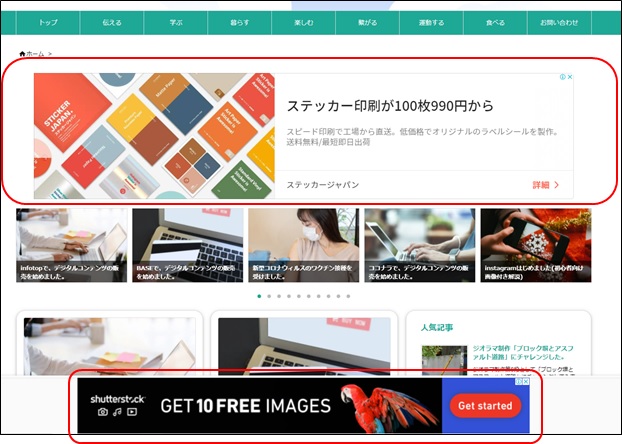今回、gungii.comのドメインで運用を続けていました「gungiiのなるほどHack&Tips」というブログの一部記事を分離して、新たなサイトgungii.siteへ移動させました。2016年に開始して5年が経過して、コンセプトやその目的が曖昧な雑記ブログの様な状況となっていましたので、コンセプトを統一したサイトとしてリニューアルさせる為です。gungii.comは、2016.12.23日にアドセンス審査に合格していますので、今回は新たなサイト(gungii.site)の追加申請となります。
アドセンスの追加申請
サイトの追加
ログイン
アドセンスのアカウントにログインして、「サイト」をクリックします。
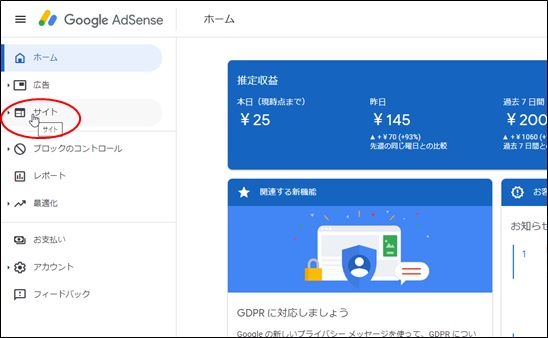
サイトの追加
既存のサイト一覧が表示されますので、右上の「サイトの追加」をクリックします。
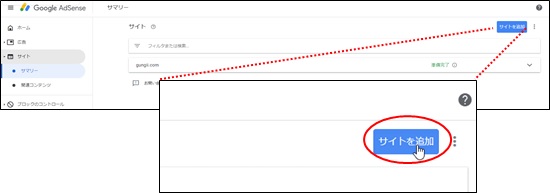
サイトURLの入力
追加するURLを入力します。

Asenseコードの取得
サイトURLを入力して「保存して次へ」をクリックすると、次の画面が表示されますので、Adsenseコードを取得します。このコードを自分のサイトのタグとタグの間に貼り付けますので、画面は、このままにして、WordPressの管理画面にアクセスします。
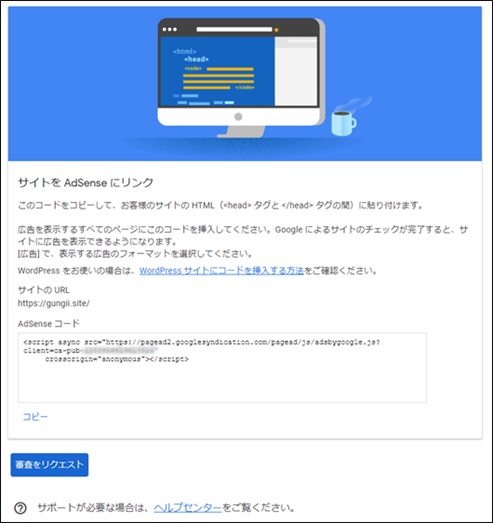
注意:
取得したAdsenseコードをタグと、タグの間に貼り付けるのですが、私の間違えで、ルクセリタスではWordPressの管理画面から子テーマの編集で、「アクセス解析(head)」にコードを貼り付けてしまいました。結果、googleから「要確認」となりました。サイトを確認してみると、Adsenseコードがタグとタグの間に見つかりませんでした。

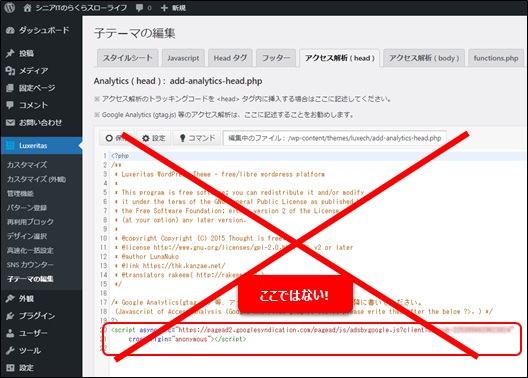
Adsenseコードの貼り付け
「サイトとAdsenseのリンク」(アドセンスの審査に合格すると自動で広告が表示される)には「HTMLのタグとタグの間」にコードを貼り付けなければなりません。多くの場合、使っているテーマに貼り付け方法が説明されているのですが、今回、その説明を間違って解釈して、結果、正しく貼り付けがされていませんでした。そこで、二度と間違わない様に、プラグインで貼り付けることとしました。
プラグインのインストール
検索窓から「Head,Footer and Post Injections」と入力して、インストール、有効化します。
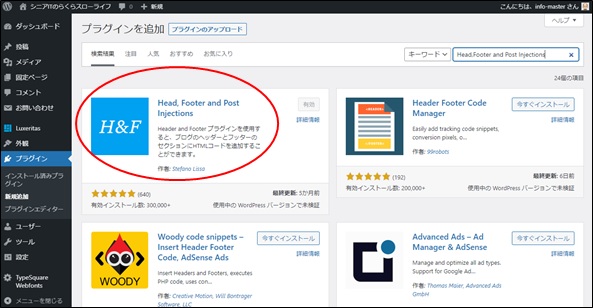
プラグインの設定
設定画面の表示
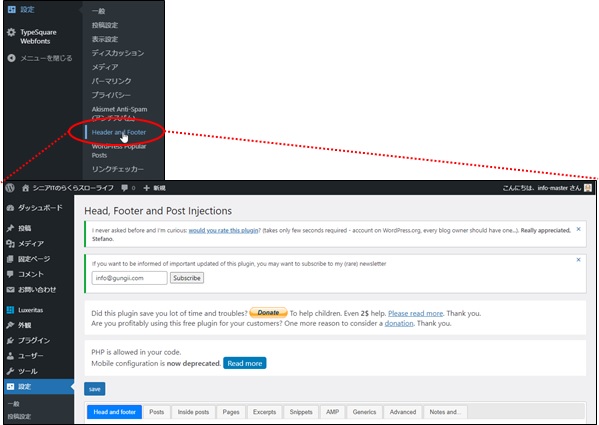
コードの貼り付け
「PAGE SECTION INJECTION」にコードを貼り付けます。

「SAVE」をクリック

審査の申請
初回は、前述の通り、コードを間違って貼り付けた結果、googleから「要確認」の回答となり、プラグインを使って貼り付け、再申請してます。以下の画面は、初回の申請時の画面です。
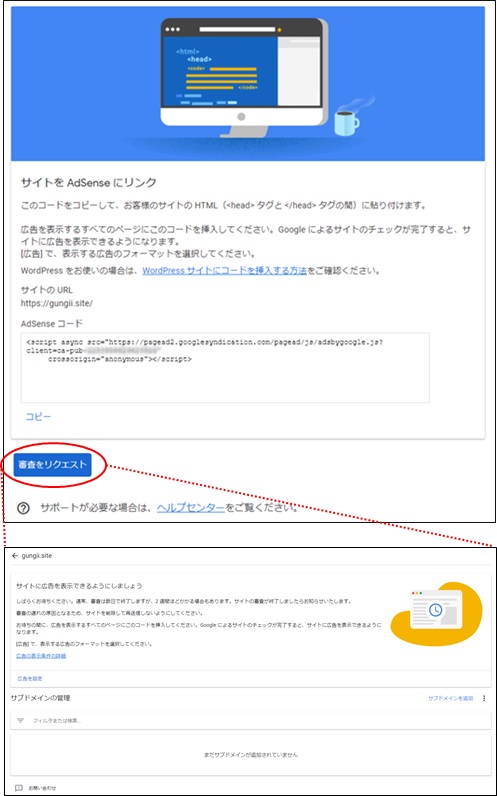
Adsenseの再申請
Adsenseコードの確認
実際に正しくコードが貼り付けられているかを確認します。
サイトの表示
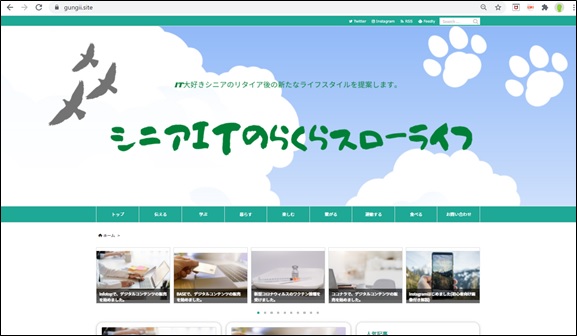
余白部分を右クリック
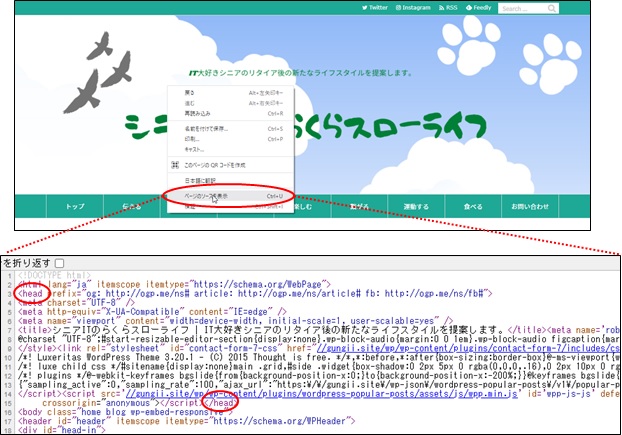
折り返して表示すると、

再申請
コードが正しく貼り付けられていることを確認して、再度申請をしました。
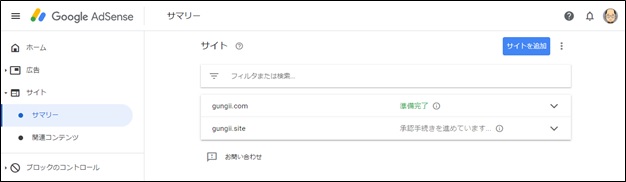
Adsenseの合格通知
合格通知が届く
2021.08.31、14:02以下のような合格通知が無事届きました。(申請してから2週間位待った気がします。)
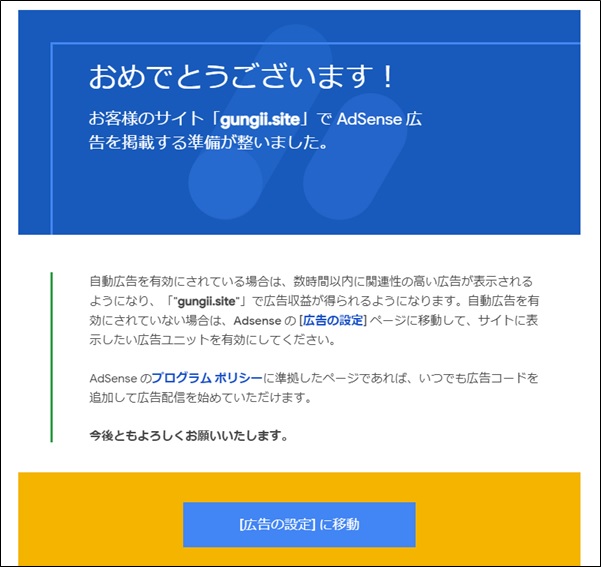
アドセンス広告の表示
アドセンス広告が表示されるようになりました。