今回、ブログ(静止画)だけでは説明しきれないOfficeの使い方等を動画で説明しようと、動画編集ソフトの購入を決めました。ブログサイトの中で、仕事で使うexcelを利用した管理表などの作成方法や運用方法をUPしていますが、静止画のみで説明することに限界を感じて、動画での説明も追加できるように動画作成・編集ソフトの購入を検討していました。
CamtasiaStudio(カムタジアスタジオ)は、Windows用の動画キャプチャーソフトの中で最も有名な動画編集ソフトです。以前よりyoutubeでexcelやwordなどのofficeツールを説明しているサイトを見て、このソフトは良いなと思っていたのが、CamtasiaStudioでした。圧倒的に操作性が優れていて、今回、試用版をダウンロードして初めて使用した私でも、直ぐに動画の作成・編集ができました。Windows用の動画キャプチャーソフトは無料なものもたくさんありますが、撮影はできても同時に編集までできるソフトはありません。有料ですが、購入して良かったと思います。
CamtasiaStudio(カムタジアスタジオ)の購入方法から、簡単な使い方について説明します。
CamtasiaStudioのダウンロード
試用版のダウンロード
購入の前に、30日間無料の試用版をダウンロードして操作性を確認することをお勧めします。
留意:
試用版をダウンロードした後、アップグレードすることができますので、本体価格ではなく、アップグレード価格で購入することができます。私は実際にこの方法で購入しました。(半額以下で購入できました。)
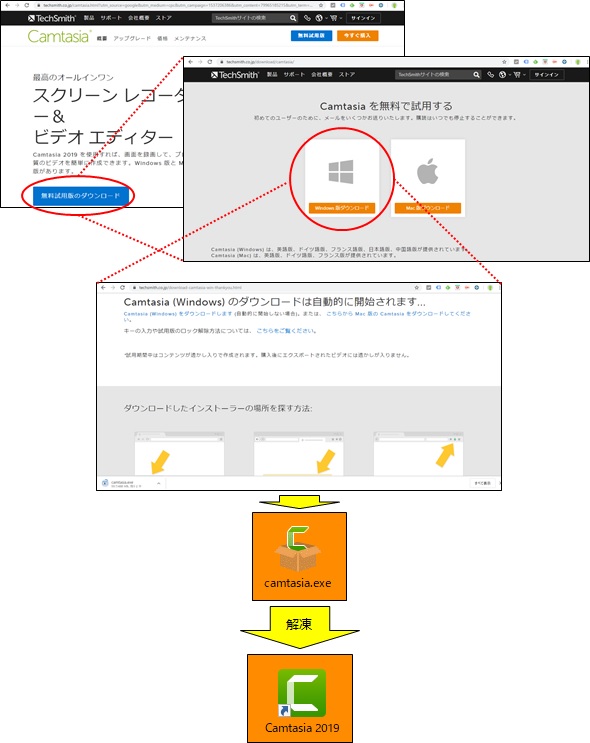
CamtasiaStudioのアップグレード
アップグレードを購入
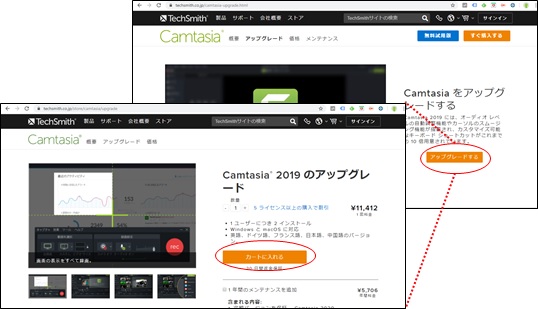
ソウトウェアキーを入手
アップグレードを購入すると、メールでソフトウェアキーが送付されますので、試用版で入力すると正式版として使用できるようになります。
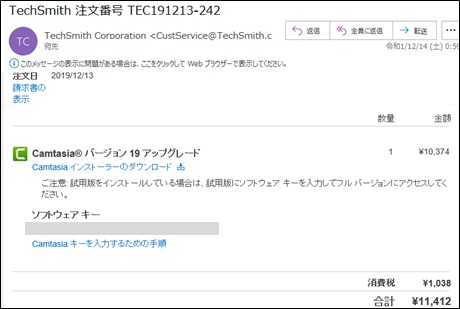
動画撮影の準備
マイクの準備
USBマイクの購入
動画の良しあしを決める最大の要因はマイクと言われていますので、PC内臓のマイクではなく、外付けマイクを購入しました。誰もが良いと評価しているBlueのsnowballです。

組み立ても必要なく、すぐに使えます。

ポップガードの購入
マイクをポップノイズから守ってくれるポップガードも購入しました。パピプペポやハヒフヘホ等の音は、口から勢いよく息が飛び出します。この息がマイクに入るとボフッというノイズになるそうで、ポップノイズと言われます。また、マイクは湿気に弱く、口からのツバや吐く息の湿気がマイクに入るのを防ぐ為でもあるそうです。

マイクとポップガードのセッティング
ポップガードをマイクの支柱にクリップで挟んで取り付けます。

なかなか、かっこいいです。

動画・音源の準備
動画のオープニングやエンディングに使用する動画や音源(BGM)を用意しておきます。カムタジアにも用意されていますが、お気に入りがない場合、外部から取り込みます。
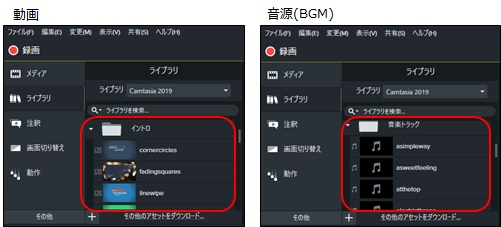
動画
お勧めのサイトは、pixabayです。
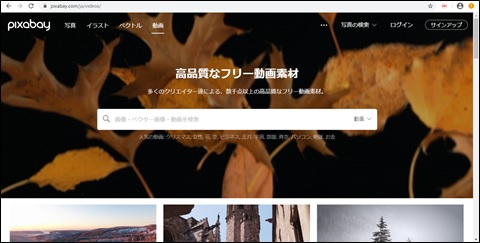
音源(BGM)
お勧めのサイトは、DOVA-SYNDROMEです。
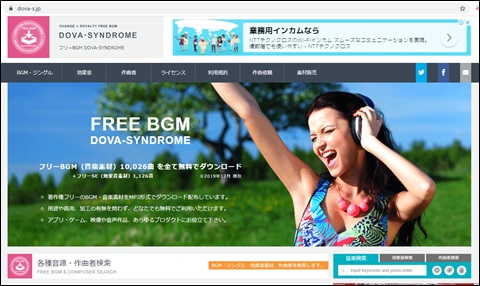
動画の撮影
CamtasiaStudioの起動

録画の開始
録画を開始すると、カムタジアの編集画面は閉じて、背景の画面が表示され、録画ボタンをクリックすることで、即座に録画が開始されますので、予め、背景に録画する画面を準備しておくのが良いです。
録画ボタンのクリック
カムタジアの編集画面の左端の「録画」をクリックします。
カムタジアの編集画面は閉じて、背景の画面が表示され、録画ボタンを押すだけで、録画が開始できる状態となります。
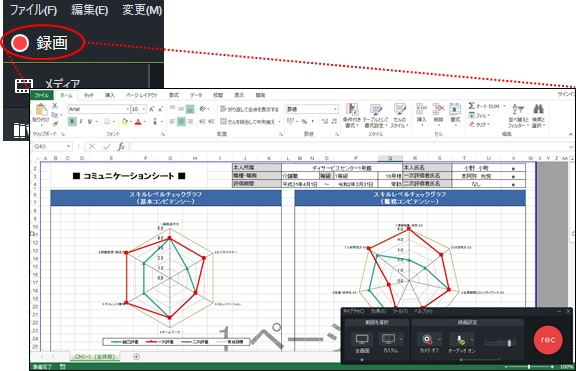
録画の設定
①ビデオサイズの指定
パソコンのディスプレイの解像度が1,366×768なので、youtubeの動画で最適な1,280×720を選択します。※ディスプレイの解像度も1,280×720に合わせました。
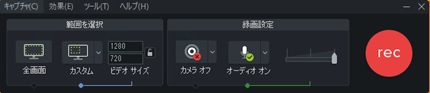
②マイクの指定
マイクは、購入したBlueSnowballを選択します。
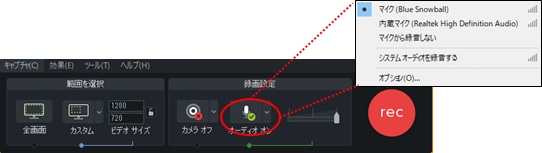
録画
recをクリックすると、カウントダウンが始まり、録画が開始されます。

録画の終了
終了ボタンの表示
録画を終了するには、オレンジのカムタジアマークをクリックして、録画のツールバーを表示させて、停止をクリックします。(録画後にわかりましたがF10を押下しても停止となります。)
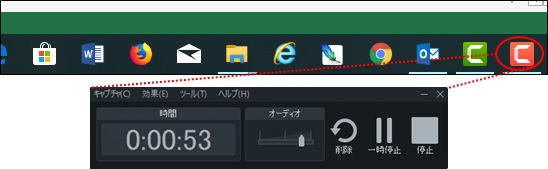
録画の終了
録画を停止させると、以下のような画面となります。メディアピンに録画ファイルが追加され、トラックには画面とオーディオが設定されて、直ぐに動画の編集が可能となっています。これがCamtasiaの大きな特徴であり使い勝手の良い点です。
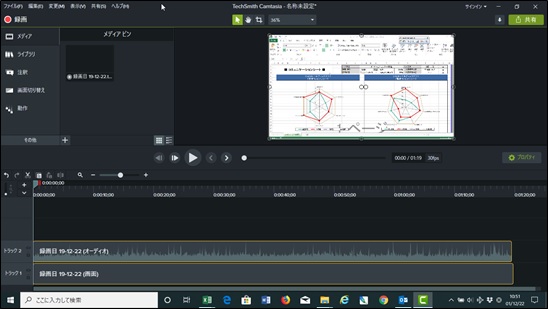
プロジェクトの保存
ファイルタブから「名前を付けて保存」をクリックします。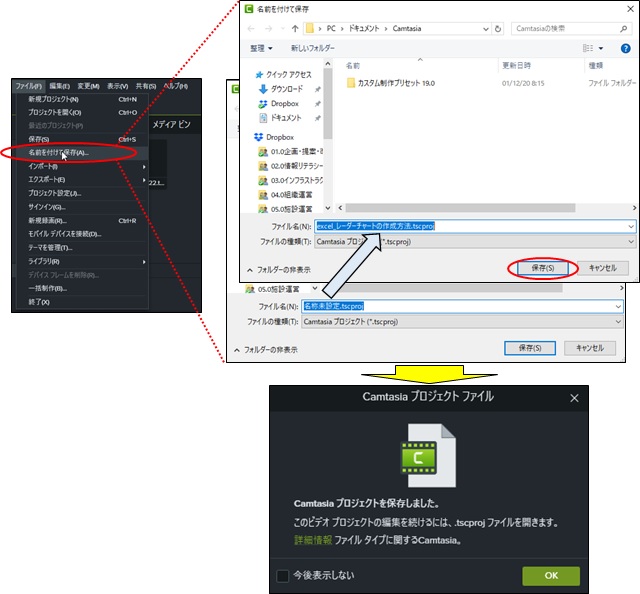
オブジェクトの保存
ローカルファイルに保存
制作ウィザードの選択
「ローカルファイル」を選択すると、制作ウィザードが表示されますので、「MP4とSmartPlayer」を選択します。
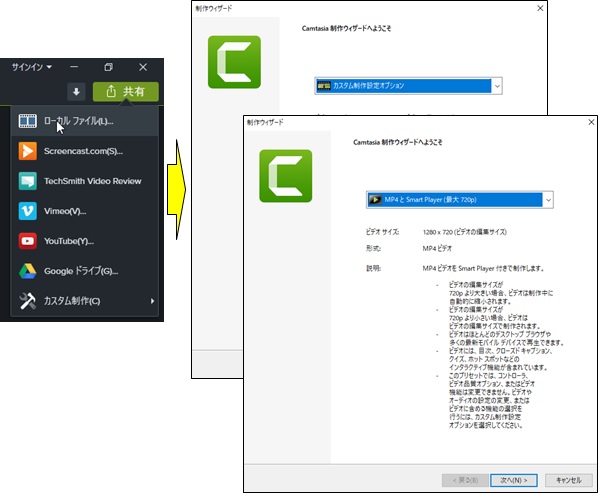
制作名とフォルダーの選択
制作名を入力して、「完了」をクリックします。
留意:
入力された制作名でフォルダーが作成され、そこにオブジェクトがまとめられ格納されます。
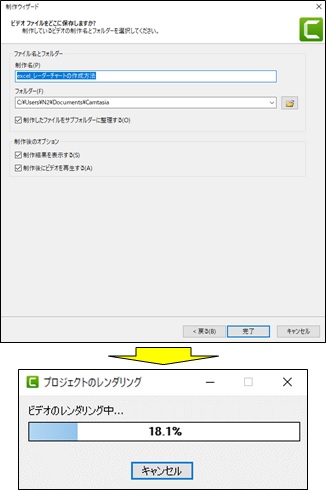
制作結果の表示
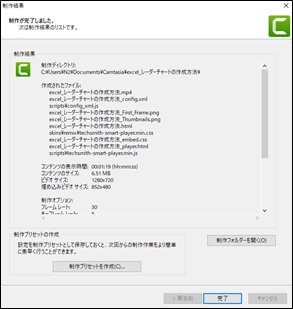
Googleドライブに保存
制作ウィザードの選択
「Googleドライブ」を選択すると、制作ウィザードが表示されますので、「Googleドライブで共有」を選択します。
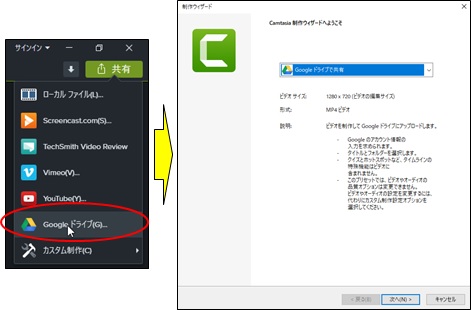
タイトルの入力
タイトルを入力して「完了」をクリックします。
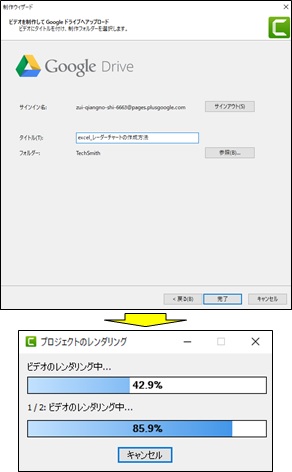
youtubeに投稿
「YouTube」を選択すると、制作ウィザードが表示されますので、タイトルや説明文を入力して、「完了」をクリックします。
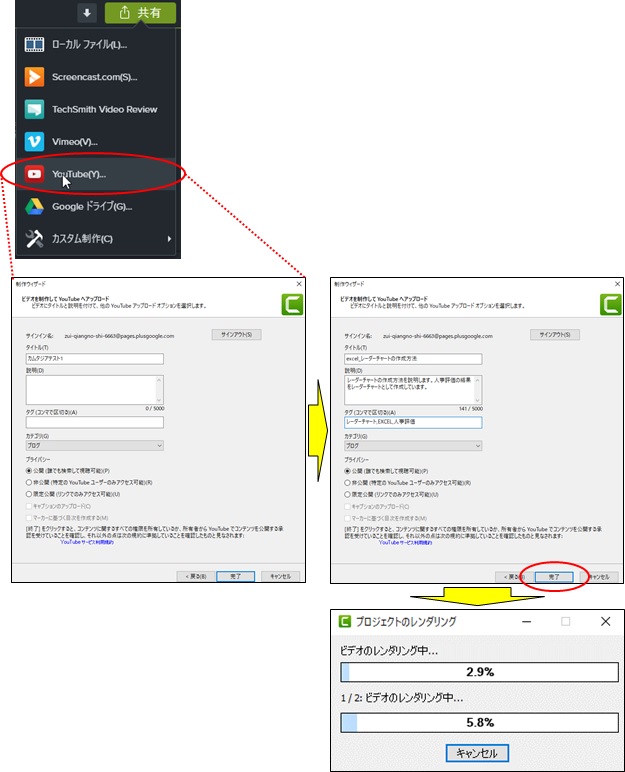
動画の完成
初めての動画「excel_レーダーチャートの作成方法」をyoutubeへ投稿しました。
「excel_レーダーチャートの作成方法(動画)」は、こちら




