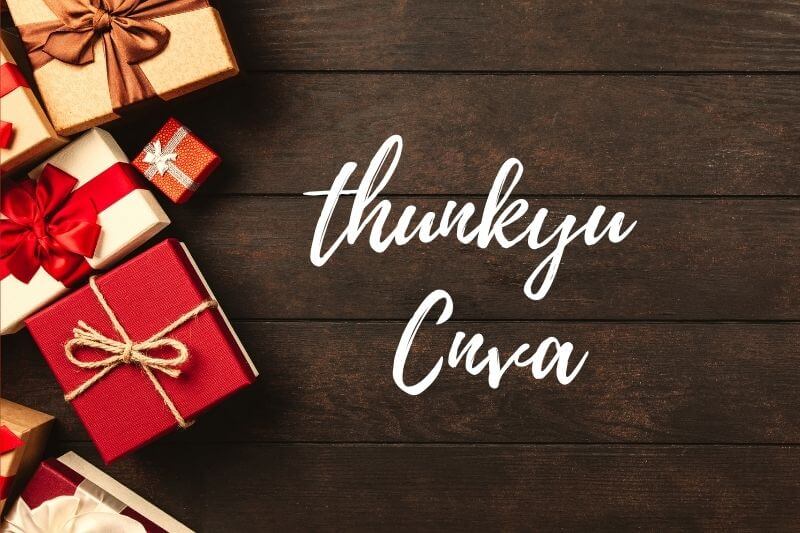YouTubeに動画を投稿する際に、サムネイル画像を設定します。サムネイル画像の良し悪しが動画の再生回数を左右すると言われていますので、できる限りサムネイル画像を設定しようとするのですが、PhotoshopやIlustratorで作るのは億劫で、また、デザインを考えると非常に時間を要す為、ついつい自動設定のサムネイル画像を使用してしまいます。今回、仕事に関するマニュアル動画を5本UPすることから、サムネイル画像をどうするか?と悩んでいたところ、無料で使える画像作成ツール(Canva)を見つけましたので、早速、使ってみました。既に用意されているプロの作ったデザインテンプレートを組み合わせるだけでクォリティの高いデザインを作成できます。また、操作も直感的でわかりやすく、迷うことはありません。Canvaで作成できるものは、「ブログのアイキャッチ画像」、「ロゴ」、「ポスター」、「チラシ」、「プレゼンテーション資料」等、無限にあります。
今回ご紹介する使い方は一部のみです。是非、ご自身でいろいろな使い方を試してみることをお勧めします。ほんとうに優れた画像作成ツールです。
CanvaはWebブラウザから利用できるため、インストールが不要で、パソコンのOSを問わずに手軽にクォリティの高いデザインを作ることができます。使ってみるとわかるのですが、直感的な操作だけで作成することができます。Canvaには無料版と有料版がありますが、無料版で十分にデザインを作ることができます。無料版でも8,000点以上のテンプレートと、100種類以上のデザインタイプが用意されているようで、無料版だけでも十分すぎるクォリティの高いデザインを作ることができる様です。
canvaの起動
サイトにアクセス
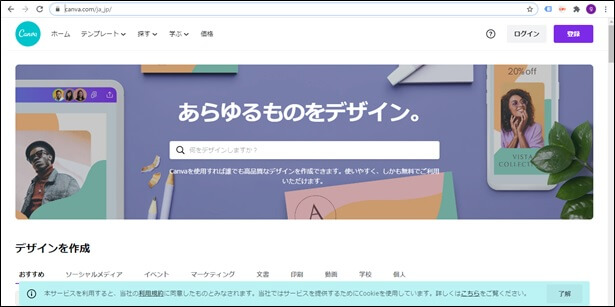
ログイン
googleのアカウントを持っていましたので、googleでログインします。
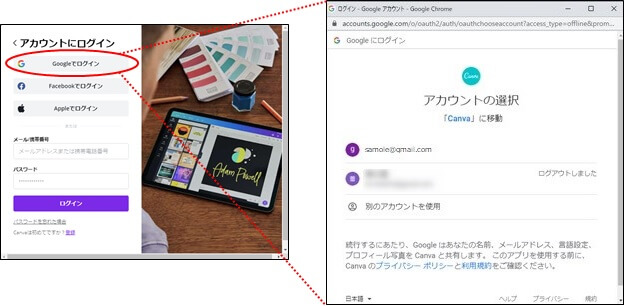
アカウントは無料で作成でき、以下の方法で作成することができます。
- Googleアカウント
- Facebookアカウント
- メールアドレスで登録
canvaの使い方
Canvaの使い方としては、大きく分けて2つの使い方があります。
- 用意されているテンプレートを編集してデザインする。
- 自分でデザインする。
ここでは、「用意されているテンプレートを編集してデザイン」してみます。
youtubeサムネイル画像の作成
ホーム画面の表示
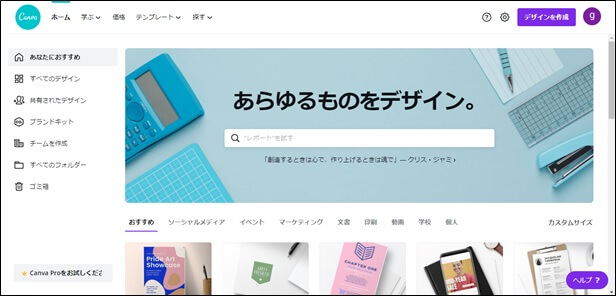
テンプレートの検索
検索窓に「YouTubeサムネイル」と入力して検索します。
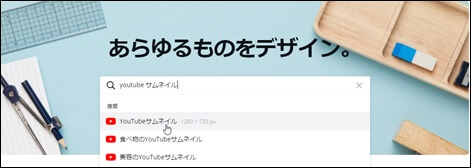
留意:
一度作成したデザインは、「あなたのデザイン」として表示されますので、同じデザインテキストを変更したデザインを作成する場合は、選択して直ぐに変更作成ができます。
※Canva上で保存できるデータ容量は、無料の場合は1GBまでですが、有料では無制限となります。
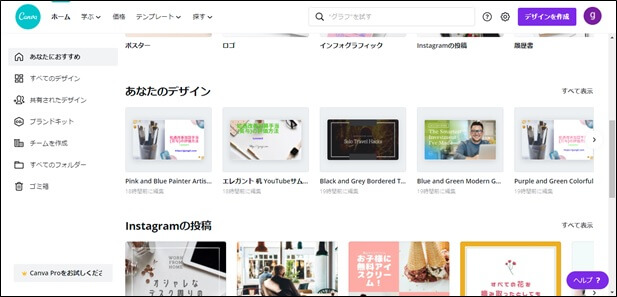
YouTubeサムネイルテンプレートの表示
テンプレートが表示されますので、好きな画像をクリックして選択します。
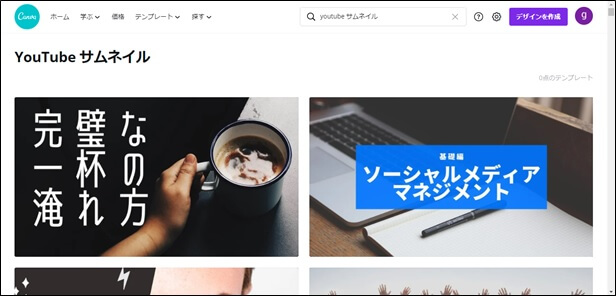
テンプレートの選択
テンプレートを選択すると、キャンバスに表示されます。
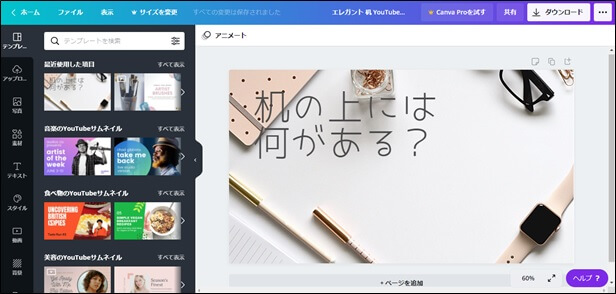
テンプレートの編集
①文字の変更
文字を入力して、文字タイプ、文字サイズ、文字色を変更します。
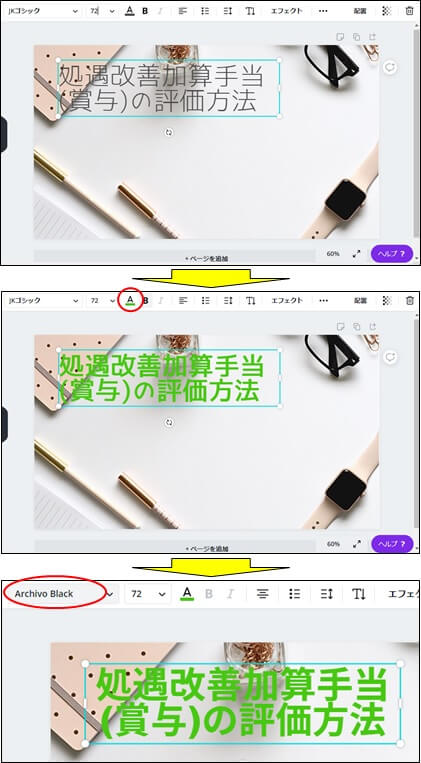
②小見出しの追加
テキスト選択で、小見出しを追加します。「小見出しを追加」をドラッグ&ドロップで追加できます。
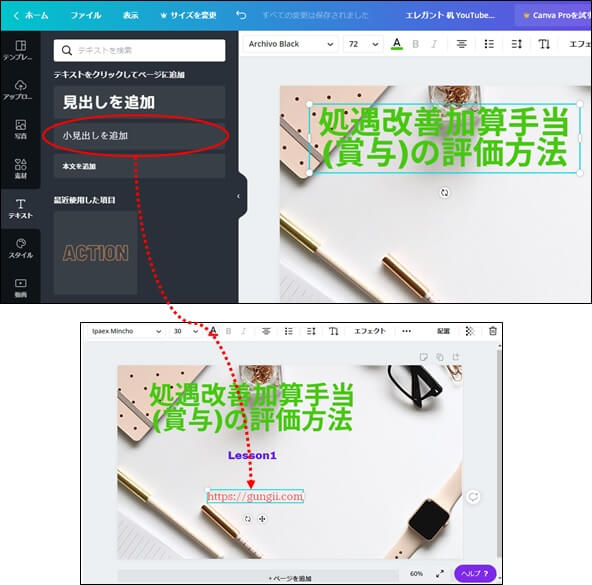
③小見出しの色の変更
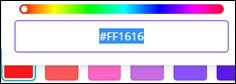
④アニメアートに変更
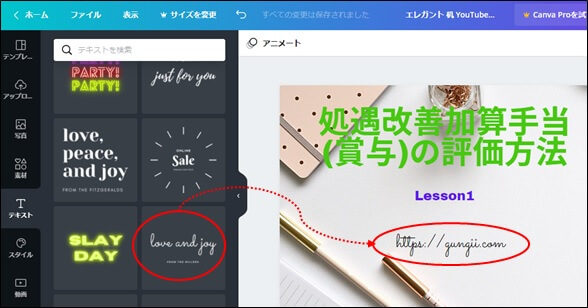
デザインのダウンロード
デザインが完成しましたので、ダウンロードします。
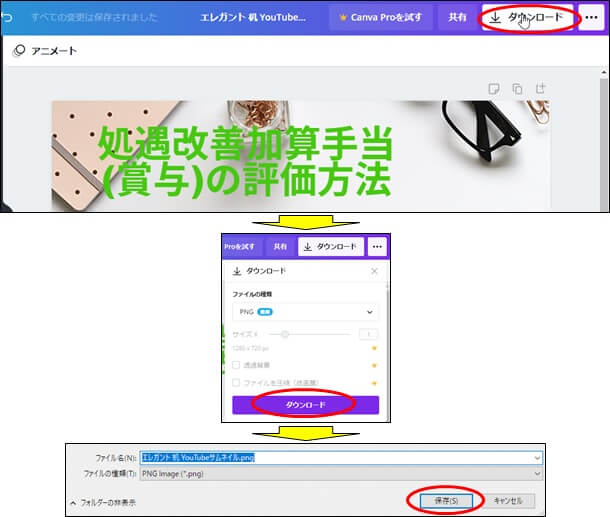
ブログアイキャッチ画像の作成
ホーム画面の表示
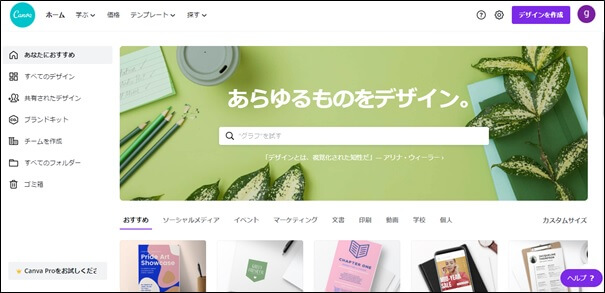
カスタムサイズの指定
「デザインを作成」をクリックして、カスタムサイズを指定します。
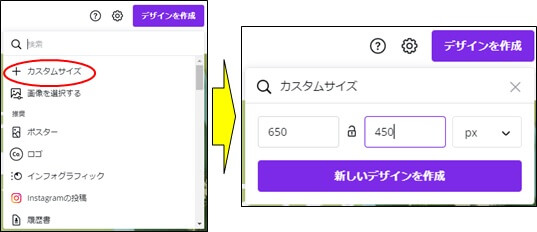
テンプレートの表示
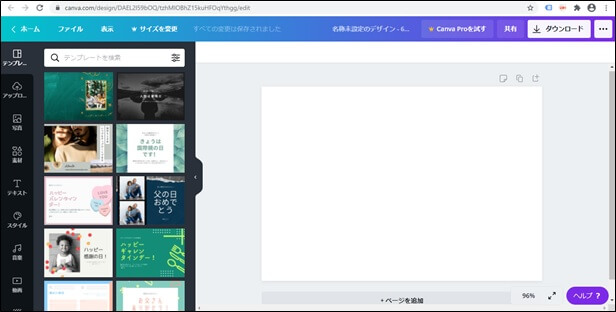
テンプレートの選択
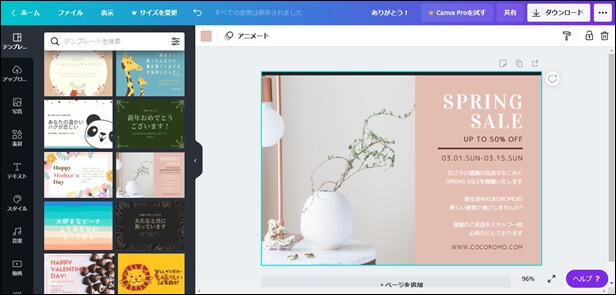
テンプレートの編集
①背景色の変更
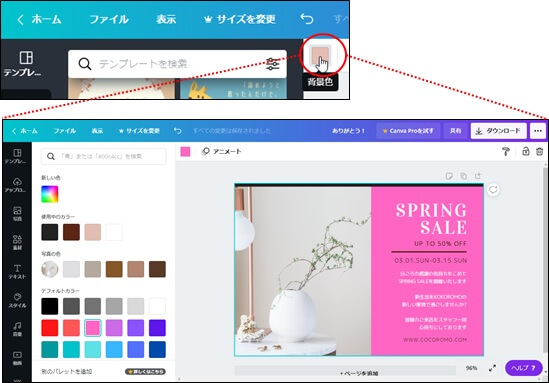
②写真の追加
写真」タブをクリックすると、Canvaが用意している写真を利用できます。但し、有料と無料があります。カーソルを合わせた際に、「プロ」と表示されるのは有料です。
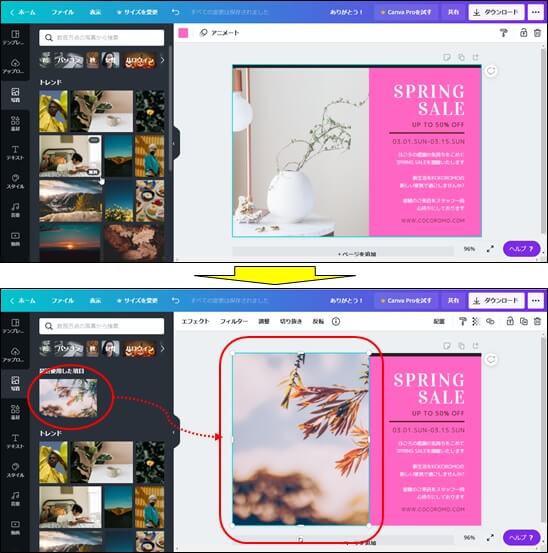
③素材の追加
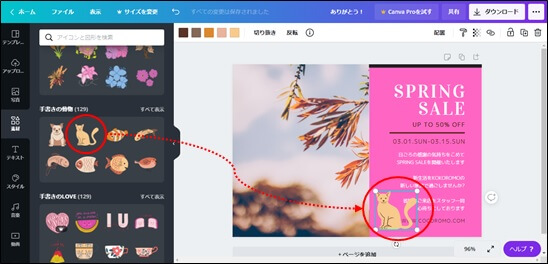
④文章の変更
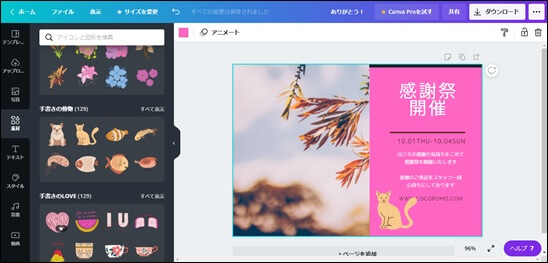
デザインのダウンロード
「ダウンロード」をクリックすると、デザインをダンロードすることができます。今回は、jpegでダウンロードしました。
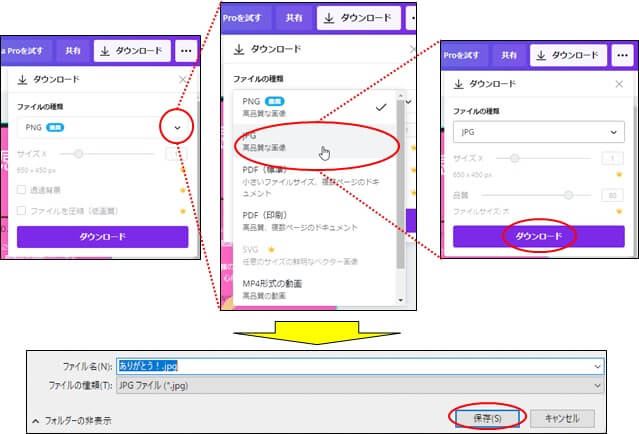
留意:○印をクリックすると、名称を変更できます。