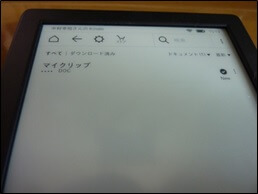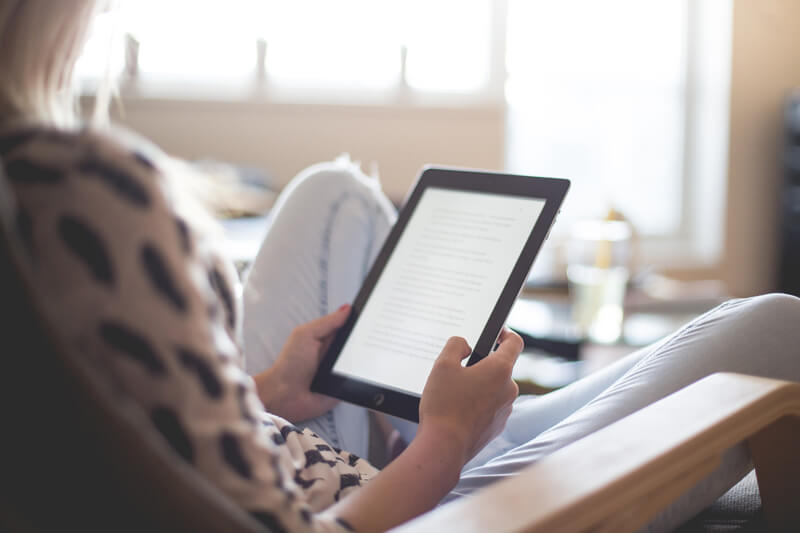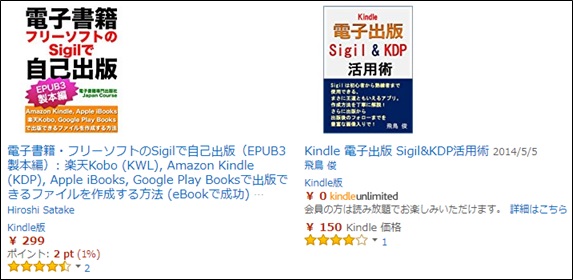
Amazonで良く本を買います。ここ何年かは、紀伊国屋などの実店舗で本を購入した覚えがありません。ネットで注文して宅配してもらえるので、とても便利です。今回は、フリーソフトのsigilを解説した本が欲しくて、Amazonで注文しようとしたのですが以下の通り、単行本や大型本というのが無いのです。Kindle版しかありません。そこで、kindle端末を調べたところ、ちょうどキャンペーンで、通常8,980円の物が5,500円引きということで、思わず購入しました。kindle端末で本を読むのは初めてですので、使い方などレポートします。
kindle端末届く
私が購入したのは、kindle端末で最も安価なもので、8,980円の5,500円引きで3,480円でした。
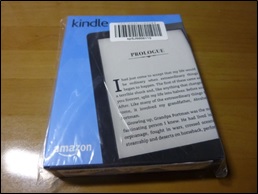
ビニールを外して、取り出すと、本体の入った箱が出てきます
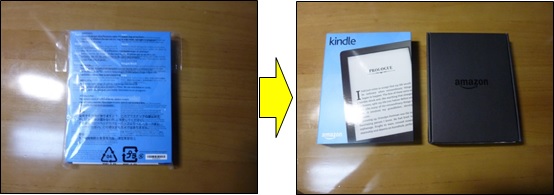
箱を開けると、こんな感じです。
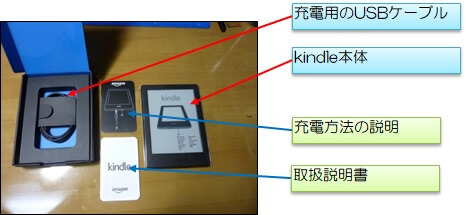
本体の大きさは、iphoneと比べると、こんな感じです。

kindleの電源on
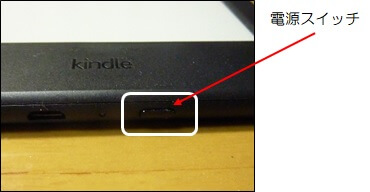
言語の選択
本体の電源を入れると、まず最初に「言語の選択」画面が表示されます。日本語を選択します。
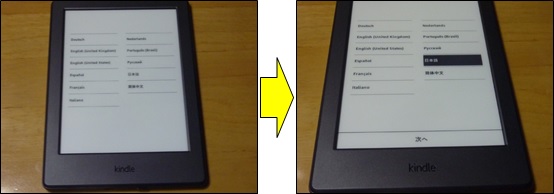
言語用の初期化が始まります(数十秒程度)。
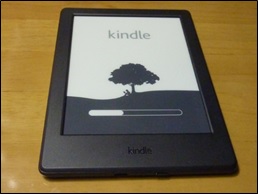
Wi-Fiの接続設定
日本語で初期画面が表示されるので「はじめましょう」をタップします。タップすると、「WiFiの設定」画面が表示されるので「WiFiに接続」をタップします。
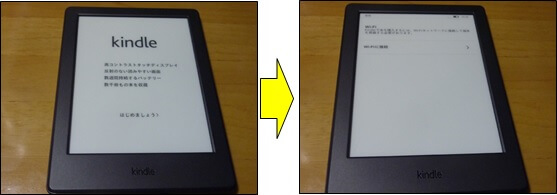
Wi-Fiネットワークの中から一覧が表示されますので選択します。
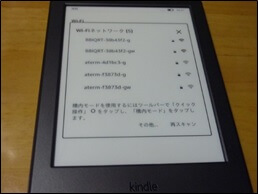
「Wi-Fiパスワード」の入力が促されるので、画面上のキーボードを利用してWi-Fiパスワード(機種によっては暗号化キー)を入力します。
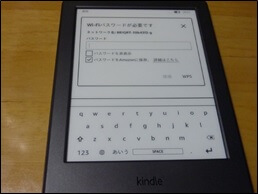
Amazonアカウントの設定
「Wi-Fiパスワード」の入力を終えると、「Amazonアカウント」と「Kindle端末」の紐付けが終了しています。
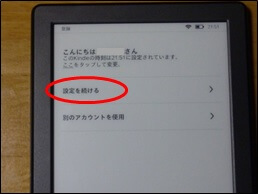
通常、Amazonアカウントを1つしか持っていないと思うので「設定を続ける」を選択します。
次に、「ソーシャルネットワーク」設定が表示されます。
私は、Kindle端末からソーシャルサービスを利用することはないので、「後で接続」ボタンをタップしました。(後でも接続はしません。)
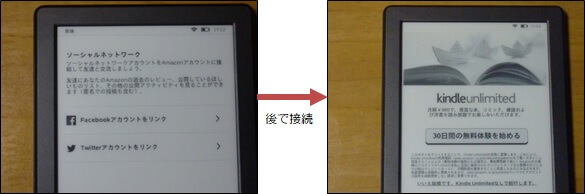
チュートリアルの説明
アカウント登録が終了すると以下のように、簡単なチュートリアルが始まります。ツールバーの説明、ホームと戻るボタンの説明、クリック操作の説明など6ページまで続きます。最後のページの「完了」ボタンを押せばチュートリアルが終わり、設定完了です。
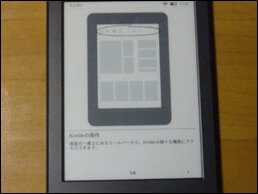
本の紹介
チュートリアルが終わると、゛本の紹介゛が表示されます。「開始する。」をクリックして、ジャンルを選ぶと、おすすめの本やベストセラーなどが表示されます。
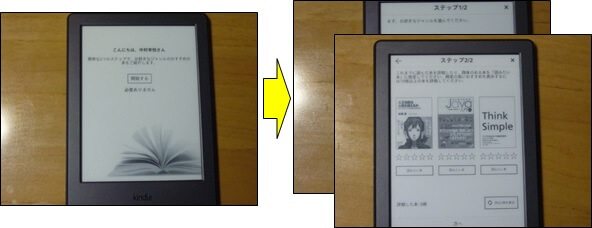
ホーム画面の表示
Kindle端末のホーム画面が表示されます。

kindleの電源off
スリープ状態
起動している状態で電源ボタンを押すと、スリープ状態になります。
電源OFF
起動している状態でに、電源ボタンを長押しすると以下のようなダイアログが表示されます。「画面オフ」を選択すれば、電源をオフにすることができます。
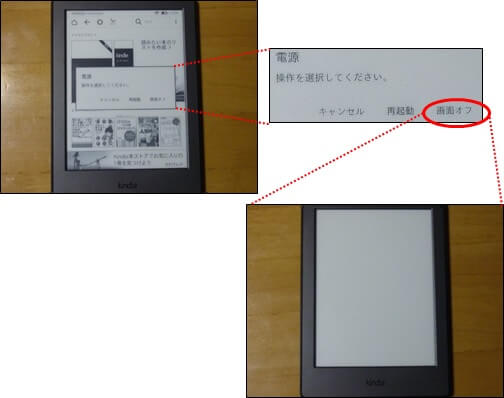
無料サンプルの送信
Amazonでは、本を購入する前にサンプルを見ることができます。単行本や大型本では「なか見!検索」機能がついています。Kindle版でも同様に、無料サンプルを送信」の機能がありますので、これをクリックすると、kindle端末に無料サンプルが送信され、端末で見ることができます。
無料サンプルの送信
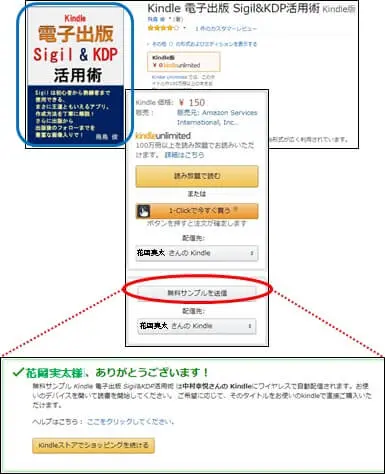
無料サンプルの閲覧
kindle端末を確認すると、無料サンプルを受け取り、表示されています。
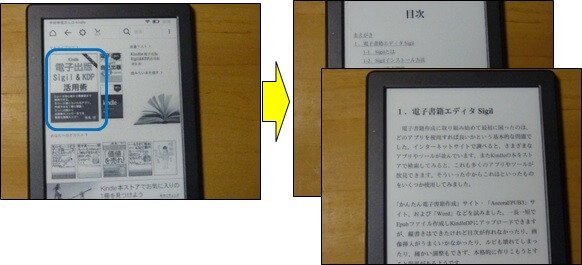
購入する場合は、「150円で購入」をタップします。
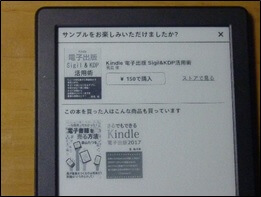
kindleでパーソナルドキュメントを読む
例えばWordやPDFで作成した文書を、Eメールに添付し、Send-to-Kindle Eメールアドレス宛てに送信すると、Kindle端末で読めるようになります。以下の種類のファイルが利用できます。
Kindle形式(.MOBI,.AZW)、Microsoft Word(.DOC,.DOCX)、HTML(.HTML,.HTM)、RTF(.RTF)、Text(.TXT)、JPEG(.JPEG,.JPG)、GIF(.GIF)、PNG(.PNG)、BMP(.BMP)、PDF(PDF)
Send-to-Kindle Eメールアドレスの確認
Amazonへログイン
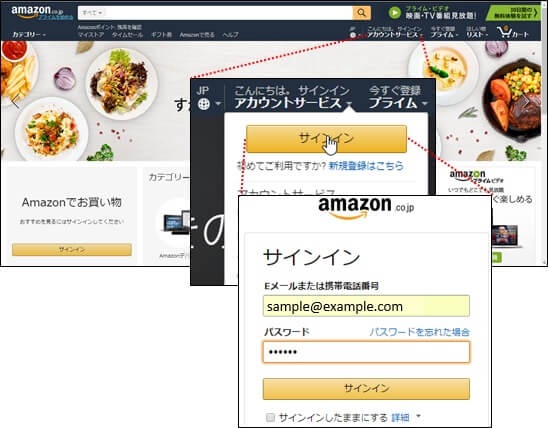
「コンテナンツと端末の管理」をクリック
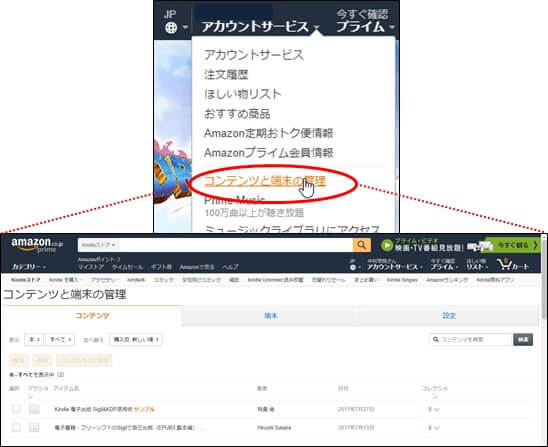
設定をクリック
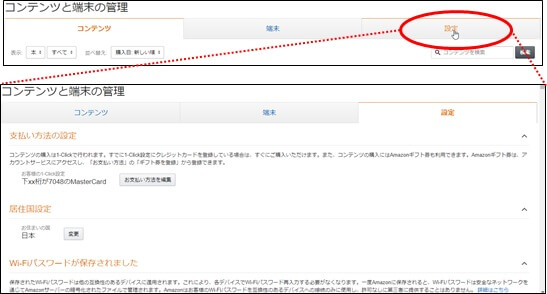
「Send-to-Kindle」のEメールアドレスの確認
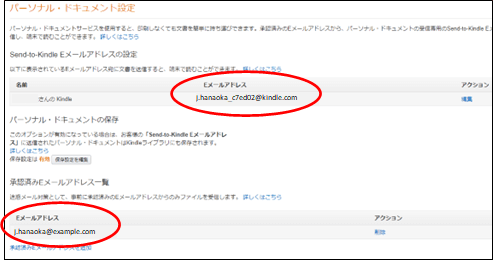
Send-to-Kindle Eメールアドレスに、PDFを送付
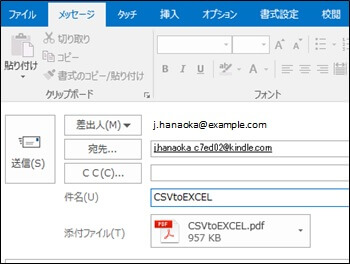
Kindle端末で、送付されたPDFを読む
送付したPDFが表示されていますので、クリックしてPDFを読みます。
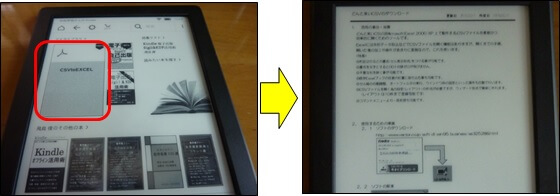
パーソナルドキュメントの削除
クラウドより削除
「コンテンツと端末の管理」をクリック
「本」のタブから「パーソナル・ドキュメント」をクリックします。

パーソナル・ドキュメント一覧の表示
パーソナル・ドキュメント一覧の中から、該当のファイルを選択して、「削除」をクリックします。
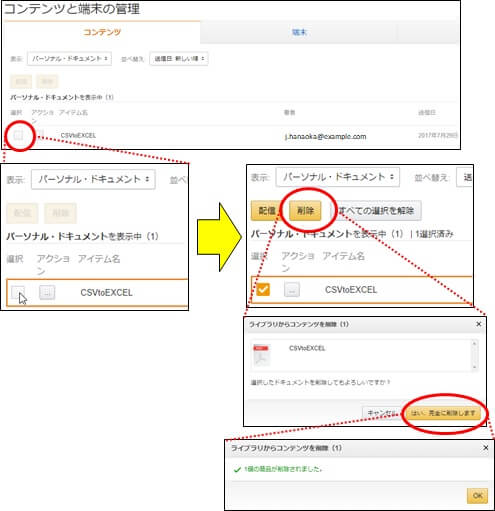
kindle端末より削除
クラウドのサーバーより削除されましたが、kindle端末側は残っていますので削除します。
マイライブラリから「すべてのアイテム」をクリック
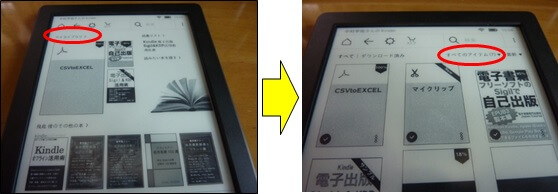
「リスト表示」をクリックして、メニュー(・・・)をクリックします。
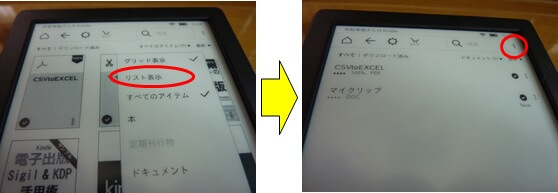
「このドキュメントを削除」を選択して、「削除」をクリックします。
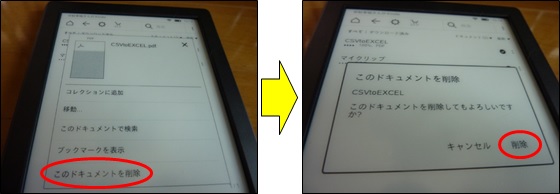
削除されました。