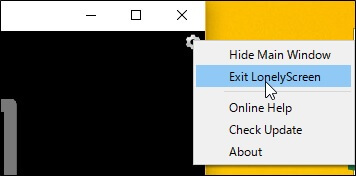iphoneのアプリの紹介や、自分のブログがスマホでどのように表示されているかを伝えたい場合に、スマホの画面がキャプチャできればいいなと思っていました。
スマホやカメラ付き携帯の画素数は飛躍的に伸び、今では下手なカメラを買うよりも、良い写真が撮れたりします。が、何といっても、その写真をPCに移動させる場合に、メールで送ったりなどちょっと面倒です。
iphoneの場合、メモリカードが無い為、ますます億劫となります。
そこで、今回、ご紹介するのが、iphoneの画面をリアルタイムでパソコンに表示できるミラーリングツールです。
「Reflector」と「LonelyScreen」という2つのツールをご紹介します。「Reflector」は、iphone限定ですが、動画も10分間取れ、Wi-fiで直接、PCに保存できます。写真の場合は、ミラーリングで表示された画面をそのまま、PCのキャプチャーソフトでキャプチャすれば、写真を転送することもありません。
「LonelyScreen」は、2016.12現在、最新のIOS10に対応していません。先日iphoneのOSをバージョンアップした途端、それまで使えていたミラーリングが全く使えなくなってしまいました。iphone側は問題ないのですが、LonelyScreen側が全く反応しません。バージョンアップを待ちましょう。2016.12.29追記
2017.03現在、「LonelyScreen」の最新バージョンを再度、インストールし直すと、ミラーリングできるようになりました。2017.03.14追記
Reflector
Reflectorのダウンロード
http://www.airsquirrels.com/ja/reflector/
ダウンロード画面の表示
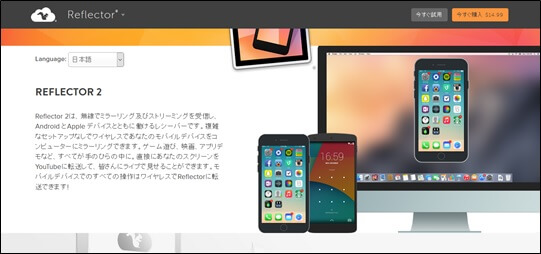
今すぐ試用をクリック
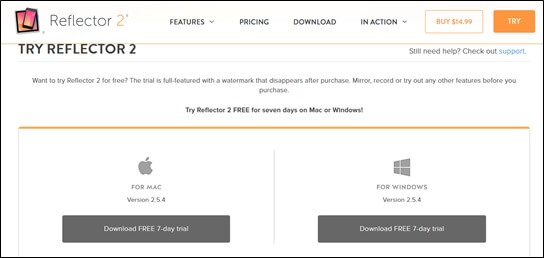
Download FREEを選択します。
パソコンに合わせて、32ビットか64ビットを選択して、ファイルを保存をクリックします。
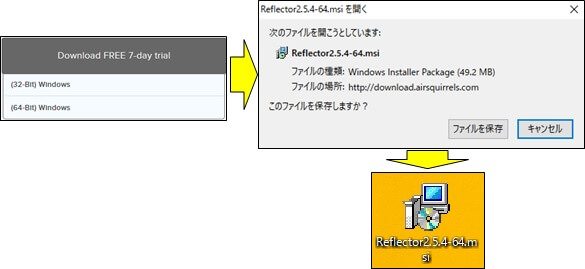
インストール
インストールの開始
「I accept the・・・」にチェックを入れて、「Install」をクリックします。
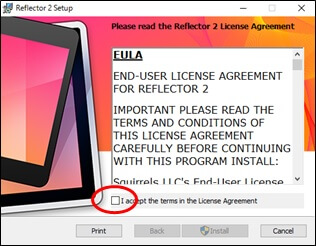
インストールの終了
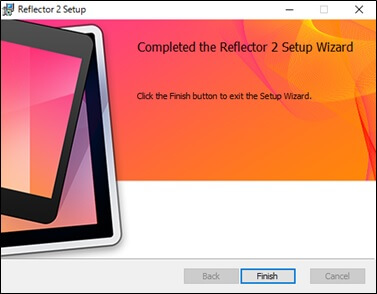
運用方法
起動
起動して表示された画面より、「Reflector2をトライアルする。」を選択します。
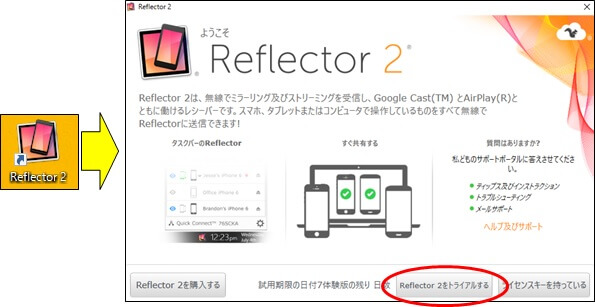
設定
設定画面が表示されますが、特に設定の必要はなく、デフォルトのままでOK
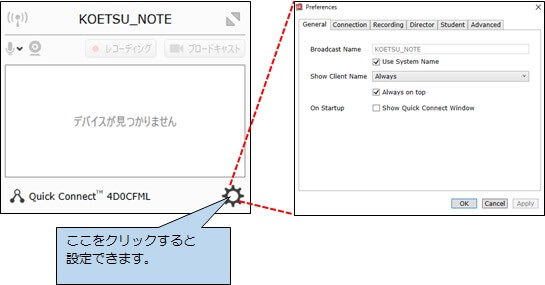
iphoneの設定
iphoeのホーム画面からスワイプしてコントロールセンターを表示します。
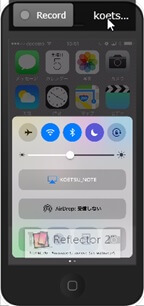
ミラーリング
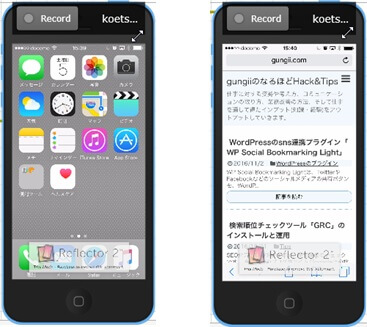
LonelyScreen
さきにご紹介した「Reflector」は、無料での試用できますが基本的には有料ソフト(それほど高価ではありませんが)です。そこでご紹介するのが、無料で利用できる「LonelyScreen」です。
ダウンロード
窓の杜からダウンロードします。
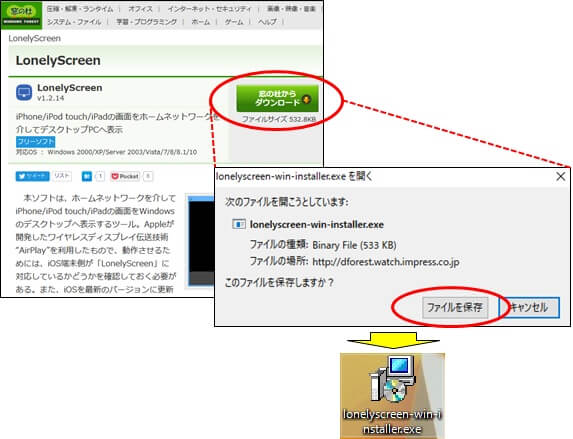
インストール
インストールの開始
インストーラをダブルクリックして、インストールを開始します。
(Bが10分から15分位かかります。)
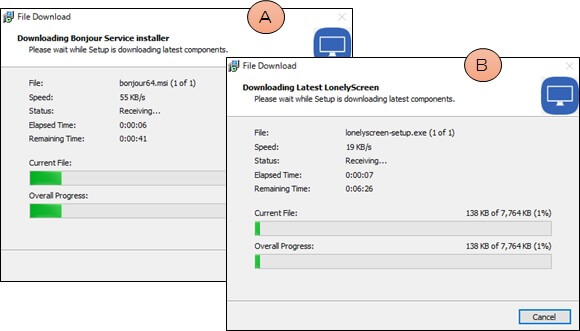
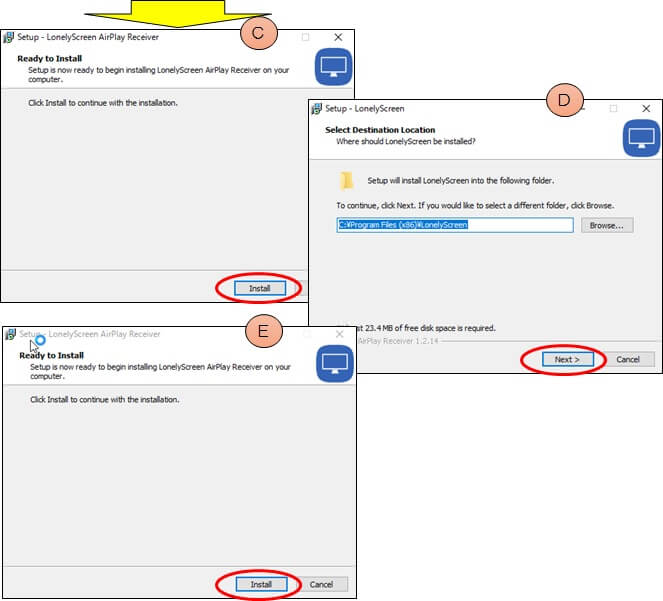
インストールの終了
インストールが終了すると、デスクトップとスタートメニューに「LonelyScreen」のショートカットが作成されます。インストール後は、以下の通り、起動状態となっています。
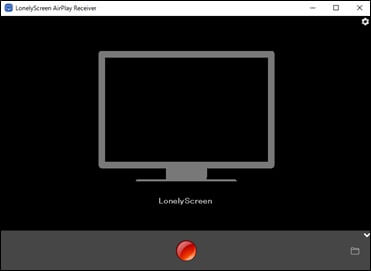
LonelyScreenの運用
起動
LonelyScreenのショートカットをダブルクリックして起動します。
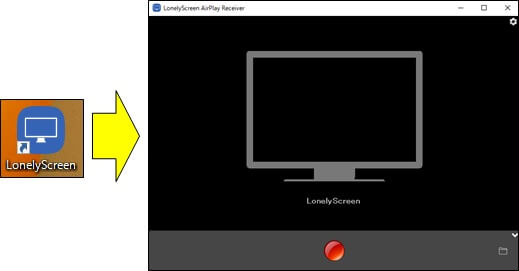
「AirPlay」のタップ
iphone側で、コントロールセンターから「AirPlay」をタップします。
iOS端末の“コントロールセンター”(画面を下から上にスワイプすると現れる)にある[AirPlay]ボタンを押せば、“LonelyScreen”が“AirPlay”の接続先として選択できるようになります。
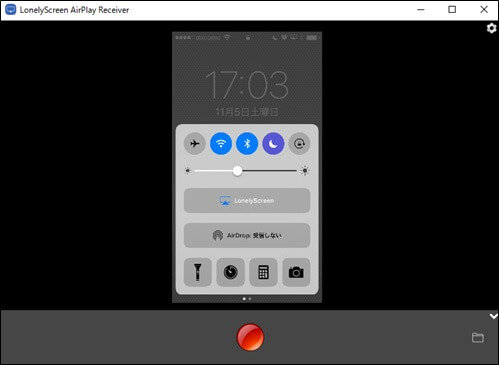
ミラーリング
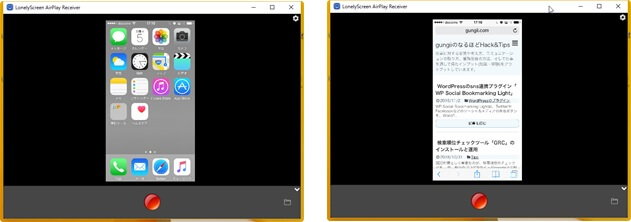
ビデオ撮影
①スタートボタンを押下すると、ビデオが開始されます。
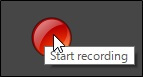
②ビデオ撮りをストップする場合は、ボタンを押下します。
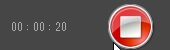
③ビデオファイルが表示され、ビデオフォルダに格納されます。

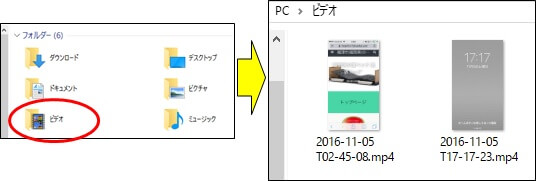
LonelyScreenの終了
終了の場合は、「Exit LonelyScreen」を押下します。