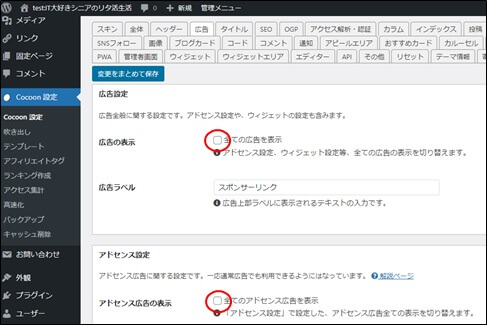WordPressのテーマを変更したい時や新たなプラグインを導入したい時、先に本番と同じテストサイトで試すことができれば安心です。その為には、本番サイトと同じ環境を準備しなければなりません。WordPressのサイトやブログを丸ごと複製できるのが「Duplicator」です。私は、テスト用としてサブドメインに本番サイトの複製サイトを準備しましたが、WordPressの「サーバー移転」や「ローカルの開発・検証環境」を準備する場合も役に立ちます。
「Duplicator」はサイトの全てのテーマ、プラグイン、コンテンツ、データベース、WordPressファイルをパッケージファイル(2つのファイルで構成)として作成し、それをFTPソフトで移行先ディレクトリにアップロードし、そこで展開する仕組みとなっています。移行先のデータベースだけを事前に用意すれば、新しいサーバは空でOKです。(WordPressやテーマのインストールも不要です。)
All-in-OneやWPMigrationなどのプラグインは、移行先のドメイン(ディレクトリ)にWordPress本体とプラグインを予めインストールする必要がありますが、Duplicatorの場合は、事前のインストールの必要がないのです。但し、WordPressのデータを移行する為に、移行先のMySQLのデータベース情報(DBホスト名、データベース名、ユーザー名、パスワード)が必要です。
今回は、gungii.siteの複製サイトとしてサブドメイン(test.gungii.site)を新たに準備して、そこに展開します。
- STEP1テストサイトの準備
本番gungii.siteの複製サイトとしてサブドメインtset.gungii.siteを作成して、データベースを設定します。
- サブドメインの作成
- データベースの作成
- ラベルテストサイトの作成
「Duplicator」プラグインを使って、パッケージファイルを作成して、そのファイルをサブドメインtest.gungii.siteで展開して、複製サイトを作成します。
- プラグインのインストール
- プラグインの設定
- パッケージファイルのアップロード
- パッケージファイルの展開
- テストサイトの確認
- ラベルテストサイトの設定
テストサイトとして運用する為に必要な設定を行います。
- 検索エンジンにインデックスされない様にする
- BASIC認証をかける
- Cocoonの設定変更
STEP1:テストサイトの準備
サブドメインの作成
サーバーパネルの起動
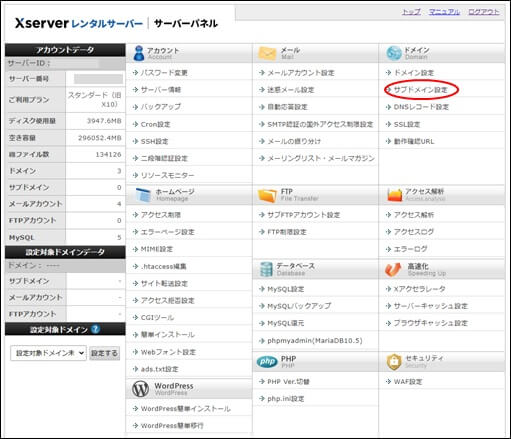
サブドメイン設定
ドメインの選択
gungii.siteを選択します。
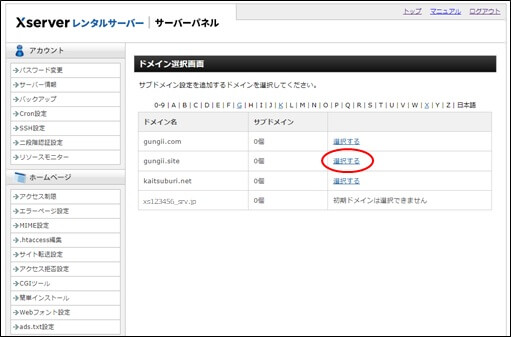
サブドメイン名の入力
ここでは、サブドメイン名は、test.gungii.siteとします。
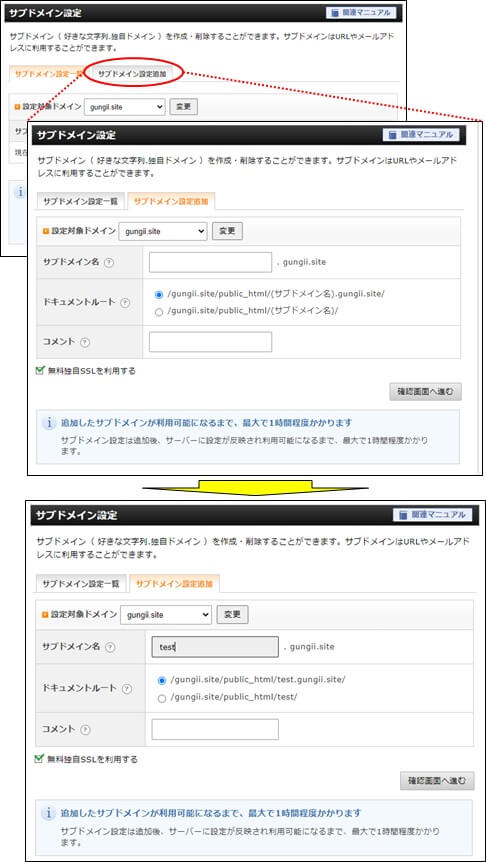
追加の確認
内容に間違えない事を確認して、「追加する」をクリックします。
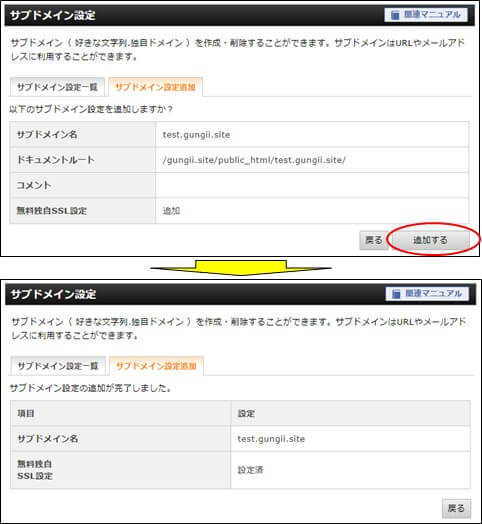
サブドメインの確認
FTP(WinSCP)でサブドメインの作成されたことを確認してみます。
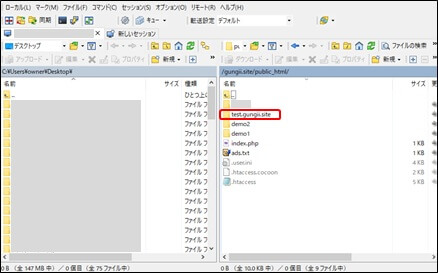
データベースの作成
MySQL設定の選択
xserverにログインして、サーバーパネルから「MySQL設定」を選択します。
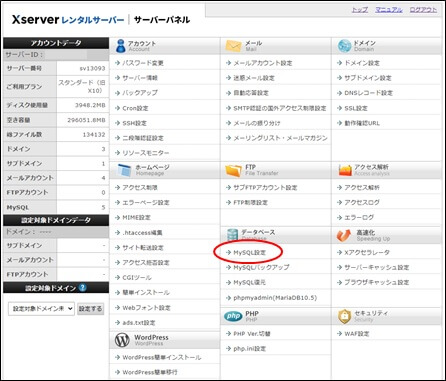
MySQL設定画面の表示
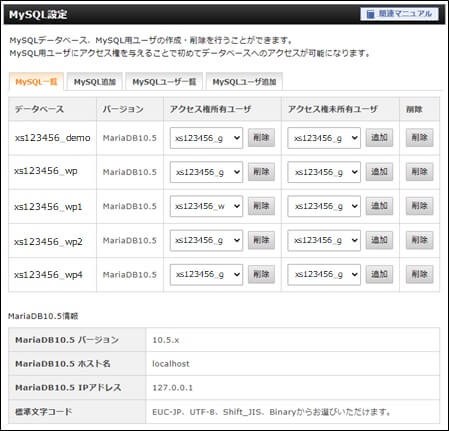
データベースの追加
「MySQL追加」タブを選択し、MySQLデータベース名を入力します。ここでは、データベース名を「xs123456_wp3」としました。
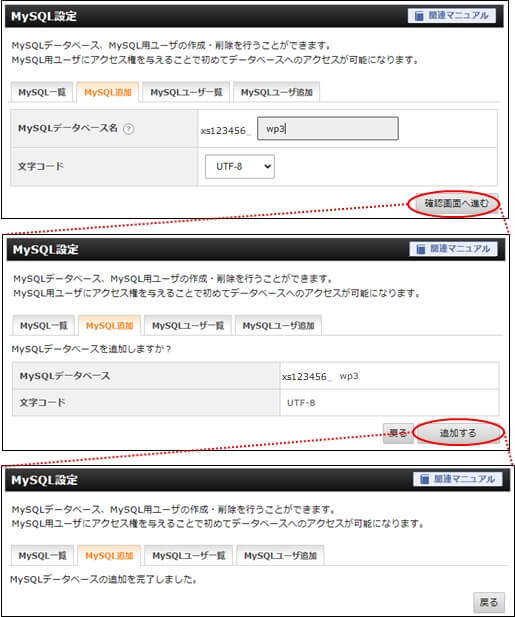
MySQLユーザーの追加
「MySQLユーザー」タブを選択して、ユーザID(7文字以内)、パスワードを入力ます。ここでは、「xs123456_wp3」というユーザー名としました。
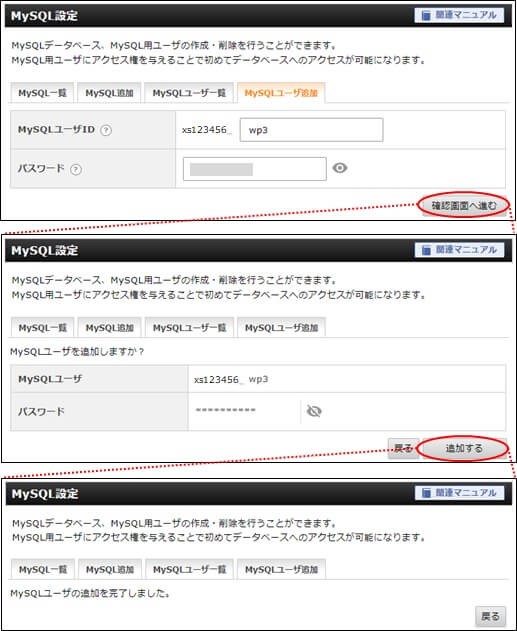
関連付け
「MySQL一覧」タブを選択し、追加したデータベースにMySQLユーザーを関連付けます。追加したユーザーxs123456_wp3を選択して、「追加」をクリックします。
ここでは、「xs123456_wp3」というデータベースに、「xs123456_wp3」というユーザーを関連付けました。
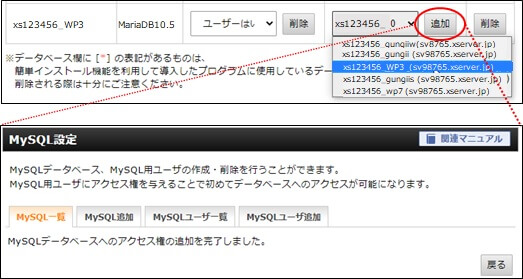
関連付けの確認
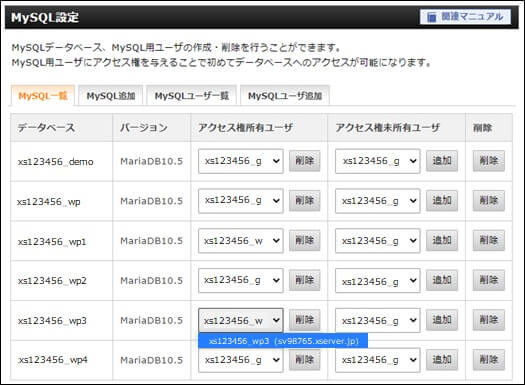
STEP2:テストサイトの作成
プラグインのインストール
プラグインの検索
WordPressの管理画面にログインした状態で、左側メニューにある「プラグイン」の「新規追加」をクリックします。
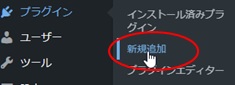
「Duplicator」のインストール
右上にある検索窓に「Duplicator」と入力して、検索されたらインストールして有効化します。
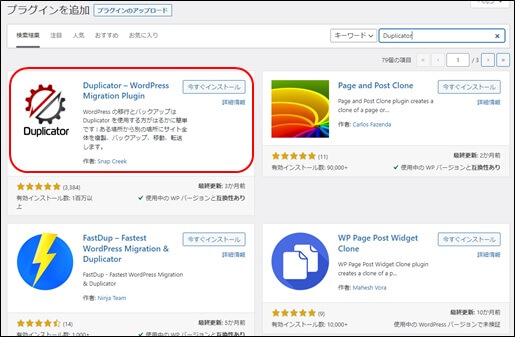
インストールの完了
インストールして有効化すると、プラグイン一覧に表示されます。
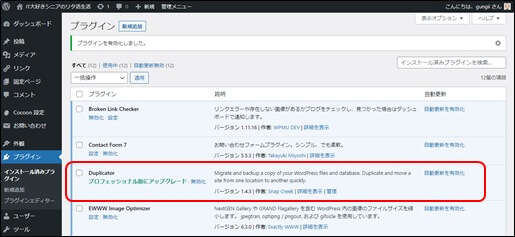
プラグインの設定
パッケージファイルの生成
パッケージの選択
WordPressを丸ごとコピーするにはパッケージという単位でファイルを作り、それを移行先で展開する仕組みです。
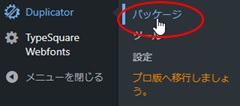
「新規作成」のクリック
新規作成」をクリックします。
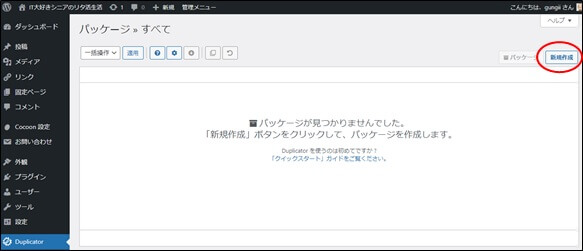
「次」のクリック
デフォルトでは全データの取得となりますので、OKです。「次」をクリックします。
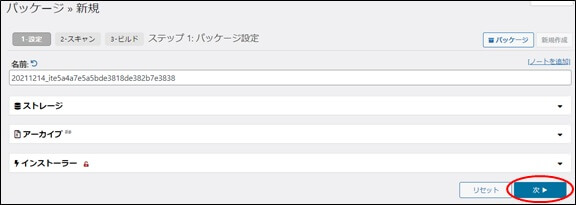
データのスキャン
今からパッケージ化するデータをスキャンして、その結果が表示されます。
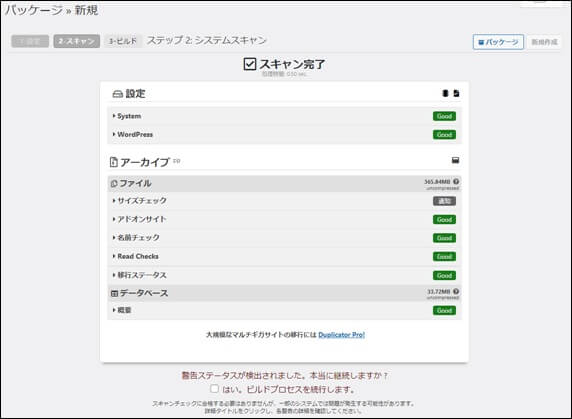
「ビルド」のクリック
「はい、ビルドプロセスを続行します」にチェックを入れて、ビルドをクリックします。
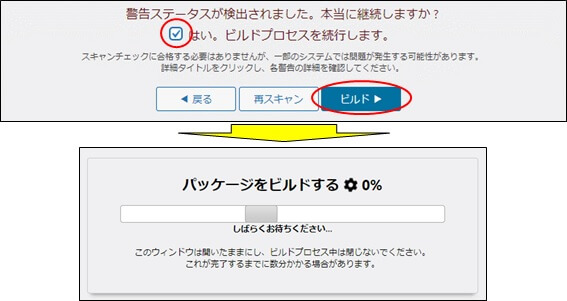
パッケージファイルの生成完了
パッケージ化が完了すると、次の画面となります。
移行先で展開するのが、ここに記載された「インストーラー」と「アーカイブ」の2つのファイルとなります。
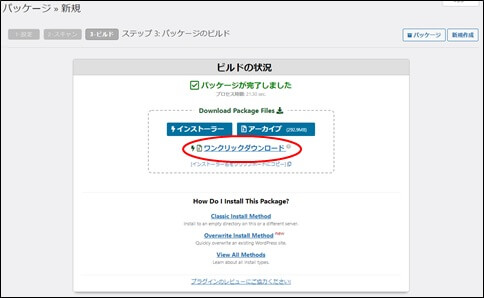
パッケージファイルのダウンロード
「ワンクリックダウンロード」をクリックすると2つともダウンロードされます。
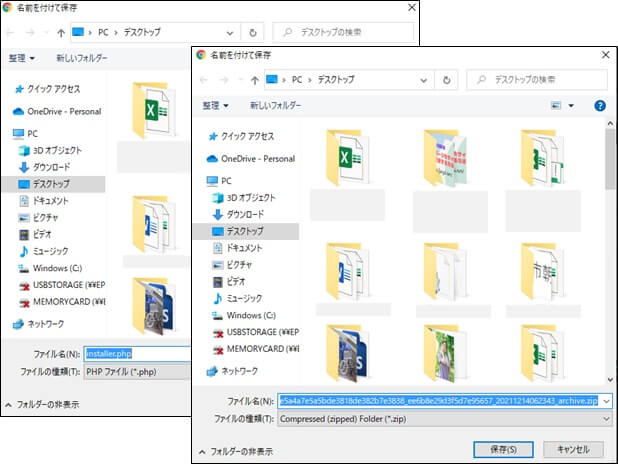
パッケージファイルのアップロード
ダウンロードしたパッケージ(2つのファイル)をサブドメイン(test.gungii.site)の直下にアップロードします。zipファイルは解凍せずにそのままアップロードします。
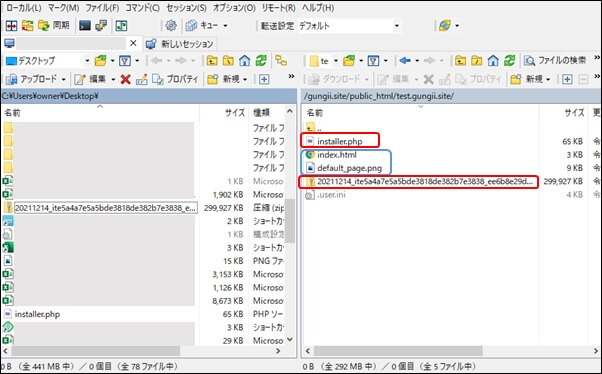
「index.html」と「default_page.png」は削除して下さい。
このファイルがあると、各記事(トップページ以外)は表示されるのに、トップページのみ表示されないという現象が発生します。
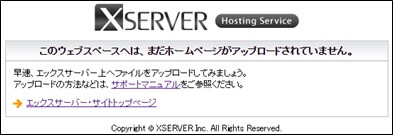
このファイルは、サブドメイン(test.gungii.site)を追加した際に作成されます。よって、サブドメインを追加した際に、移行先のディレクトリー(test.gungii.site)は、空にしておくと良いでしょう
パッケージファイルの展開
インストーラーの実行
ブラウザを起動して、URLを入力します。

利用規約の同意
「利用規約・通知」を読み、その内容に同意して次の画面に進みます。
Terms & Noticesの表示にチェックを入れて、「Next」をクリックします。
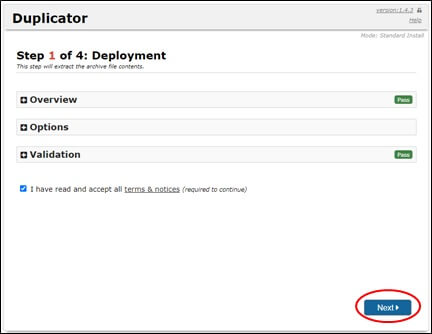
データベース情報の入力
MySQLのデータベース情報を入力して検証します。
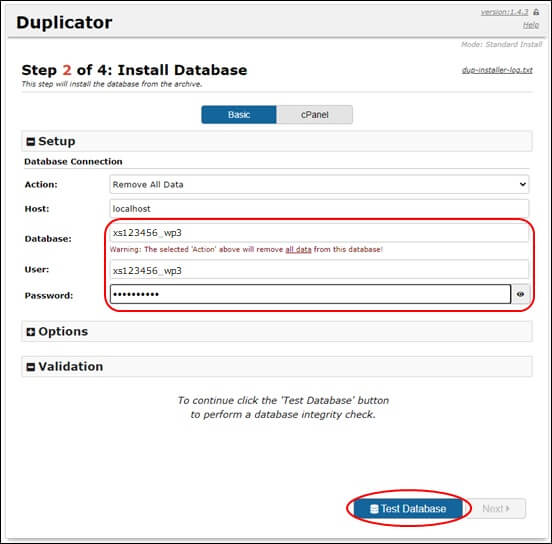
データベース情報を入力したら、まず「Test Database」でテストを行います。
「Next」のクリック
「Pass」と「Good」であれば問題はありません。「Next」をクリックします。
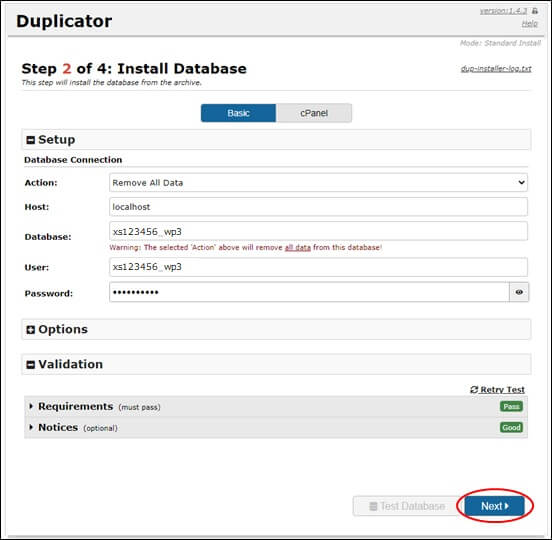
確認画面
問題が無ければ、「OK」をクリックします。
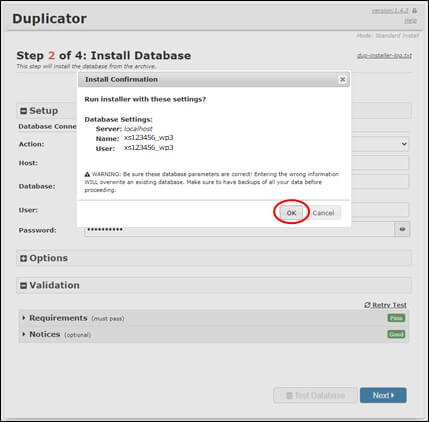
データベースの更新
WordPressを新しい移行先に設置する際の情報を更新します。内容に問題がなければ、「Next」をクリックします。
注意:
ここでは、複製サイトであることがわかるようにタイトルの先頭に「test:」を付しておきます。
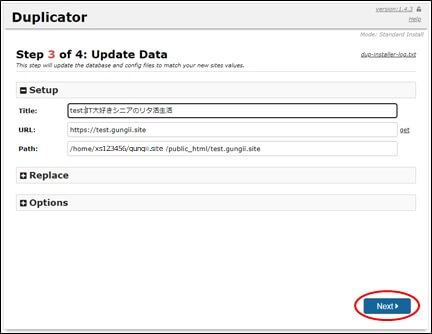
更新の完了
WordPressの再構築が完了しました。エラーメッセージが表示されていなければ、正常に完了していますので、「Admin Login」をクリックしてログインします。
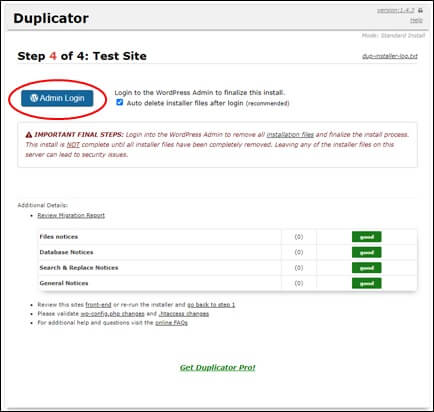
移行先のWordPressへログイン
「AdminLogin」をクリックすると移行先のWordPressへログインできます。
WordPressの管理画面にログインすると、インストール時に利用したファイルが自動的に削除されます。
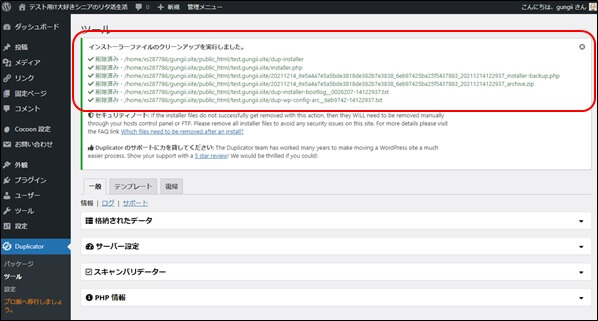
テストサイトの確認
新しいサーバー環境でWordPressが正常に動作しているか確認します。
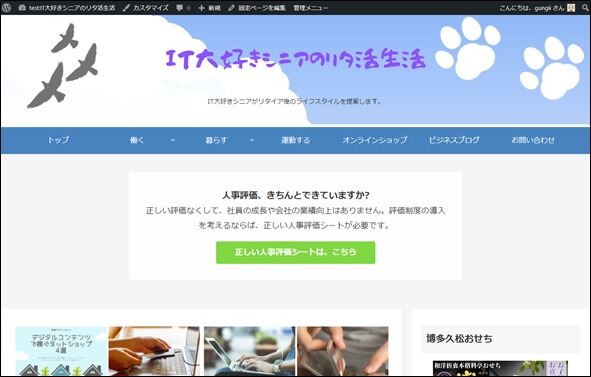
これで「Duplicator」を使ってのテストサイトの作成方法の解説は終了になります。
STEP3:テストサイトの設定
テスト用のサイトとして、複製サイトを作成しましたので、記事も本番サイトと全く同一のものとなっていますので、googleでペナルティとならないようにしておきます。
検索エンジンにインデックスされない様にする。
WordPressの設定でインデックスされないように設定します。
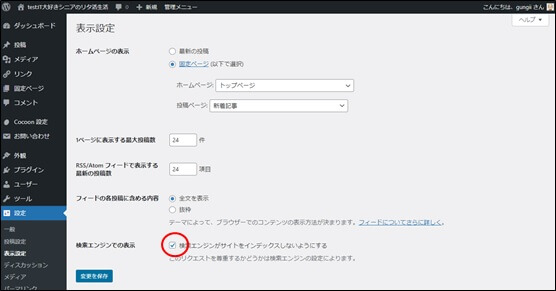
BASIC認証をかける
Xserverでは簡単にBASIC認証をかけられますので、Xserverの設定でBASIC認証をかけます。
BASIC認証については、こちらを参照願います。
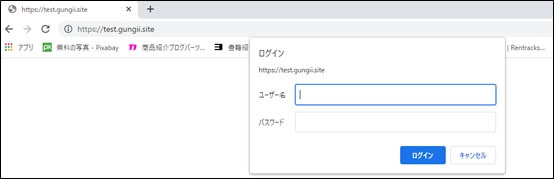
Cocoonの設定変更
GoogleAnalyticsの設定
設定を初期化(設定していた内容を削除)しておきます。
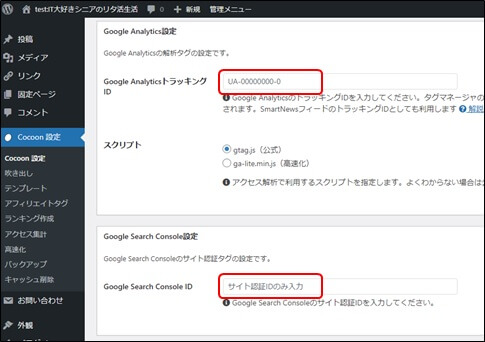
広告の非表示
広告の表示のチェックを外します。