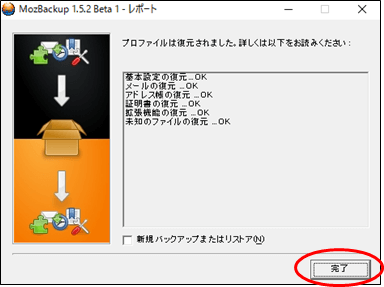人事異動などで、別のPCへ引っ越す場合、これまでのメールも丸ごと引っ越したいのですが、この作業が結構手間で、手順を間違えて結局、過去のメールは引っ越すことができなかったという事がよくあります。
この「Mozbackup」という移行ツールを使えば、全てのデータ移行が短時間で完了します。メール、アドレス帳、パスワード、個人設定、メールフィルター、アドオンなど丸ごと移行できます。
Mozbackupのダウンロード
http://www.geocities.jp/chimantaea_mirabilis/MozBackup/files.html

Mozbackupのインストール
Mozbackup.exeの起動
Mozbackup.exeをダブルクリックすると、「ユーザーアカウント制御」のメッセージが表示されますので、「はい」を押下します。

セットアップの開始
ウィザード開始の画面が表示されたら、「次へ」をクリックします。
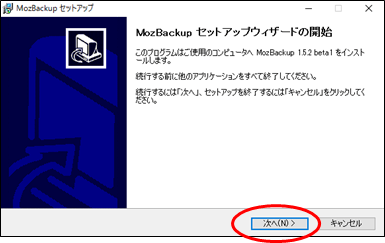
使用許諾の確認
「同意する」にチェックを入れて、「次へ」をクリックします。

インストール先の指定
「次へ」をクリックします。

プログラムグループの指定
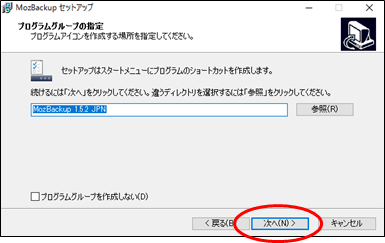
追加タスクの選択
「次へ」をクリックします。
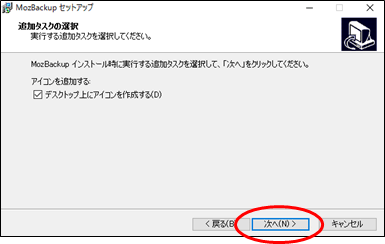
インストール準備完了確認
「インストール」をクリックします。

インストールの完了
「完了」をクリックします。

Thunderbirdのエクスポート
Mozbackupの起動
Mozbackupのインストールが完了すると、Mozbackupが起動しますので、「次へ」をクリックします。

エクスポート
「保存(バックアップ)」を選択し、「Mozilla Thunderbird」を選択して、USBメモリーをセットした後、「次へ」をクリックします。

プロファイルの選択
USBメモリーのセットを確認した後、「参照」をクリックします。

エクスポート先の指定
「保存」をクリックします。
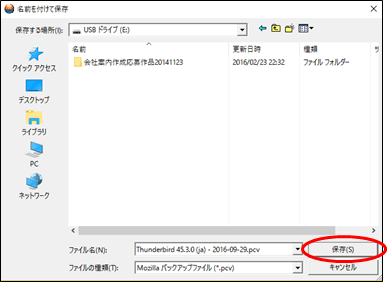
エクスポート先の確認
「次へ」をクリックします。
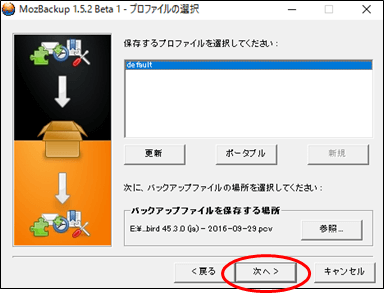
容量確認
「backup先には4GB必要だが、続けるか?」と聞かれますので、「はい」をクリックします。
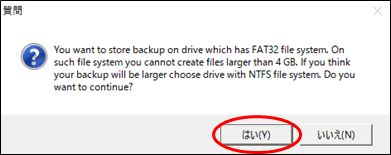
パスワードの確認
パスワードで保護するかを聞かれますので、必要な場合は「はい」をクリックします。
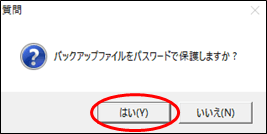
パスワードの入力
パスワードを入力して、「はい」をクリックします。
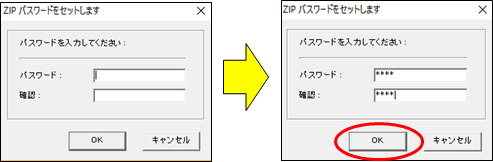
コンポーネントの選択
「アカウント設定のみ」以外の全ての項目にチェックが入っていることを確認して、「次へ」をクリックします。
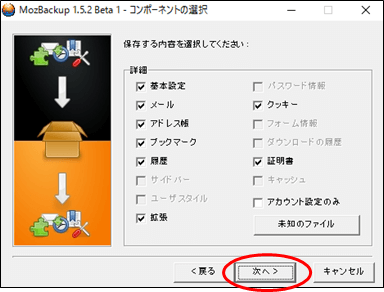
エクスポートの完了
データがエクスポートされ、以下の画面が表示されますので、「完了」をクリックします。
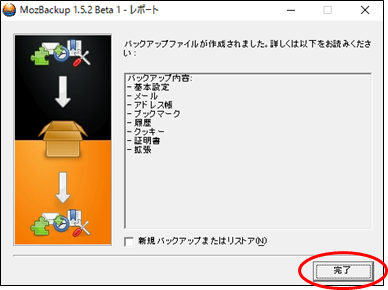
Thunderbirdのインポート
インポートの準備
予め、引っ越し先のパソコンに「Thunderbird」と「Mozbackup」をインストールしておきます。
Mozbackupの起動
引っ越し先のパソコンの「Mozbackup」を起動して、「次へ」をクリックします。
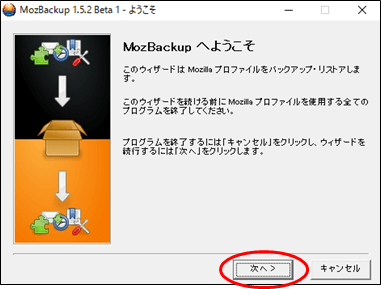
インポートの開始
操作の選択
「復元(リストア)」を選択して、「Mozilla Thunderbird」を選択し、「次へ」をクリックします。
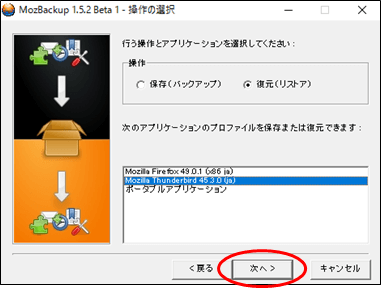
プロファイルの選択
バックアップしたUSBメモリーをセットした後、「参照」をクリックします。
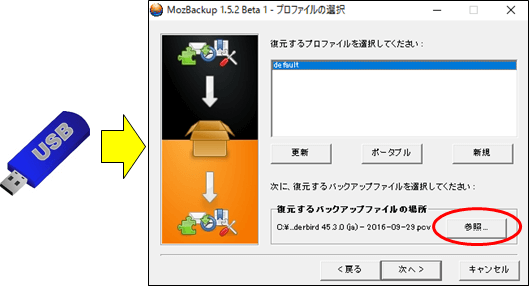
ファイルの選択
該当のファイルを選択して、「開く」をクリックします。
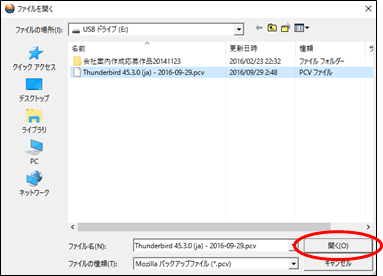
パスワードの入力
パスワードを入力して、「OK」をクリックします。
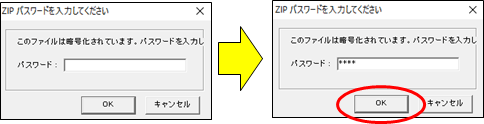
プロファイルの選択
再度、プロファイルの選択画面となりますので、「次へ」をクリックします。
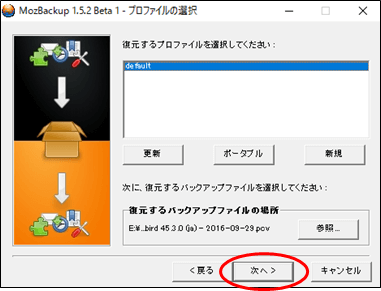
コンポーネントの選択
全ての項目にチェックが入っていることを確認して、「次へ」をクリックします。
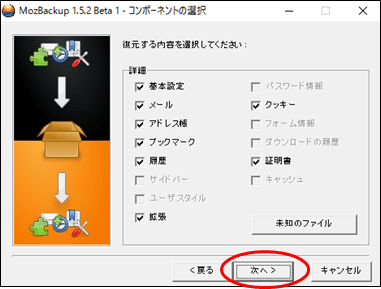
上書き確認
上書き確認が表示されますので、「はい」をクリックします。

インポートの完了
インポートが完了し、確認画面が表示されますので、「完了」をクリックします。