訪問介護の介護士さんから、どのくらいのサービスが提供できるか?シミュレーションできるシートを作って欲しいと要望され、作成したのが「介護サービス利用シミュレーションシート」です。要介護度によって、使える介護サービスの区分支給限度基準額が決まっていますので、それを超えると自費での清算となります。「介護サービス利用シミュレーションシート」は、選んだ複数の介護サービスが、支給限度基準額内かをシミュレーションするシートです。
簡単に関数を使ってできると考えていましたが、結構難しいことがわかりました。excelで実現するには、リストで選択した内容を引き継ぎ、連動させて次のリストを絞り込まねばなりません。今回、3段階のリストを連動させてリストを絞り込んでいます。

例:
要介護1を選択して、通所介護のHAPPY1号館を選択すると、サービス内容では、介1_5h-6h、介1_6h-7h、介1_7h-8h、介1_入浴加算の4つのサービスが絞り込まれてリストされますので、介1_5h-6hを選択すると、単位数が558と表示されます。差額を見ると、区分支給限度基準額内であることがわかります。
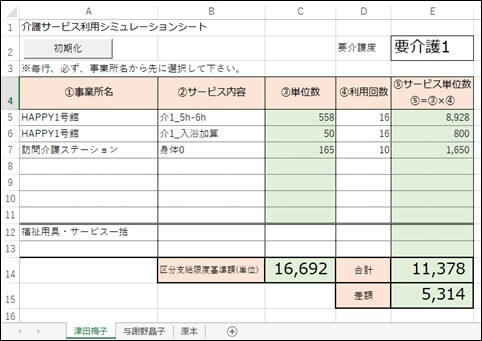
シミュレーションシートの使い方
要介護1の津田梅子さんが、どのくらいの介護サービスを受けられるか?をシミュレーションしてみます。
要介護度の選択
要介護度のリストから「要介護1」を選択します。「要介護1」を選択することで、要介護1の区分支給限度額(単位数)が表示されます。
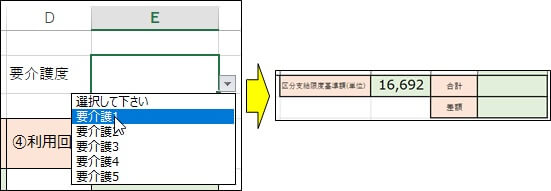
事業所の選択
通所介護の「HAPPY1号館」,「HAPPY2号館」そして「訪問介護ステーション」の事業所から選択します。「HAPPY1号館」は時間区分が5時間~8時間で、「HAPPY2号館」は5時間~6時間となっています。
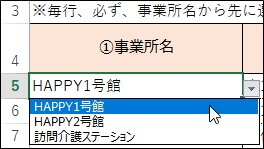
サービス内容の選択
要介護度で、「要介護1」を選択し、事業所名で通所介護の「HAPPY1号館」を選択しましたので、5h-6h、6h-7h、7h-8h、入浴加算の4つのサービス内容の内、要介護1に該当する4つのサービスが絞り込まれてリストされます。つまり、要介護度と事業所名と、サービス内容が連動してリストされます。
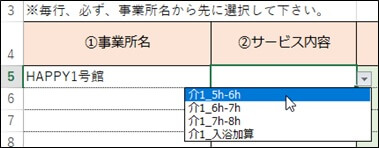
単位数の表示
5時間以上6時間未満の要介護1の単位数が表示されます。
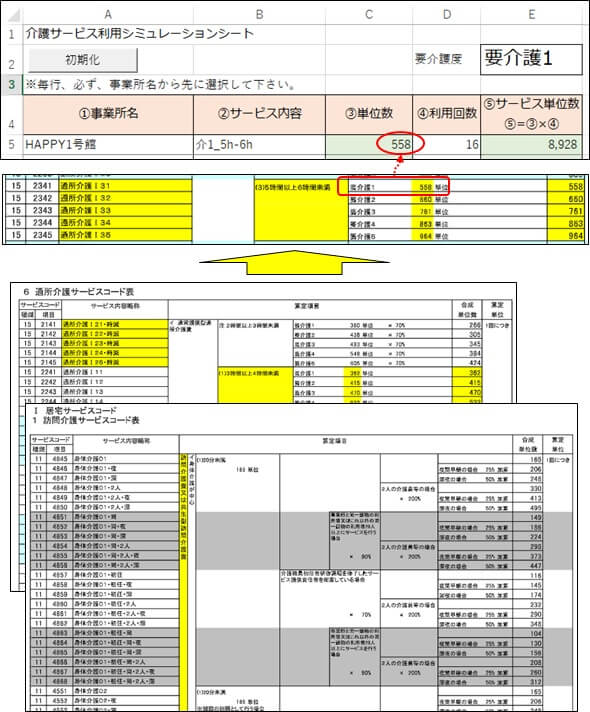
シミュレーションシートの作成方法
3段階リスト情報の作成
絞り込みリストとサービス単位シートの作成
同シートは作成が終われば、非表示としておきます。
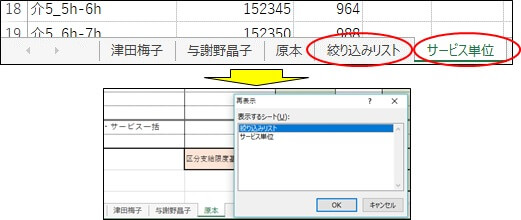
絞り込みリストの作成
3段階の連動するリストを作成するために、次の様なexcelシート「絞り込みリスト」を作成します。
①1段階ネスト(要介護度)
要介護1、要介護2、要介護3、要介護4、要介護5を記入します。
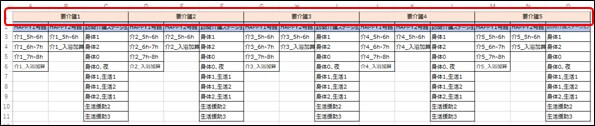
②2段階ネスト(事業所名)
要介護1から5までで、「HAPPY1号館」「HAPPY2号館」「訪問介護ステーション」を記入します。
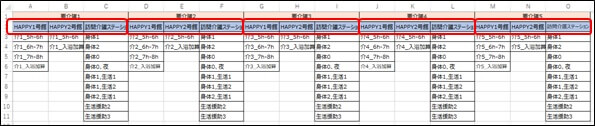
③3段階ネスト(事業所名)
要介護度毎に、事業所名を記入した後、その下にさらにサービス内容を記入します。
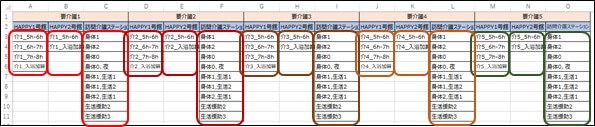
サービス単位表の作成
サービス内容から対応する単位数を表示する為、excelシート「サービス単位」を作成します。
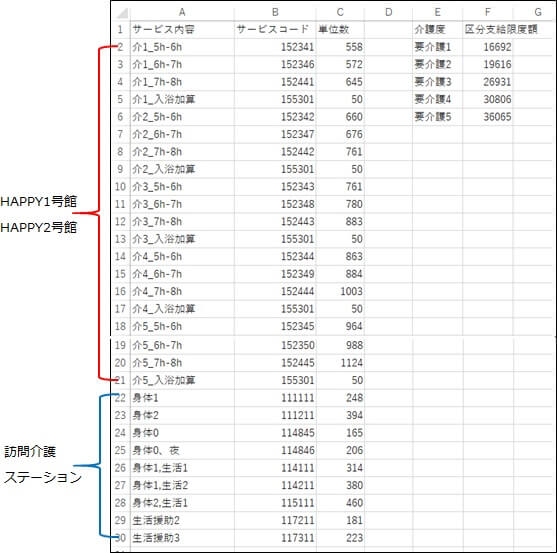
3段階リストの設定
要介護度
①入力規則の選択
要介護度の入力項目(E2)にカーソルを位置づけて、「データ」タブから「データの入力規則」をクリックします。
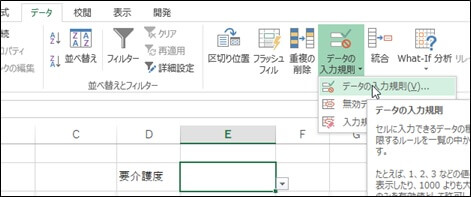
②リストの設定(1段階ネスト)
入力値の種類:リストを選択して、元の値に要介護度を入力します。
※選択肢は,で区切ります。
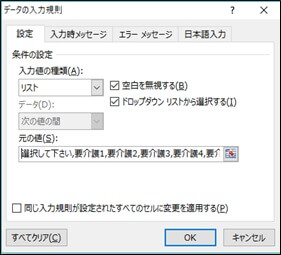
事業所名
①名前の管理
数式タブから「名前の管理」をクリックして、「新規作成」をクリックします。
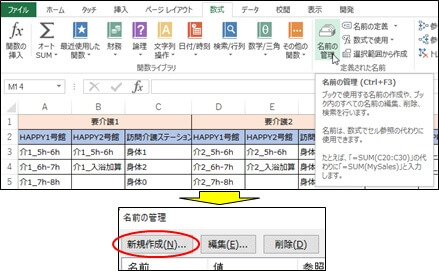
②事業所名の設定
名前欄に「1段階ネスト」である「要介護1」と入力して、事業所名を範囲選択します。
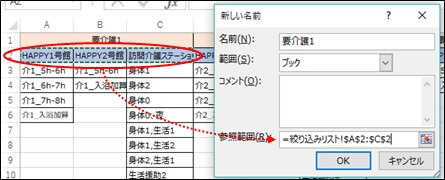
留意:同様にして、要介護1から要介護5までの対応する事業所名を設定します。
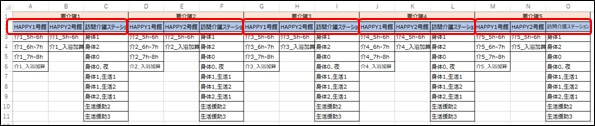
サービス内容
①名前の管理
数式タブから「名前の管理」をクリックして、「新規作成」をクリックします。
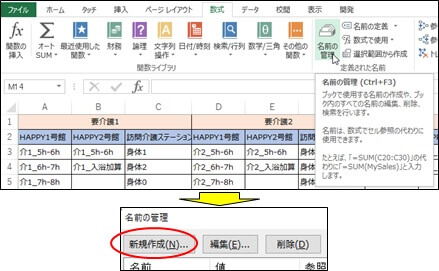
②サービス内容の設定
名前欄に「1段階ネスト」の「要介護1」と「2段階ネスト」の「HAPPY1号館」の文字を連結したものを入力して、サービス内容を範囲選択します。

留意:同様にして、要介護1から要介護5までの各事業所名に該当するサービス内容を設定します。
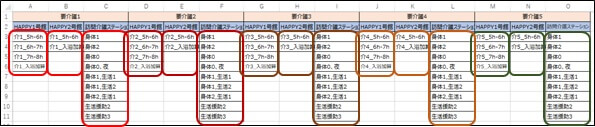
3段階リストの関連付け
事業所名の関連付け
①データの入力規則の選択
事業所名の欄(A5)にカーソルを位置づけ、データタブの「データの入力規則」を選択します。
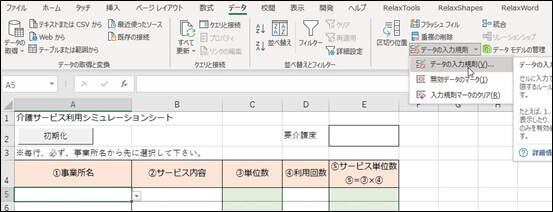
②データ入力規則の設定
入力値の種類で「リスト」を選択し、元の値(S)に、=INDIRECT($E$2)と入力して、OKをクリックします。
注意:
OKをクリックスルと、「元の値はエラーと判断されます。続けますか?」というメッセージが表示される場合があります。が、「はい(Y)」をクリックして続けて下さい。$E$2が何も選択されていないのに指定している為で、選択していれば表示されませんので、「はい(Y)」をクリックして下さい。
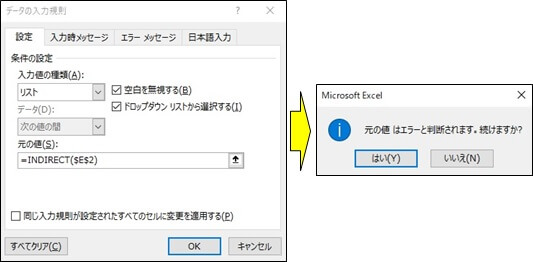
サービス内容の関連付け
①データの入力規則の選択
サービス内容の欄(B5)にカーソルを位置づけ、データタブの「データの入力規則」を選択します。
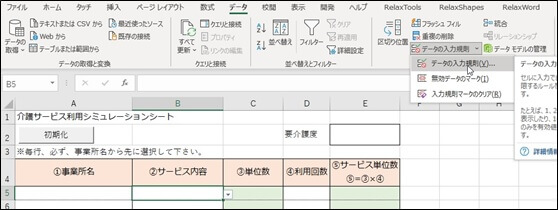
②データ入力規則の設定
入力値の種類で「リスト」を選択し、元の値(S)に次のように入力してOKをクリックします。=INDIRECT(TEXT($E$2&A5,”@”))と入力します。
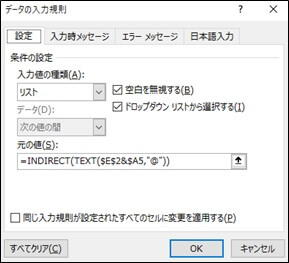
動作確認
以上で3段階で連動するexcelリストが完了しましたので、動作確認をします。
要介護度の選択
要介護1を選択します。
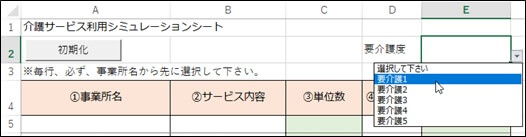
事業所名の選択
HAPPY1号館を選択します。
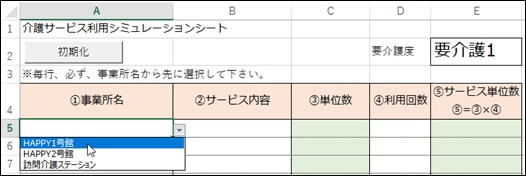
サービス内容の選択
「要介護1HAPPY1号館」のサービス内容が表示されました。
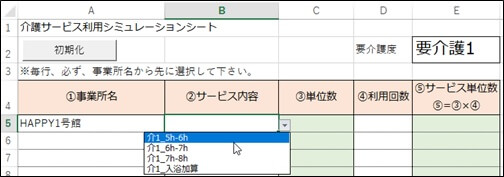
関数の設定
リストの設定ができましたので、区分支給限度額やサービス内容毎の単位数の表示などリスト以外の関数の設定を行います。
区分支給限度基準額(単位)
①機能
要介護度を選択すると、要介護度に対応する区分支給限度基準額(単位)を表示します。
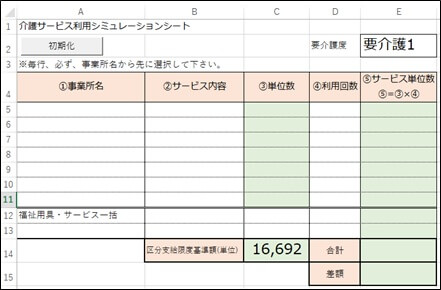
②関数の設定
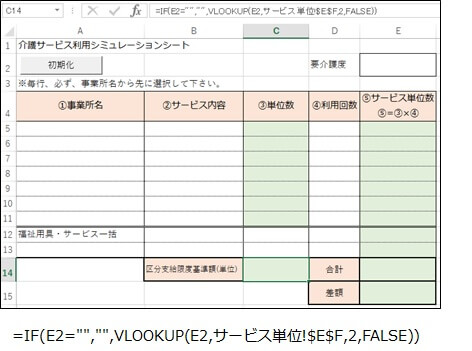
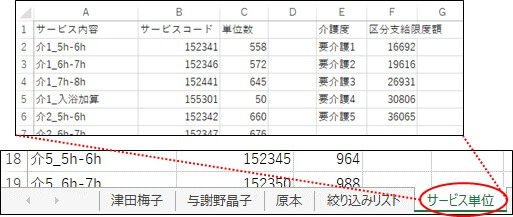
単位数
①機能
サービス内容を選択すると、介護度に応じた単位数を表示します。
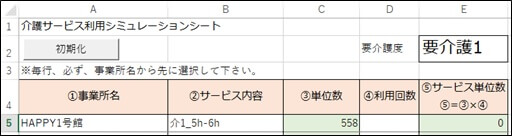
②関数の設定
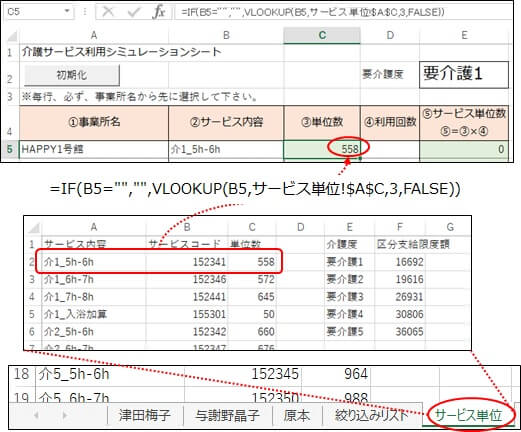
サービス単位数
利用回数を入力すると、単位数✕利用回数=サービス単位数を表示します。
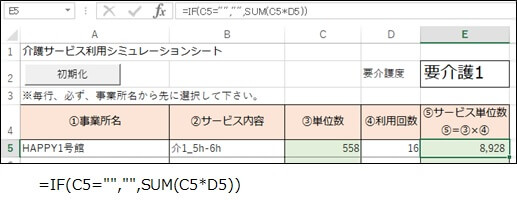
合計、差額
明細を入力する都度、合計と差額を表示します。
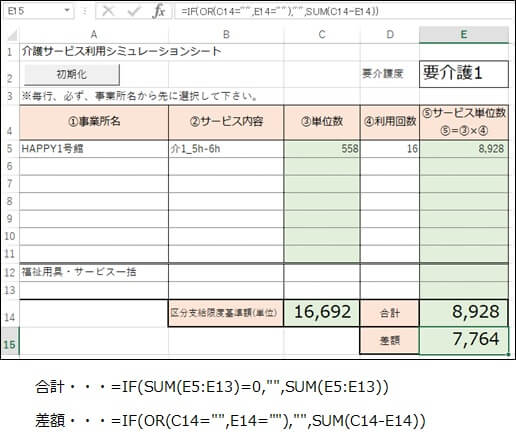
初期化
「初期化ボタン」は、クリックすると、明細がクリアされます。
※VBAマクロで作成していますので、ここでは説明を省略します。
注意:このボタンを用意しなくても、各項目にカーソルを位置づけて「DELETE」をクリックすれば、クリアされます。



