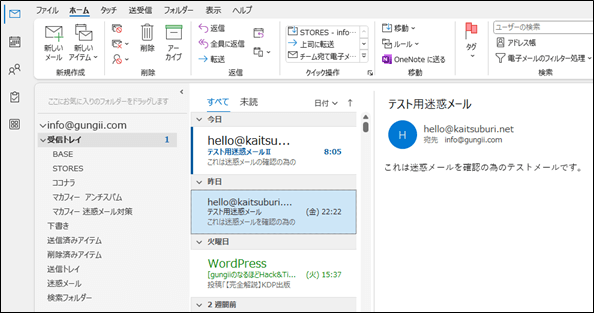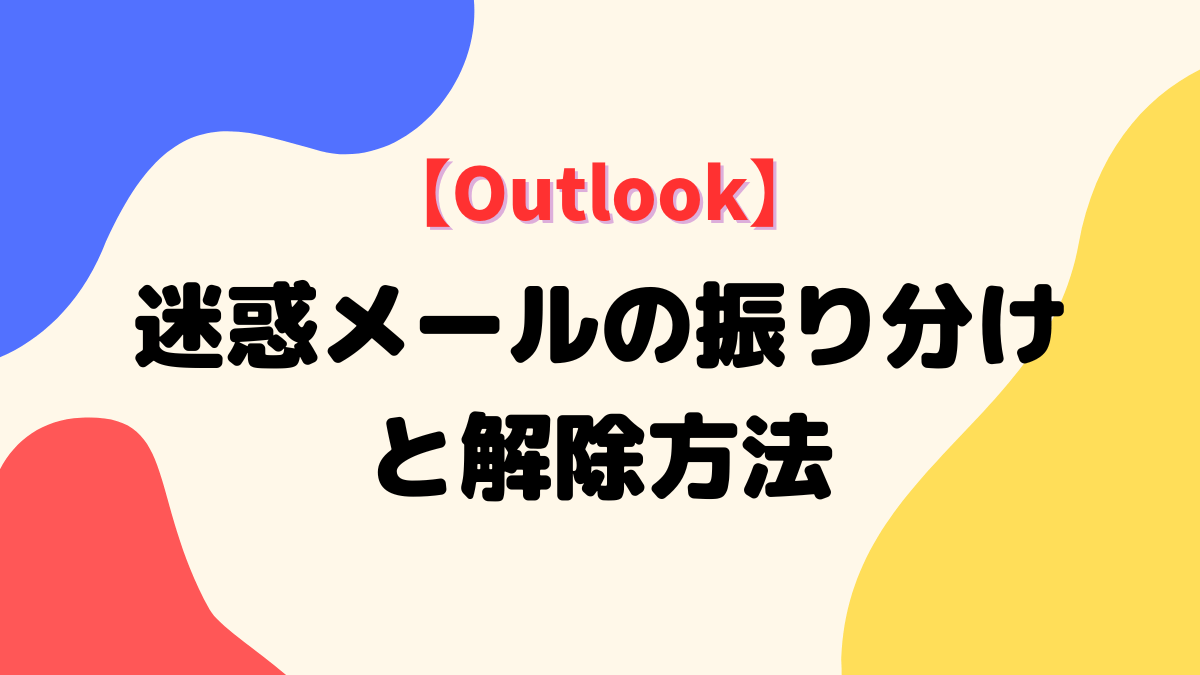毎日、多くのメールを受け取りますが迷惑メール(スパムメール)も送られてきます。みなさんはどのような対策をされているでしょうか?以前のブログで、サーバーでの対処方法(サーバーでフィルタリングをかけて、サーバー上で削除します。)についてご紹介しました。今回は、Outlookでの迷惑メールの対処方法について、ご紹介します。本記事を読めば、迷惑メールをフォルダに振り分けたり、迷惑メールアドレスを追加したり、迷惑メールアドレスを削除したりすることができます。
迷惑メールを自動で振り分ける方法
Outlookでは「迷惑メールかどうかを自動で振り分ける」機能があります。処理レベルを設定できますので、状況に応じて設定します。
留意:
迷惑メールが頻繁に届くなら「高」に設定するのが良いですが、迷惑メールではないメールも振り分けられてしまう可能性がありますので、時々、迷惑メールとして振り分けられたメールを確認することが必要です。
「迷惑メールのオプション」の選択
受信トレイをクリック
メールアドレスを複数設定している時は、どのメールアドレスの設定なのかを特定する為に、受信トレイを1回クリックします。
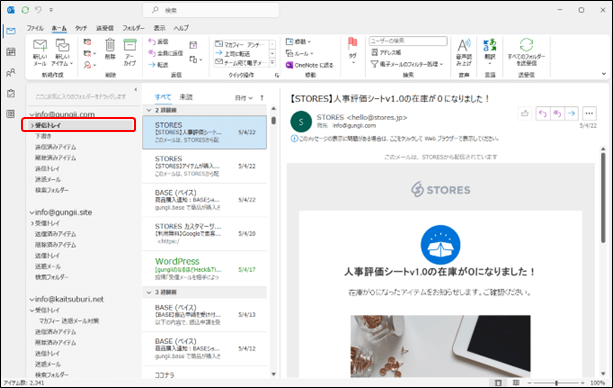
「迷惑メールのオプション」をクリック
「迷惑メール」から「迷惑メールのオプション」をクリックします。
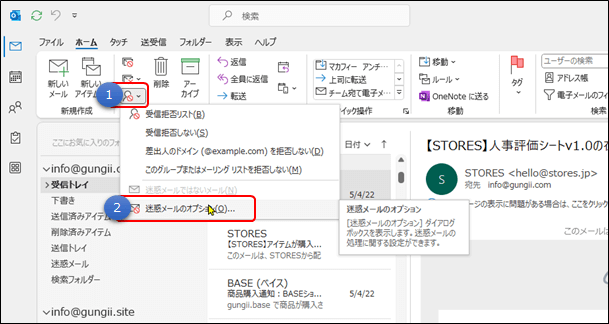
処理レベルの選択
処理レベルの選択して、「OK」をクリックします。
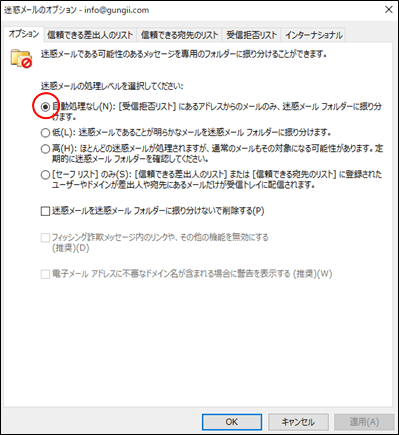
私は、「自動処理なし」を選択しています。設定を変更すれば「OK」をクリックします。
迷惑メールを仕訳けルールで振り分ける方法
Outlookでは「受信メールを仕訳けルールを設定して自動で振り分ける」機能があります。仕訳ルールによってメールを迷惑メールとして振り分けすることもできますので、設定します。送信元を偽装したなりすましメールを振り分けるのは、この方法が有効です。
送信元を偽装している為、送信元を迷惑メールとするわけにはいきません。そこで、このメールの場合、「エポスカード」は持っていませんし、使ってもいませんので、「エポスカード」という文字が含まれていた場合は、迷惑メールに振り分けるという「仕分けルール」を設定して、迷惑メールに振り分けます。
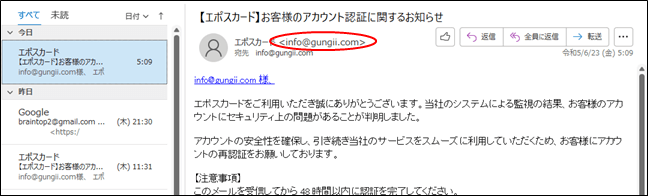
受信メッセージに仕訳けルールを適用
「仕分けルールと通知の管理」の選択
対象とするメールを選択して「ルール」から「仕分けルールと通知の管理」をクリックします。
注意:
メールアドレスが複数の場合は、どのメールアドレスに対して設定するのかを間違えないように「受信トレイ」をクリックした後、「仕分けルールと通知の管理」の選択して下さい。
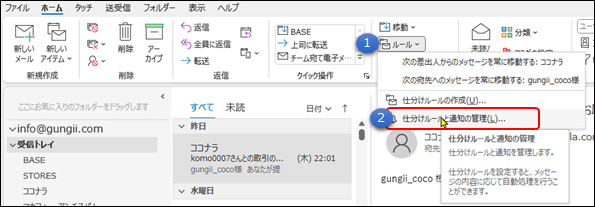
「新しい仕分けルール」をクリック

「受信メッセージにルールを適用する」を選択
「受信メッセージにルールを適用する」を選択して「次へ」をクリックします。
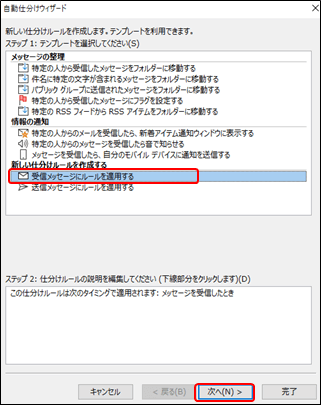
「件名か本文に特定の文字が含まれる」ルールを選択
「件名か本文に特定の文字が含まれる場合」を選択
「件名か本文に特定の文字が含まれる場合」にチェック
「件名か本文に特定の文字が含まれる場合」にチェックを入れて「特定の文字」をクリックします。
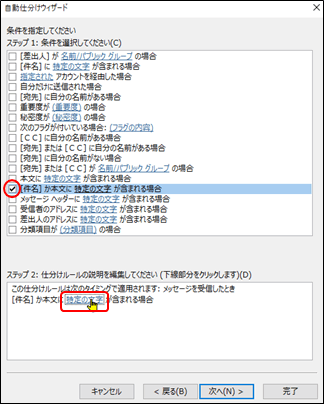
特定文字の入力
「特定の文字」を入力して「追加」をクリック、「OK」をクリックします。
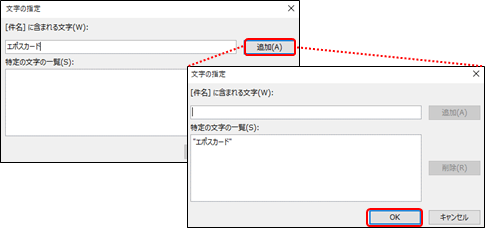
「次へ」をクリック
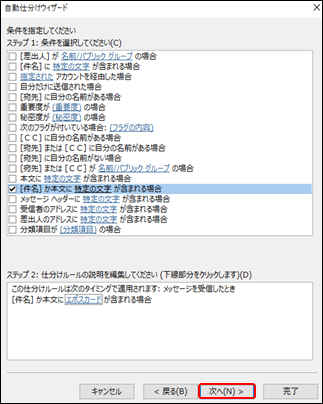
「指定フォルダーへ移動する」をチェック
「指定フォルダーへ移動する」にチェックを入れて「指定」をクリックします。
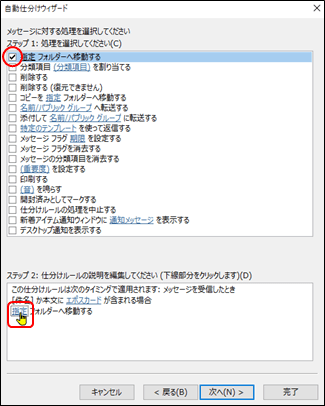
「迷惑メール」を選択
「迷惑メール」を選択して「OK」をクリックします。
※仕訳けするフォルダを間違えない様にします。迷惑メールフォルダは、メール毎にあります。
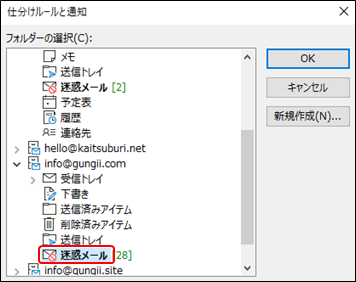
「完了」をクリック
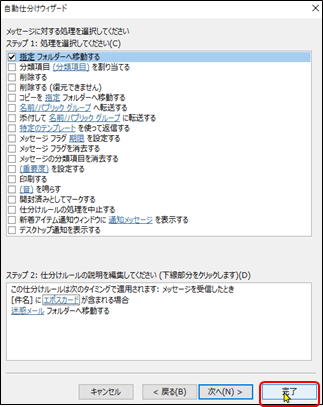
これで「件名又は本文にエポスカードという文字が入っていたら迷惑メールフォルダーに移動させる」というルールが設定できました!
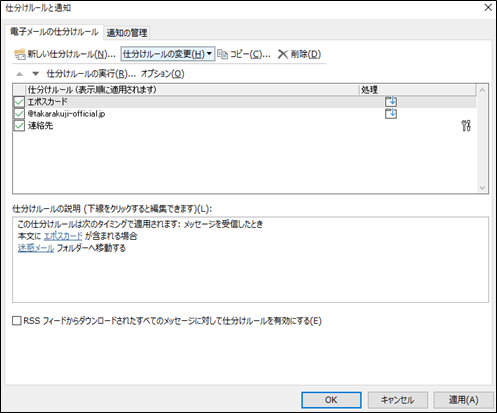
迷惑メールに指定する方法
メールを迷惑メールに指定する方法は、2つあります。届いたメールを「受信拒否リスト」に追加(振り分ける)する方法と、「受信拒否リスト」に迷惑メールのアドレスを直接登録する方法の2つです。一つずつ解説します。
メールを「受信拒否リスト」に追加する。
届いたメールを自分で「受信拒否リスト」に追加することで、迷惑メールとして認識するようになります。
「受信拒否リスト」をクリック
迷惑メールに指定したいメールを右クリックして、「迷惑メール」から「受信拒否リスト」をクリックします。
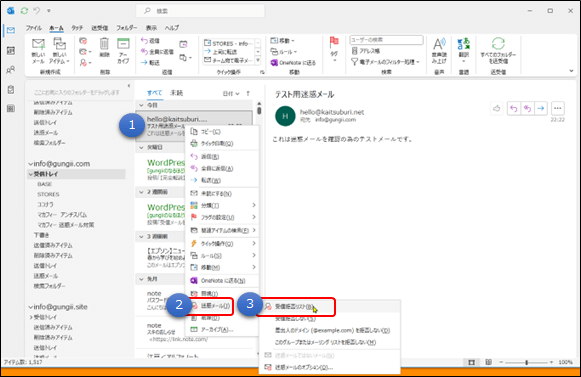
「OK」をクリック
「受信拒否リスト」をクリックすると、以下のメッセージが表示されますので、「OK」をクリックします。
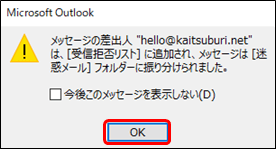
これで、「受信拒否リスト」に追加されて、迷惑メールフォルダーに振り分けられるようになります。
迷惑メールフォルダの確認
「受信拒否リスト」をクリックすると、「受信トレイ」から「迷惑メール」フォルダに移動します。
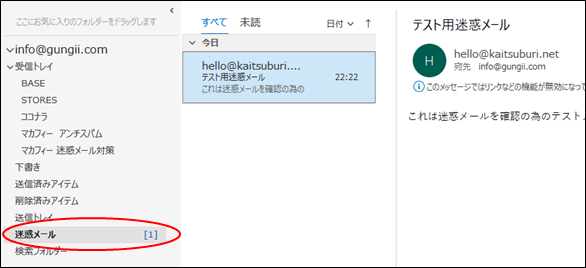
「受信拒否リスト」の確認
「受信拒否リスト」に迷惑メールのアドレスが追加されています。
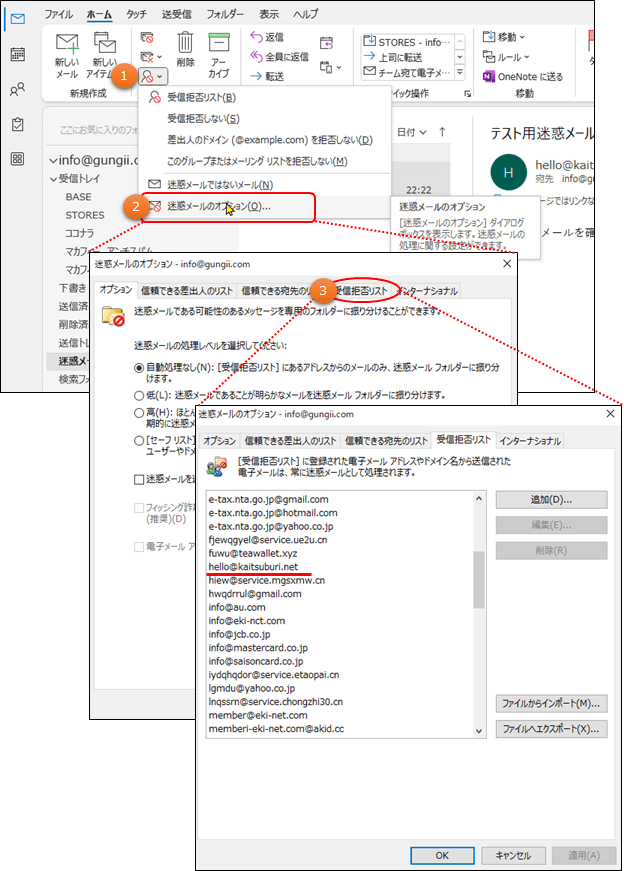
アドレスを「受信拒否リスト」に登録する。
「受信拒否リスト」に直接、迷惑メールのアドレスを登録します。
「受信拒否リスト」の選択
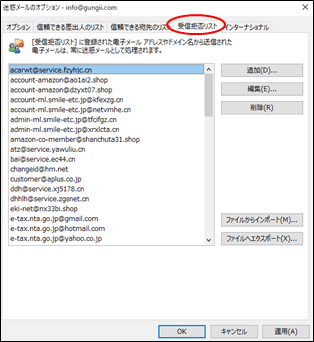
「追加」をクリック
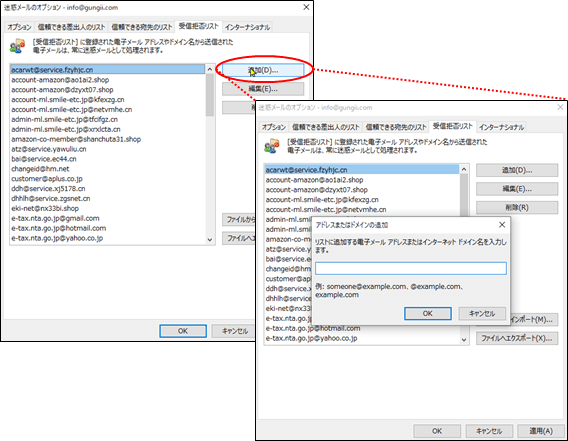
迷惑メールアドレスの入力
アドレスを入力して「OK」をクリックした後、「適用」→「OK」を押下します。
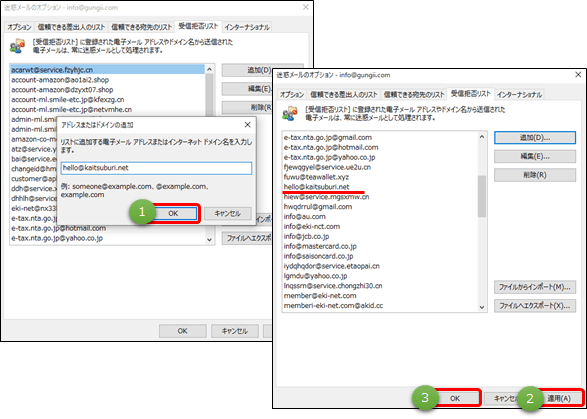
迷惑メールの指定から外す方法
迷惑メールの指定から外す方法
対象のメールをクリック
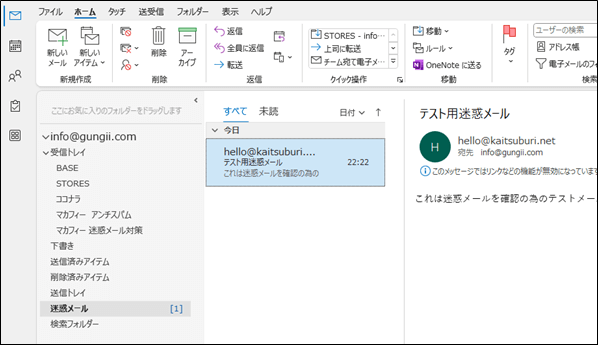
「対象ではないメール」をクリック
対象のメールを右クリックした後、「迷惑メール」から「迷惑メールではないメール」を押下します。
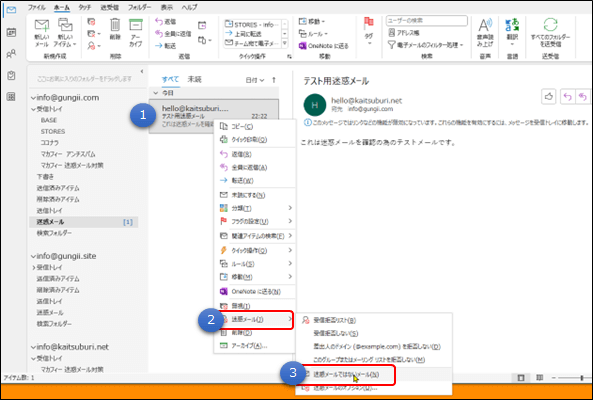
「OK」をクリック
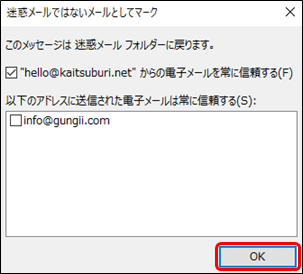
「受信トレイ」の確認
「迷惑メール」フォルダから「受信トレイ」に戻りました。
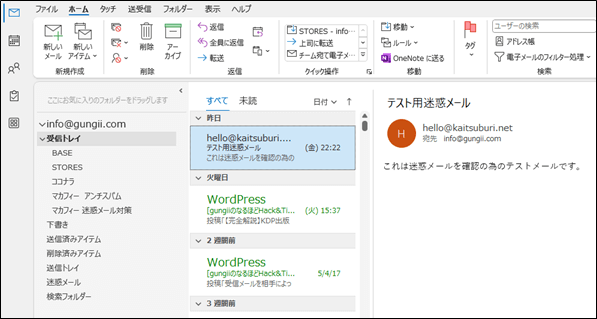
迷惑メールの指定から外れたことの確認
「迷惑メールではないメール」と指定しても、「受信拒否リスト」からは削除されませんが、「信頼できる差出人のリスト」にはアドレスが登録されますので、迷惑メールには振り分けられません。
「受信拒否リスト」の確認
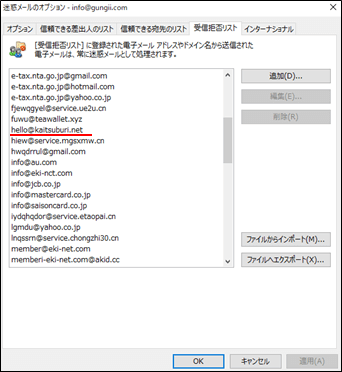
「信頼できる差出人のリスト」の確認
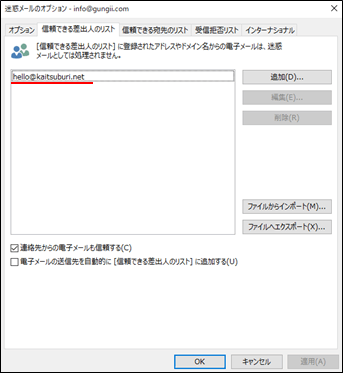
迷惑メールから外れたことの再確認
再度、迷惑メールを送付してみると、「迷惑メール」フォルダに振り分けられることなく、「受信トレイ」に入っています。