資料がメールで添付されたり、サイトなどから資料をダウンロードする場合には、PDFが多くなりました。その場合に、PDFに直接、文字を書いたり、印鑑などのスタンプが押せると大変便利です。このソフトは、PDFビューワーとしての機能はもちろん、PDFに直接テキストを書き込んだり、図形を挿入したり、吹き出しを追加したりする機能を備えています。
PDFで作られた書式にタイプライターツールを使って、文書の任意のテキストなどを選択しアンダーラインや打消し線を引いたり、蛍光ペンでラインを引いたようなハイライト表示にすることが可能です。指定した部分にリンクを設置することもできます。また、アイコンやツールバーのデザインも良くてビューワーとして使っても軽快でお薦めです。
PDFファイルを画像ファイルとして出力することもでき、対応している出力形式は、BMP / JPEG / GIF / PNG / TIFF / TGA / JPEG 2000 / PCX / WBMP / PBM / PGM / PPM /JBIG2 / JNG / DCXなどになります。
海外製のソフトですが、日本語にも対応していますので、安心して使えます。
このソフトはすでに開発が打ち切られていますので、後継ソフトである「PDF-XChangeEditor」へ移行願います。
ダウンロード

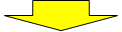

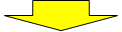

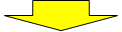

窓の杜からダウンロードします。
http://forest.watch.impress.co.jp/library/software/pdfxchange/
インストール
①インストールexeの起動

②言語の選択

③インストールの開始
セットアップウィザードの開始

使用許諾契約書の同意

インストール先の指定

コンポーネントの選択

プログラムグループの指定

追加タスクの選択

登録情報の選択

インストール準備完了

インストール状況

セットアップウィザードの終了

操作説明
初期設定
規定のPDFViewer設定

環境設定
①コメントとマークアップツールバー

②プロパティツールバー

③対象ファイルの選択

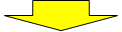

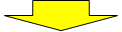

「開く」をクリックするか又は、画面の中心で、ダブルクリックすると、ファイル選択画面となります。
文字の入力方法
タイプライターツールの選択

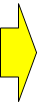

マウスポインタの形が変わります。
文字の入力
開始位置にカーソルを持っていき、クリックすると、薄いシアンのマウスポインタに変わります。

文字を入力します。





