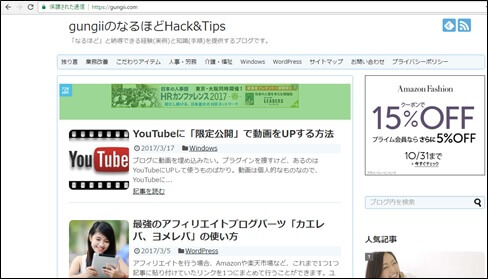レンタルサーバーで複数のサイトを運用すると、その数だけデータベースが必要となります。運用しなくなったサイトは、データベースも含めて削除しますが、その際に間違って必要なデータベースを削除してしまうことがあります。
そんな時に助かるのがBackupです。xserverでは、毎日自動でバックアップを行っています。有償となりますが、そのバックアップデータを使って復元を行うことができます。今回、gungii.comのデータベースを間違って削除してしまい、xserverの自動バックアップデータを購入して、復元することとなりました。痛い出費でしたが、無事復元できました。一時は、どうしようか?と冷や汗をかきました。xserverって、ほんとうに素晴らしいサーバーです。今回のデータベースの復元について、現象発生から復元までを解説します。
データベース接続確立エラー
レンタルサーバーのエックスサーバーで、この「gungiiのHack&Tips」を運用しています。サーバーはcancerで、独自ドメインとしてgungiiを取得して、gungii.comで運用し、cancerのドメインは何も運用していませんでしたので、CMSのXOOPSを導入することとしました。そこで、xserverのMySQL設定で、データベースを追加して、xoopsは手動でWinSCPを使用してインストールしました。Xoopsは正常に動作し、次にどんなモジュールをインストールしようか?と考えている時でした。xoopsがiphoneではどう見えているか?を確認しておこうと思い、iphoneを見ると、問題なくサイトが表示されています。ついでにgungii.comを見ると
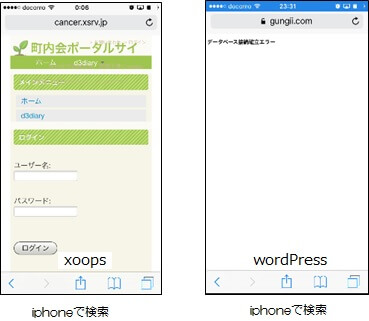
「ええ~!!」
そこでパソコンを確認すると
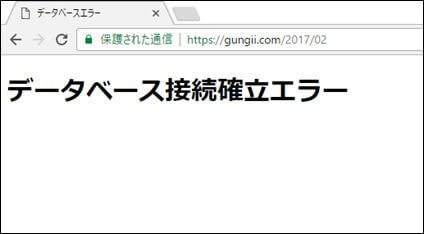
そこで、xserverにログイン、サーバーパネルにログイン。MySQL設定をクリックして、MySQL一覧を確認すると、gungii.comのデータベースが消えています。
「まじ~!!」
xserverへの問い合わせ
結果は、自分のミスでしたが、「なんでぇ~」とxserverへ問い合わせしました。
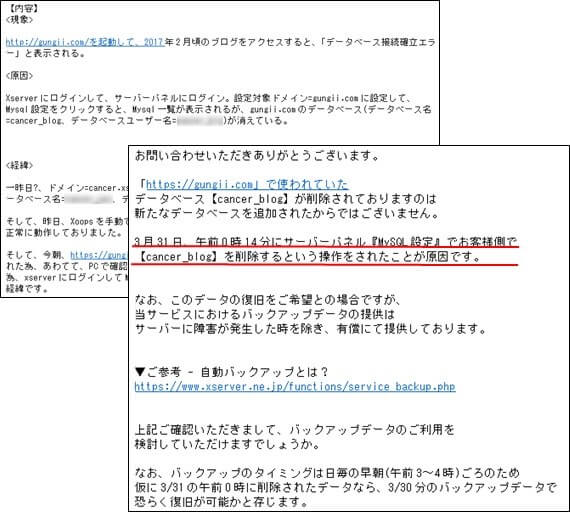
自動バックアップサービスへの申込み
xserverにログイン
インフォパネルにログインして、「バッアップデータのお申込み」をクリック
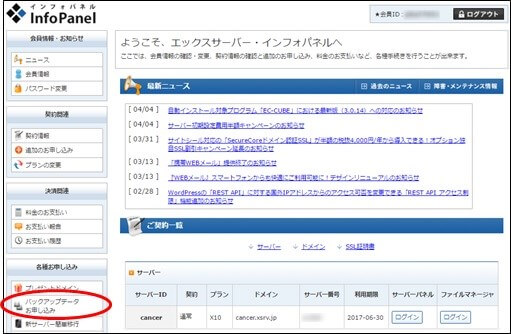
MySQLデータベースの選択
今回は、データベースのみのバックアップの為、MySQLデータベースを選択
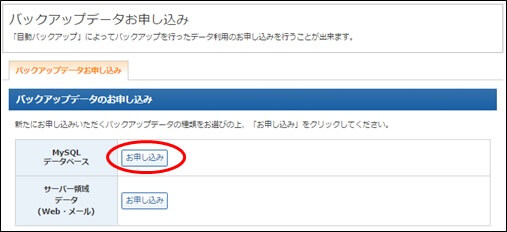
申込み画面
必要情報を入力して、料金のお支払いをクリックします。
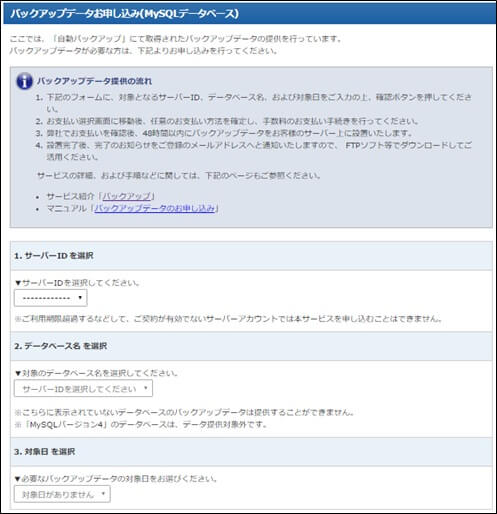
「ご利用料金お支払い確認のお知らせ」メールの受け取り

「backupデータの準備完了の報告」メールの受け取り
xserverより「バックアップデータ抽出完了のお知らせ」メールが届きました。申し込んで翌日にはメールが届きました。
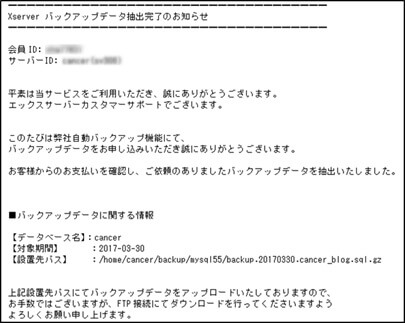
バックアップデータの取得
バックアップデータのダウンロード
「バックアップデータ抽出完了のお知らせ」メールが届きましたので、デスクトップにダウンロードします。
FTPソフトを起動して、backupフォルダをクリック
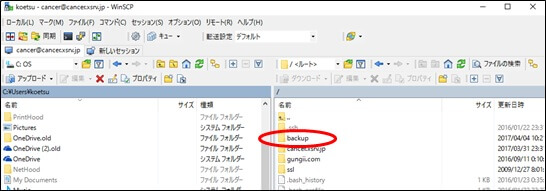
mysql55フォルダをクリック
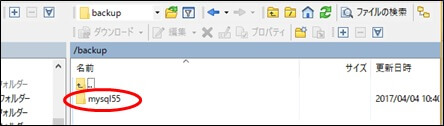
デスクトップにダウンロード
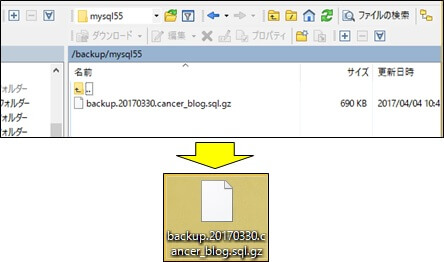
データベースの作成
消えたデータベースを作成し直し、その中にバックアップデータを入れ込みます。
xserverにログイン
サーバーパネルにログイン
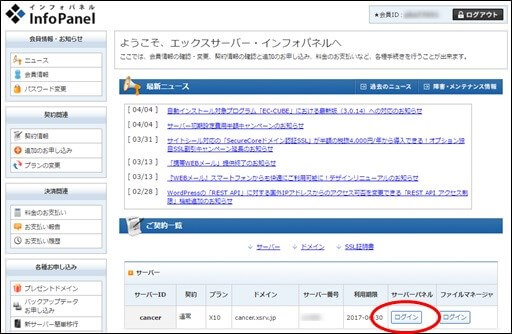
MySQL設定をクリック
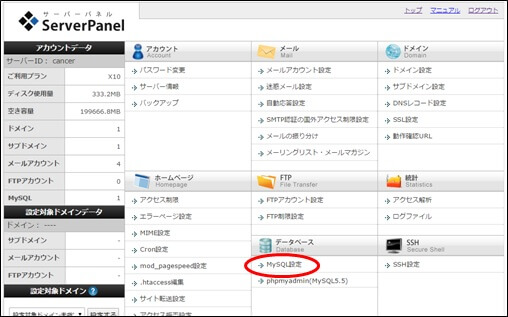
データベース名の登録
MySQL追加タブをクリック
MySQL追加タブをクリックして、復活させるデータベース名を入力して、追加をクリックします。
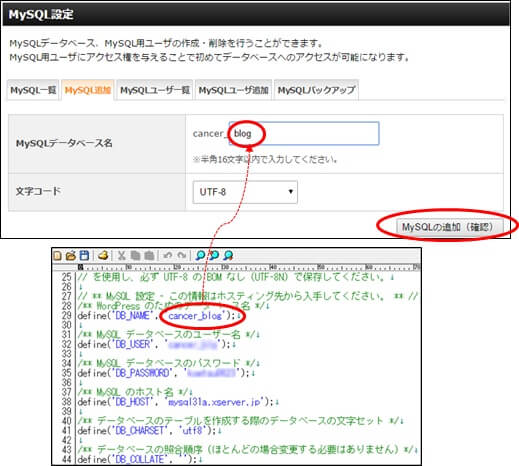
確認メッセージ
確認メッセージが表示されますので、確定をクリックします。
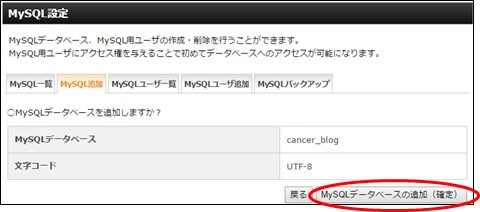
データベースの作成完了
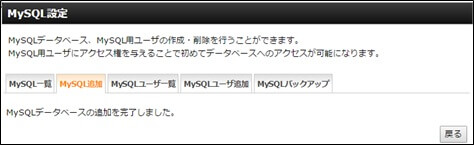
データベースユーザーの登録
MySQLユーザー追加
「MySQLユーザー追加」タブをクリックして復活させるデータベースユーザー名を入力して、追加をクリックします。
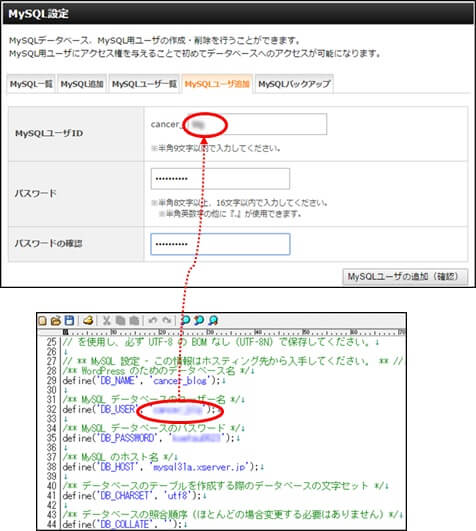
確認メッセージ
確認メッセージが表示されますので、確定をクリックします。
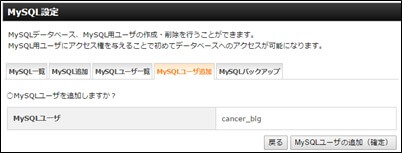
データベースユーザーの追加完了
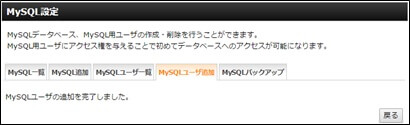
データベースとユーザーの関連付け
該当ユーザーの選択
MySQL一覧をクリックして、該当ユーザーを選択して追加をクリックします。
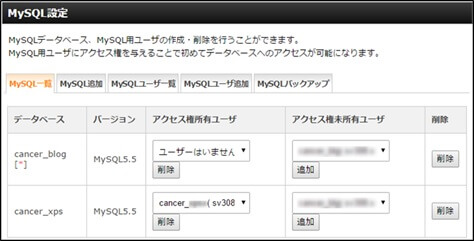
関連付け完了
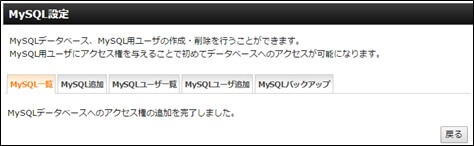
確認
データベースに、データベースユーザーが追加されている。
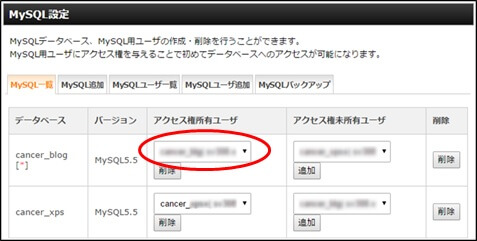

データベースの復旧
phpMyAdminにログイン
「phpmyadmin」メニューの選択
サーバーパネルのメニューより「phpmyadmin」を選択します。
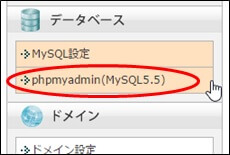
認証画面
認証画面が表示されますので、先ほどのユーザー名とパスワードを入力します。
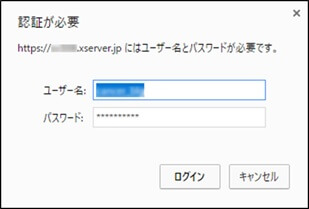
データベースにログイン
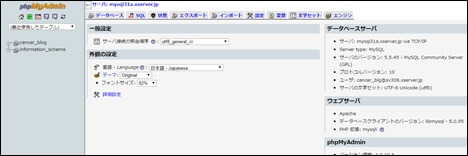
データベース名をクリック
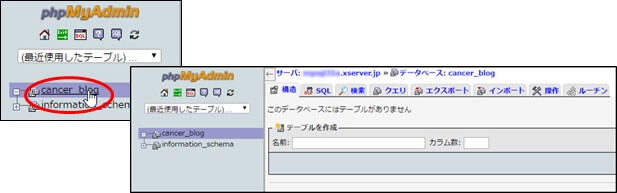
「インポート」をクリック
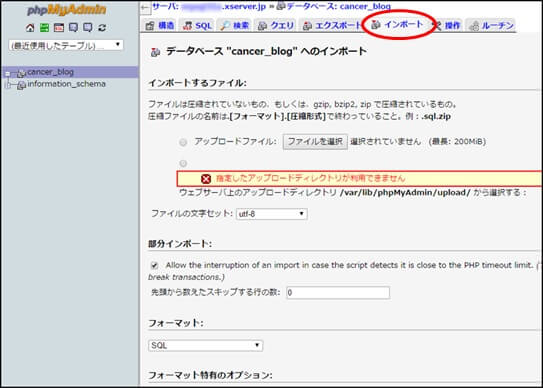
「ファイルを選択」
ダウンロードしたデータを選択して「開く」をクリックします。
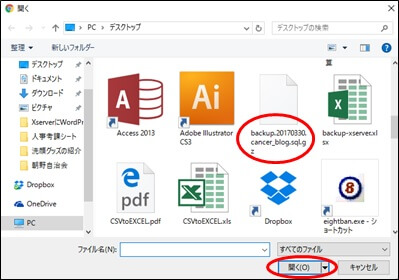
「実行」をクリック
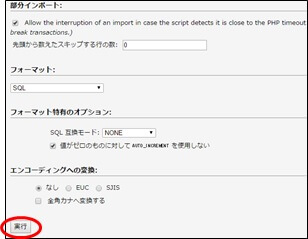
データベースの復旧完了
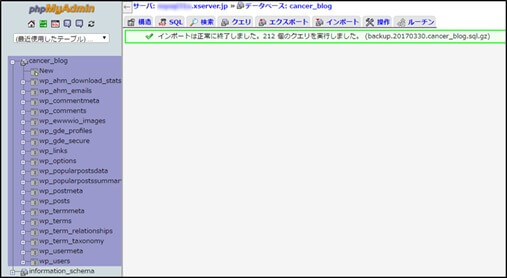
サイトにアクセスして復旧確認
無事、復旧しました。