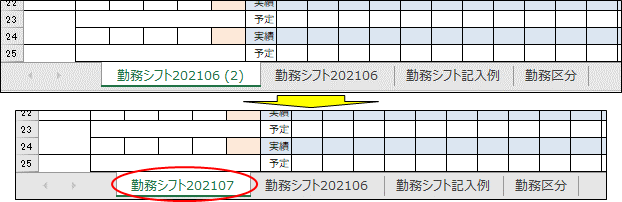2019.01.06のブログ「介護施設の勤務シフト表の作成とその運用方法」で公開した「勤務シフト表(excel)」を改定しましたので、公開します。混同しない為に、前回の勤務シフト表をV1.0とすると、今回の改定した勤務シフト表はV2.0として公開します。V1.0との違い、V2.0の実際の運用について説明します。
こちらで解説していますのは、勤務シフト表V2.0のテンプレートです。2022年8月現在では、V3.0にバージョンアップしていますので、以下の記事も参照下さい。
勤務シフト表の運用状況
2019.01.06のブログ「介護施設の勤務シフト表の作成とその運用方法」で公開した「勤務シフト表(excel)」の実際の運用状況について説明します。
勤務シフト表V1.0の実際
現象
①社員情報の追加・変更をしない。
勤務シフト表V1.0では、社員番号を入力すると、VLOOKUP関数を使って、自動的に氏名、勤務形態、職種1、職種2、職務、勤務時間を表示していました。が、社員の退職や入社等に伴いVLOOKUP関数で参照する「社員情報」を更新しなければなりませんが、全くしておらず自動表示できずに手入力で運用していた。
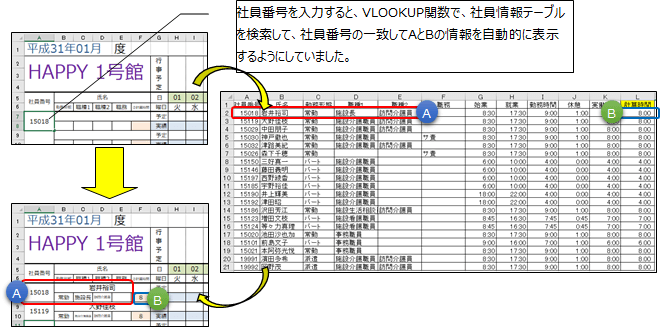
②設定のない勤務区分を入力する。
勤務区分は、以下の様に設定して、これ以外の勤務区分を入力するとカウントされない旨を説明していましたが、「日A」等と入力され、カウントされていない。

③同一人物で勤務区分が変わることがある。
例えば、岩井裕司さんは勤務時間は8時間ですが、3日(木)は、早6の4時間勤務となっている。(この日は、早6勤務の後、2号館の応援勤務となっていた。)

原因
①社員情報の追加・変更をしない。
介護業界は、社員の入社・退社が頻繁で、派遣社員についてはすぐに勤務に就いて頂く為、派遣契約書を待って社員情報を入力することは実態とあわない。また異動が発生したとしても、社員情報は手入力の方が面倒でなく、また早い。
②設定のない勤務区分を入力する。
勤務区分は、数が多いとリストボックスから選択するよりも、手入力の方が早いということで、あえてリストボックスを使わずに手入力としていた。
③同一人物で勤務区分が変わることがある。
8時間勤務の人物が、2時間勤務となることは雇用契約上はない為、勤務区分により勤務時間は変わることはないとしていたが、現実には他事業所の応援であったり、早出勤務で一旦退社後、遅出勤務として再度出社して、トータル8時間勤務と勤務時間はかわらないものの、こうした勤務シフトも発生している。
対応
①社員情報は使わないこととする。
VLOOKUPで社員番号を入力すると、自動的に社員情報(氏名、勤務形態、職種1、職種2、職務、勤務時間)を表示していました。が、全て手入力とします。
②勤務区分はリストボックスからの選択とする。
手入力の方が早いとの判断からリストボックスは使用していませんでしたが、勤務区分の入力ミスや設定のない勤務区分を入力することで、勤務時間が正しくカウントされなくなる事を防ぐ為、リストボックスを使用します。
③社員の勤務時間は、勤務区分の勤務時間を集計することとする。
勤務区分をリストボックスから選択する為に、社員情報シートに変えて「勤務区分」のシートを作成して、勤務区分毎に勤務時間を設定して、その時間を集計します。
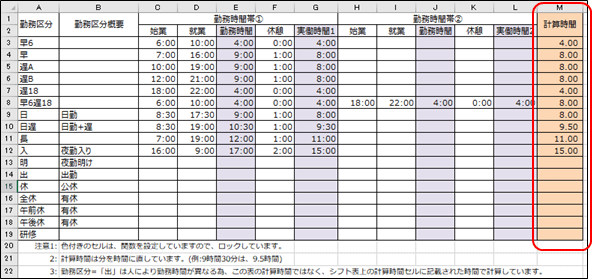
勤務シフト表の改定
改定内容
社員情報は使わないこととする。
VLOOKUPで社員番号を入力すると、自動的に社員情報(氏名、勤務形態、職種1、職種2、職務、勤務時間)を表示していました。が、全て手入力とします。
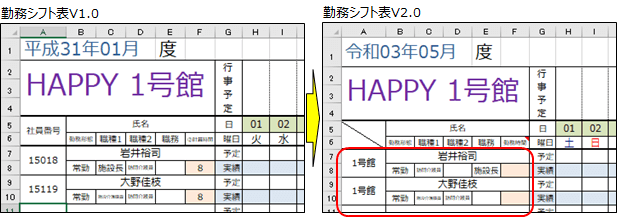
赤枠で囲った部分は全て手入力となります。従って、何を入力しても構いません。
勤務区分はリストボックスからの選択とする。
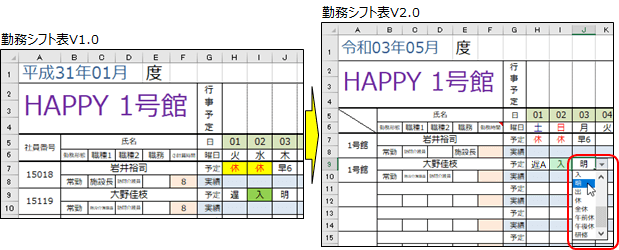
社員の勤務時間は、勤務区分の勤務時間を集計することとする。
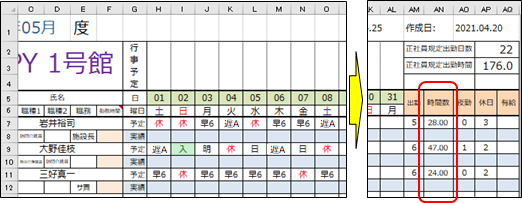
時間数は、「勤務区分シート」から早6は4.00時間、遅Aは8.00時間、日は8.00時間、入は15.00時間を求めて、各出勤区分の数に掛け合わせて計算します。
例:岩井裕司さんは、早6が3回と遅Aが2回なので、3×4+2×8=28時間となります。

その他
勤務区分=「出」(出勤)は、人によって勤務時間がことなる為、早6等と異なり、出勤区分に対して勤務時間数を固定することはできません。そこで、勤務シフト上の勤務時間欄に、その時間数を入力して勤務区分=「出」の時のみ、勤務区分=「出」の数×勤務シフト上の勤務時間数を時間数として算出します。
留意:
これにより、人によって異なる勤務時間数、時間帯であっても、勤務区分を増やさずに済みます。
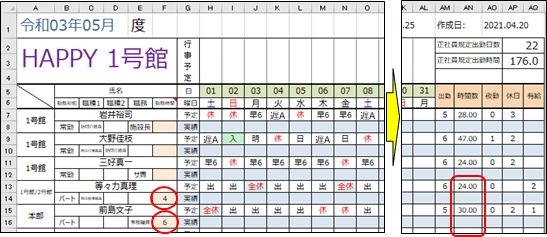
例:
事務職員の前島文子さんの場合、勤務区分=「出」が5日、勤務シフト上の勤務時間=6なので、時間数は、5日×6時間=30.00となります。
勤務シフト表V2.0の使い方
勤務シフト表V2.0の構成
勤務シフト表V2.0のブックには、「勤務シフト202105」と「勤務シフト記入例」及び「勤務区分」という3つのシートがあります。勤務シフト表として、ご利用頂くのは、「勤務シフト202105」のシートとなります。

「勤務区分」シート
「勤務区分」シートに記載されている勤務区分がリストボックスとして表示されます。各勤務区分の勤務時間帯及び計算時間に基づいて、勤務シフト表ができていますので、勤務区分や勤務時間帯及び計算時間が自社と異なる場合は、変更が必要です。勤務区分を変更した場合は、必ず、関係する関数も変更願います。

「勤務シフト記入例」シート
使い方を試したり、関数を変更する際のテスト等で、使用します。
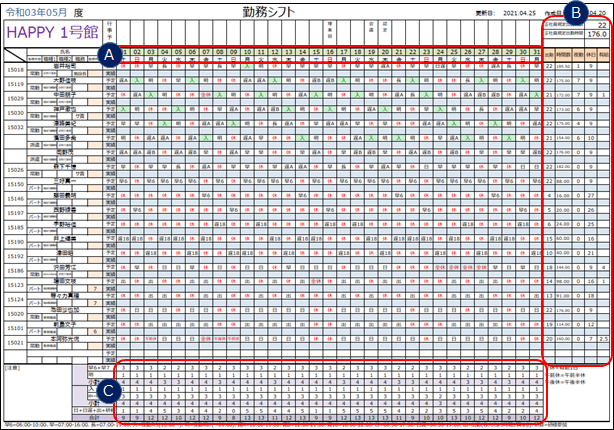
※A,B,C欄は入力不可です。(但し、B欄の実績行は入力可)
「勤務シフト202105」シート
勤務シフト表として、ご利用頂くのは、「勤務シフト202105」のシートとなります。
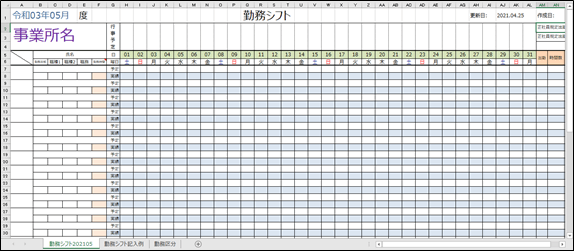
勤務シフト表V2.0の初期設定
「勤務シフト202105」のシートを勤務シフト表として使用します。
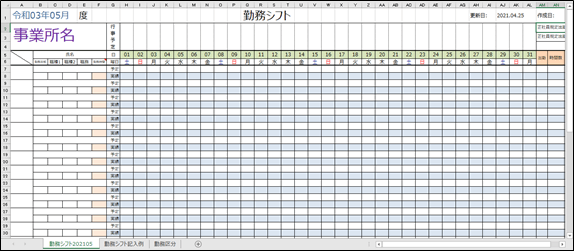
シート名の変更
デフォルトとして、シート名は「勤務シフト202105」としてありますので、必要な場合は、適切なシート名に変更します。勤務シフトは、毎月作成されると思いますので、シート名には年月を含めて付けられるのが良いでしょう。
例:
2021年6月度の勤務シフトを作成するのであれば、シート名は「勤務シフト202106」とします。
月度の変更
デフォルトとして、令和3年5月度と設定していますので、これから作成される勤務シフト表の対象月度に変更します。2021/6/1という形式で入力します。
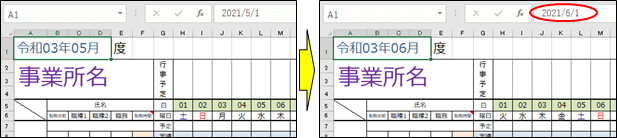
※月度を入力すると、日付と曜日が自動的に表示されます。
事業所名の変更
デフォルトとして、「事業所名」と設定していますので、事業所名に変更します。

これで、勤務シフト表作成の準備ができました。
勤務シフト表V2.0の作成
氏名等の入力
氏名を入力します。
※社員番号、勤務形態、職種1、職種2、職務欄については、何を入力しても構いません
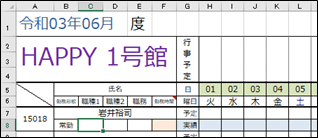
注意:
氏名欄が空白の場合は、勤務区分が選択されていても、集計欄はカウントされません。
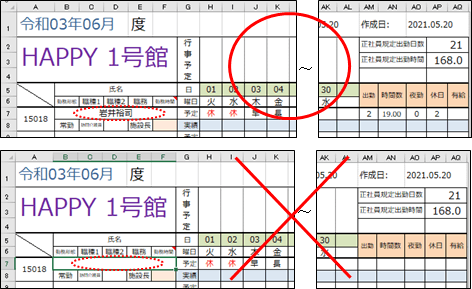
勤務区分の選択
1日から31日までの勤務区分をリストボックスから選択入力します。該当のセルをクリックすると、セルの横に▽が表示されますので、▽をクリックして該当の勤務区分をリストボックスより選択します。
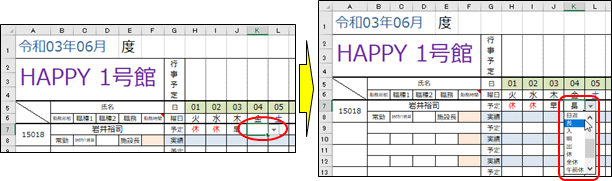
勤務シフト表の完成
令和3年6月度のハッピイ1号館の勤務シフト表の完成です。
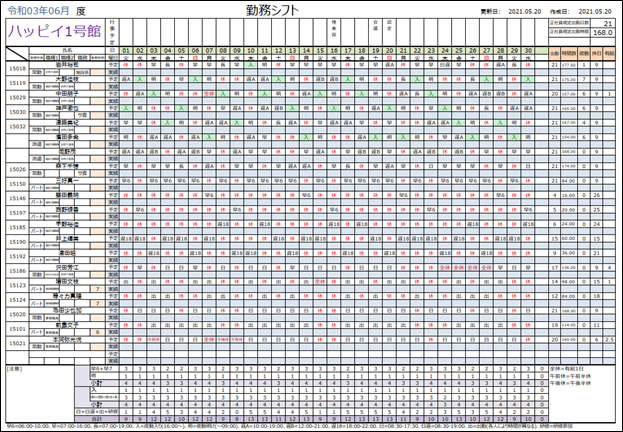
その他
勤務シフトの予定をたてていても、予定通りとならない時があります。その場合は、変更となった勤務区分を実績欄に記入します。何でも記入できる様に、敢えて手入力としています
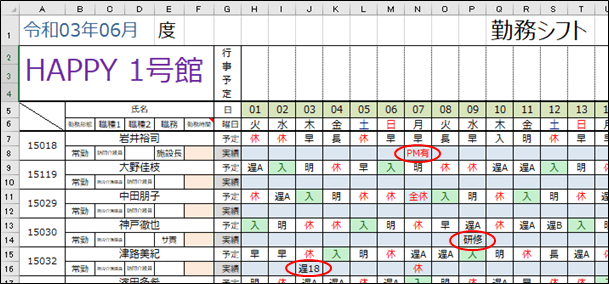
新しい勤務シフト表の作成
勤務シフト表を新たに作成する場合は、シートをコピーして内容を初期化します。例えば、新たに次の月の勤務シフト表を作成する場合は、前月のシートをコピーして新たなシートを作成します。が、コピーすると内容が残ったままの為、これを初期化します。
シートのコピー
①移動またはコピー
シートにカーソルを位置づけて、右クリックから「移動またはコピー」を選択します。

②「コピーを作成する」にチェック
必ず「コピーを作成する」にチェックを入れて、「OK」を押下します。
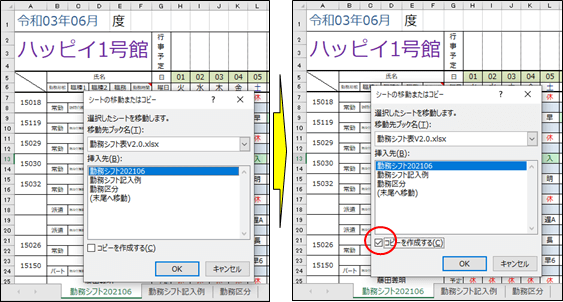
シートの複写
シートが複写され、勤務シフト202106(2)ができました。
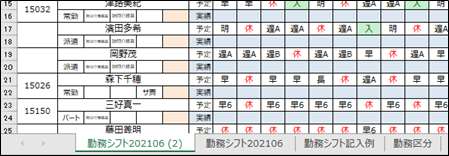
シートの初期化
①氏名欄等の初期化
左クリックしたまま、枠内を選択して、DELETEボタンを押下します。
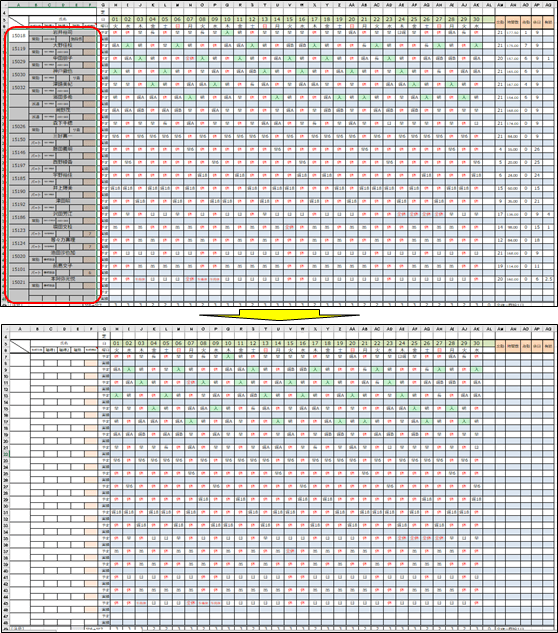
②勤務区分欄の初期化
左クリックしたまま、枠内を選択して、DELETEボタンを押下します。
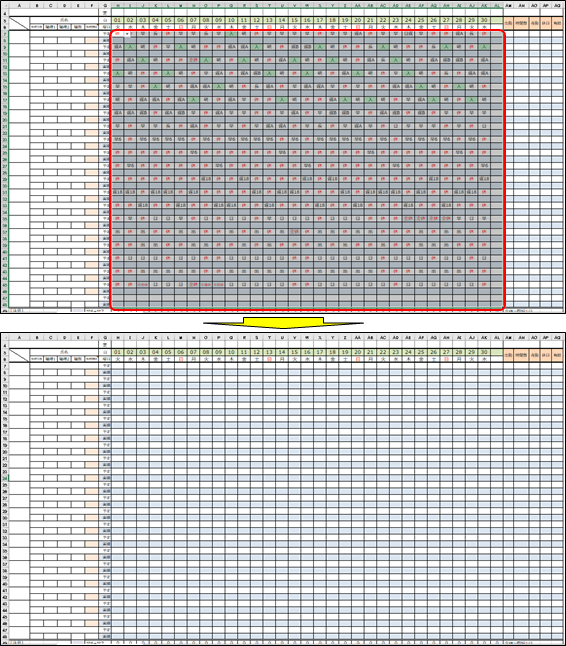
月度の変更
2021/7/1という形式で日付を変更します。
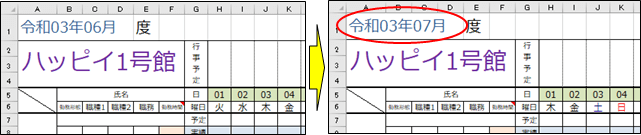
シート名の変更