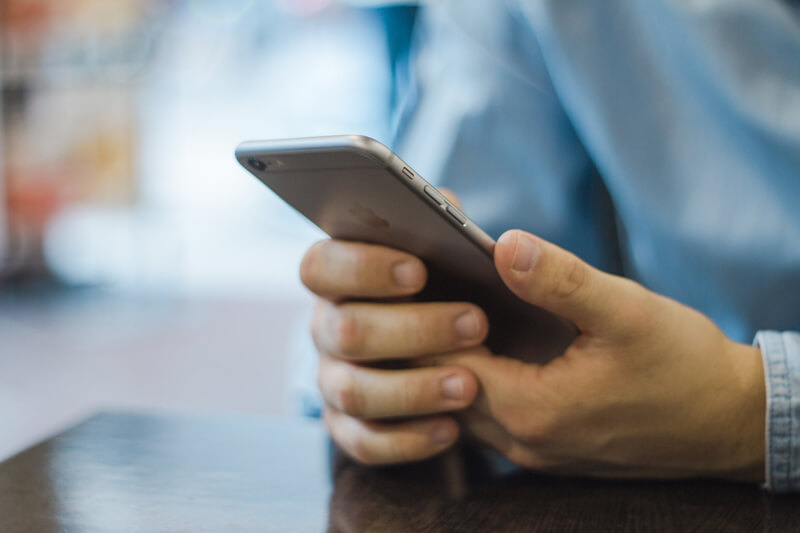今回、Windows10の令和対応の為、各事業所のPCの設定環境を調査して、WindowsUpdateの仕方や令和対応の確認方法などを説明しました。その中で、WindowsLiveメールでエラーが出ていながら、キャンセルをして、使用しつづけているPCがあることが判明しました。WindowsLiveメールを起動時に、以下のような画面でサインインを求められるという事でした。キャンセルを押すことでメールは普通に機能する為、毎回起動してキャンセルを押下していたようです。
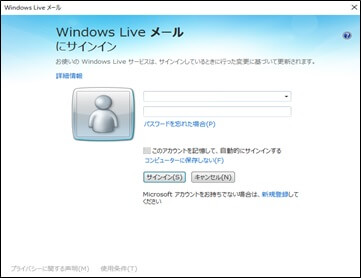
WindowsLiveメールは、2017年1月10日付けにてサポートが終了しましたので、これを機会に、WindowsLiveメールを止めて、Thunderbirdへ移行することとしました。そこで、Thunderbirdへの移行手順を記録に残すこととしました。
WindowsLiveメールデータのエクスポート
「電子メールメッセージ」をクリック
WindowsLiveメールを起動して、ファイルから「電子メールのエクスポート」より「電子メールメッセージ」をクリックします。
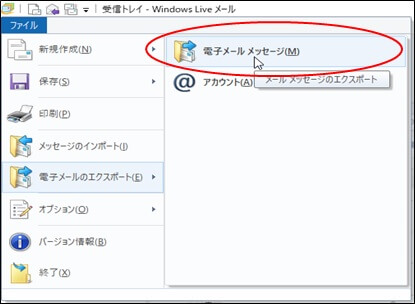
プログラムの選択
「MicrosoftWindowsLiveメール」を選択して、「次へ」をクリックします。
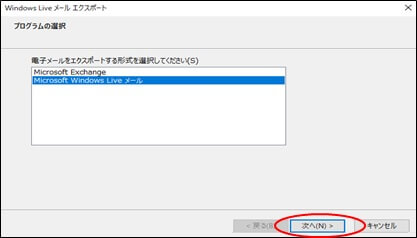
メッセージの場所
エクスポートするデータの保存先を選択します。あらかじめ保存先フォルダを作成しておくのが良いでしょう。
※私は、デスクトトップに「Livemail-export」というフォルダを作成しました。
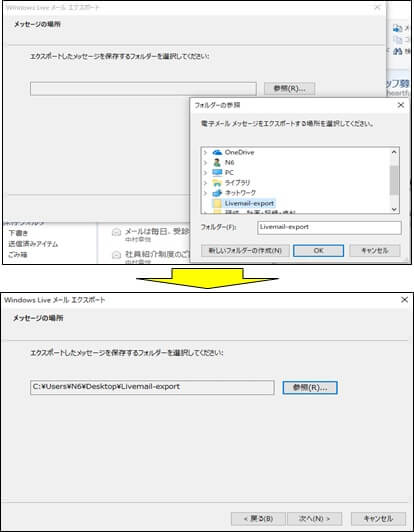
フォルダの選択
「すべてのフォルダー」を選択して、「次へ」をクリックします。
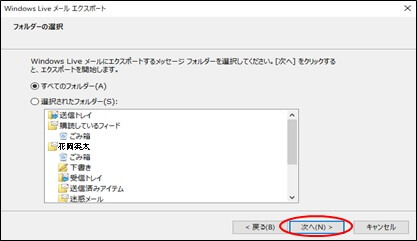
エクスポートの開始
エクスポートが開始され、「エクスポートの完了」と表示されれば、WindowsLiveメールのデータのエクスポートは完了です。
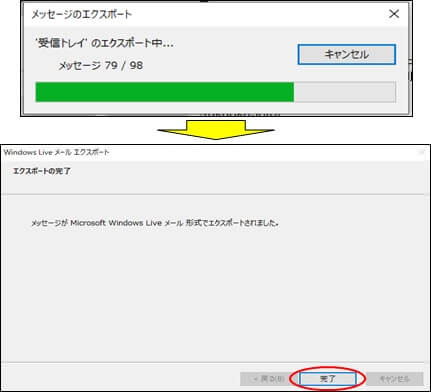
Thunderbirdメールソフトのインストール
Thunderbirdのダウンロード
無料のThunderbirdのセットアップファイルをダウンロードします。
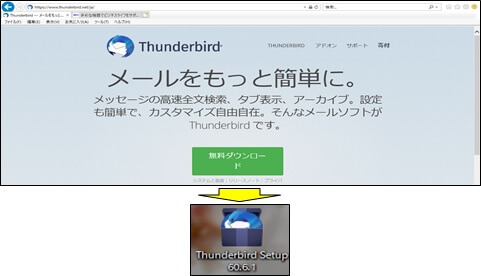
Thunderbirdのセットアップ
セットアップの開始
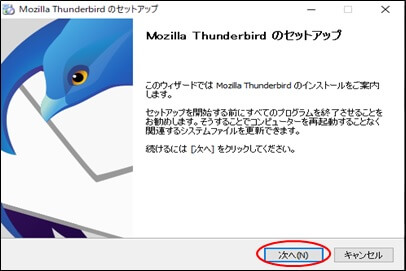
標準インストール
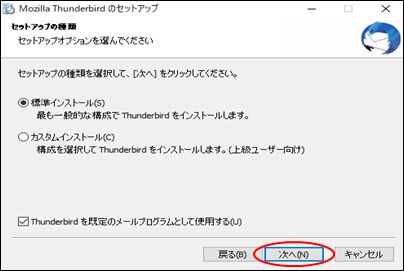
セットアップ設定の確認
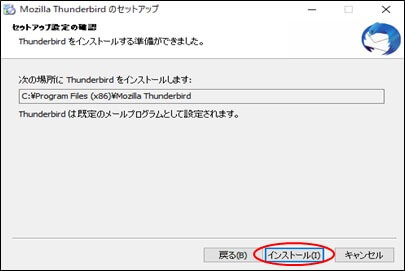
インストールの開始
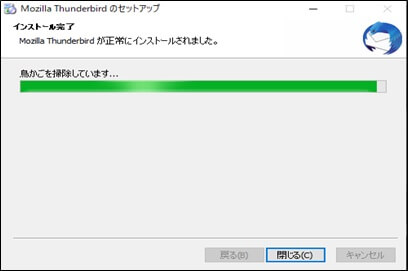
インストールの完了
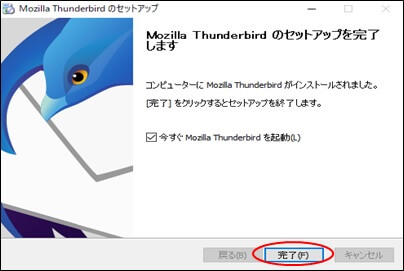
アカウント設定のインポート
WindowsLiveメールのアカウント設定をThunderbirdへインポートします。
「設定とデータのインポート」
Thunderbirdを起動後、「ツール」メニューの「設定とデータのインポート」をクリックして、「設定」をクリックします。
※キーボードの「Alt」ボタンを押下して「ツール」メニューを表示します。
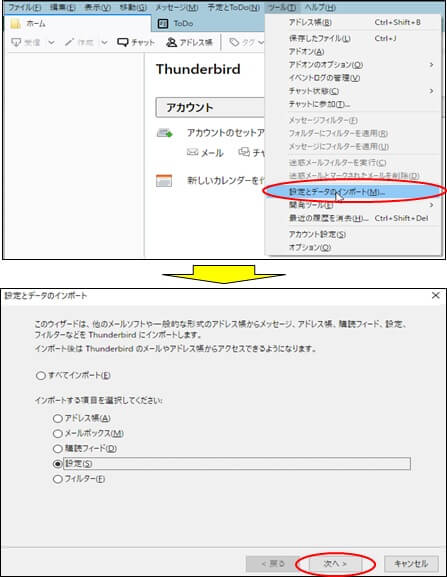
インポート元のファイル形式の選択
「WindowsLiveMail」を選択して、「次へ」をクリックします。
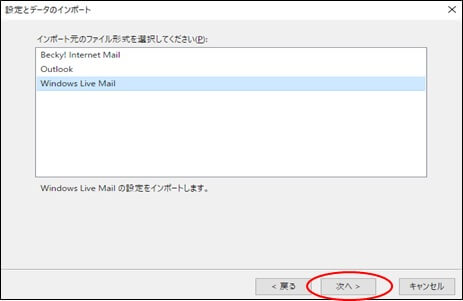
「アカウント設定のインポート」完了
アカウント設定はインポートされますが、パスワードは再設定が必要なようで、後で、パスワード入力を求められます。
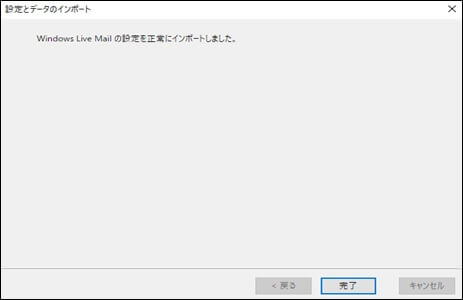
WindowsLiveメールデータのインポート
アドオンのダウンロード
「ImportExportTools」というアドオンをダウンロードします。
https://addons.thunderbird.net/ja/thunderbird/addon/importexporttools/
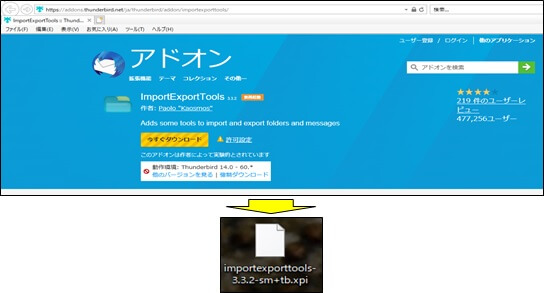
アドオンの設定
「ツール」メニューより「アドオン」をクリック
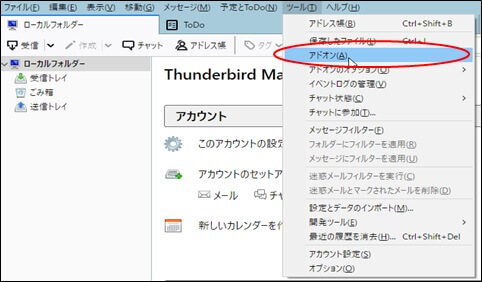
「拡張機能」をクリック
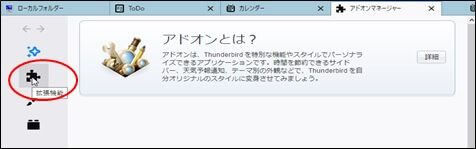
「ファイルからアドオンをインストール」をクリック
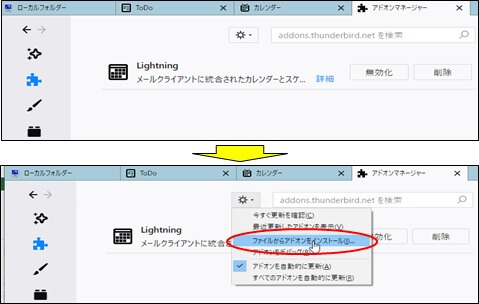
インストールするアドオンを選択
「importexporttools」を選択して、「開く」をクリック
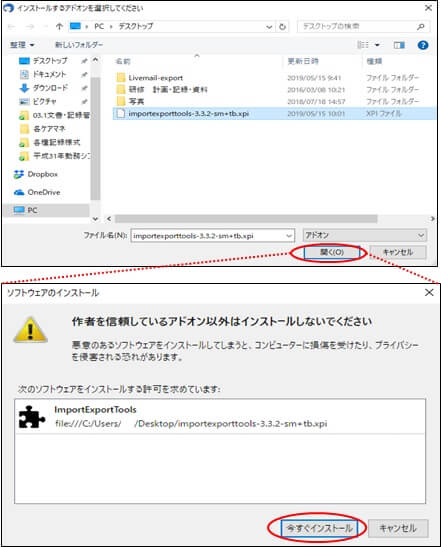
再起動
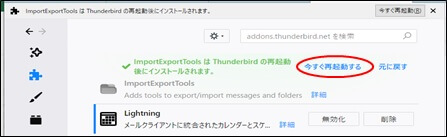
メールパスワードの入力
再起動して、メールパスワードを求められますので、入力します。
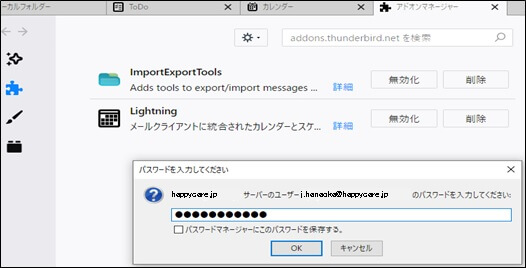
インポートフォルダの作成
WindowsLiveメールデータをインポートするためのフォルダを作成します。「ローカルフォルダ」を右クリックして、「新しいフォルダ」をクリックしてフォルダを作成します。
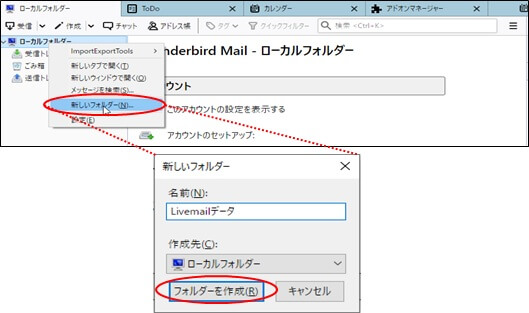
メールデータのインポート
作成したフォルダを選択して、ツールメニューより「ImportExportTools」を選択して、「フォルダからすへてのemlファイルをインポート」、さらに「サブフォルダも含む」をクリックします。
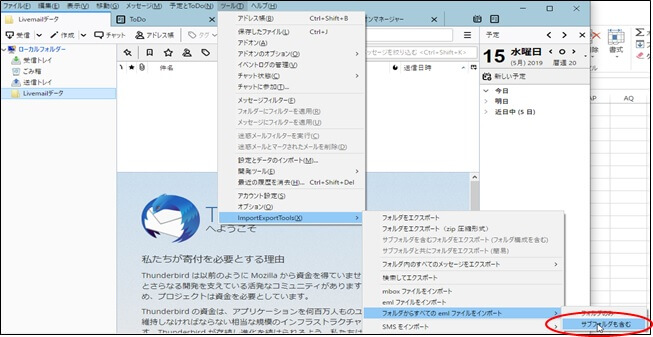
「Livemail-export」を選択します。
WindowsLiveメールデータを保存した保存先フォルダを選択すると、インポートが開始されます。しばらくしてインポートが完了しますので、インポートした「Livemailデータ」にメールが確認できたら完了です。
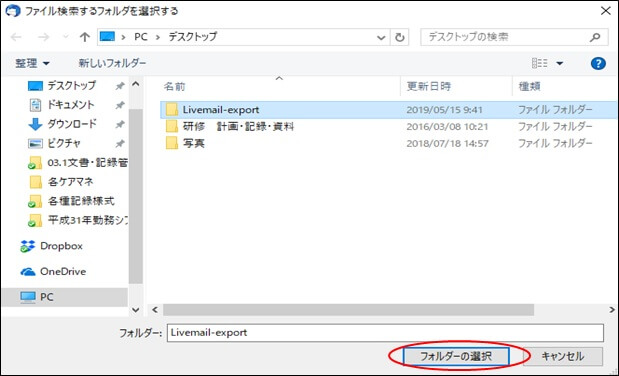
WindowsLiveメールデータの削除
メールデータ保存場所の確認
「メール」をクリック
WindowsLiveメールを起動して、「オプション」より、「メール」を選択します。
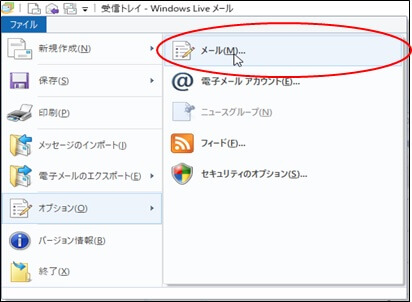
「詳細設定」タブをクリック
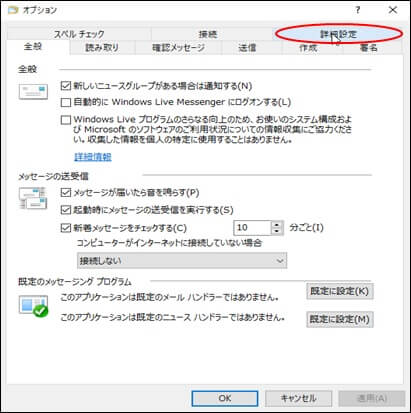
「メンテナンス」をクリック
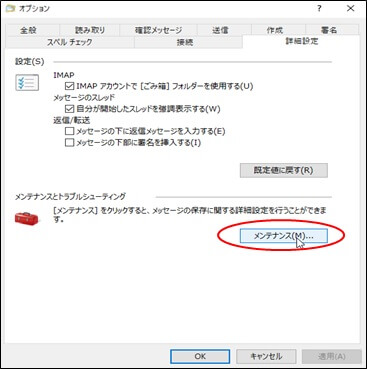
「保存フォルダ」をクリック
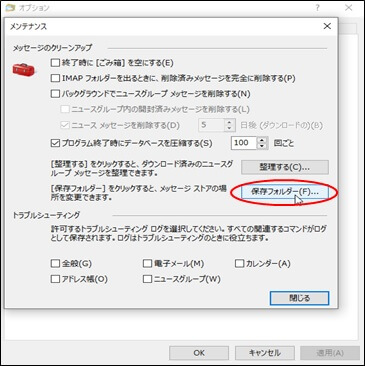
保存場所の確認
保存場所を確認したら「OK」をクリックして、WindowsLiveメールを閉じる。
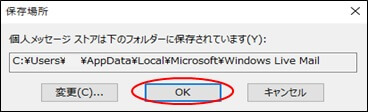
隠しフォルダ「AppData」の表示
保存場所を確認しましたので、該当フォルダを削除します。が、その前にAppDatatが隠しフォルダの為、これを表示するようにします。
「オプション」をクリック
エクスプローラを開き、「表示」タブをクリックして、「オプション」を選択。
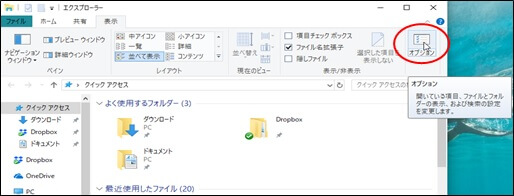
「隠しファイル、隠しフォルダ、および隠しドライブを表示する」をチェック
「フォルダオプション」から「表示」タブをクリックして、「ファイルとフォルダーの表示」を切り替えます。
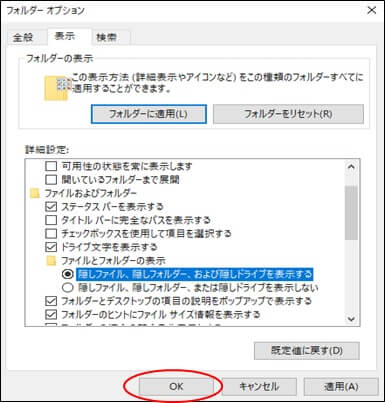
メールデータの削除
エクスプローラを起動して、保存場所のパスを開いて該当フォルダを削除
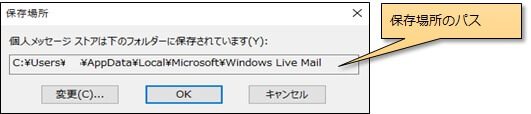
C:\Users\XXX\Appdata\Local\Microsoft\Windows Live Mail
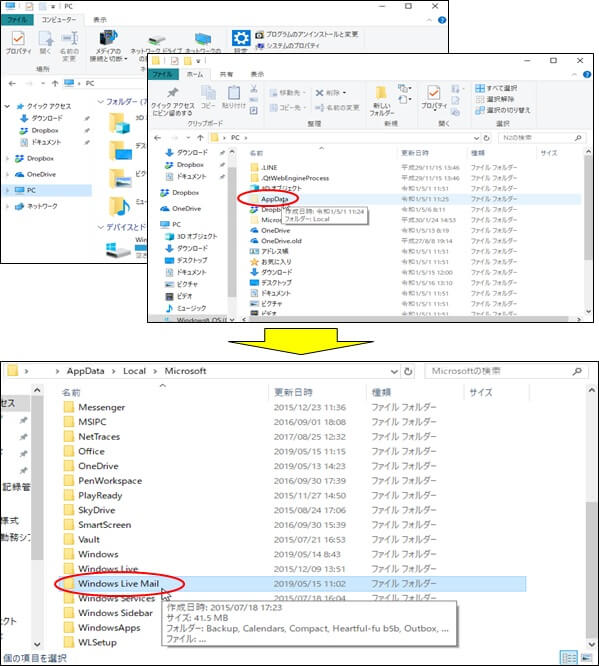
WindowsLiveメールソフトのアンインストール
「コントロールパネル」をクリック
Windowsのスタートボタンから「コントロールパネル」をクリックします。
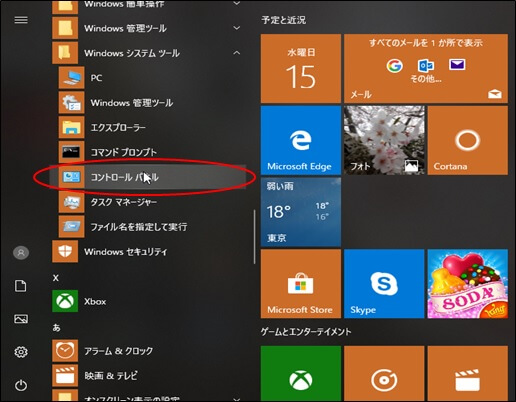
「プログラムのアンインストール」をクリック
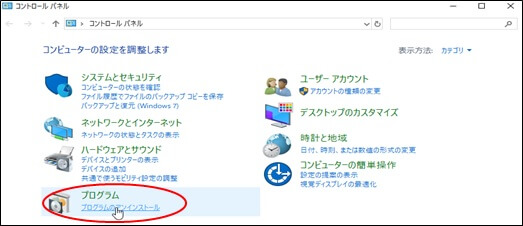
「アンインストールと変更」をクリック
「WindowsEssentials 2012」を選択して、「アンインストールと変更」をクリックします。
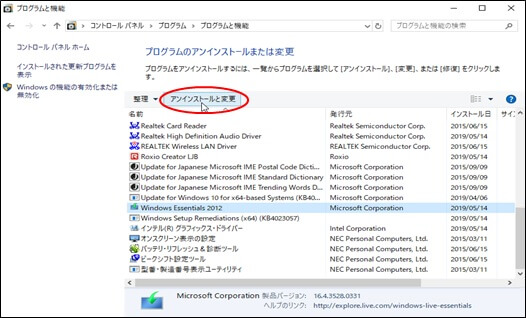
「メール」にチェックを入れて、「アンインストール」をクリック
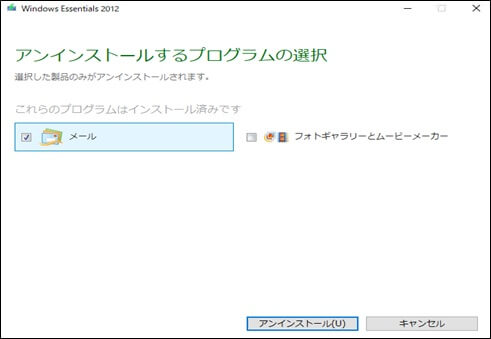
「Windows Essentials プログラムの削除」を選択。
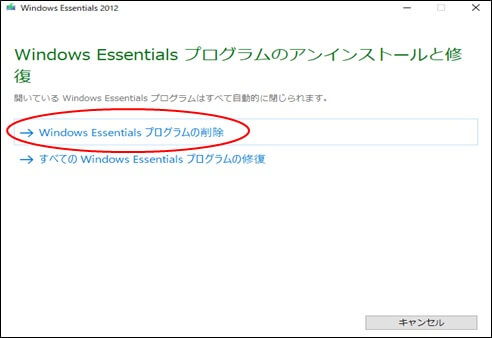
処理の実行
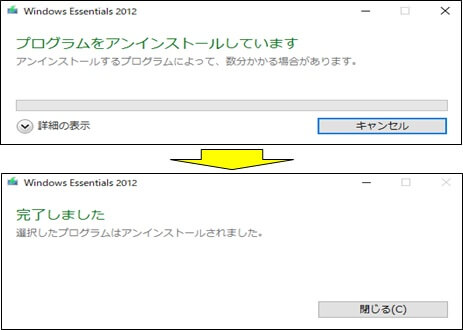
再起動
PCの再起動を実施して完了です。