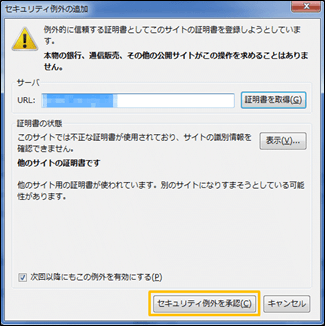(1).Thunderbird(サンダーバード)
Thunderbird(サンダーバード)は、Firefox を開発しているMozillaプロジェクトが開発を進めているOSS(オープンソースソフトウェア)のメールソフトです。高いセキュリティと高いカスタマイズ性を備えた高機能メールソフトで、豊富な機能を持ちながら操作感はシンプル、且つインターフェースは標準的で使い易いという特徴があります。タブブラウザの様に、複数のメールをタブ形式で開けるところもポイントの一つで、複数のメールを開いても画面が見にくくなるということがありません。
(2).Thunderbird(サンダーバード)の特徴
①複数のメールアカウントを一括管理できる
メールアカウント単位でツリー形で表示したり、自分好みの表示形式で多くのメールアカウントを一元的に管理することができます。ソフトを起動している間は全てのメールアドレスにログインしている状態になります。
②POP形式、IMAP形式両方に対応している
メールAはPOP形式、メールBはIMAP形式というように、混在していても一括で管理できます。但し、IMAP形式で削除せずに、大量のメールをやりとりすると、重くなります。
③アドオンが多く、拡張性が高い
Thunderbirdは非常に多くのアドオンが作られています。「アドオン」などで検索すれば便利なアドオンが見つかります。
④迷惑メールの判別精度が高い
かなりの高い精度で迷惑メールの判定を行いフォルダに移動させてくれます。学習機能があるので、たまに紛れ込んでも手動で迷惑メールと判定してあげると、どんどん精度が上がります。
⑤ワンクリックアドレス帳
差出人のメールアドレスを、すばやく簡単にアドレス帳へ登録する機能です。受信したメッセージのヘッダに表示された差出人名の横にある☆印のアイコンをクリックするだけで、新たな連絡先として追加できます。
Thunderbirdのインストール
Thunderbirdのダウンロード
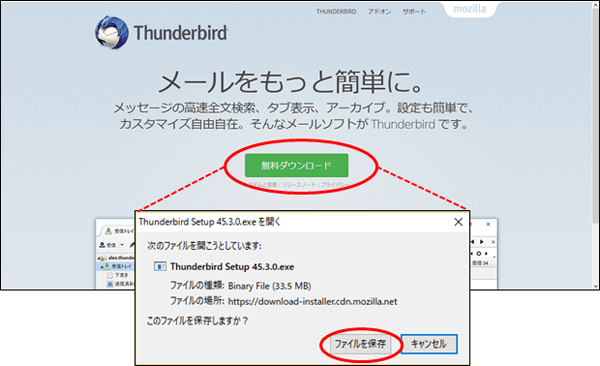


ダウンロードソフトの解凍


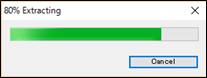

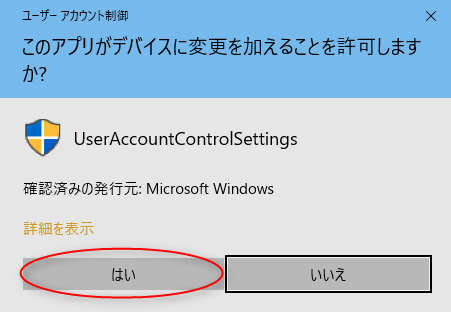
このような警告が出ますので、「はい」を押下します。
Thunderbirdのセットアップ
セットアップの開始
インストールが開始されると次のようなウィンドウが表示されます。「次へ(N)」ボタンをクリックします。
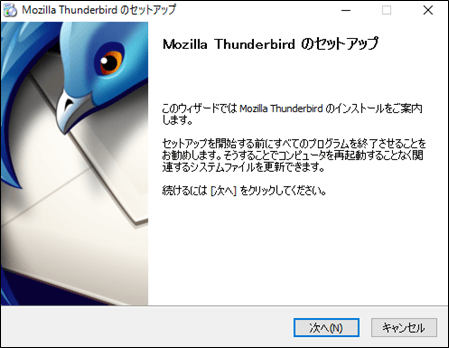
セットアップ種類の選択
「標準インストール(S)」がチェックされていることを確認して、「次へ(N)」ボタンをクリックします。
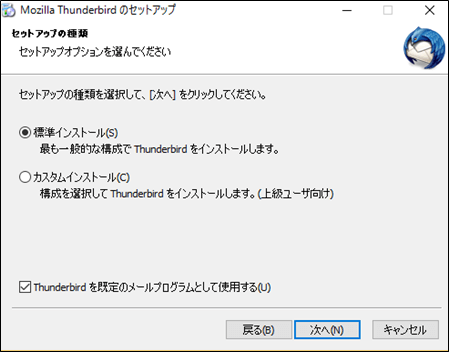
セットアップ場所の確認
このままで問題ありませんので、「インストール(I)」ボタンをクリックします。
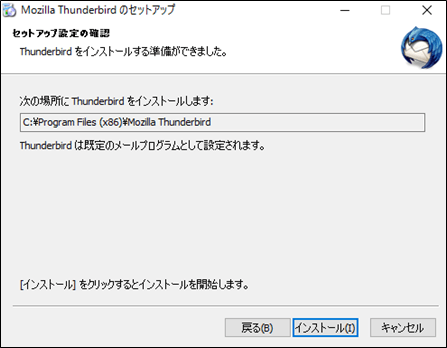
インストール
するとインストールが始まりますのでしばらく待ちます。
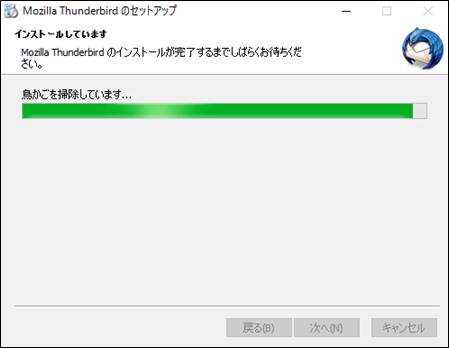
セットアップの完了
インストールが完了したら以下の画面になります。
「今すぐMozilla Thunderbirdを起動(L)」にチェックされていることを確認し、「完了(F)」ボタンを押してインストール完了です。
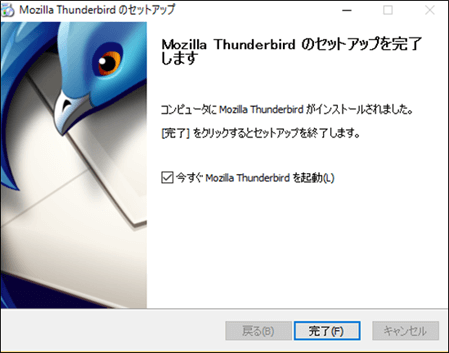
Thunderbirdの設定
メールアカウントの設定
サンダーバードのセットアップが終わると、以下の画面が表示されますので、続けて、メールアカウントの設定を行います。
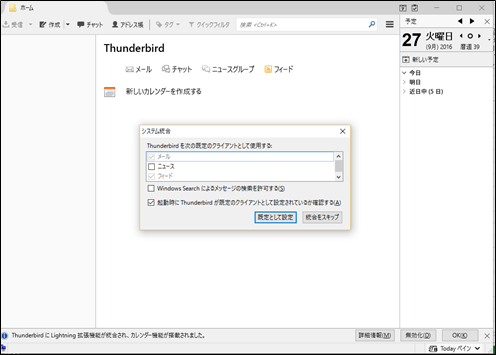
システム統合の確認
「既定として設定」ボタンをクリックします。
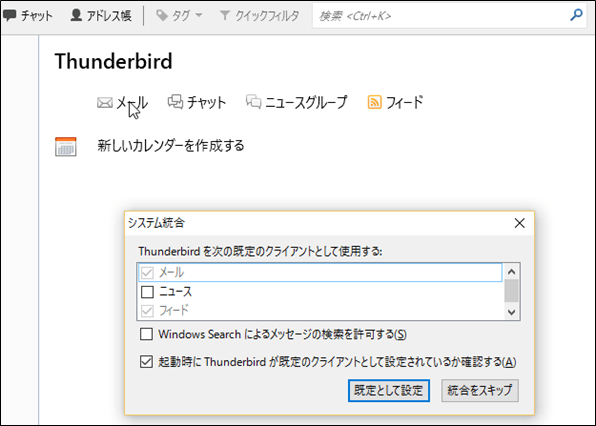
操作確認画面
次に以下の画面が表示されます。「メールアカウントを設定する」ボタンをクリック
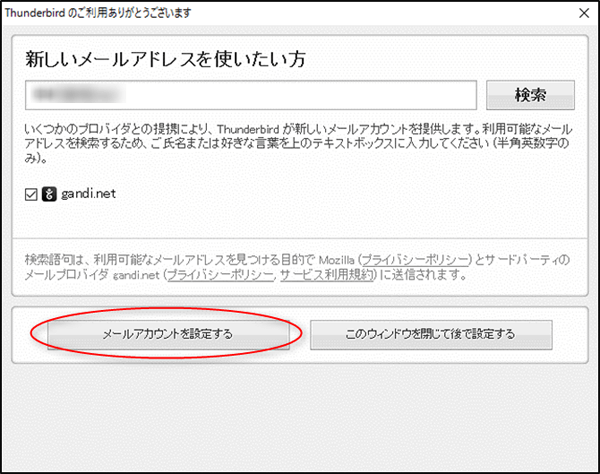
この画面だけみてみると、gandi.netがメールアカウントを提供してくれるように見えますが、これは有料サービスのようです。
メールアカウントの設定
ア.設定ウィンドウの表示
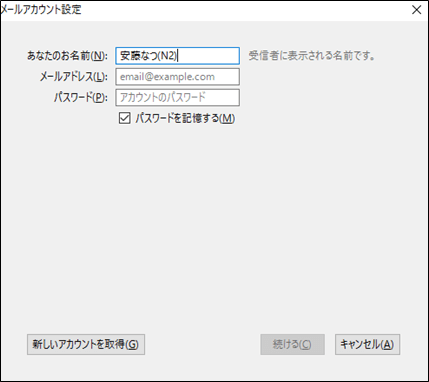
イ.メールアカウントの設定
a.あなたのお名前(N)
メールに表示される差出人の名前です。自由に決めて入力してください
b.メールアドレス(L)
メールアドレスを入力します。独自ドメインでサーバーをレンタルした場合は自分で作ったメールアドレス
c.パスワード(P)
あらかじめ決められたパスワードを入力してください。
ウ.設定完了
すべて入力が完了したら「続ける(C)」ボタンをクリックします。
メール方式の選択
ア.「IMAP(リモートフォルダ)」か「POP3(メールをコンピュータに保存)」を選択します。
ここでは、「POP3(メールをコンピュータに保存)」を選択します。
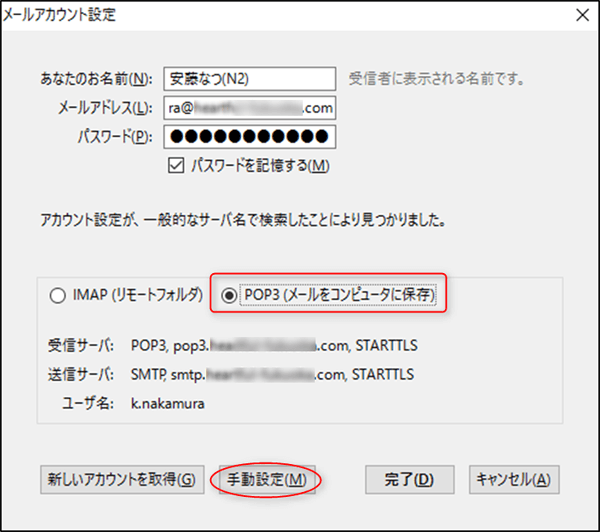
イ.選択したら、「手動設定(M)」ボタンをクリックします。
送受信サーバーの設定
XSERVERでは、POP3及びSMTPサーバー共に、************.xrv.jpと設定します。
注意:業者により異なりますので、確認下さい。
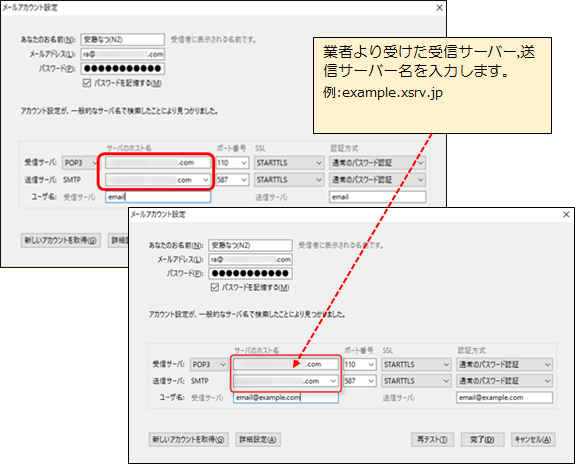
メールアドレスの設定
受信サーバーおよび送信サーバーともに、「ユーザー名:」となっていますが、ほとんどの場合、ここには「メールアドレス」を入力します。
注意:これに関しては業者ごとに異なりますので、業者から提供されたユーザ名を入力してください。
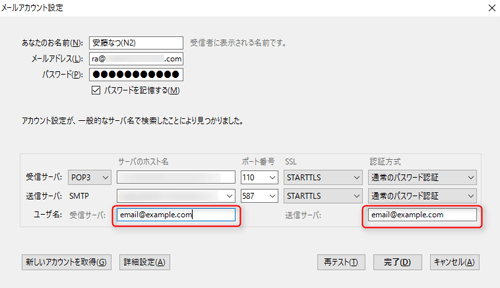
メールアカウントのテスト
メールアカウントの設定がおわりましたら、「再テスト」をクリックして、テストします。
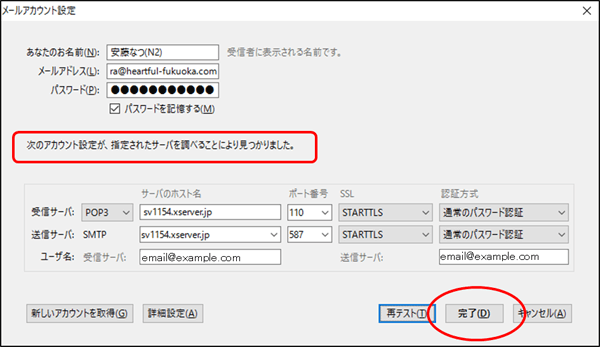
「次のアカウント設定が、指定されたサーバを調べることにより見つかりました。」と表示されたらテストOKですので、完了をクリックします。
これで完了です。
但し、以下のようなメッセージが表示されたら、「セキュリティ例外を承認」をクリックします。