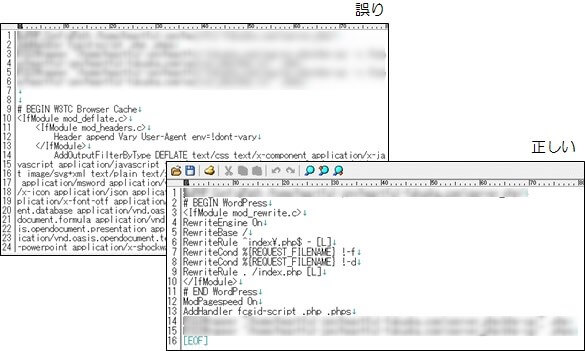WordPressは、MySQLなどのデータベースからコンテンツを読み取って動的にページを生成する仕組みの為、単純なHTMLだけの静的なページと比較すると、表示速度は大幅に遅くなります。そこで、ご紹介するのが、キャッシュという技術を使って、動的にページを生成する工程を排除して、静的なページとして表示させることで、表示速度を改善させるWordPressのキャシュプラグイン「W3 Total Cache」です。「W3 Total Cache」は、「ページ・キャッシュ」、「データベース・キャシュ」、「ブラウザ・キャシュ」の全てに対応しています。
サイト表示速度を計測するツール「Gtmetrix」で、計測すると、スコアが1ランクUPしました。
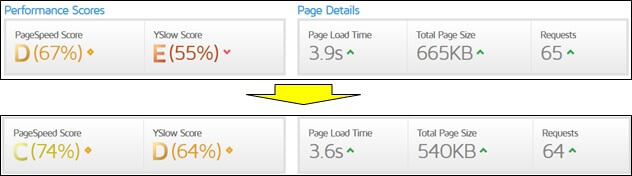
ダウンロード
プラグインの検索
検索キーワードに「W3 Total Cache」と入力し、「今すぐインストール」をクリックします。
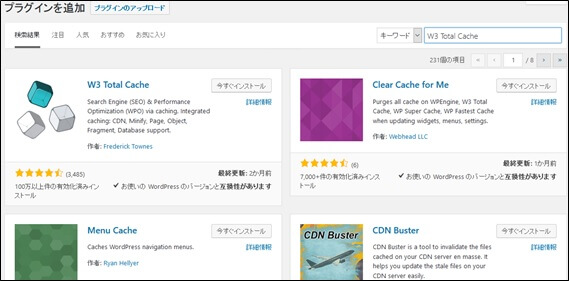
有効化
有効化をクリックします。
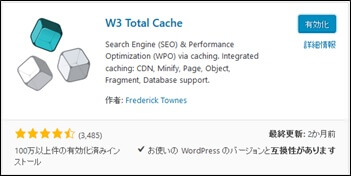
プラグインの設定
設定メニューの表示
W3 Total Cacheがインストールされると、管理画面のメニューに「Performance」が表示されます。
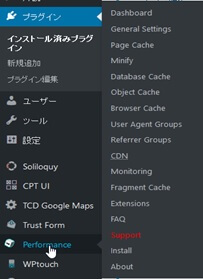
General Setting(一般設定)
メニューの選択
「Performance」メニューから「General Setting」を選択します。
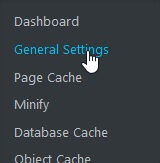
設定画面の表示
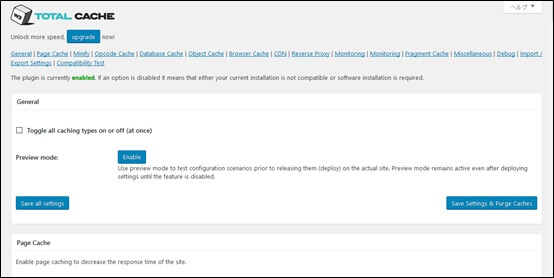
①General
チェックされていないことを確認します。
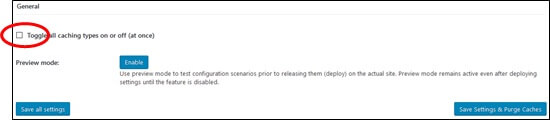
②PageCache
PageCacheと書かれた箇所にチェックを入れます。
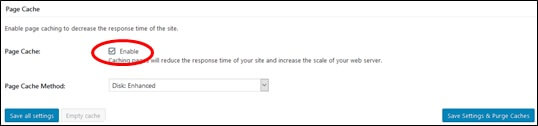
この設定で、ページに初めて訪問者が訪れた際に、ページキャッシュファイルが作成され、次からは動的な処理を排除して、静的ページキャッシュファイルが表示されることで、表示速度が高速化されます。
③Minify(圧縮)
特に設定を変更する必要はないので、チェックは外しています。他のプラグインとの競合の可能性もあるため、詳しくない場合はさわらない。
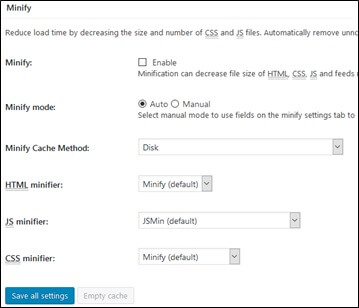
④Opcode Cache
PHP5.5からハンドルされたコードキャッシュの様ですが、よくわからないので、デフォルトのまま
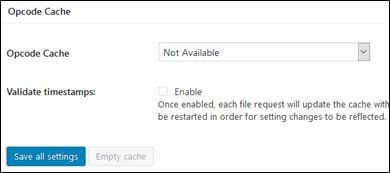
⑤Database Cache
Database Cacheは、チェックを入れます。
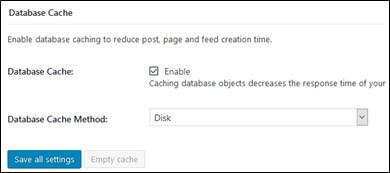
デフォルトのまま、チェック入れません。
この機能を使うと、モバイル端末によっては、不具合が発生したとの記事を見ましたので、そのままとします。
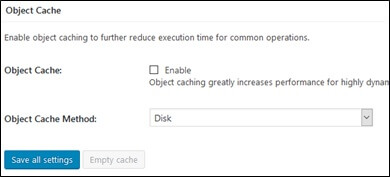
⑦Browser Cache
チェックを入れます。
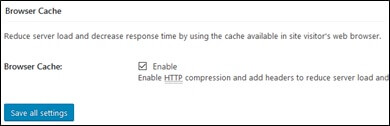
ブラウザキャッシュは、サイトのリソース(CSS,JS,画像,フォントなど)をユーザーのブラウザにキャッシュしておくことで、サーバーの転送量削減が図れます。
⑧miscellaneous(その他)
「Enable Google・・・」は、チェックを外します。
これは、googleの提供するサイト速度計測ツールを管理画面上で表示させるというものなので、Google PageSpeed Insightで十分なので外します。
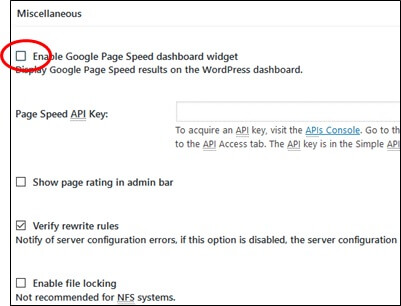
他の設定(CDN,プロキシなど)は、デフォルトのままで良い為、「Save All Setting」を押して設定を保存します。
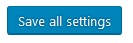
モバイル表示設定
ユーザーエージェントモバイル設定
スマートフォンなどで、パソコンとは別のキャッシュを作成する場合、Group nameが「high」となっているグループを表示させます。Enable項目にチェックをいれます。
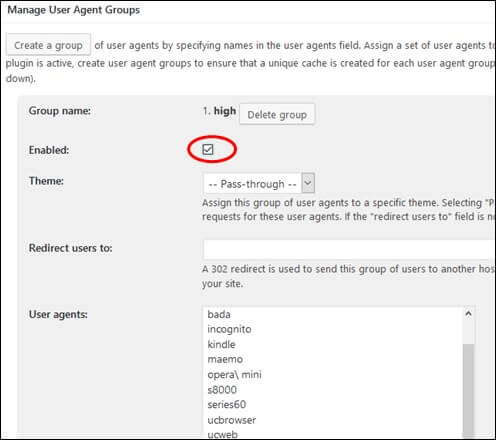
WPtouchとの併用
W3 Total Cacheは、表示されるページをHTMLでキャッシュしておくことで、高速に表示するというプラグインですが、iPhone等のモバイル機器からアクセスがあった場合は、キャッシュをしない設定にしておかなければ、WPtouchの画面が表示されずに、パソコン用にキャッシュされた画面がiphoneに表示されてしまいます。
WPtouchとの併用設定の開始
W3 Total Cacheの設定画面では、Wptouchとの併用に関しての対処をしない限り、設定をしている間も、以下のメッセージが表示されたままとなっています。
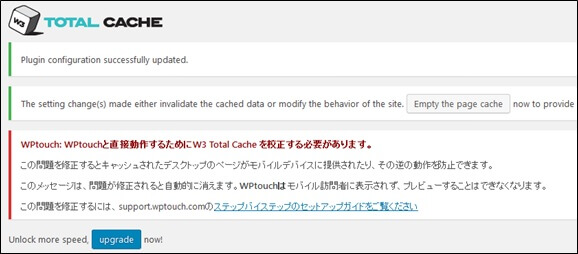
除外リストの取得
セットアップガイドをクリックします。

WPtouchのサイト表示
WPtouchのサイトが表示されますので、画面をスクロールして、「W3 Total Cache」を表示させます。
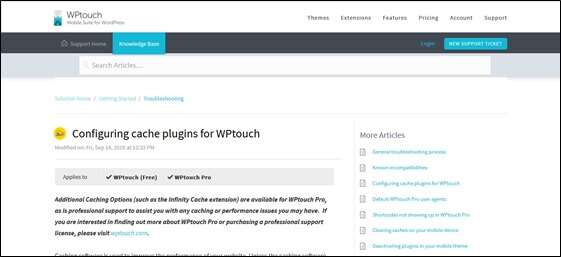
「W3 Total Cache」の中に記載されているリストをコピーします。
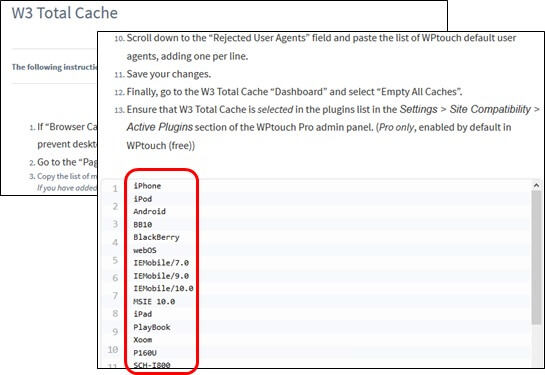
キャッシュ除外の設定
Page Cacheの設定
「Page Cache」の中の「Rejected user agents」に、iphoneなどの端末を記述します。
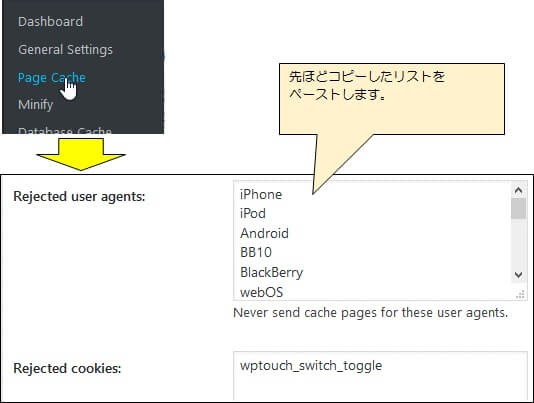
Minifyの設定
「Minify」の中の「Rejected user agents」に、iphoneなどの端末を記述します。
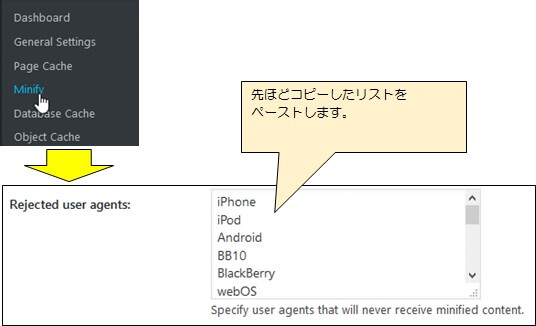
WPtouchとの併用設定の完了
以上が、WPtouchとの併用の設定です。
「Page Cache」と「Minify」の「Reject User Agents」の設定が完了すると、「WPtouchとの併用プロンプト」は、表示されなくなりました。
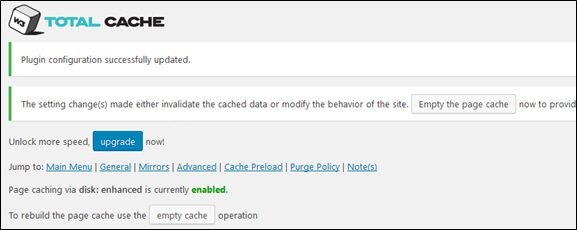
サーバーエラーの対処法
Wptouchとの併用について、「User Agent Group」の項目をいじっていると、「HTTP 500 – 内部サーバー エラー ページを表示できません」とエラーメッセージが表示され、青ざめたことがありました。そこで、対応した処理について、記録しておきます。
エラーの対処法
「.htaccess」のダウンロード
FTPサーバーにアクセスして、「.htaccess」をダウンロードする。
「.htaccess」の変更
「#BEGIN W3TC Browser Cache」で始まり、「#END W3TC Browzer Cache」で挟まれているコードだけを削除する。
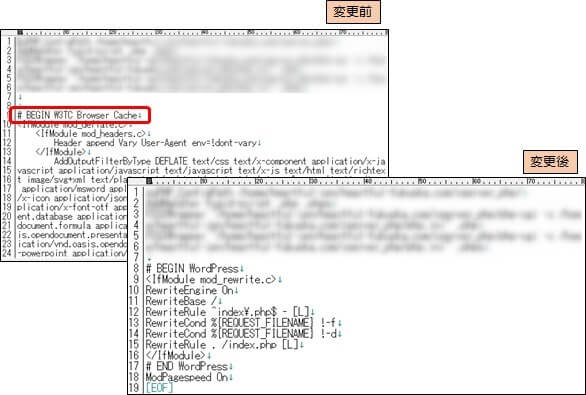
修正した「.htaccess」をアップロードする。
これで、サイトが正しく表示されます。
プラグインの削除(「W3 Total Cache」)
対応処理を間違えて、「500 サーバーエラー」となり、「.htaccess」を書き替えてアップロードして、サイトが表示される様になりましたが、管理画面で、再度設定を行なうと、間違えた設定が残ったままなので、再度、「500 サーバーエラー」となってしまいます。そこで、プラグインと設定ファイルを削除しておきます。再度、設定し直す場合は、プラグインのインストールからやり直すと、正しく処理ができます。
削除(アンインストール)する場合は、下記の点をチェックして下さい。
「W3 Total Cache」の「General Setting」のページのすべての項目の「Enable」をOFFとします。
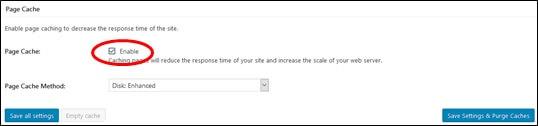
「W3 Total Cache」のキャッシュ全削除
W3 Total Cacheの削除
WordPressの管理画面から、「W3 Total Cache」を削除します。
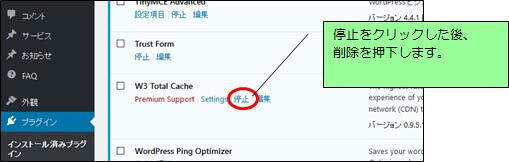
W3tc-configの削除とCacheの削除
設定ファィルが残っていると、再度、エラーとなりますので、削除します。FTPソフトを起動して、W3tc-configを削除します。
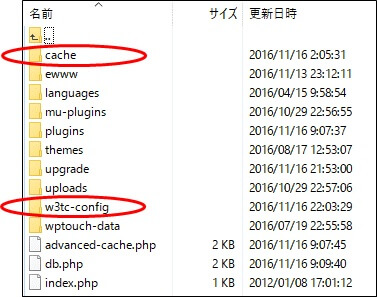
wp-config.phpの確認
W3 Total Cacheで追記された内容は、元に戻っているか?を確認します。
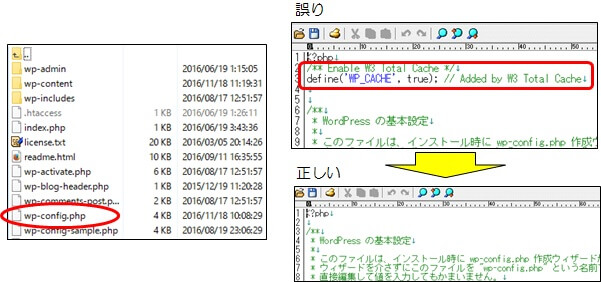
.htaccessの確認
.htaccessが、「W3 Total Cashe」のない内容になっているか?を確認します。