社内では、ファイル共有としてDropboxを使っています。DropBoxは、無料で利用できるのは2GBまでですが、その使い勝手のよさは抜群です。ファイルやフォルダ単位での共有も可能で、社内のファイル共有には頻繁に使われます。データを他の作業者と共有することができるので、必要ファイルをわざわざメールなどでやり取りする必要がありません。「ファイル共有」もしくは「リンクを共有」を選択すれば簡単に大容量データをやり取りできるのです。そんなDropBoxのサービスは「オンラインストレージサービス」といい、他にも有名なところではGoogleDrive、OneDrive等があります。
さて、一般に、自社のホームページをUPするためにレンタルサーバーを借りています。が、Webサイトやメールなどの通常の利用方法だけで、レンタルサーバー内のディスク領域を十分に使い切っているところはない会社がほとんどだと思います。せっかく料金を支払っているのですから余っているディスク領域を、ストレージやファイルサーバーとして利用できれば、便利です。実は、WebDAV(Web-based Distributed Authoring and Versioning、ウェブダブ)という機能を使えば、パソコンのHDDにアクセスするのと同様に、余ったディスク領域を使って、ドラック&ドロップでファイルを扱えるのです。
残念ながら、対応しているレンタルサーバーはそれほど多くはありません。レンタルサーバーは、本来のWebサイトを公開することが主な目的の為、サーバーを他のユーザーと共有している関係から、大量のファイルの送受信からサーバーに負荷がかかる為、制限をかけているからです。その中で、mixhostには、WebDAV(mixhostでは「Webディスク」という)機能を有しています。そこで、MixhostでWebDAV(MixhostではWebDiskと言う)を扱ってみました。
WebDisk(WebDAV)の準備
WebDisk(WebDAV)の利用条件
mixhost には、PC のフォルダと同じ感覚でファイルを保存したりできる WebDisk(WebDAV)の機能があります。WebDiskを使用する場合、Windowsの「NFS(ネットワークファイルシステム)サービス」(異なるOS間でのファイル共有の為に必要なサービス)を使用することが必須となっています。Windows7,8,8.1,10の各バージョンには、「Home」、「pro(Professional)」、「Ultimate」等というエディションがありますが、Pro以上のエディションにアップデートし、NFSクライアント機能を有効化する必要があります。
実際に、Windows10のHomeで、Webdiskの設定をしてみましたがエラー表示で接続することができませんでした。
Home以下の場合は、windowsの機能だけではWebdiskにアクセスできない為、別途「WebDAV クライアント」を用意しなければなりません。そこで、無料で使えて有名なWebDAVクライアント「CarotDAV」を使ってmixhostのWebdiskを扱ってみました。
利用条件の確認
Windows のバージョンとエディションを確認します。スタートを右クリックして「ファイル名を指定して実行」を選択して、「winver」と入力します。
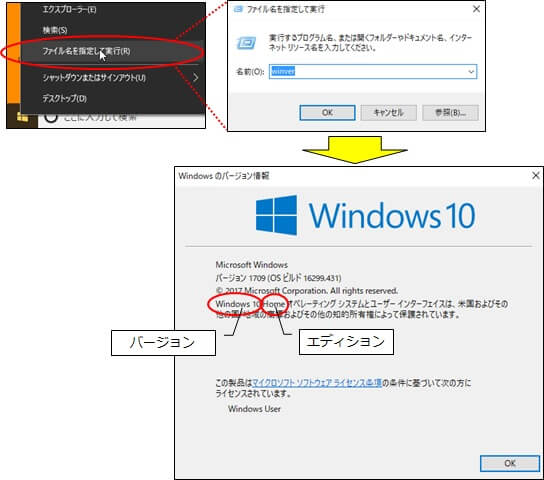
WebDAVクライアントのダウンロード
「CarotDAV」をダウンロード
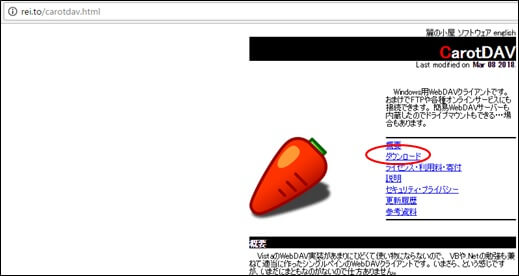
インストーラ版をダウンロードします。
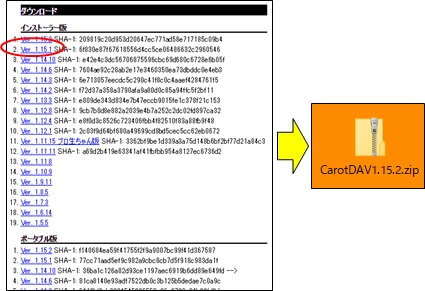
zipを解凍
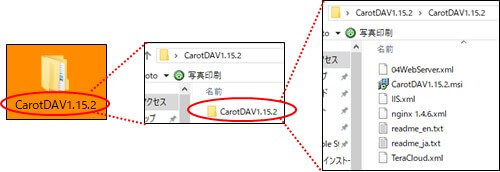
「CarotDAVx.x.x.msi」のインストール
解凍したフォルダの中にある「CarotDAVx.x.x.msi」をダブルクリックしてインストールします。
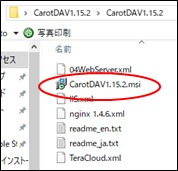
WebDAVクライアントの設定
CarotDAVを起動
インストールが完了したらデスクトップに作成された、「CarotDAV.exe」をダブルクリックして起動します。

「WebDAV」をクリック
起動したら、上のメニューから「File」をクリックし、「New Connection」から「WebDAV」をクリックします。
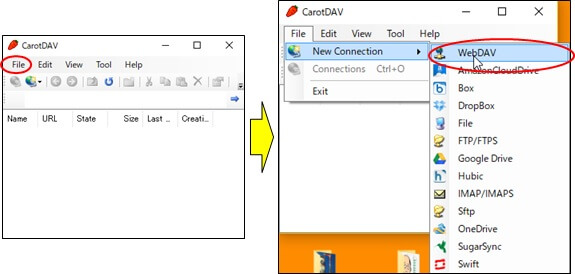
設定
設定画面が表示されたら、以下のように入力して、「OK」をクリックします。
- Setting Name:設定名。任意の名前を入力します。(例:mixhost WebDisk)
- URI:https://(mixhostのホスト名).mixh.jp:2078/
- Username:mixhostのユーザー名
- Password:mixhost のパスワード
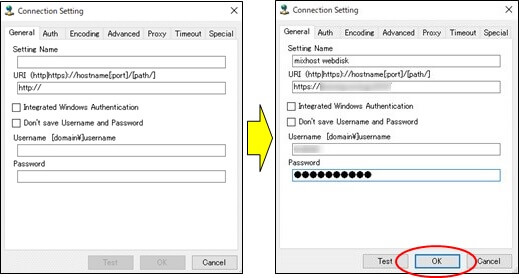
接続
ダブルクリックすると、ルートディレクトリーが表示されます。
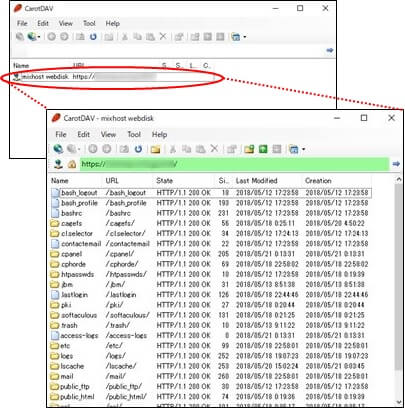
保存先のフォルダ(ディレクトリ)の作成
「Edit」タブから「New Folder」をクリックして、任意のフォルダ名を入力して「OK」をクリックして完了です。
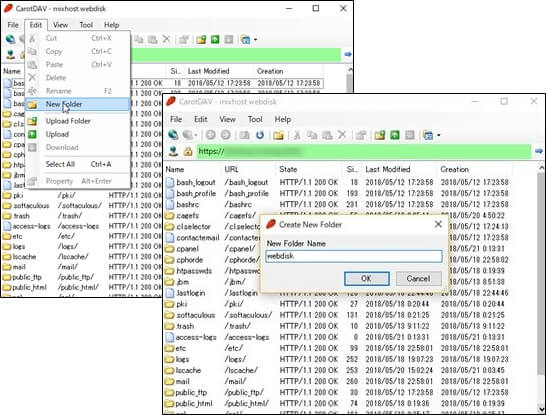
パーミッションの変更
ファイルを保存するディレクトリへ、外部からアクセスできないようにするために、サーバー内のディレクトリの「パーミッション」を変更します。
「ファイルマネージャー」をクリック
cPanel のメイン画面から「ファイルマネージャー」をクリックします。
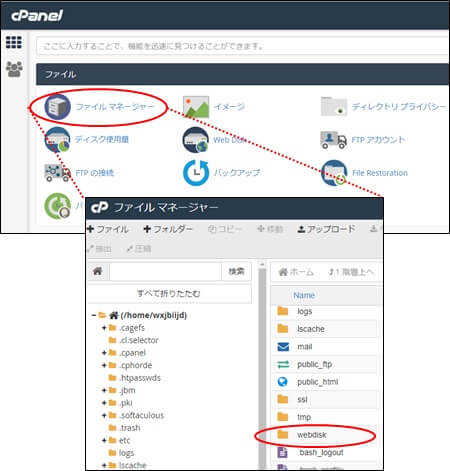
「Change Permissions」をクリック
ファイル保存用に作成したディレクトリ(画像では「webdisk」というフォルダを作成済)を右クリックし、「Change Permissions」をクリックします。
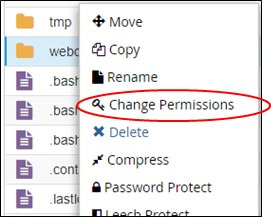
パーミッション(permission)の変更
「アクセス許可の変更」画面で、「グループ」と「全員」についているチェックを全て外すか、「アクセス許可」の欄を「700」にして、「Change Permissions」をクリックします。
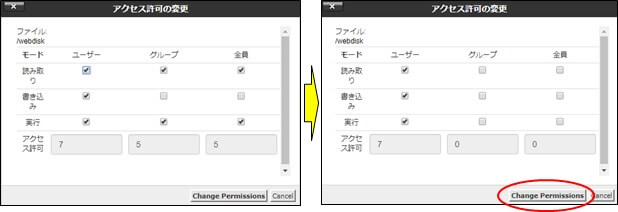
Webdisk(WebDAV)の使い方
CarotDAVの起動

接続
表示されたURLをダブルクリックします。
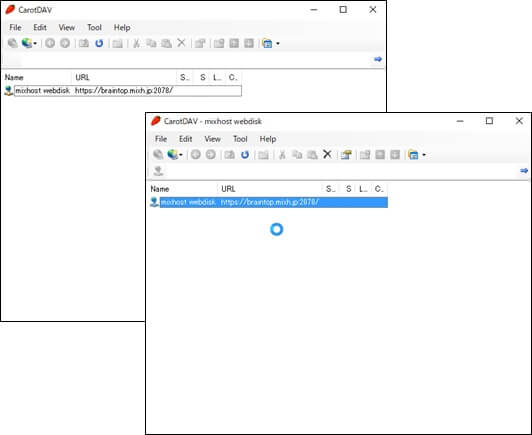
ファイルの格納
「Webdisk」フォルダを保存先としていますので、このフォルダにファイル等を格納します。
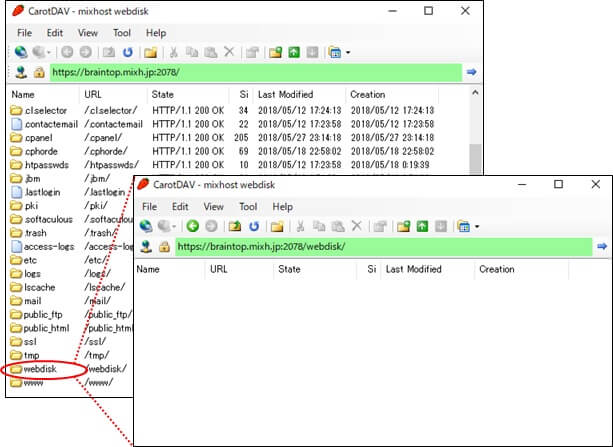
ドラッグ&ドロップでファイルを格納します。
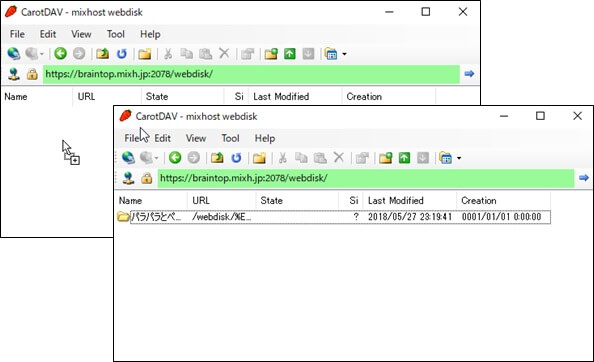
サーバー上のファイルをダブルクリック等で直接開いたり、直接編集したりはできません。ローカル上にダウンロードして、編集後アップロードする必要があります。
まとめ
結論からお話しすると、DropBoxやOnedriveのような使い勝手は望めませんが、ドラッグ&ドロップでファイルを扱えますので、FTPと異なり操作が楽です。バックアップの保管場所としても使え、余ったディスク領域の活用となります。
私は大事な文書などをWebdiskで非公開領域に格納しています。
但し、複数ユーザーでファイルを共有したい場合は、WebDAVよりも使い勝手の良いDropBoxやOneDriveなどのストレージサービスが良いでしょう。ファイル共有の場合は、アップロードやダウンロードを繰り返すことはできませんので、サーバーの中での直接編集が必須だからです。本来、サーバー上のファイルを直接編集できる事、つまりファイルのダウンロード・アップロードという手間が必要なく、ダブルクリックでファイルを開いて修正し、上書き保存で作業が完結するというのがWebDAVの特徴ですが、「CarotDAV」ではファイルの直接編集はできません。WindowsproバージョンでNFSクライアント機能を有効化してWebdiskを操作しても、恐らく、ファイルの直接編集はできないと思われます。これが設定なのか?WebDAVクライアントソフトに原因があるのか?共用サーバーでの限界なのか?は詳しくないのでわかりませんが、ファイルの直接編集は、DropboxやOneDrive等のストレージサービスを利用するのが良いようです。



