WordPressを運用していると、サーバーにファイルをアップロードすることが必要になります。例えば、新しいテーマを使えるようにしたり、CSSやHTMLを編集したりする場合に、ファイルサーバーにアップロードしたり、ダウンロードしたりします。FTPソフトでは、FileZillaやFFFTPなどがありますが、私にはWinSCPが一番使い勝手がよく利用していました。が、いつからか?FTPの暗号化なしで利用できていたのが突然接続できなくなりました。SFTPでも試しますが、うまくいきません。理由はよくわかりませんが、ネットで検索すると、エックスサーバーでSSH設定を有効にしなければならず、接続ポートも22ではない様です。そこで、今回、実際にWinSCPでSFTP接続してみましたので、紹介します。
<接続エラー>
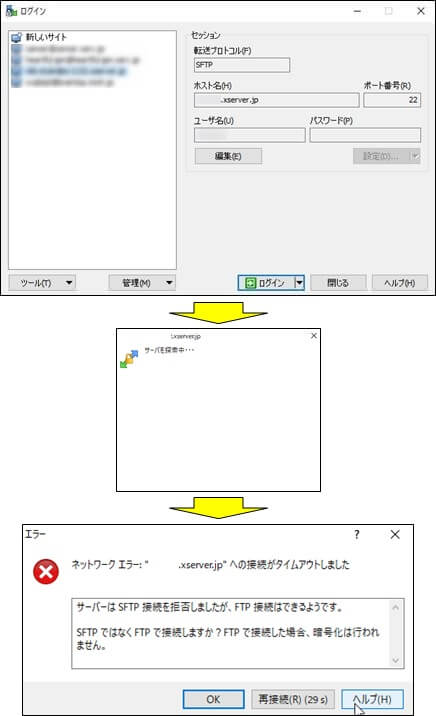
暗号化
SSHの設定
エックスサーバーでSFTP接続を行う為に、SSHの設定を有効にします。
サーバーバネルにログイン
サーバーパネルが表示されたら、「SSH設定」をクリックします。
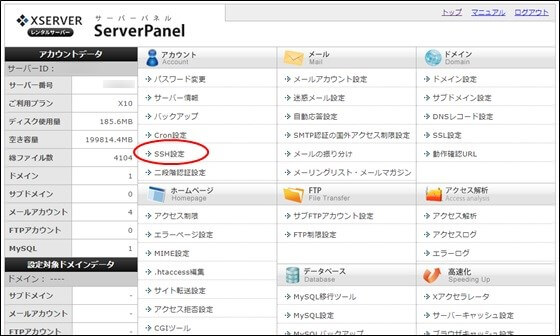
「SSH設定」をON
「SSH設定」をクリックして、「ONにする」ボタンを押して、設定を有効にします。

「設定する」ボタンをクリックすると、以下のように表示されます。

※SSHでの接続ポートは通常22を使うのが一般的ですが、エックスサーバーでは、10022ポートとなっています。
暗号化鍵の生成
SSH接続では「公開鍵認証」となっていますので、公開鍵(公開鍵、秘密鍵)を作成します。
WinSCPの起動
WinSCPを起動して、「ツール」を選択します。
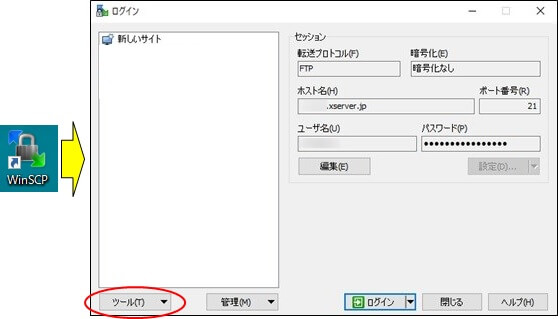
「PuTTYgenを実行(G)」を選択
「ツール」を選択すると、以下のようなメニューが表示されますので、「PuTTYgenを実行」を選択します。
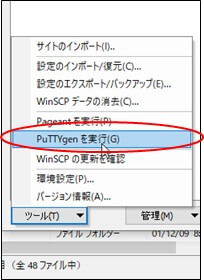
Generateをクリック
「PuTTYgenを実行」を選択すると、以下のような画面が表示されますので、「Generate」ボタンをクリックします。
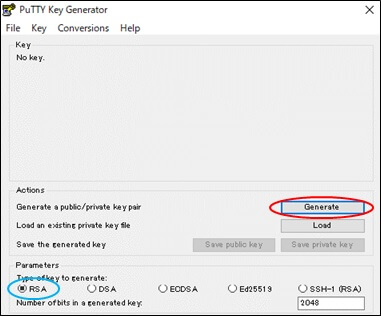
留意:
Generateをクリックする前に、「Key」タブを選択して、デフォルトの設定で、SSH-2 RSA keyが選択されていることを確認します。「SSH-2 RSA key」が選択されると、「File」タブでRSAが選択されます。
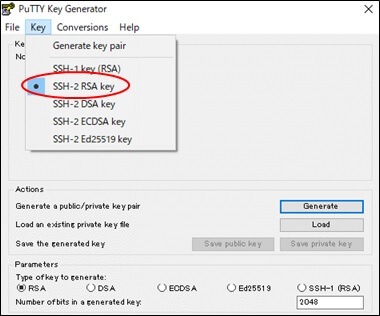
公開鍵の生成
Generateをクリックして、必要な乱数を発生させるために、Keyの枠内でマウスを動かします。バーが100%になれば生成完了です。
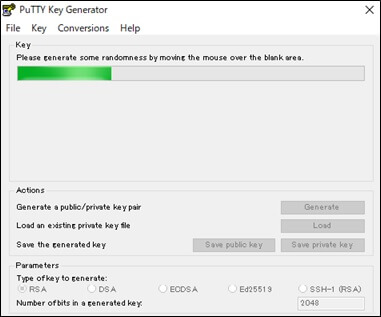
生成結果
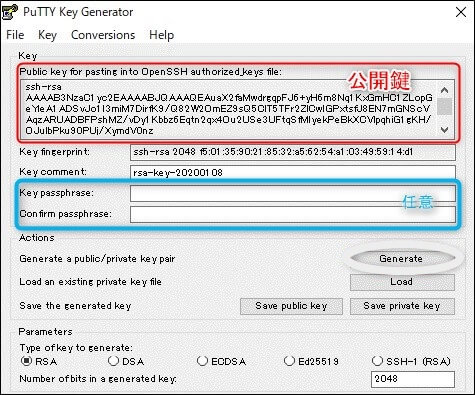
※公開鍵は、後でエックスサーバーに登録します。
「Save private key」をクリック
「Save private key」をクリックして、秘密鍵をパソコン内の任意の場所に保存しておきます。今回は、Himitu.ppkファイルとして保存します。
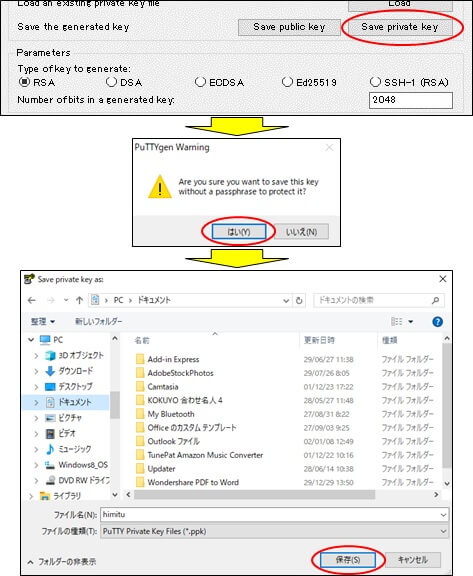
公開鍵の登録
公開鍵をコピペして、エックスサーバーに登録します。
サーバーパネルにログイン
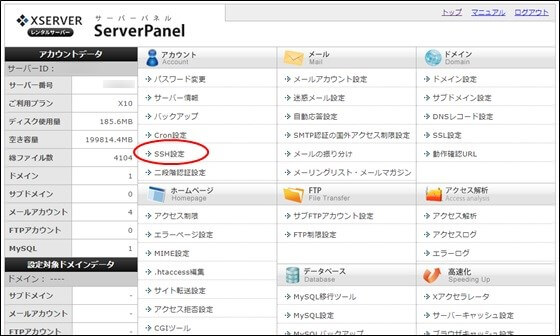
SSH設定をクリック
「公開鍵登録・更新」タブをクリック
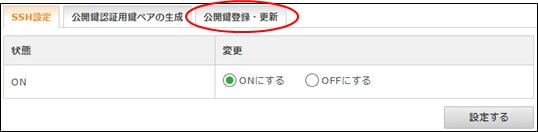
公開鍵の登録
公開鍵の入力欄が表示されますので、公開鍵をコピーして入力欄にペーストします。
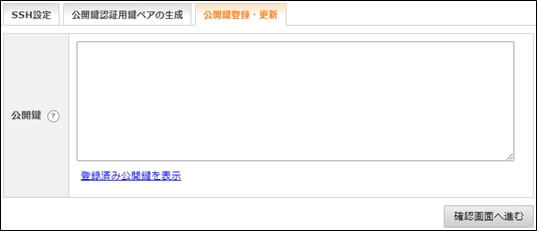
公開鍵をペーストします。
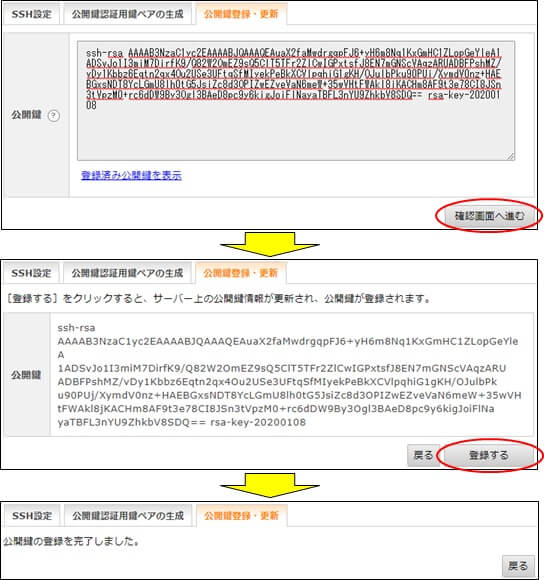
WinSCPの設定
サーバー設定
以下のように設定して「設定」ボタンを押します。
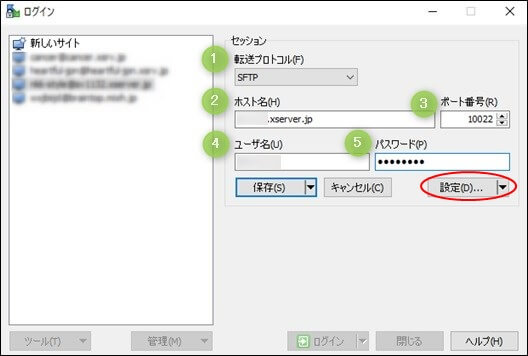
※転送プロトコル:SFTP、ポート番号:10022とします。
「認証」をクリック
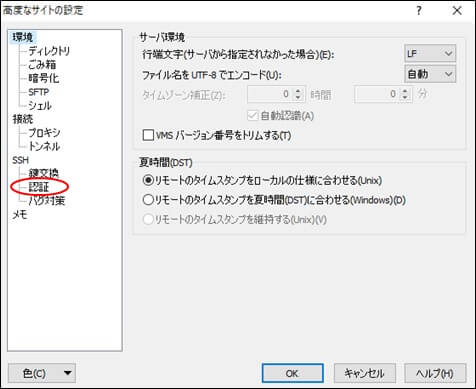
秘密鍵ファイルの選択
「...」をクリックして、保存した秘密鍵ファイルを選択して、「OK」をクリックします。
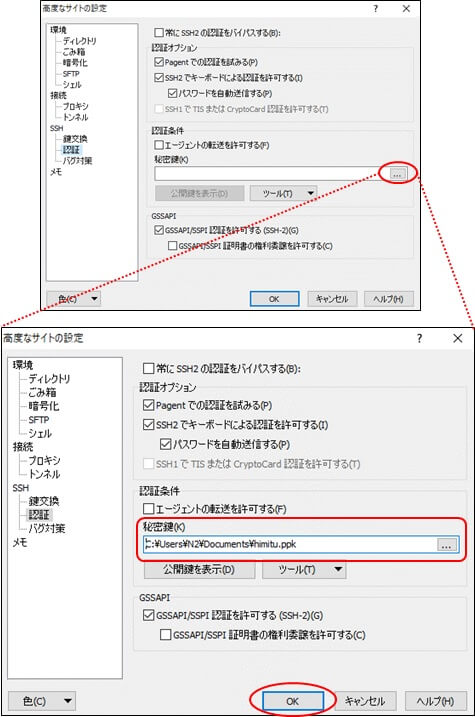
保存
「保存」ボタンを押します。
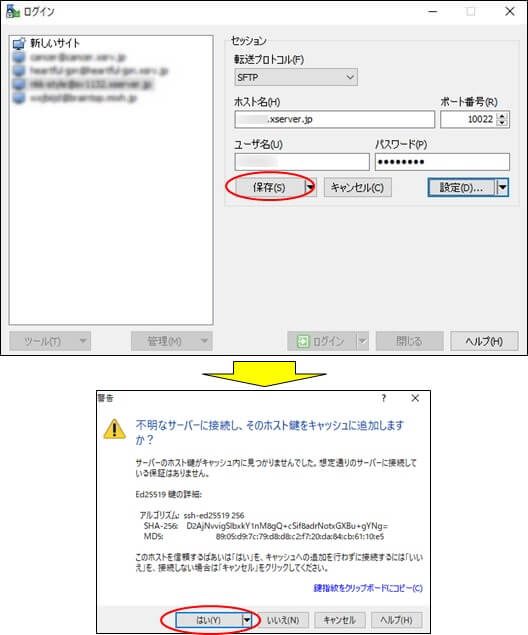
留意:
「セッションの保存名」のダイアログが表示されたら、名前を付けて「OK」を押します。セッションの保存名も、フォルダも任意ですので、適切な名前を付けます。
これで、WinSCPでxserverにSFTP接続ができるようになりました。




