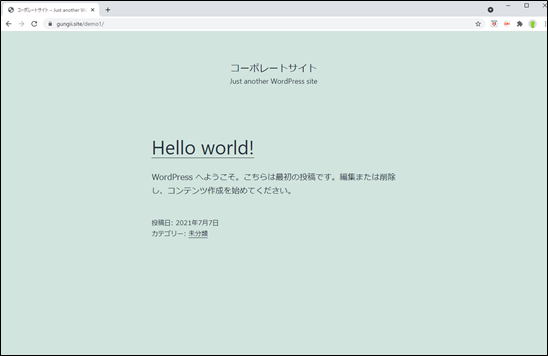Xserverでは、WordPressの簡単インストールというメニューがあり、インストールするフォルダやサイト名、そしてログインIDやパスワードを入力するたげで、WordPressを自動でインストールしてくれます。現在、3つのドメインに4つのWordPressをインストールして利用しています。とても簡単で便利なのですが、自動でインストールすると、どのサイトがどのデータベース名で、データベースユーザー名がどれなのか?がわからなくなります。もちろん、サイトを複数利用する際は、管理しておくことが大事ですが、面倒です。そこで、WordPressをインストールする際に、ルール付けをしてインストールすれば、覚えておくことができます。今回は、データベースの設定だけは予め設定しておいた後、WordPressの自動インストールする方法をご紹介します。
WordPressの設置環境調査
設置環境の調査
現在使われているWordPressのデータベース名とデータベースユーザー名を調査します。
稼働しているサイトの確認
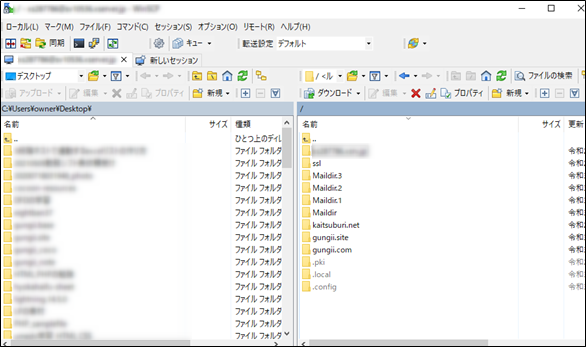
現在、運用しているサイトは、以下の3つです。
・https://kaitsuburi.net→wpフォルダ、siteフォルダ
・https://gungii.site→demosフォルダ
・https://gungii.com→wpフォルダ
注意:kaitsuburi.netのみ、wpとsiteというフォルダにwordpressを導入しています。
各サイトのwp-config.phpを確認
各サイトのwp-config.phpの中に、データベース名、データベースのユーザ名が格納されていますので、FTPでダウンロードして確認します。WordPressを全て自動でインストールすると、データベース名、データベースユーザー名、パスワードが自動で採番されますので、わからなくなります。
①https://kaitsuburi.netのwpフォルダ
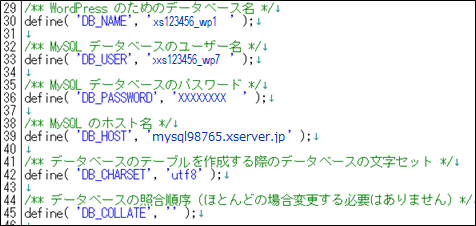
②https://kaitsuburi.netのsiteフォルダ
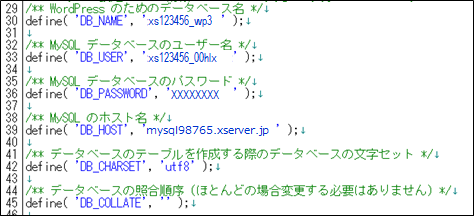
③https://gungii.siteのdemosフォルダ
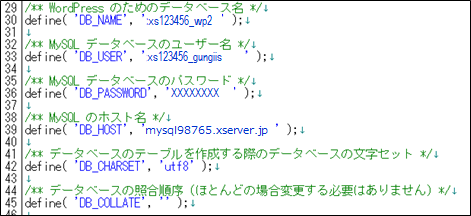
④https://gungii.comのwpフォルダ
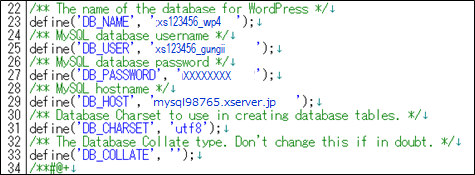
設置環境の整理
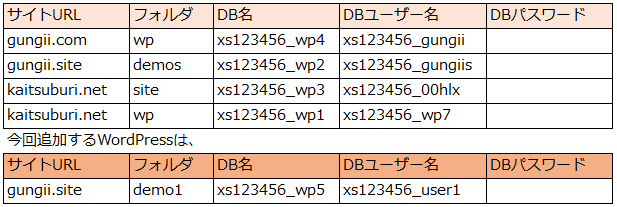
WordPressのインストール
データベースの作成
今回、gungii.siteのdemo1フォルダに、データベース名=xs123456_wp5、データベースユーザー名=xs123456_user1、パスワード=xxxxxxxxとして、WordPressを自動インストールします。
MySQL設定の選択
xserverにログインして、サーバーパネルから「MySQL設定」を選択します。
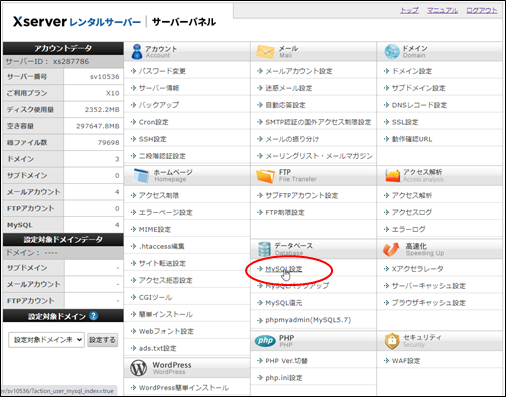
MySQL設定画面の表示
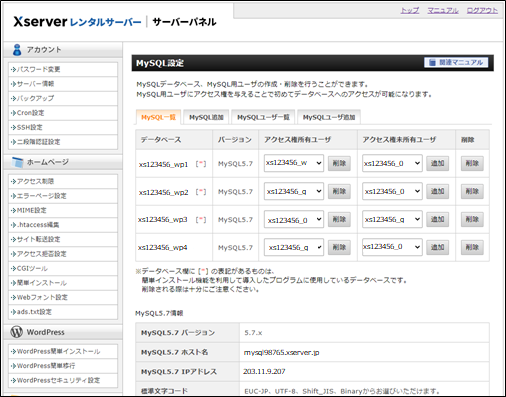
データベースの追加
「MySQL追加」タブを選択し、MySQLデータベース名を入力します。
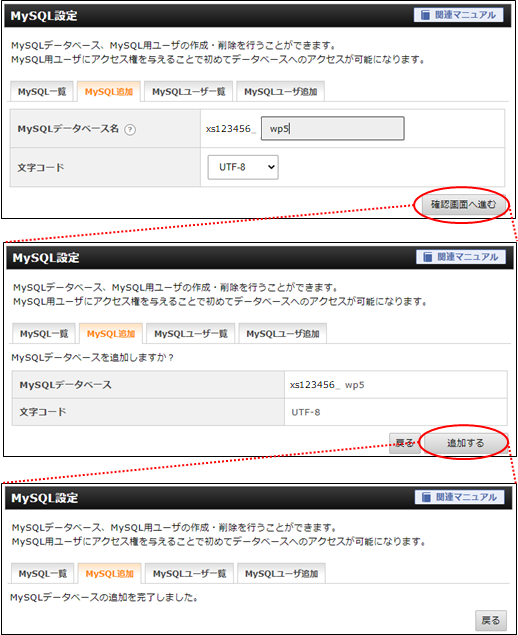
MySQLユーザーの追加
「MySQLユーザー」タブを選択して、ユーザID(7文字以内)、パスワードを入力ます。
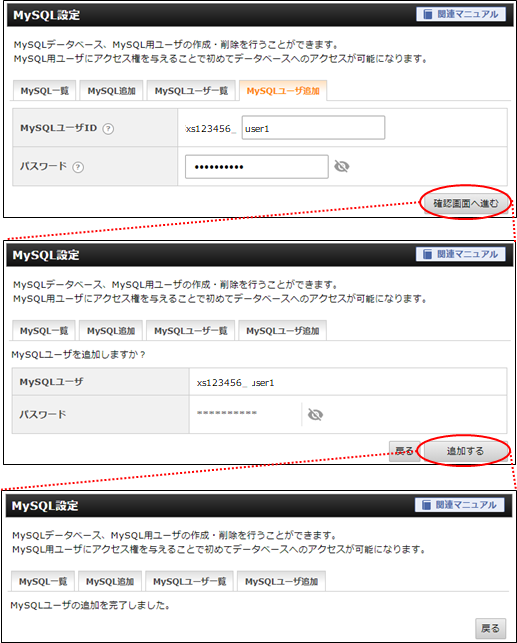
関連付け
「MySQL一覧」タブを選択し、追加したデータベースにMySQLユーザーを関連付けます。追加したユーザーxs123456_user1を選択して、「追加」をクリックします。
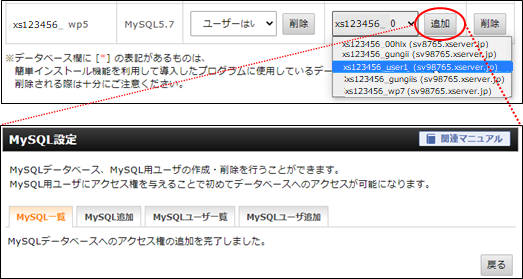
関連付けの確認
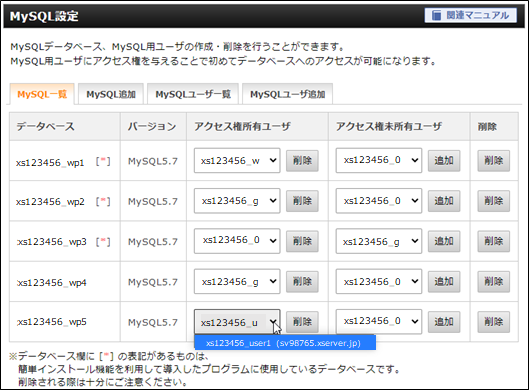
WordPressのインストール
「WordPress簡単インストール」のクリック
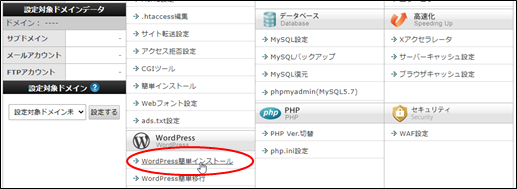
ドメインの選択
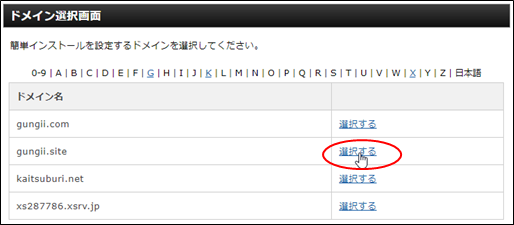
インストール
①「プログラムインストール」タブのクリック
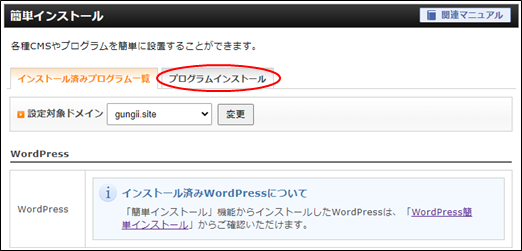
②「WordPress簡単インストール」をクリック
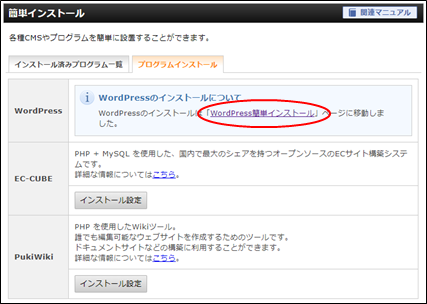
③インストール条件の入力
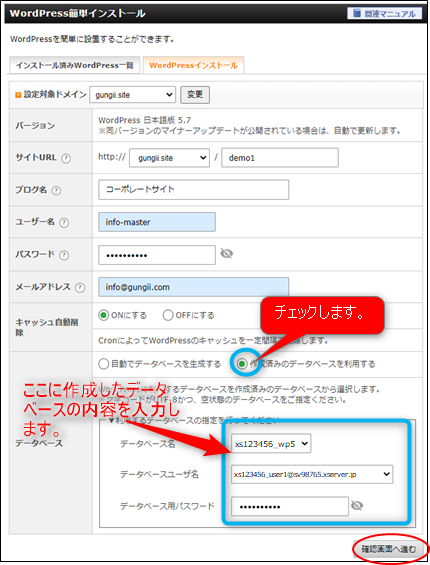
④インストール
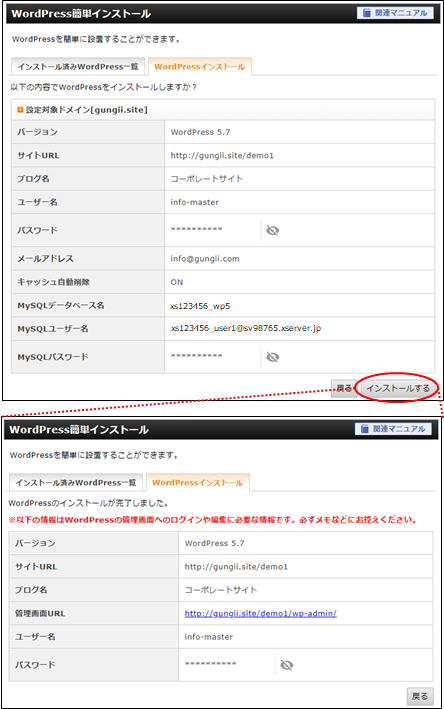
サイトの確認