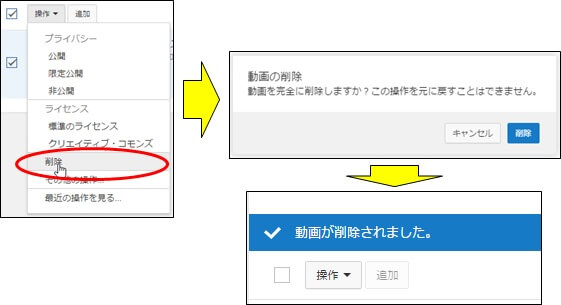ブログに動画を埋め込みたい。プラグインを捜すけど、あるのはYouTubeにUPして使うものばかり。動画は個人的なものなので、YouTubeにUPして検索されるのはちょっと嫌という方もいるか?と思います。
心配はいりません。YouTubeの動画の設定で、「限定公開」ができます。「限定公開」にすればURLを知っている者以外は、動画にアクセスすることができません。私も、漠然と全世界に公開されると思い込んでいたのですが、「限定公開」できると知ってUPしてみると、実に簡単に自分のブログからだけしか、アクセスできないように設定することができました。動画をUPするために、動画の形式(MP4やMOV等)を変換したり、タグのことを調べたりするのを考えると、YouTubeは、何と便利なのでしょう。
今回は、YouTubeへ動画をUPする方法を説明します。また、アップロードした動画を間違ったり、必要のなくなった動画を削除する場合もあるかと思いますので、動画の削除方法についても、記載しておきます。
動画のUPLOAD
YouTubeの起動
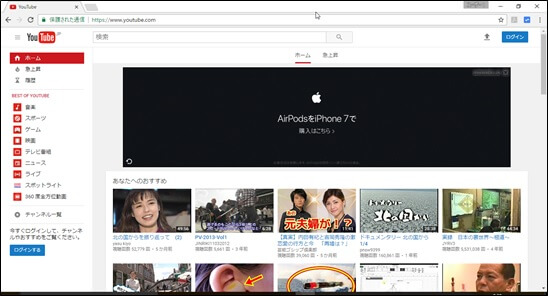
ログインします。
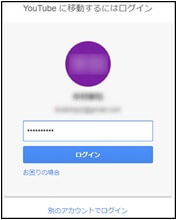
YouTubeに動画をUPするには、予め、googleアカウントを取得しておかねばなりません。
動画のUPLOAD
UPLOADボタンのクリック
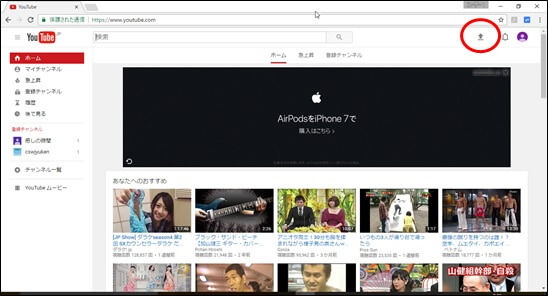
現時点でサポートされているファイル形式は次の8種類です。8種類以外のファイル形式の場合は、いずれかの形式に変換する必要があります。
.MOV、.MPEG4、.AVI、.WMV、.MPEGPS、.FLV、3GPP、WebM
UPLOADファイルの選択
アップロード画面が表示されますので、アップロードする動画を画面上にドロップするか、画面上を一度クリックして動画ファイルを選択します。
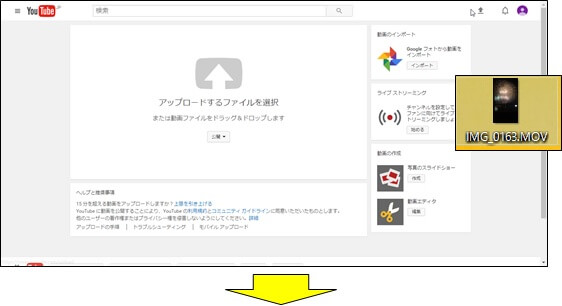
ドラッグアンドドロップすると、以下のように%表示され、アップロードが始まります。容量が大きい場合は時間がかかります。
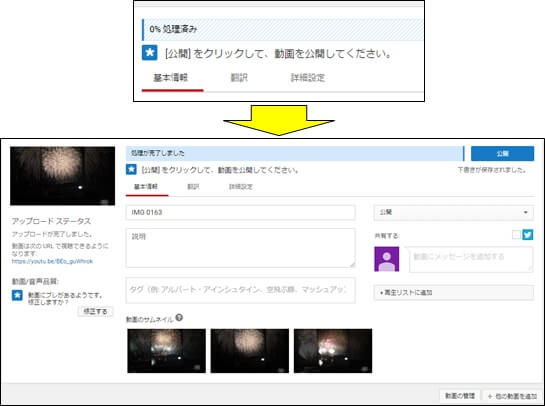
プライバシーの設定
YouTubeではアップロードした動画の公開範囲として「公開」「限定公開」「非公開」のいずれかを選択できます。
①プルダウンリストの選択
初期設定で、「公開」となっていますので、「限定公開」として選択します。
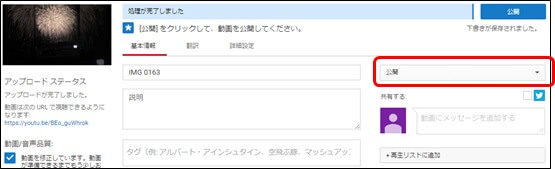
②「限定公開」をクリック
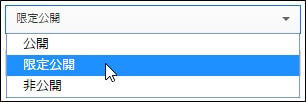
※「限定公開」の場合は、ログインの必要はなく、URLを知っていれば、動画を見ることができますが、「非公開」の場合はログインが必要となります。
動画のタイトルの設定
①タイトル、説明の入力
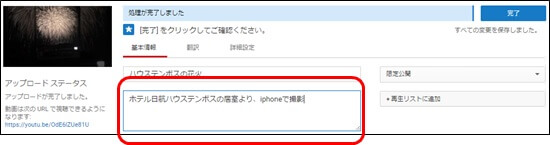
②完了をクリック
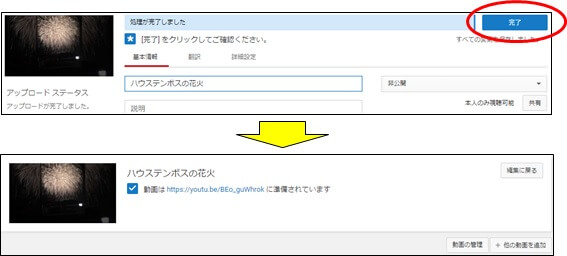
③動画へ移動
URLをクリックして動画のページに移動します。
動画の確認
動画がアップロードされたか確認してみます。
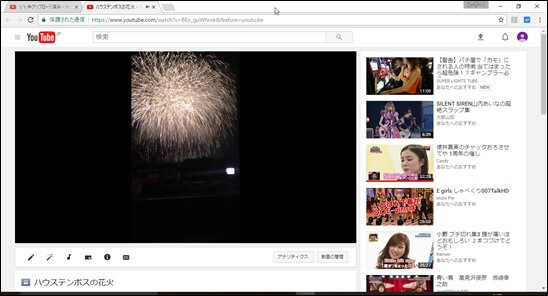
埋め込みコードの取得
①共有をクリック
動画のページの下の「共有」をクリック
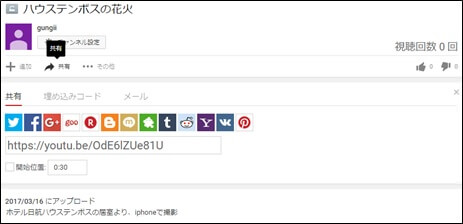
②「埋め込みコード」タブをクリック

このコードを、ブログなどのHTMLソースへコピー&ペーストするだけです。
③動画サイズの調整
「もっと見る」をクリックすると、動画サイズの調整ができますので、適当なサイズをプルダウンリストから選択して、上に表示されている埋め込みコードをコピー&ペーストして、ブログなどに貼り付けます。

実際の動画
以下が、実際にこのブログに貼り付けた動画です。
動画の削除
YouTubeの起動
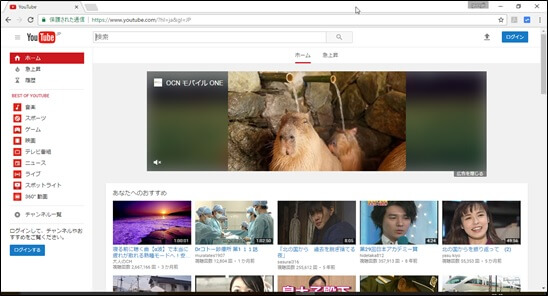
ログインします。
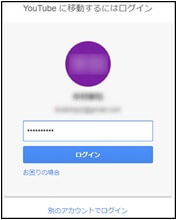
動画の削除
アカウントをクリック
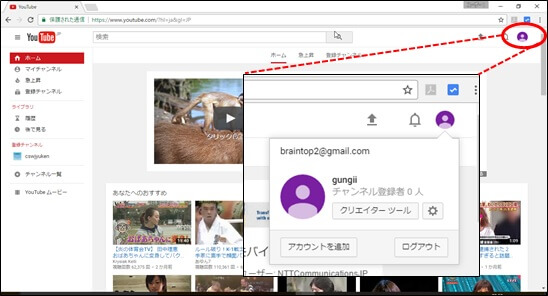
クリエーターツールをクリック
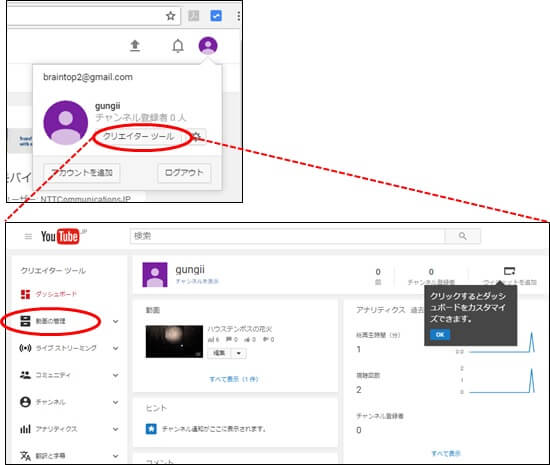
動画の管理をクリック
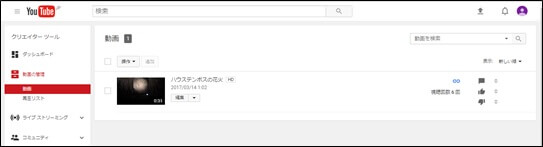
削除する動画をチェック
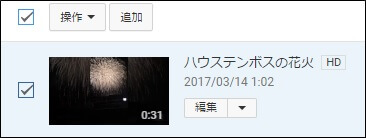
「削除」をクリック