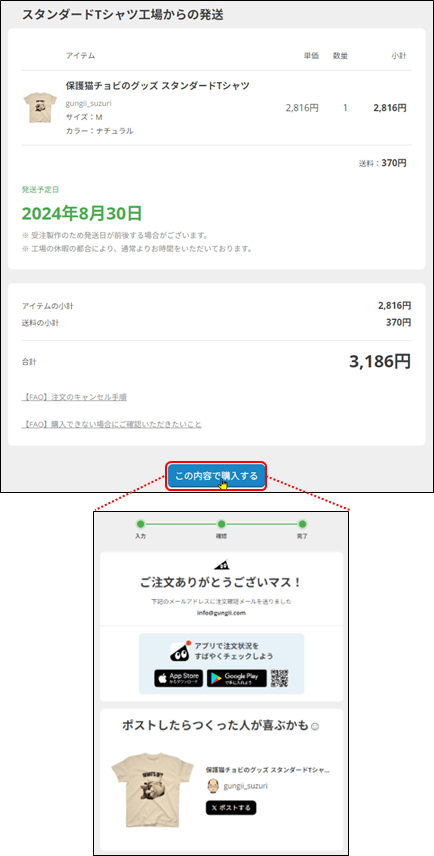オリジナルグッズを販売してみたいものの、在庫リスクや発送手続き等で悩んでいませんか?
そんな悩みを解決できるのが、SUZURI(スズリ)というサービスです。SUZURIは、GMOペパボが運営する日本のプリントオンデマンドプラットフォームです。オリジナルグッズを作成してオンラインで無在庫で販売することができるサービスです。SUZURIは、パソコンやスマホから自作のイラストや写真をアップロードするだけで、簡単にTシャツやマグカップ等のオリジナルグッズを作成し、販売まで行えるサービスです。商品の作成‧出品‧決済‧発送はSUZURIが代行してくれるので、利用者は在庫のリスクを抱えることなく、手軽にオリジナル商品を作成することができます。この記事ではオリジナルグッズを手軽に販売できるSUZURIの使い方と販売方法について解説します
SUZURIでグッズ製作・販売
アカウントの作成
SUZURIにアクセス
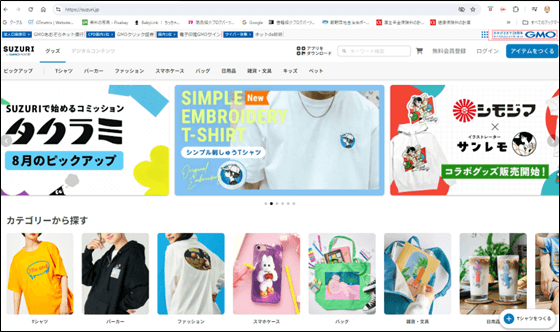
アカウントの作成
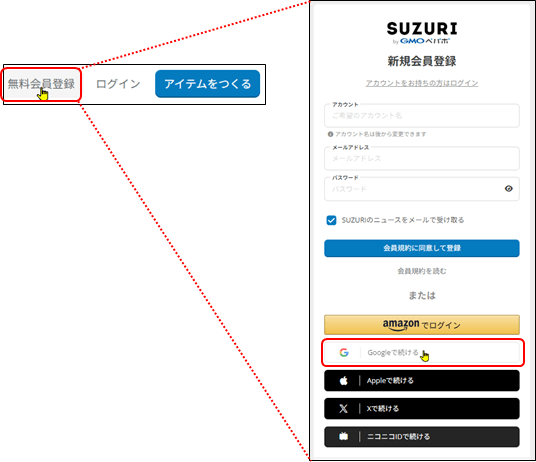
「Googleで続ける」をクリック
ここでは、googleでアカウントを作成します。
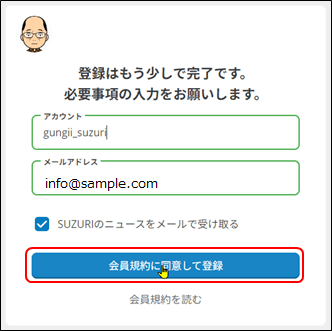
認証コードの入力
メールに認証コードが送付されますので認証コードを入力して、「認証する」をクリックします。
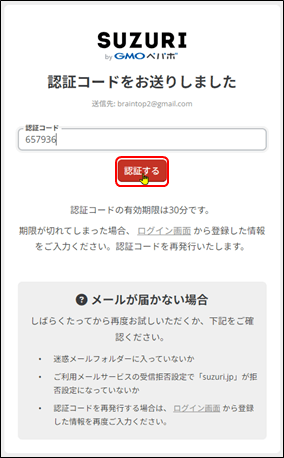
グッズの製作
アカウントが作成できましたら、TOP画面に戻りますので、アイコンをクリックします。
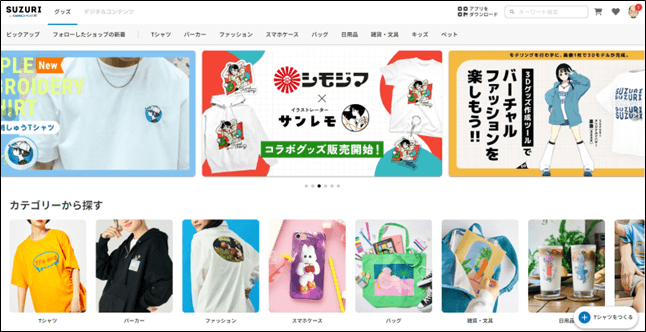
グッズをクリック
画面右上のアイコンをクリックして、「グッズ」を選択します。
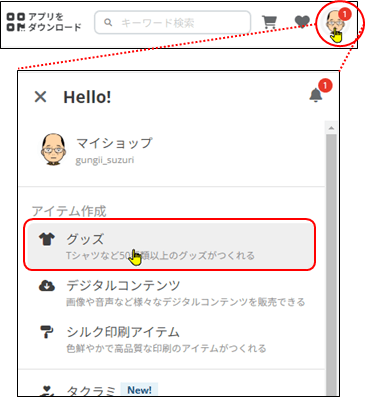
画像のアップロード
予め用意していた画像をアップロードします。
注意:
画像は、ChatGPTで作成し、Canvaで加工しました。自分がデザインした模様や文字のみを溶け込ませてアイテムに表現したい場合は、透過PNGで作成する必要があります。
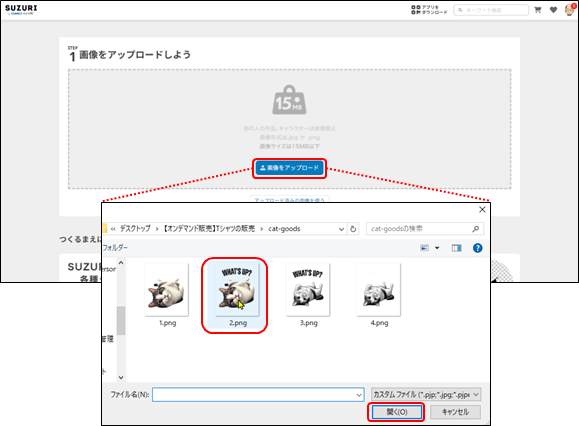
自動で作成できるグッズが表示されます。
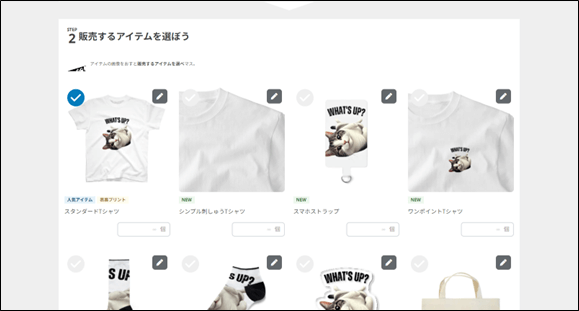
グッズの販売
販売するグッズの選択
自動で作成できるグッズが表示されますので、✔を付けて販売するグッズを選びます。
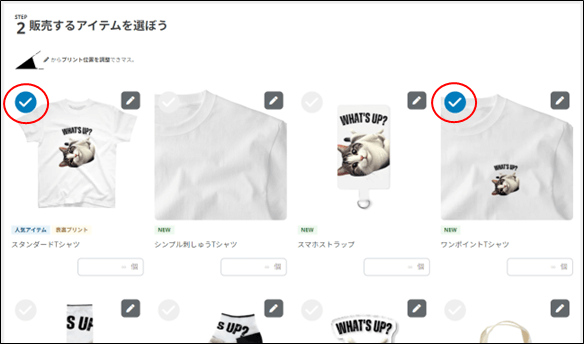
グッズの名前の設定
ここでは、「保護猫チョビのグッズ」という名前としました。
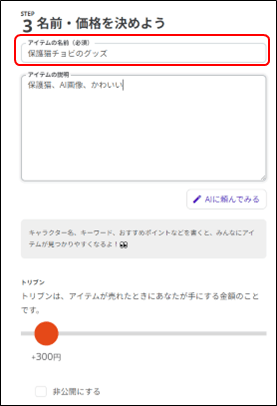
グッズの説明文の設定
グッズの名前が決まりましたら、説明文を入力します。説明文は、3つのキーワードを入力して「AIに頼んでみる」をクリックすると何度か?確認メッセージが表示され、それに回答するとAIが自動で作成してくれます。
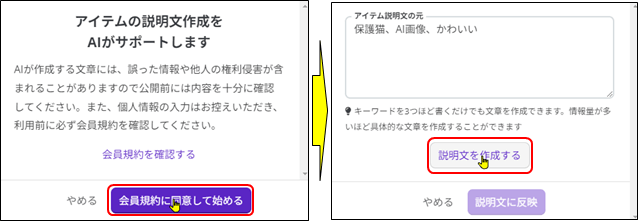
AIの説明文が生成されたら、「説明文に反映」をクリックします。
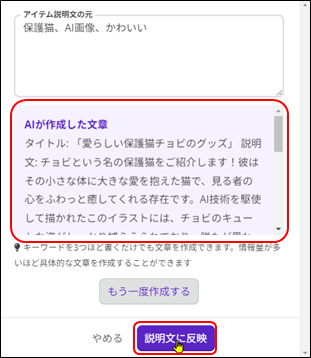
価格の設定
次に価格を設定します。トリブンのバーを移動させることで設定します。個々のグッズ毎でなく、原価に設定したトリブンを加算したものが販売価格となります。つまり、どのグッズが売れても、同じマージンとなります。
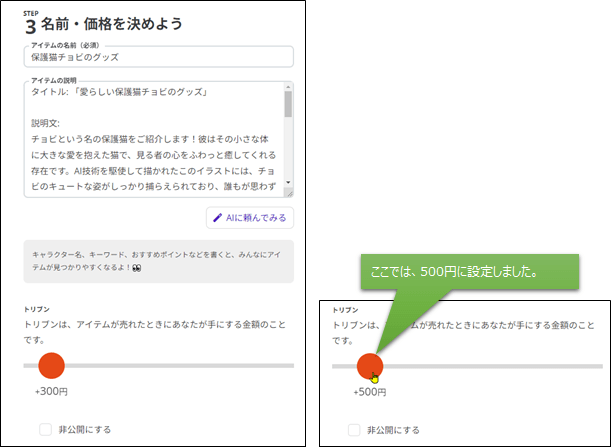
販売の確認
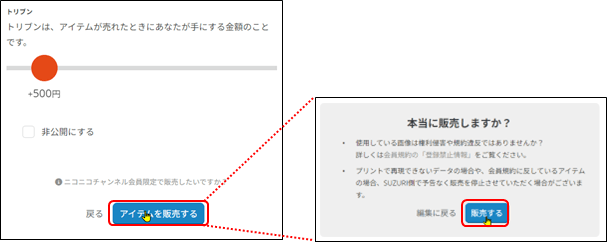
ショップへの公開
ショップに公開され、販売が開始されます。
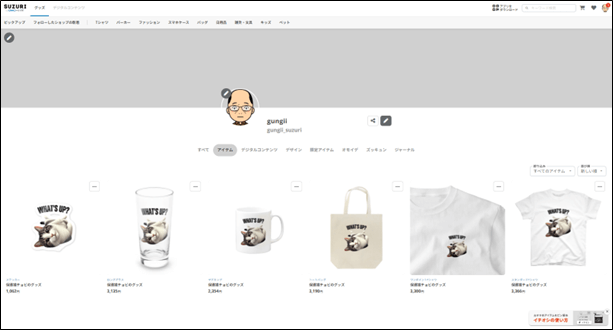
グッズ販売時の注意点
販売するアイテムは、まとめない方が良い
一気に色々なグッズを販売できるのは、とても便利ですが、トリブン(利益)はグッズの種類や原価に関わりなく同じトリブンとなってしまいます。アイテムの名前、説明、トリブンをアイテムごとに分けたい場合は、アイテムを一つのみ選択することをおすすめします。また、デザインを削除する場合はデザインに紐付いたアイテムが全て削除されてしまいますので面倒ですが、同じデザインであっても、アイテム一つ一つ登録した方が自由度は高くなります。
販売時のカラーは制限する
例えば販売時にTシャツで白や黒を選択できますが、元のデザイン色が白地のTシャツに合う様に文字色を黒色としていた場合、黒のTシャツを選ぶと文字が見えなくなってしまいます。つまり、プリントした場合にデザイン等が見えなくなってしまう色は、販売するカラーから外す必要があります。
注意:マイショップやSUZURI上の一覧に表示するカラーは、次の販売するカラーからしか選べません。
ショップの設定
設定画面の表示
画面右上のアイコンをクリックして、「設定」を選択します。
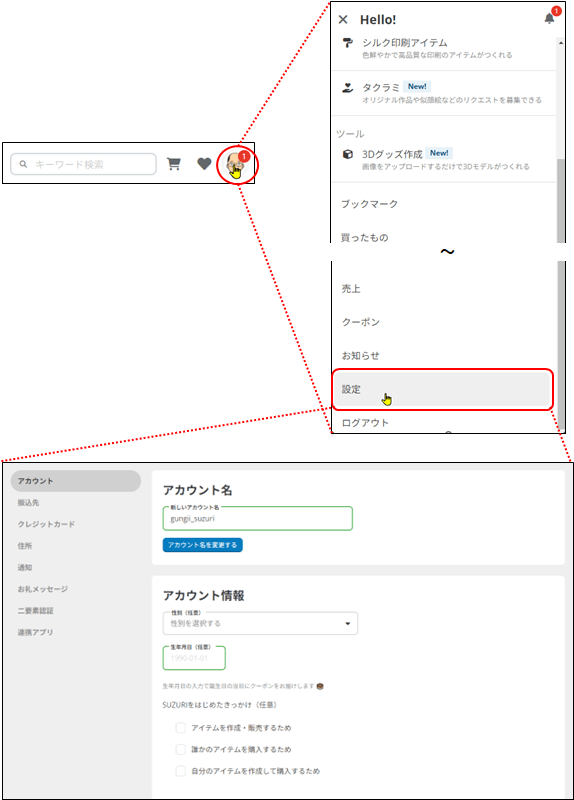
ショップの設定
性別、生年月日の入力
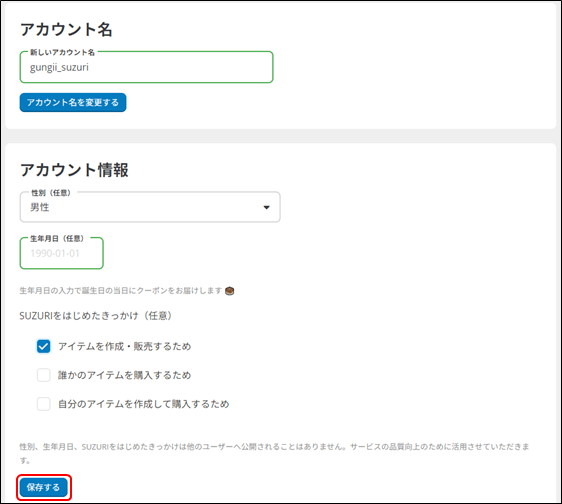
振込先の登録
左側のメニューから「振込先」を選択します。
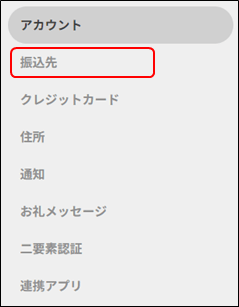
銀行口座の登録
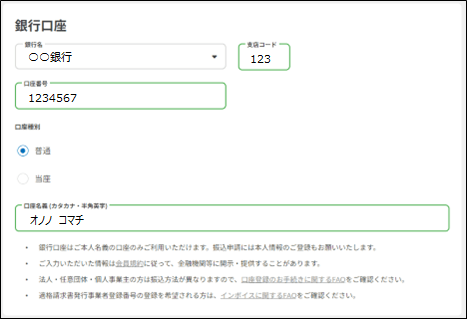
本人情報の登録
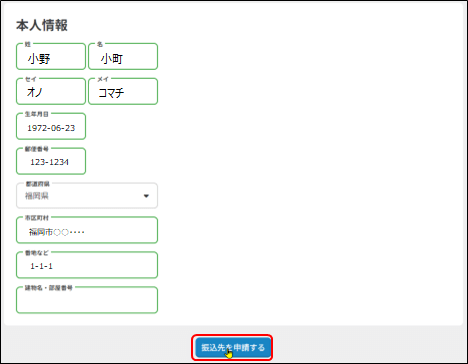
グッズの購入
実際の商品を確認する為に、作ったグッズを購入してみました。
グッズの選択
購入するグッズを選択します。ここでは、Tシャツを購入します。Tシャツは、カラーやサイズを選択できます。サイズは、S、M、L、XLが選択できます。カラーは、何種類も選択できますが、Tシャツの色によってはデザインが見えなくなる場合もありますので、必ず、プレビューで確認して下さい。グッズを選択したら、「カートに入れる」をクリックします。
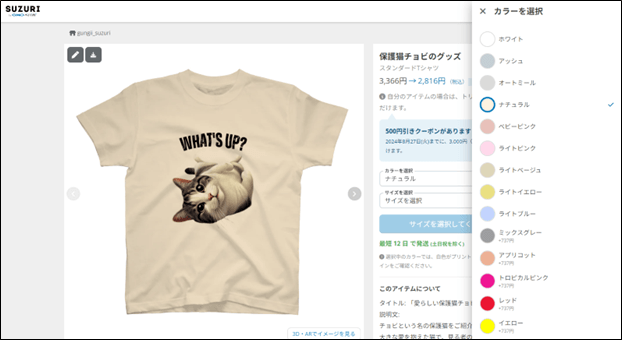
グッズの会計
「レジでお会計する」をクリック
カートが表示されますので、金額とグッズを確認して、「レジでお会計する」をクリックします。
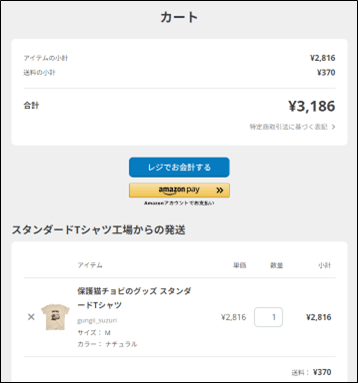
届け先の入力
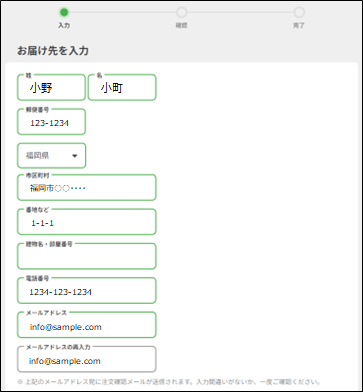
支払い方法の選択
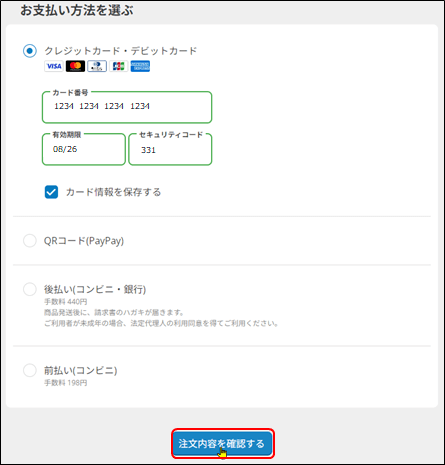
確認