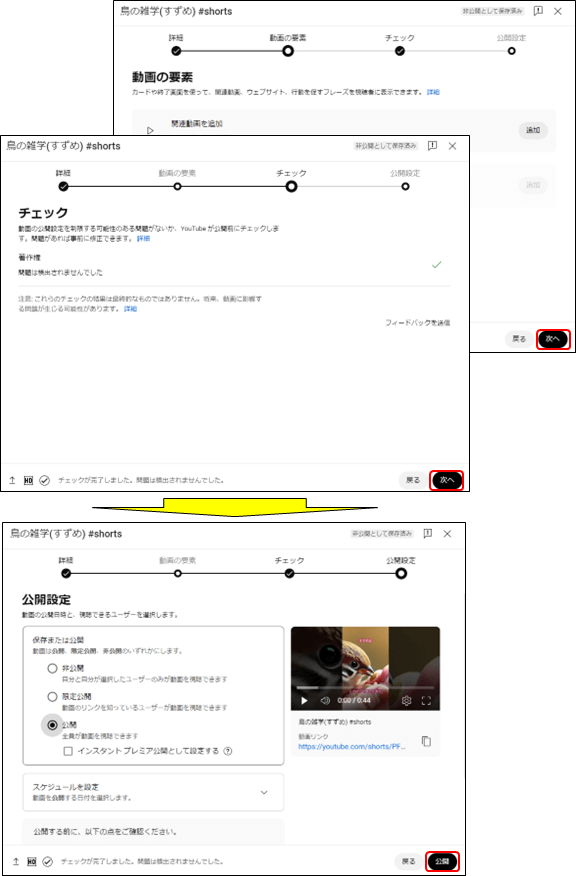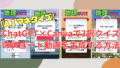YouTubeで動画配信を行っている人にとっては、チャンネル登録者数を増やしてチャンネルの知名度を上げることは大きな目的のひとつです。ショート動画は、今現在フォロワーを増やすことに最も適した媒体です。ショート動画を継続して投稿していると、気に入ったユーザーがチャンネル登録をしてくれるようになります。まだショート動画に取り組んでいるチャンネル自体も少ないため、早期に始めれば優位性を獲得できるでしょう。今回は、ショート動画でバズっているサイトを参考にして、AIを活用して雑学のショート動画の作り方をご紹介します。
まずは、バズっているサイトを2つご紹介します。
こちら雑学系の動画で、50万回以上、最高で1,000万回を超えて視聴されています。1年以上前から投稿されていて、1,062本の動画をアップされています。
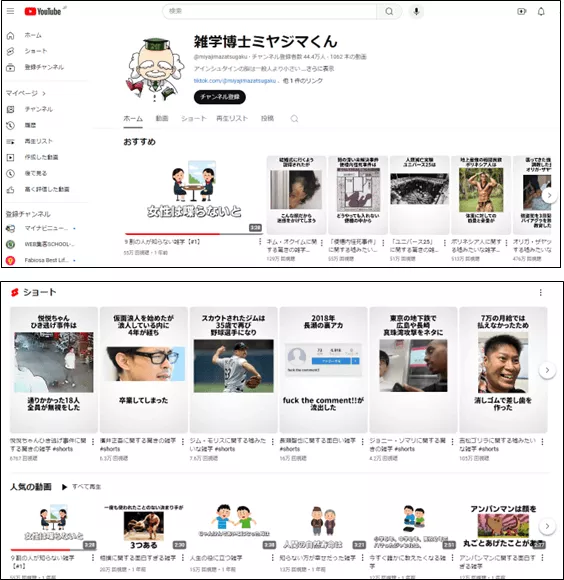
月間の予想収益を覗いてみると、推定収益が$で表示されています。K=1,000ですので、15000$~240000$ですから、150円/1ドルとすると、225万円~3,600万円となります。スゴすぎる

次に、こちらの動画は3ヶ月前から初めて、220本の動画で、登録者数が既に1.97万人で再生数も安定しています。

月間の予想収益を覗いてみると、132$~21000$ですから、150円/1ドルとすると、19,800円~315万円となります。220本の動画UPで、これだけの収益です。

いかがですか?収益化の為には、いろいろな条件もありますが、AIを活用して雑学のショート動画を投稿することで、バズることも収益を手にすることも夢ではありません。雑学動画の作り方をご紹介しますので、是非チャレンジしてみて下さい。
台本と画像の生成
「GPTs(GPT Builder)」とは、ChatGPTをカスタマイズできる機能です。GPTsを使用することによって、オリジナルのチャットボットを作り、公開することができますが、今回は既に作られているGPTsを利用します。ここでは、台本と画像を一度に出力してもらえるGPTsを選びましょう。
GPTsの選択
ChatGPTを起動
ChatGPTを起動して、左側のメニューから「GPTを探す」をクリックします。
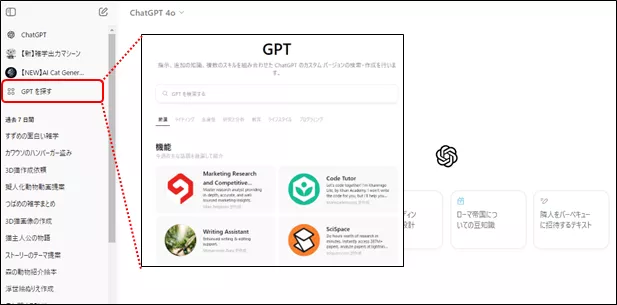
GPTsの選択
検索窓に「雑学」と入力すると、雑学に関するGPTsが表示されますので、お好きなGPTsを選択して、「チャットを開始」します。(画像は別に生成するのであれば、どれでも)

台本と画像の生成
台本の生成
プロンプトの入力
プロンプトに「すずめの雑学」と入力します。ここに入力する雑学は、「恋愛」、「健康」、「睡眠」、「ダイエット」等、なんでも良いです。
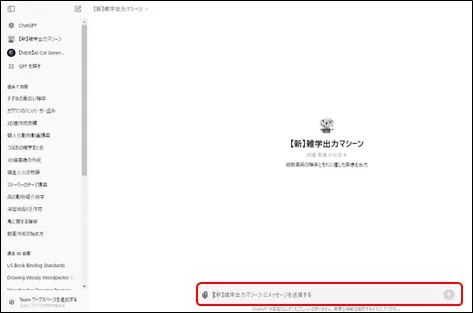
雑学の生成
ここでは、「すずめの雑学」と入力しました。

画像の生成
ここで、プロンプトに「OK」や「はい」と入力すると、1シーン毎に画像を生成します。
1番目の画像
「すずめは集団で昼寝をする。」のシーンの画像が生成されました。
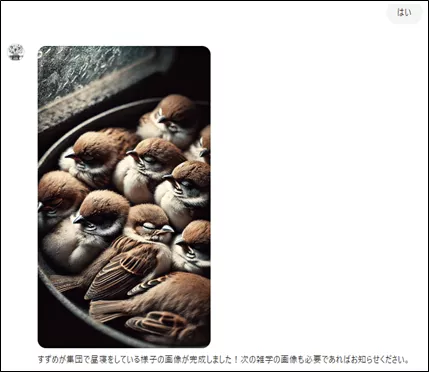
2番目の画像
「すずめは足で逆立ちできる。」のシーンの画像が生成されました。

15番目の画像
同様にして、最後の画像までを生成します。「すずめは音楽に合わせて踊ることがある。」のシーンの画像です。

画像のダウンロード
画像にカーソルを位置づけると↓のマークが表示されますので、クリックするとダウンロードできます。

ダウンロードは、ファイル名には番号を付すとわかりやすくなります。(例:spallow01.webp)

ナレーションの生成
Voicevoxはオープンソースで提供されており、ソフトそのものは商用・非商用問わず無料で利用可能ですが、四国めたん・ずんだもんの音声ライブラリを使用する場合、「Voice:四国めたん」「Voice:ずんだもん」といった形でクレジットの表記が必要です。
VOICEVOXのインストール
VOICEVOXの検索

VOICEVOXのダウンロード

VOICEVOXのインストール
以下の様な警告が表示されますが、信頼できるサイトであれば、「詳細情報」をクリックして、インストールを「実行」します。

インストールの開始
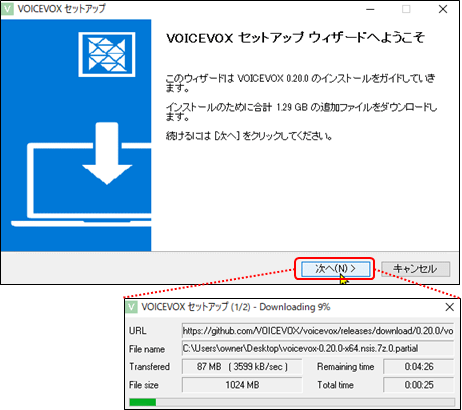
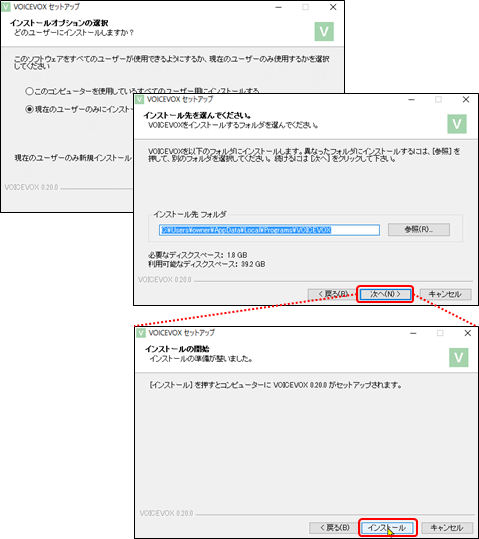
インストールの完了
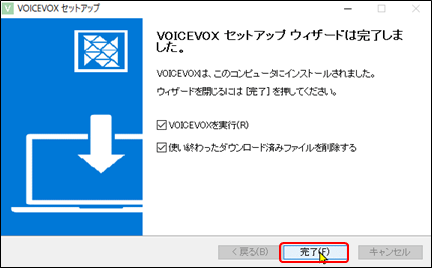
VOICEVOXの使い方
VOICEVOXの起動

VOICEVOXの設定
「設定」でキャラクターを変更することができます。
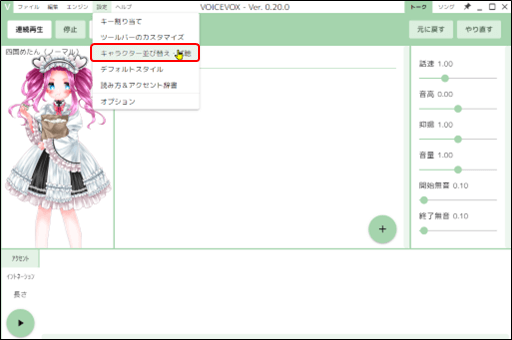
新規プロジェクトの作成
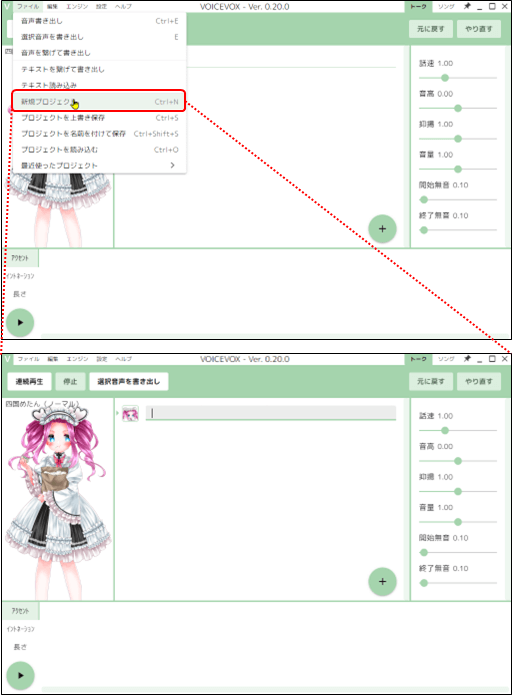
留意:
この段階でプロジェクトを作成しなくても、VOICEVOXを閉じる✕時に、確認されますので、その段階でプロジェクトを作成しても良いです。
読み上げるテキストの入力
ここでは、ChatGPTで生成された雑学をコピペで入力します。

テキストを入力したら、▶をクリックします。読み上げを開始します。

読み上げスピードの調整

句読点の追加
「すずめは」とその後の文章の間に少し「間」を置きたいので句読点を追加します。

テキストの追加
同じキャラクターで、話速や音量なども同じ環境で行いたいので、+をクリックして次のテキストを入力します。

音声の書き出し

注意:ここでは、そのままですが、ファイル名は、番号を付けた方がわかりやすいです。
プロジェクトの保存
音声の書き出しが終わり、左上の閉じる✕をクリックすると、プロジェクトの保存メッセージが表示されますので、「保存」をクリックします。

ファイル名と同じ名前で保存されます。

BGMの取得
Pixabay(ピクサベイ)はアイキャッチ画像などを無料で使えるフリー素材サイトです。写真やイラスト、動画、音楽、GIFアニメなどが無料で商用利用出来てクレジット表記も不要。加工もOKです。
pixabayの起動

BGMのダウンロード
視聴
左端の▶をクリックすると、視聴できます。

ダウンロード


動画の編集
動画の編集は、CapCut for Bisinessを使います。アプリ版の場合は商用利用ができませんので、ブラウザ版を使います。また、7月に入ってから自動キャプション機能の使用に回数制限がつきましたが、現在のところ回数制限のない、CapCutのWeb版(ダウンロードしないで使用)を使用します。
CapCut for Bisinessの起動
CapCut for Bisinessの検索
CapCut for Bisinessで検索します。
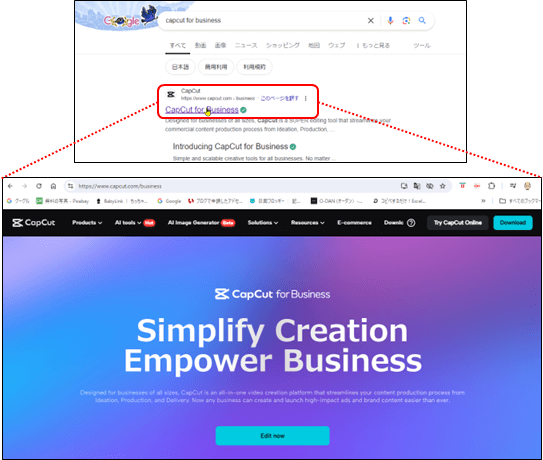
日本語に翻訳して表示します。

ログイン
googleアカウントでログインします。

素材のアップロード
ログインすると、次のような画面が表示されます。
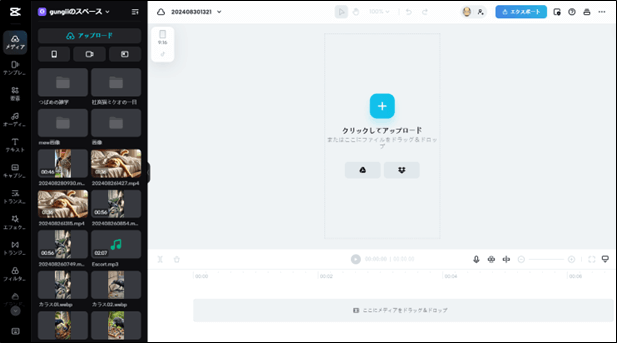
動画サイズの指定
今回は、Youtubeのショート動画となりますので、縦横比は9:16を選択します。
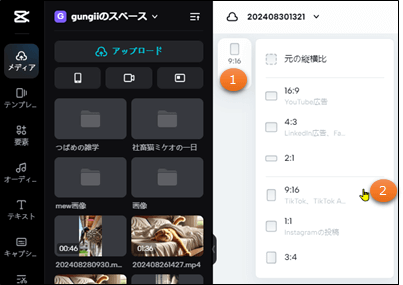
画像のアップロード
フォルダをそのままドラッグ&ドロップします。(ChatGPTからダウンロードした画像)

ナレーションのアップロード
同じフォルダにナレーションも同梱していますので、同時にアップロードされます。

動画の編集
1枚目の画像の配置
画像の配置
アップロードした画像をクリックして、配置します。

画像サイズの調整
上下に余白が残っていますので、余白が残らない様に画像を調整します。

ナレーションの配置

画像長さの調整
ナレーションの長さに画像の長さを合わせます。
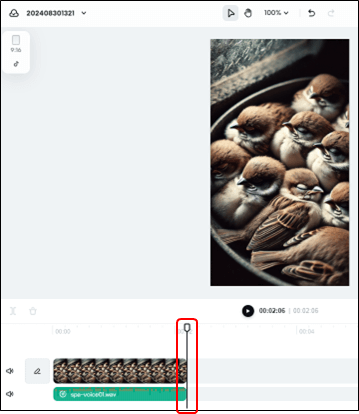
テキストの追加
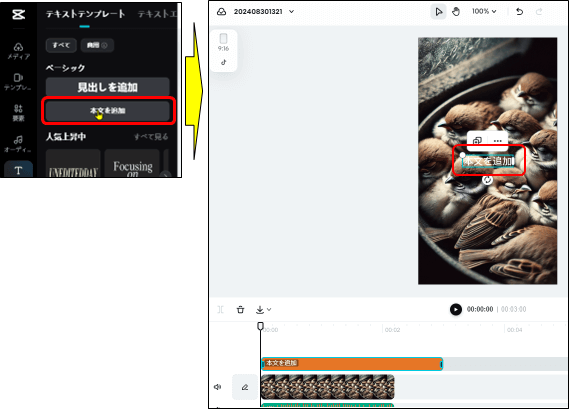
1番目のテキストを追加して、位置を調整します。
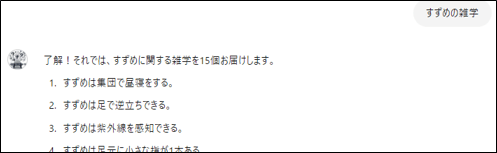
1番目のテキストは、「すずめは集団で昼寝をする。」ですが、この文章は「すずめは」と、「集団で昼寝をする。」の2つの文章に分けて、前半を上部へ、そして後半を下部へ配置します。
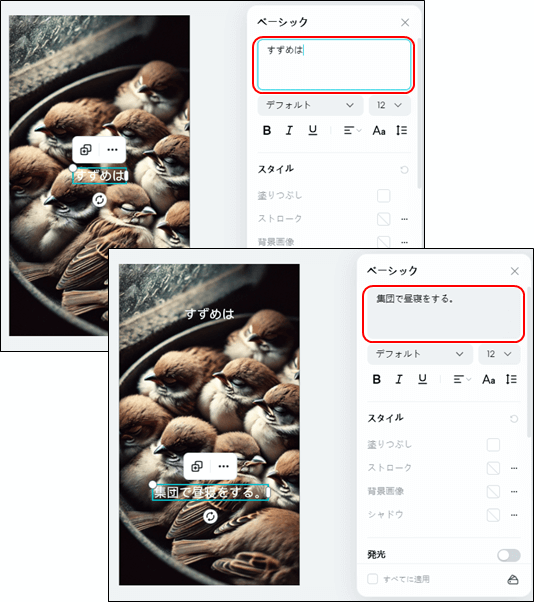
テキストの装飾
テキストが読みやすい様に、「プリセット」をクリックして、様式を選択します。
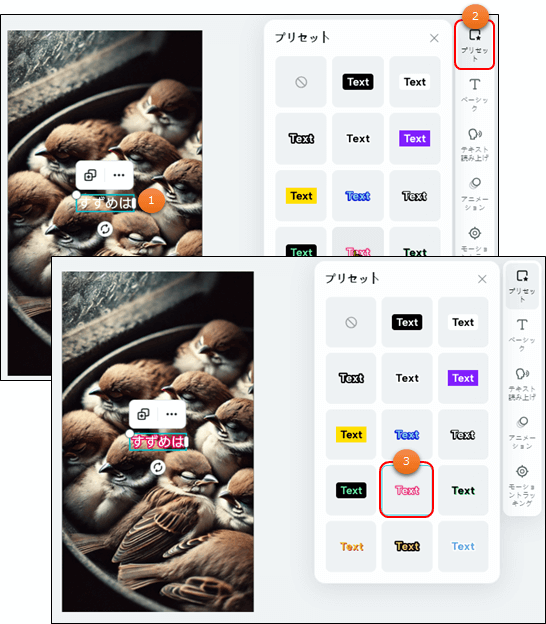
テキストの長さの調節
前半のテキストはナレーションの終わりまでとして、後半のテキストは、前半のテキストを読み終える頃から表示する様にします。
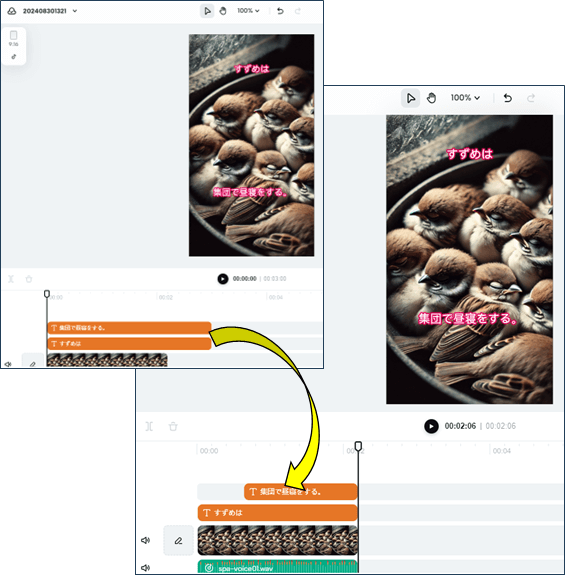
2枚目以降の画像の配置
同様にして、2枚目以降、15枚目まで画像、ナレーション、テキスト挿入を行って動画を作成します。
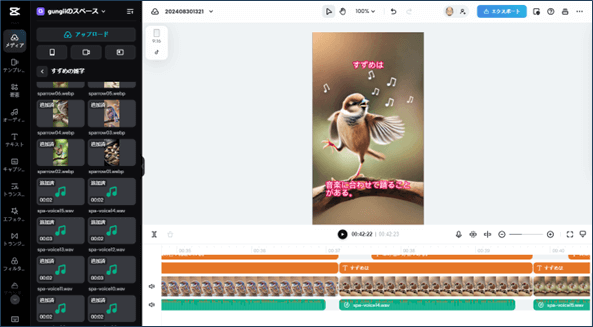
動画のダウンロード
「エクスポート」から「ダウンロード」をクリックして、「エクスポート」をクリックしてダウンロードします。
注意:解像度、フレームレートはデフォルトままとしています。
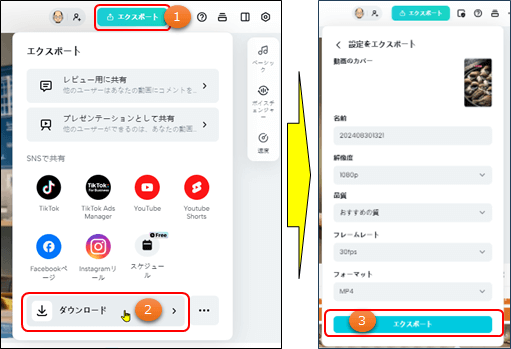
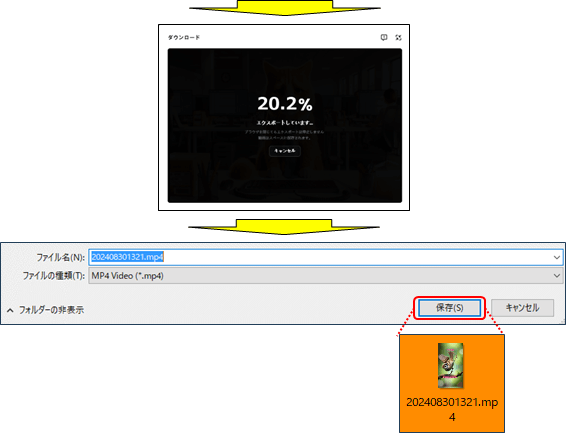
Youtubeへの投稿
youtube studioの起動
自分のチャンネルを開き、youtube studioを開きます。
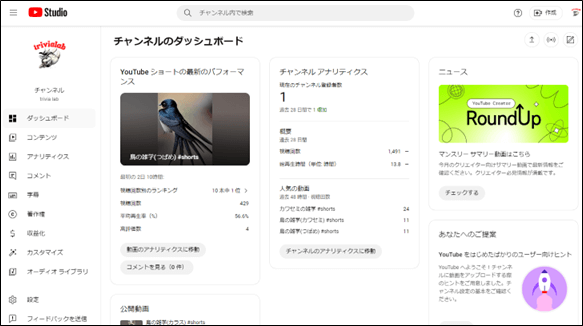
動画のアップロード
動画のアップロード
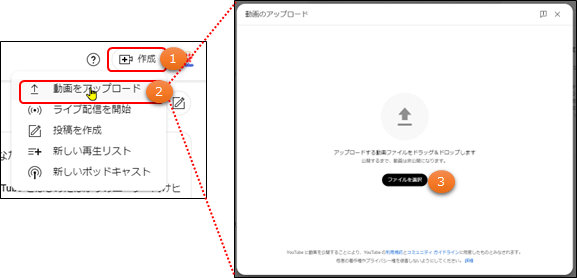
タイトルと紹介文の入力
タイトルと紹介文を入力します。
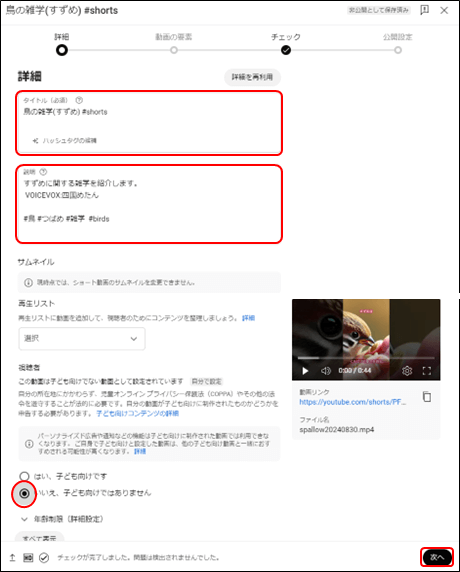
動画の公開