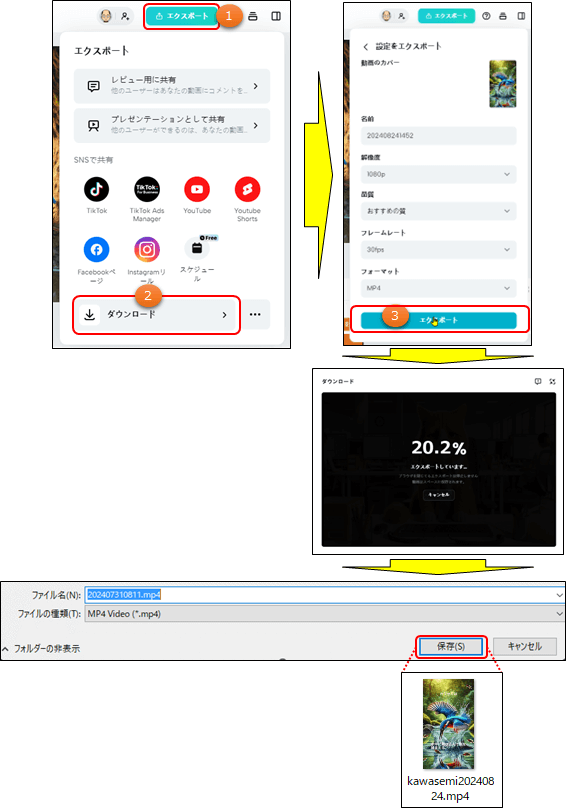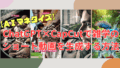TikTokを運営する中国を代表するIT企業「ByteDance(バイトダンス)」社が提供する無料動画編集アプリ「CapCut for Business」の使い方について、ご紹介します。初心者でも簡単に始められる高機能な動画編集アプリです。アプリ版にはスマホ版とPC版があり、ブラウザ版にはCapcut for Businessがあります。アプリ版の場合は商用利用はできませんが、ブラウザ版では可能となっています。またPC版では、7月に入ってから自動キャプション機能の使用に回数制限がつきましたが、ブラウザ版では現在のところ回数制限はありません。(2024.08.29時点)
留意:
CapCutで提供される素材の中には、商用利用が可能なものとそうでないものがある為、商用目的で動画等を作成する際は、商用利用が許可されている素材のみを使用することが重要です。また、CapCutに収録している商用利用可能な音楽は、CapcutとTikTokでしか利用できませんので、私はフリーの音楽を使用しています。つまり動画で扱う素材は全て、外部のフリー素材を利用して、CapCutは動画の編集のみとして利用しています。また、アップロードされた動画やその他の素材は、著作権フリー素材と同様に扱われ、CapCutに広範囲の使用権が与えられますので、ご注意下さい。
長尺動画の編集
動画の編集は、CapCut for Bisinessを使います。アプリ版の場合は商用利用ができませんので、PC版を使います。ここでは、YouTubeの長尺動画を編集してみます。
CapCut for Bisinessの起動
CapCut for Bisinessの検索
CapCut for Bisinessで検索します。
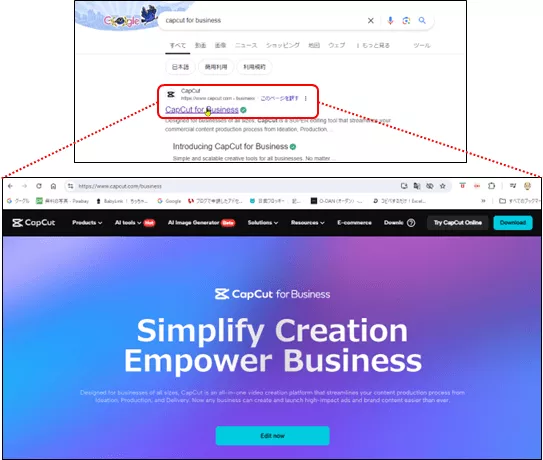
日本語に翻訳して表示します。
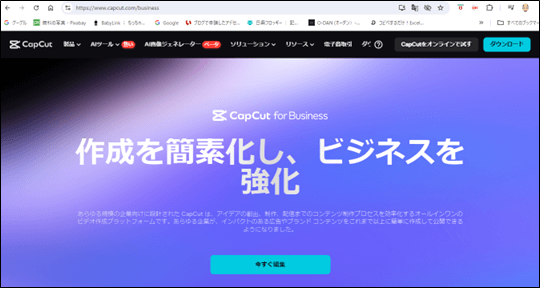
ログイン
googleアカウントでログインします。
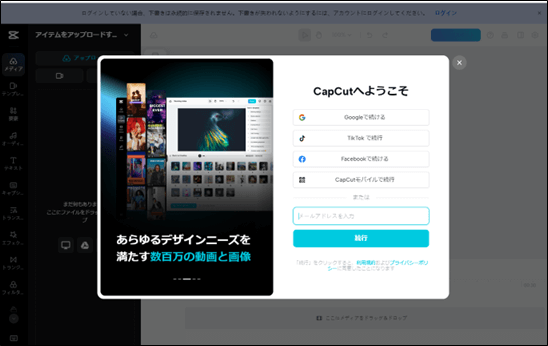
素材のアップロード
ログインすると、次のような画面が表示されます。
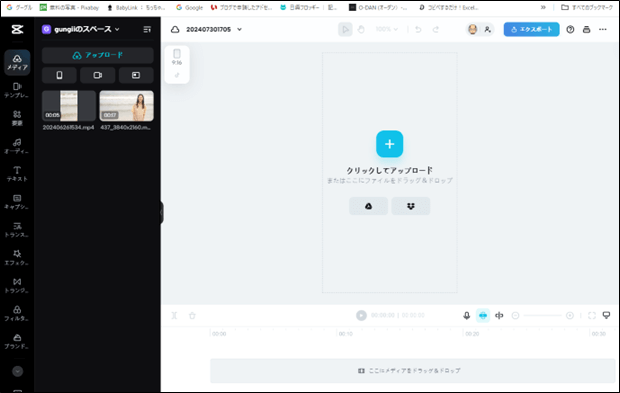
動画サイズの指定
今回は、Youtubeの長尺動画を作成するとして、縦横比は16:9を選択します。
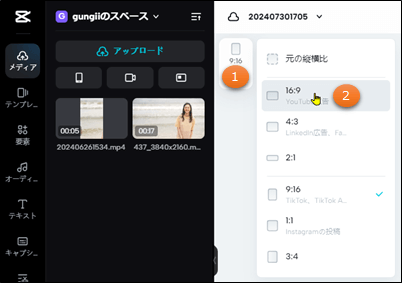
画像のアップロード
動画が格納されているフォルダをそのままドラッグ&ドロップします。(動画が格納されているフォルダには、ChatGPTからダウンロードした画像が入っています)
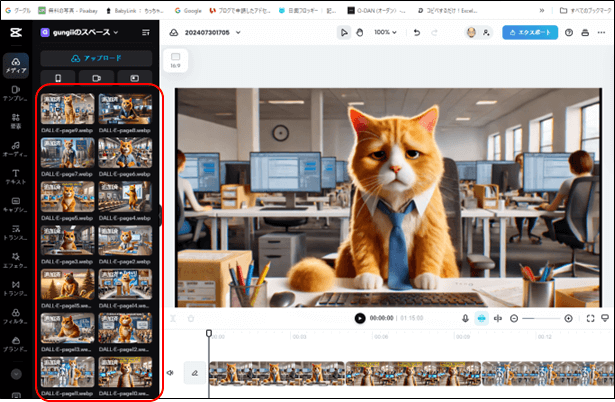
画像がアップロードできましたら、1番目の画像をクリックして配置します。
ナレーションのアップロード
ナレーションは予め、mp3又はwavで準備しておきます。
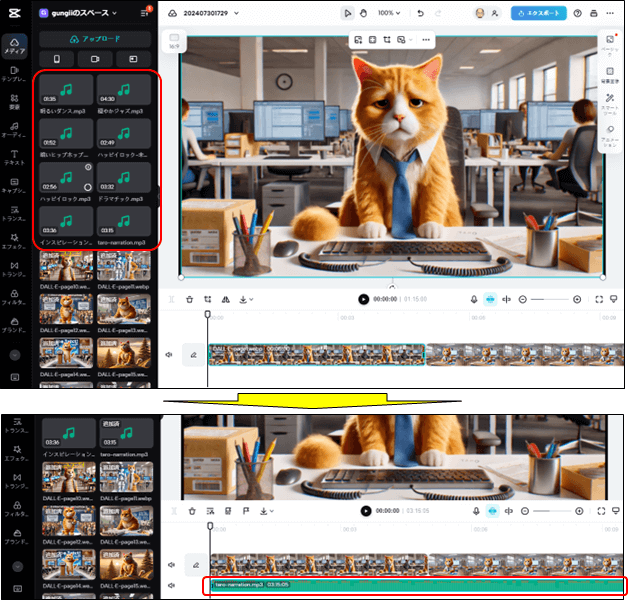
ナレーションのアップロードができましたら、1番目のナレーションをクリックして配置します。
動画の編集
エフェクトの設定
繰り返しの多いコンテンツとして判断されない為なので、すべてにエフェクトを付ける必要はありません。
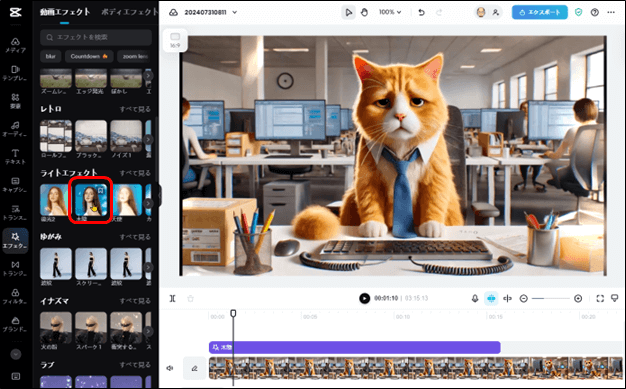
トランジションの設定
コマとコマの間は、トランジションを付けてスムーズなコマ送りとしています。
字幕の設定
次は、キャプションをクリックして字幕を付けていきます。
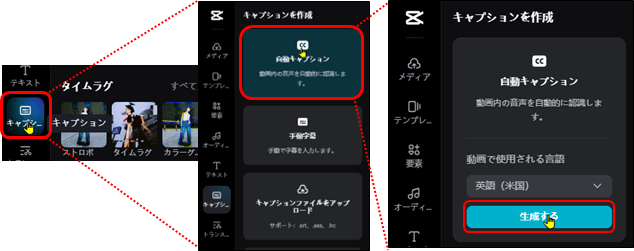
注意:この自動キャプションに回数制限が付きました。
字幕が自動で生成されるので、右上のプリセットをクリックします。
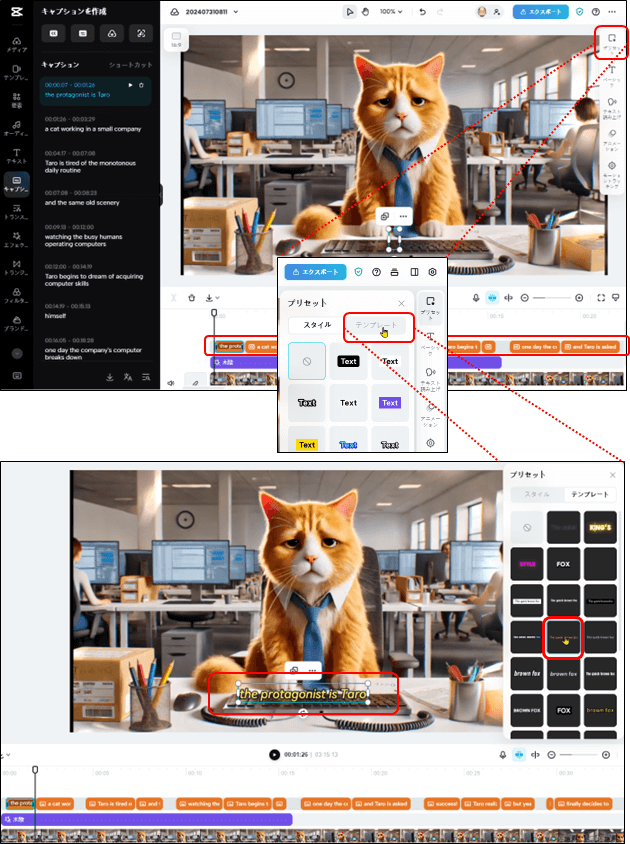
テンプレートを選択して、好みの字幕のスタイルを選びます。
オーディオの追加
次は、オーディオに入って検索に「cat cry」と入力します。楽曲一覧が表示されますので、その中から、お好みのものを選択してタイムラインに追加します。ここでは、「猫の鳴き声」を選択します。
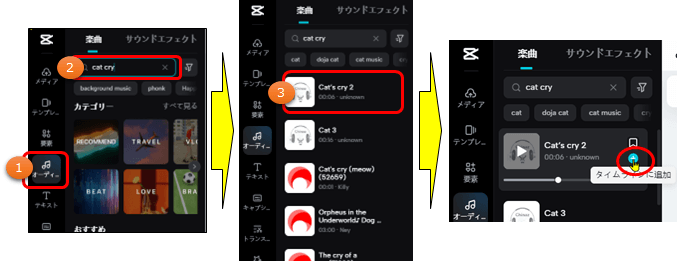
BGMの追加
次に、YoutubeからダウンロードしたBGMをタイムラインに追加します。
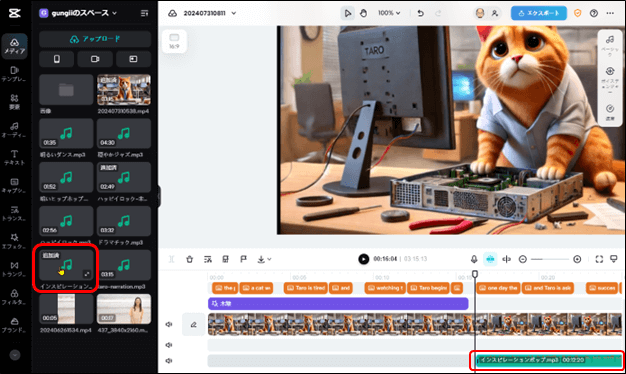
留意:
BGMのボリュームは、ダブルクリックすると、変更できます。タイムラインのBGMをダブルクリックすると、左上に音量の調整画面が表示されますので、ここで調整します。
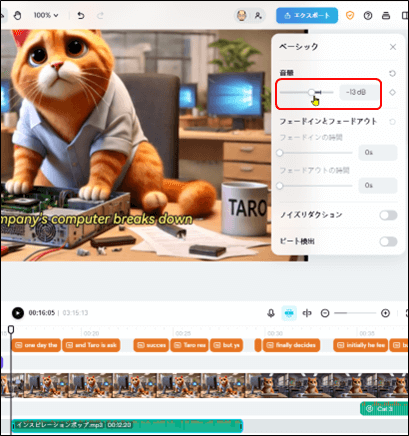
動画のダウンロード
「エクスポート」から「ダウンロード」をクリックして、「エクスポート」をクリックしてダウンロードします。
注意:解像度、フレームレートはデフォルトままとしています。
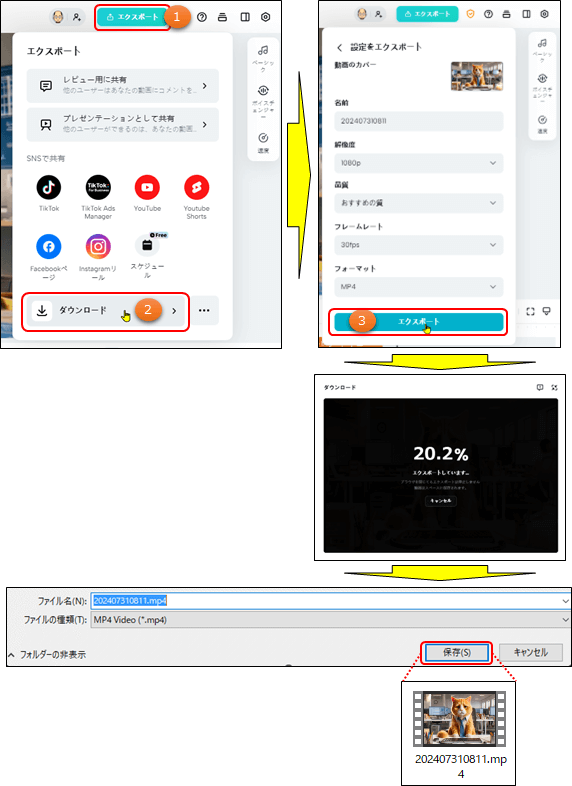
ショート動画の編集
動画の編集は、CapCut for Bisinessを使います。アプリ版の場合は商用利用ができませんので、PC版を使います。次に、Youtubeのショート動画を編集してみます。
CapCut for Bisinessの起動
CapCut for Bisinessの検索
CapCut for Bisinessで検索します。
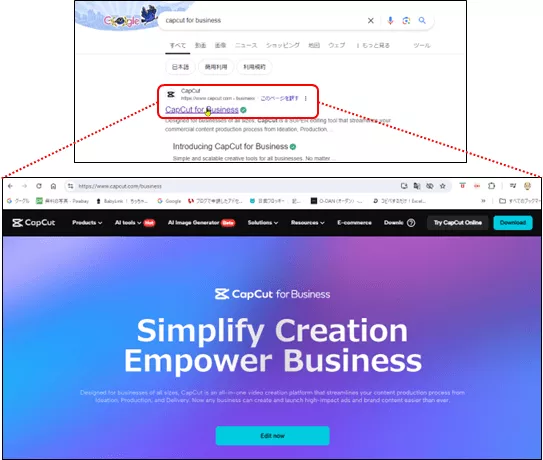
日本語に翻訳して表示します。
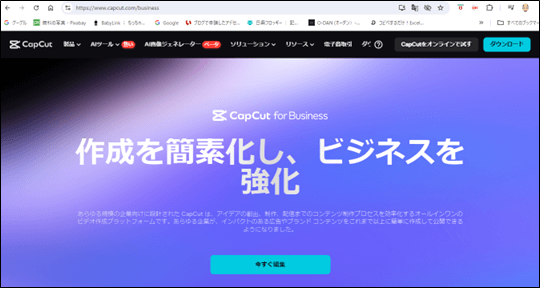
ログイン
googleアカウントでログインします。
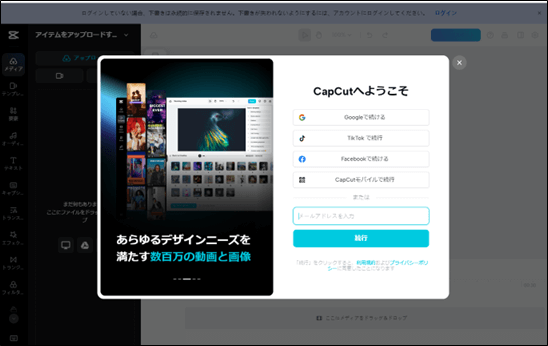
素材のアップロード
ログインすると、次のような画面が表示されます。
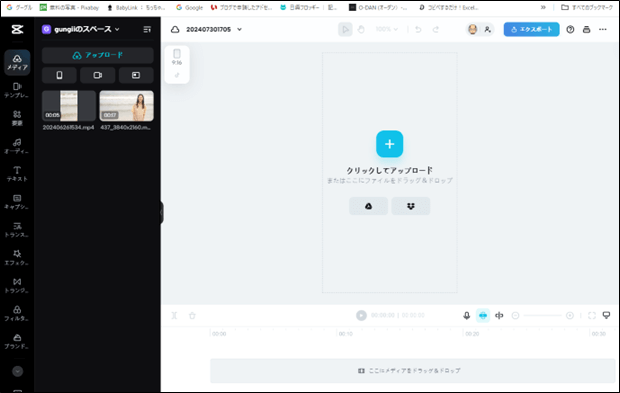
動画サイズの指定
今回は、Youtubeのショート動画となりますので、縦横比は9:16を選択します。
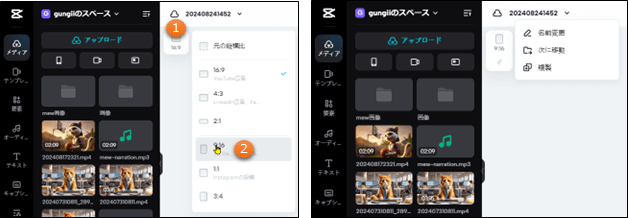
画像のアップロード
フォルダをそのままドラッグ&ドロップします。(ChatGPTからダウンロードした画像をアップロードします。)
注意:画像もナレーションも一緒にアップロードします。
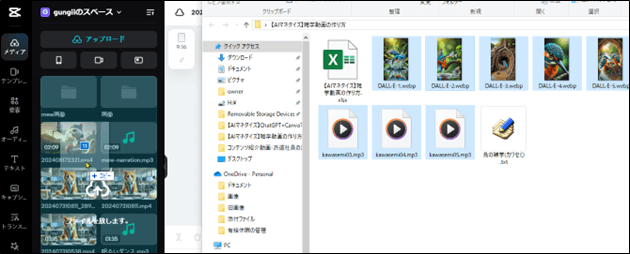
動画の編集
画像の配置
1番目の画像をクリックして配置します。
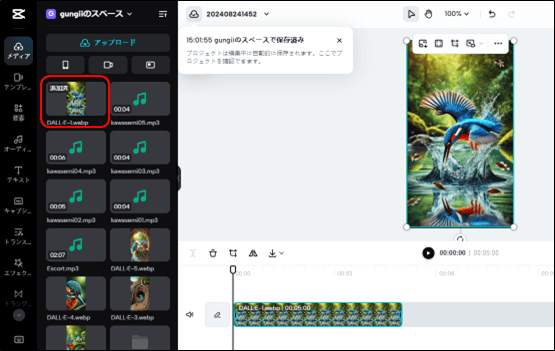
ナレーションの配置
今回は、字幕は表示せず、テキストを追加して、そのテキストのナレーションのみを流すこととします。
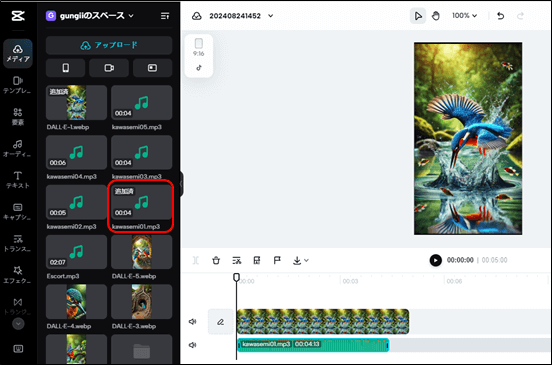
画像の長さを音声に合わせます。
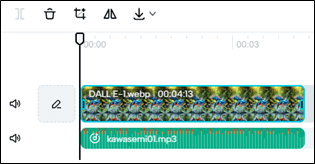
テキストの追加
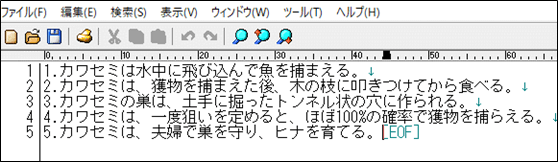
1番目のテキストは、「カワセミは水中に飛び込んで魚を捕まえる。」ですが、この文章は、「カワセミは」と「水中に飛び込んで魚を捕まえる。」の2つの文章に切り分けて、前半を上部に、後半を下部に表示するようにします。
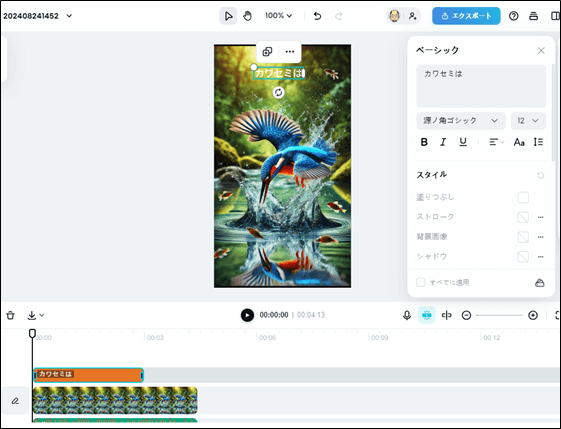
テキストの長さ調整
ナレーション、テキスト、画像の長さを調整して揃えます。
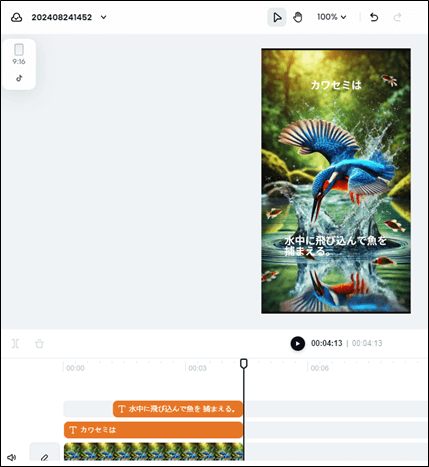
同様にして、5つ繰り返して配置します。
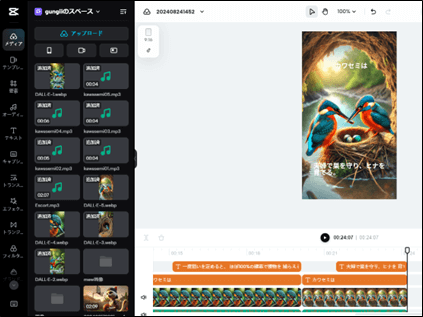
動画のダウンロード
「エクスポート」から「ダウンロード」をクリックして、「エクスポート」をクリックしてダウンロードします。
注意:解像度、フレームレートはデフォルトままとしています。