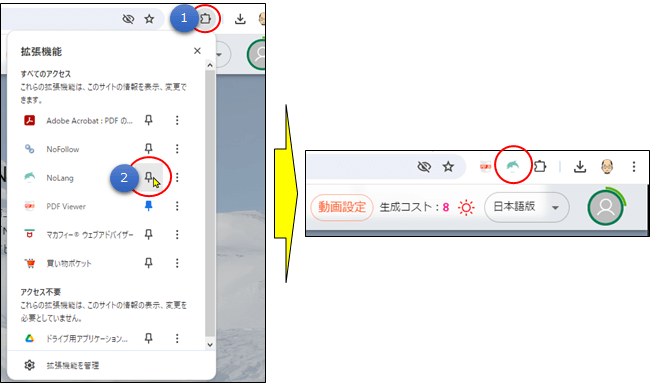NoLangとは、東京大学・東京大学大学院を卒業した5人の創業メンバーで構成されているAIスタートアップの株式会社Mavericksが開発したテキストから動画を生成する国産のAIツールです。WebサイトやPDF等、どんな資料でもおよそ3秒で、回答を自動で読み上げてくれる解説動画に変換してくれるという画期的な機能を実現するAIツールです。NoLangは、製品やサービスの解説動画、Webセミナー用の動画、メイン動画の紹介動画、ブログの紹介動画、動画マニュアル等、様々なシーンで効率的に動画コンテンツを量産できます。この記事では、最新AIツールであるNoLangの特徴や使い方について、実際にNoLangを使って作成した動画を紹介しながら、その使い方を徹底解説していますので、参考にして下さい。
NoLangはChatGPTと同じように「ChatGPTの仕組みを教えて」「〇〇のレシピを教えて」等、気になるテーマや質問を、人間と会話するように入力することで、動画形式で回答してくれます。動画生成はリアルタイムに行われ、待ち時間を感じさせません。だれでも簡単に利用ができるので、AIツールを利用したことがない人でも安心して使えるAIツールです。
NoLangはテキストからの入力だけでなく、Webページ、PDFファイルからも読み込んだ長文や資料を要約することができます。PDFをアップロードして、プレゼン資料や経営資料の要約動画を作成できるほか、Chrome拡張機能を使えば、webページの閲覧中にワンクリックで、その場で要約動画を見ることができます。
注意:英語のWebサイトも日本語の解説動画に変換できます。
TikTok, Instagram, YouTubeに投稿可能なショート動画を驚くほど簡単に作成できます。最高水準のAIが台本を一から考えてくれる上、画像生成AI機能を使えば、一貫したビジュアルスタイルの動画を生成可能。他にも動画編集、生成動画の長さ指定など、動画制作に欠かせない実用的な機能が揃っています。
[ 対話形式・アバター機能 ]
VOICEVOXのキャラクター(アバター)同士の対話形式の動画が生成でき、「人に伝える」という手段としてもかなり、実用的で効果的な機能となっています。
有料プランは料金に応じて利用できる回数が増加します。ショート動画生成に関してはStandard以上からの提供となっています。NoLangはまずは無料でお試し頂く事が可能です!
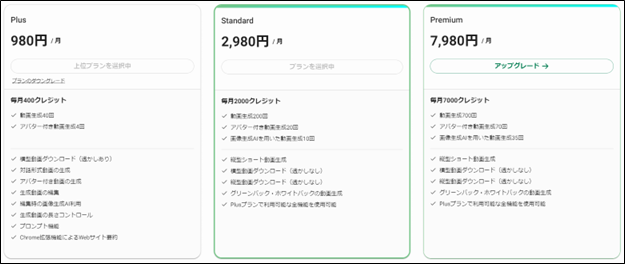
生成された動画はダウンロードしてYouTubeにアップロードし、クレジットを掲載すれば商用利用も可能です。
ショート動画の作成
NoLangで、以下のようなショート動画を作成する方法について解説します。
動画生成の手順
動画設定
まず、どのような動画を生成するのかを設定します。
対話モードの確認
NoLangでは、アバターが会話する形式の動画を生成できますが、ショート動画では、アバターは表示できません。ダウンロードする際に、ショート動画の場合はアバターがカットされますので、ここでは、一旦、アバターが1人で解説する形式の動画を生成します。
プロンプトの選択
NoLangでは、プロンプト(AIに指示する内容)が予め用意してありますので、動画に応じたプロンプトを選択します。まずは公式プロンプトを試すのがおすすめです。
語り手ボイスの選択
生成した文章(ナレーション)を読み上げる語り手を選択します。
(動画生成後に変更することもできます。)
指示文の入力
題を入力して、動画を生成しましょう。
動画の編集
必要であれば、生成した動画中の写真や、生成した文章の変更を行います。
ダウンロード
動画の生成が完了したら、動画のプレビュー画面で、ダウンロードボタンを押下し、「モバイル向け(縦長)」を選択することで、ショート動画を書き出すことができます。
動画設定
NoLangの起動
NoLangのホームを立ち上げます
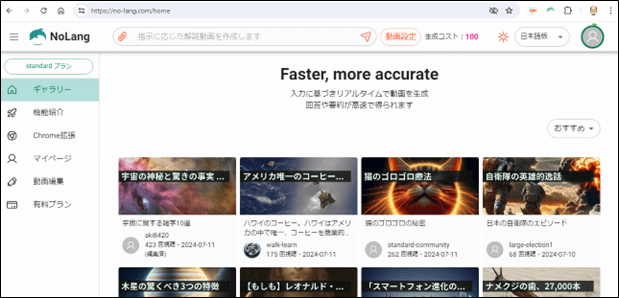
「動画設定」をクリック
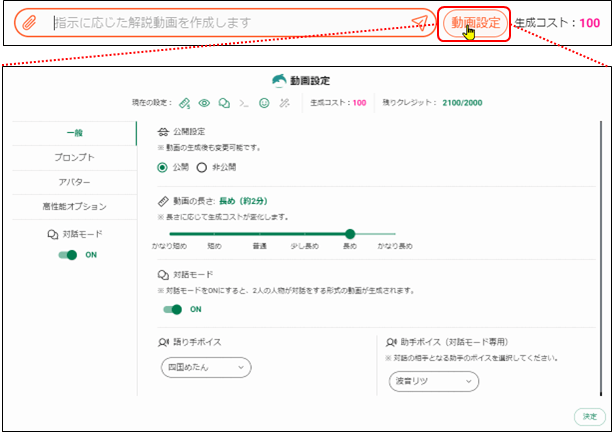
直前の作成した設定となっていますので、設定を変更します。
対話モードの設定
ショート動画では、対話モードはできませんので、OFFとします。
注意:
ダウンロードする際に、「モバイル向け(縦長)」を選択すると自動的に対話モードはOFFでダウンロードされますので、動画生成時は、対話モードでも構いません。
動画の長さ設定
ショート動画を作成しますので、普通とします。
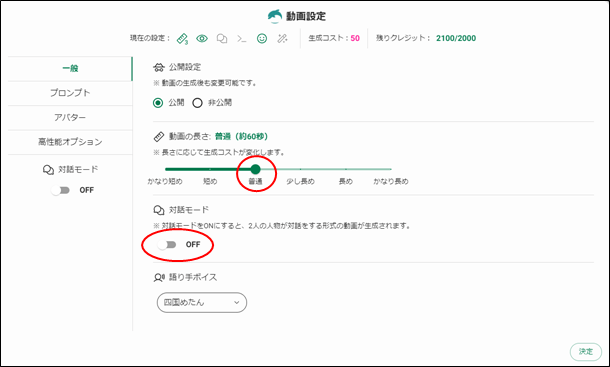
アバターの設定
次にアバターを設定します。ONにします。
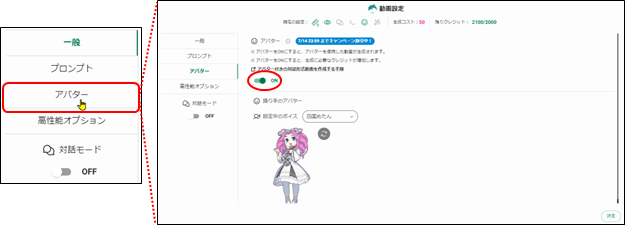
アバターをONとすることで、アバターが解説します。
プロンプトの設定
「アオサギの生態」という動画を作成しますので、プロンプトは「とっておきの雑学」を選択します。
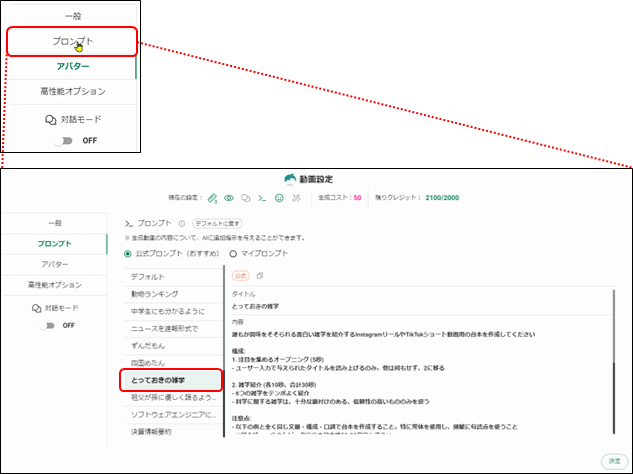
「動画設定」が終わりましたら、「決定」をクリックします。
指示文の入力
「アオサギの生態」と入力して、紙飛行機のマークをクリックします。

すると3秒くらいで動画が生成されますが、学術的な文章(ナレーション)となっていましたので、追加で指示をします。

再度、動画を生成しましたが、あまり変化がありませんでしたので、さらに続けます。

動画の編集
「編集」をクリックして、動画編集モードとします。

画像の差し替え
シーンの表示
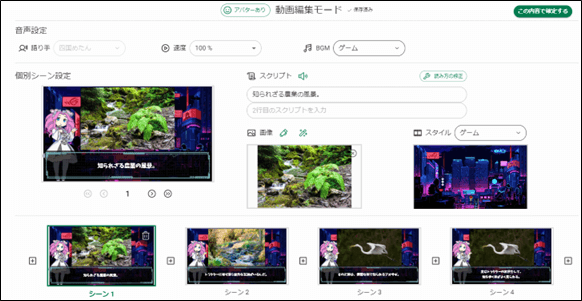
写真の選択
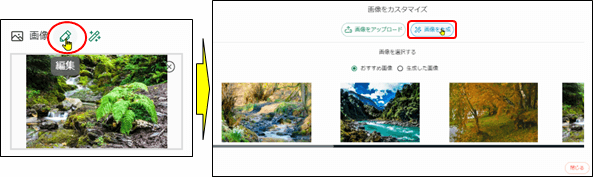
画像生成方法の選択
NoLangにお任せか?自分でプロンプトを入力するか?を選択します。ここでは、自分でプロンプトを入力しました。
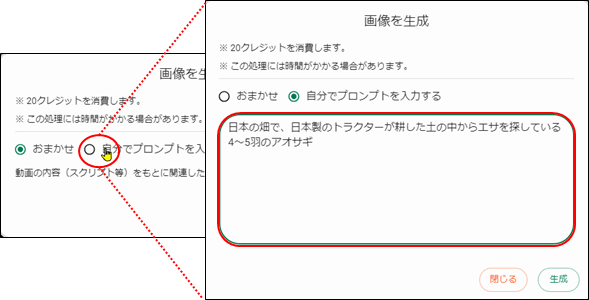
注意:
イメージに合う写真が生成されなかった場合は、何度もプロンプトを変えて再生成を指示します。(但し、都度クレジットを消費しますので、注意。)また、画像は、アオサギではない鳥の写真が表示されることもありますので、注意が必要です。
留意:
よって、例えば写真acの様な画像サイトからフリーの画像をダウンロードして、その画像と差し替えるのが良いでしょう。(NoLangの画像だと、クレジット表記が必要ですが、フリー画像の場合はコピーライトのクレジット表記も必要ありません。)
画像の差し替え
生成された画像を選択して、画像を差し替えます。
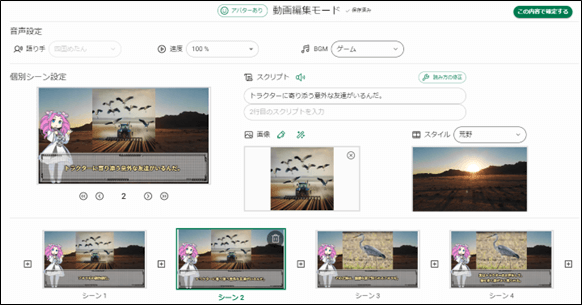
留意:同様にして、他のシーンの画像も差し替えます。

文章の変更
「知られざる農業の風景」となっていましたが、アオサギが主体なので、これを「アオサギの耕作随行」と変更します。変更は、スクリプト欄に直接入力します。
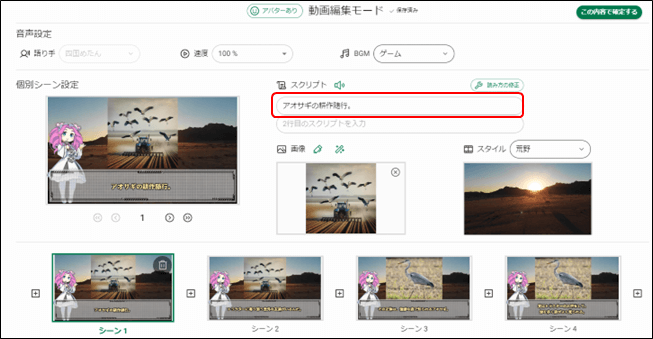
動画編集の確定
編集が完了すれば、「この内容で確定する」から「確定して再生成」をクリックします。
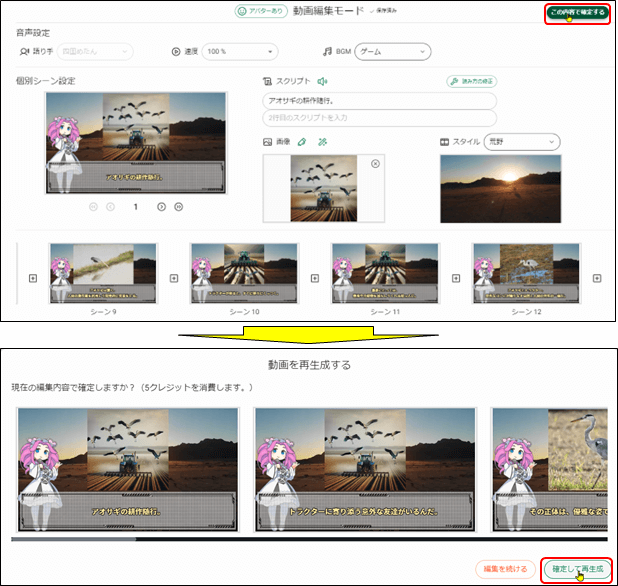
動画が再生されます。
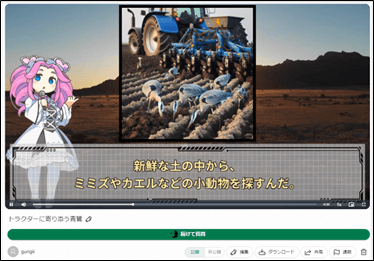
ダウンロード
動画の編集が完了すれば、ダウンロードボタンを押下し、「モバイル向け(縦長)」を選択することで、ショート動画を書き出すことができます。
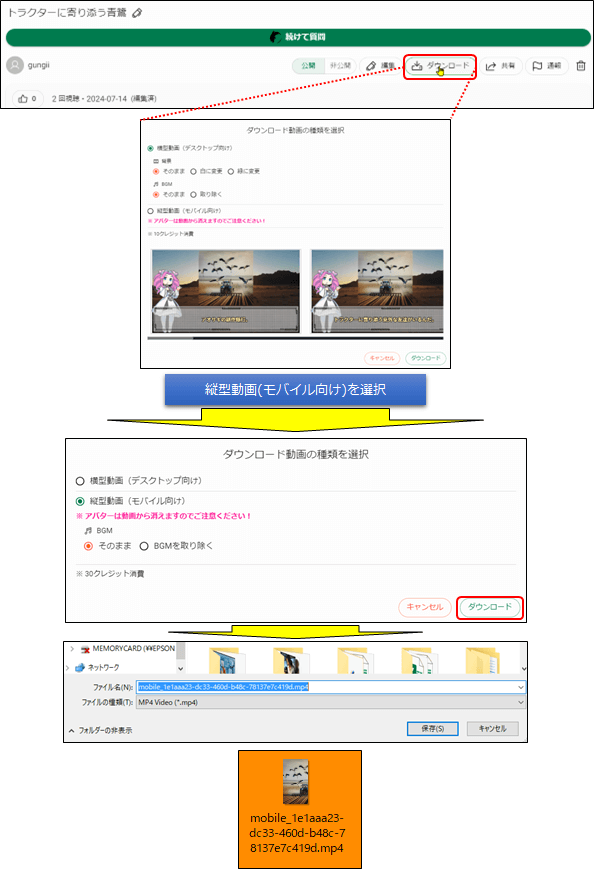
対話型動画の作成
VOICEVOXのキャラクター(アバター)同士の対話形式の動画の解説動画の作り方をご紹介します。ここでは、プロンプトとして「目標管理(MBO)制度運用のポイント」と指示して動画を生成します。
注意:アバター画像の設定については、「アバターの設定」を参照下さい。
NoLangで、以下のような対話形式の動画を作成する方法について解説します。
動画生成の手順
動画設定
まず、どのような動画を生成するのかを設定します。
対話モードの確認
NoLangでは、対話モードをONとすることで、アバターが会話する形式の動画を生成できます。
プロンプトの選択
NoLangでは、プロンプト(AIに指示する内容)が予め用意してありますので、動画に応じたプロンプトを選択します。(ここではデフォルトのまま)
語り手ボイスの選択
生成した文章(ナレーション)を読み上げる語り手を選択します。
(※「アバターの設定」を参照して下さい。)
指示文の入力
題を入力して、動画を生成しましょう。
動画の編集
必要であれば、生成した動画中の写真や、生成した文章の変更を行います。
ダウンロード
動画の生成が完了したら、動画のプレビュー画面で、ダウンロードボタンを押下することで動画を書き出すことができます。
動画設定
NoLangの起動
NoLangのホームを立ち上げます
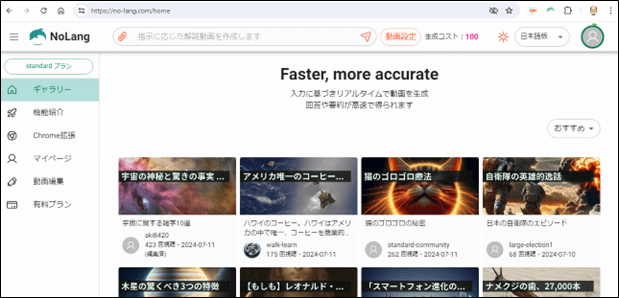
「動画設定」をクリック
「動画設定」をクリックして、対話モードをONとします。語り手を「四国めたん」、助手を「波音リツ」として対話モードで動画を生成します。
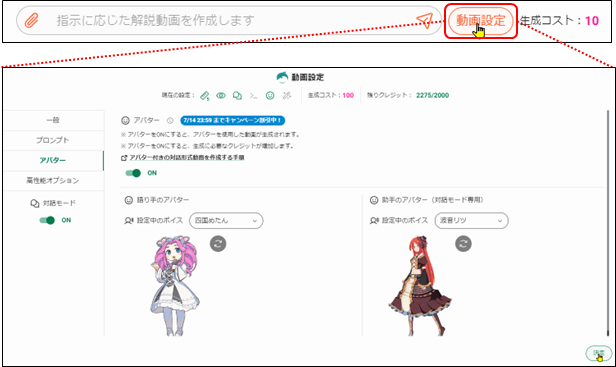
注意:アバター画像の設定については、「アバターの設定」を参照下さい。
指示文の入力
「目標管理(MBO)制度運用のポイント」と入力して、紙飛行機のマークをクリックします。

語り手「四国めたん」、助手「波音リツ」として対話モードで動画が生成されました。驚きの内容です。すばらしい内容の動画です。
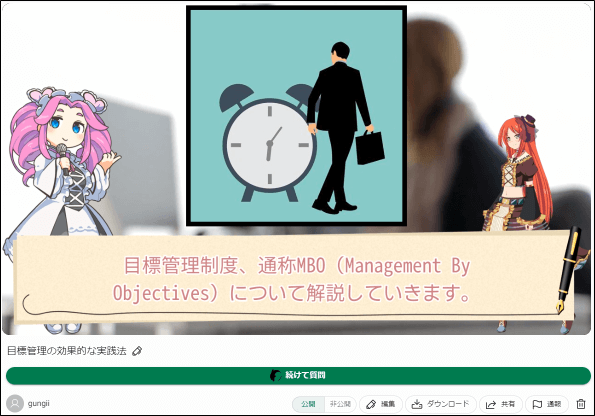
内容はすばらしいものですが、画像が今一つなので、画像を差し替えます。
動画の編集
「編集」をクリックして、動画編集モードとします。

画像の差し替え
画像の差し替え方法については、「ショート動画の作成」の「動画の編集」の項を参照願います。詳しく記載しています。
シーンの表示
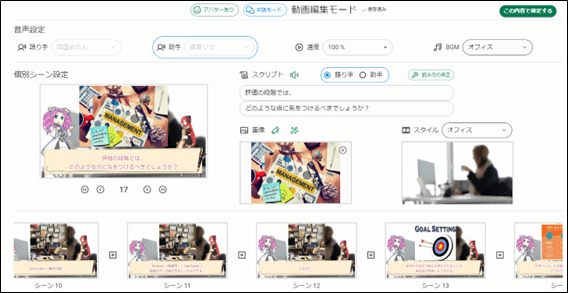
シーンの追加
YouTubeではショート動画ではなく長尺動画の場合、動画の最後にチャンネル登録の画像などを表示しますので、少し長めに作る必要がありますので、シーンを追加しました。(シーン44を追加)
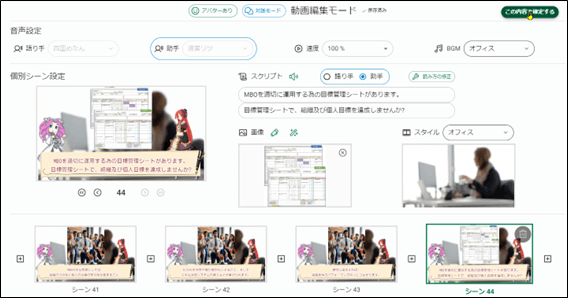
編集の完了
編集が完了したら、「確定して再生成」をクリックします。

ダウンロード
「ダウンロード」のクリック
再生成が終わったら、「ダウンロード」をクリックします。

今回は、縦型動画(モバイル向け)ではないので、そのまま「ダウンロード」をクリックします。
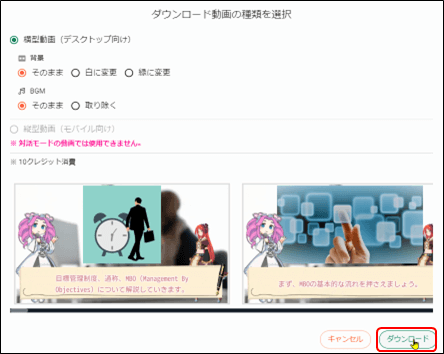
動画の再生
「ダウンロード」をクリックすると、動画が再生されます。

ダウンロード
「その他オプション」から「ダウンロード」をクリックします。
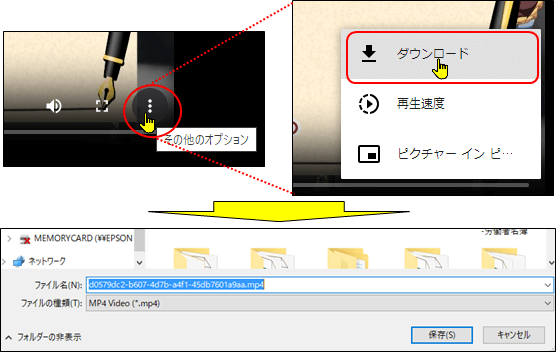
解説動画の作成
ここでは、実際にChrome拡張機能を使って、Webページを読み込んで解説動画を作成してみます。今回要約する記事は、自作したエクセルテンプレートの「労働者名簿の使い方」について解説したブログ記事を使用します。
NoLangで、以下のような解説動画を作成する方法について解説します。
動画生成の手順
Webページの選択
Chromeで、ブログサイトを起動して該当のブログ記事を表示します。
指示文の入力
解説動画を生成したいWebページを開いた状態で、拡張機能のアイコンをクリックします。解説動画が生成されます。
動画の編集
必要であれば、生成した動画中の写真や、生成した文章の変更を行います。
ダウンロード
動画の生成が完了したら、動画のプレビュー画面で、ダウンロードボタンを押下することで動画を書き出すことができます。
Webページの選択
Chromeで、ブログサイトを起動して該当のブログ記事を表示します。
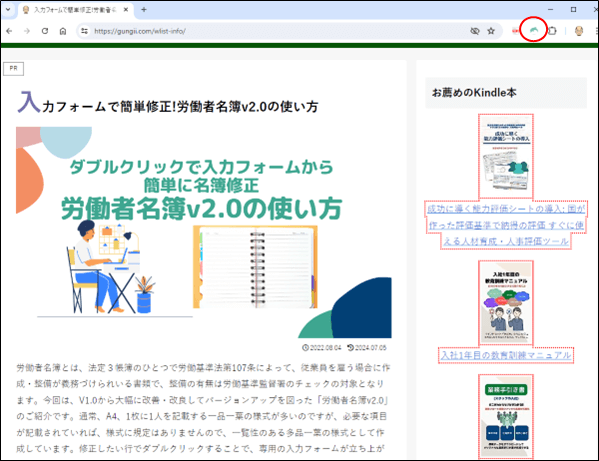
指示文の入力
拡張機能のアイコンをクリック
解説動画を生成したいWebページを開いた状態で、拡張機能のアイコンをクリックすることで、指示文の入力となります。
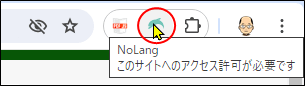
留意:拡張機能のアイコンの設定方法は、「Chrome拡張機能の設定」を参照下さい。
解説動画の生成
小さいウィンドウが開き、瞬時にWebページの解説動画の再生が始まります。その場で続けて質問をすることも可能です。
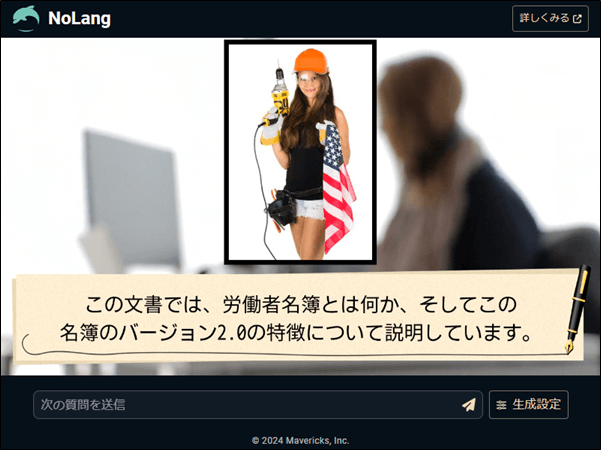
再生動画を確認して、解説動画の編集を行うために、一旦、閉じます。
解説動画の編集
動画の選択
NoLangの起動
NoLangのホームを立ち上げます
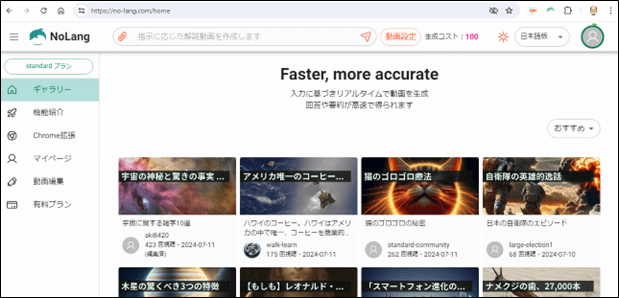
マイページの表示
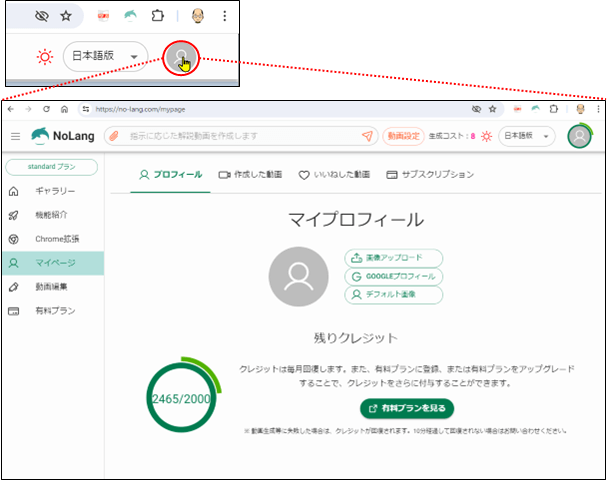
作成した動画の選択
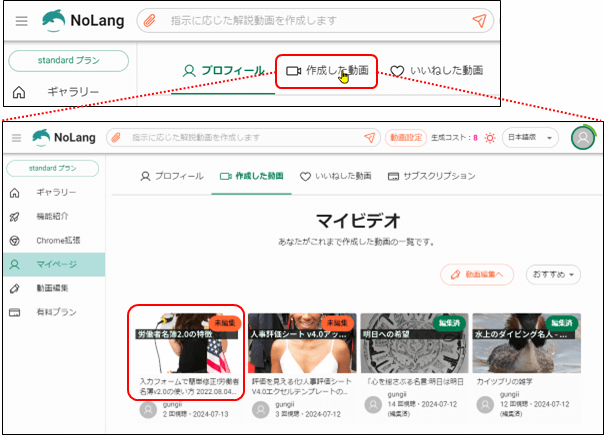
左端に直近に作成した動画が表示されますので、画像をクリックします。
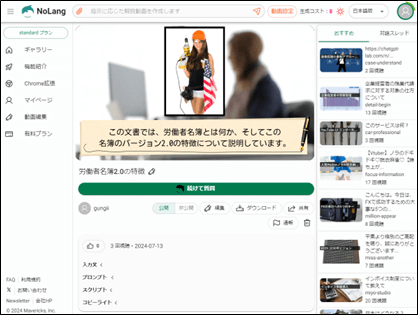
クリックすると動画が流れますので、確認して編集なしでOKであれば、ダウンロードします。編集する場合には、「編集」をクリックします。ここでは、「編集」を行います。
動画の編集
「編集」をクリックして、動画編集モードとします。
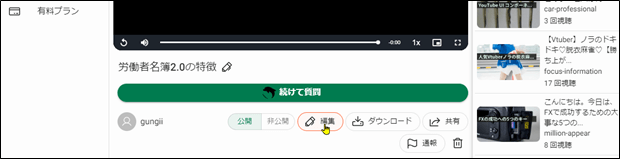
画像の差し替え
シーンの表示
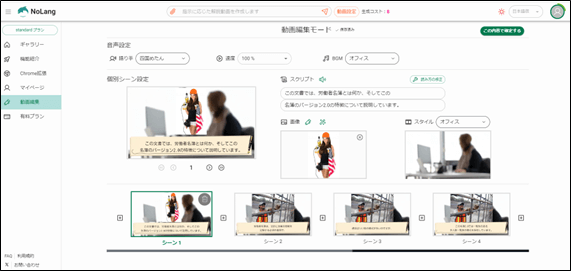
写真の選択
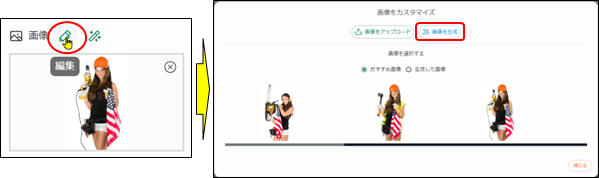
画像生成方法の選択
NoLangにお任せか?自分でプロンプトを入力するか?を選択します。ここでは、自分でプロンプトを入力しました。
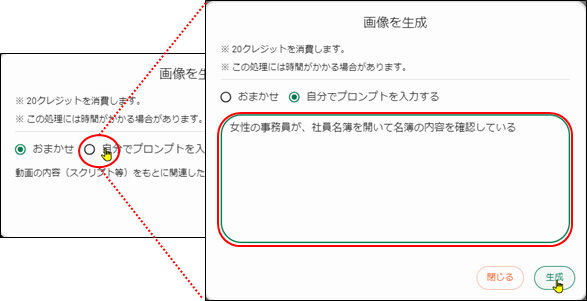
注意:
イメージに合う写真が生成されなかった場合は、何度もプロンプトを変えて再生成を指示します。(但し、都度クレジットを消費しますので、注意。)
画像は、文章には合わない写真が表示されることもありますので、注意が必要です。
留意:
よって例えば写真acの様な画像サイトからフリーの画像をダウンロードして、その画像と差し替えるのが良いでしょう。(NoLangの画像だとクレジット表記が必要ですが、フリー画像の場合はコピーライトのクレジット表記も必要ありません。)
画像の差し替え
生成された画像を選択して、画像を差し替えます。
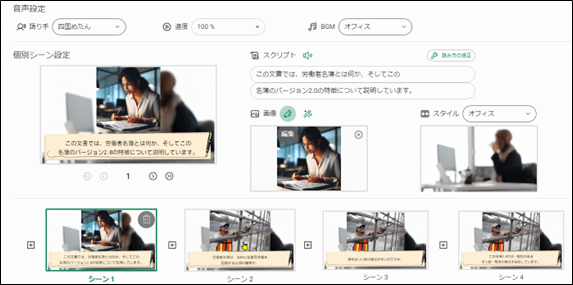
留意:同様にして、他のシーンの画像も差し替えます。
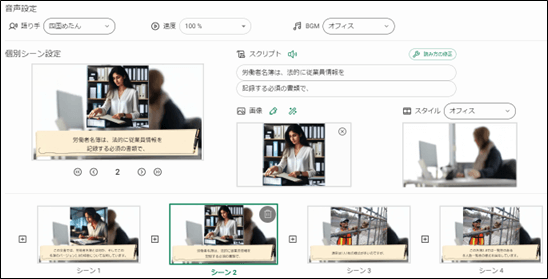
動画編集の確定
編集が完了すれば、「この内容で確定する」から「確定して再生成」をクリックします。
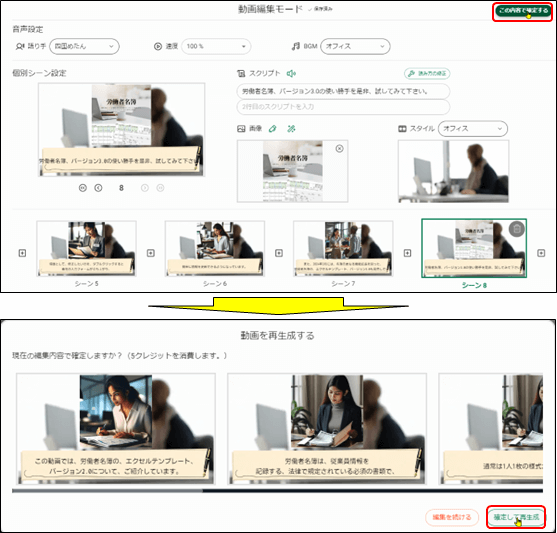
動画が再生されます。
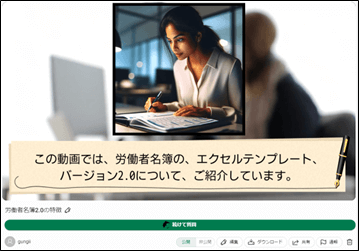
ダウンロード
動画の編集が完了すれば、ダウンロードボタンを押下し、動画を書き出すことができます。
「ダウンロード」のクリック
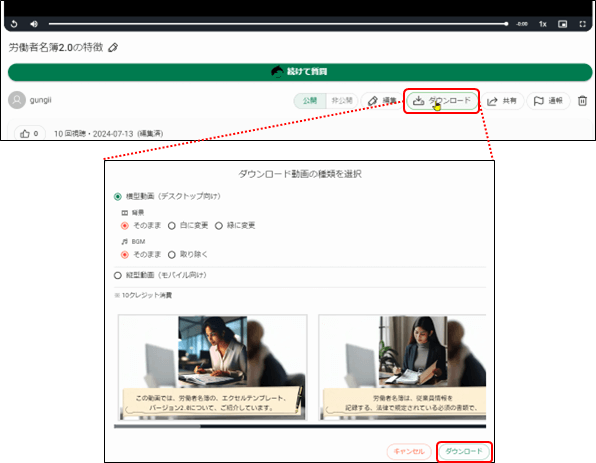
動画の再生
ダウンロード対象の解説動画が再生されます。

ダウンロード
画面右下の3つの…をクリックして、ダウンロードします。
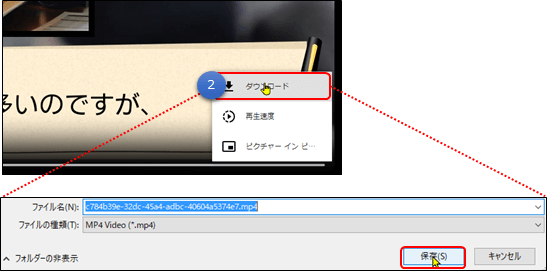
アバターの設定
VOICEVOXのキャラクター(アバター)同士の対話形式の動画が生成でき、「人に伝える」という手段として非常に実用的で効果的な機能となりますので、設定の仕方を解説します。
動画設定
NoLangの起動
NoLangのホームを立ち上げます
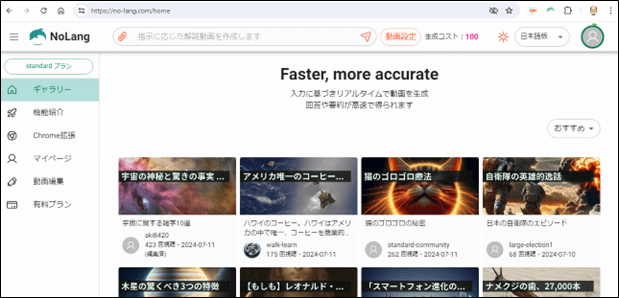
「動画設定」をクリック
「動画設定」をクリックして、対話モードをONとします。
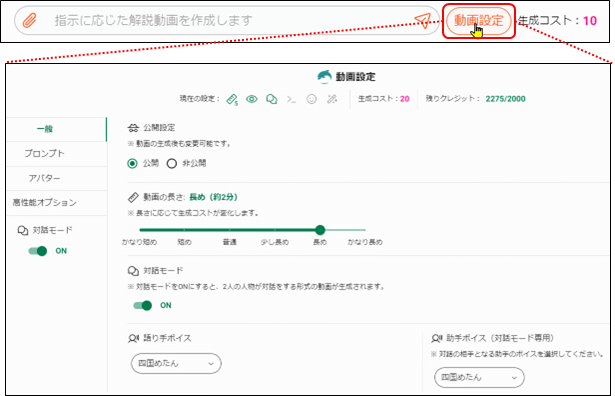
アバター画像の検索
アバター画像(語り手)の設定
アバターをクリックして、「アバターファイルをアップロード」をクリックします。
アバター画像サイトのクリック
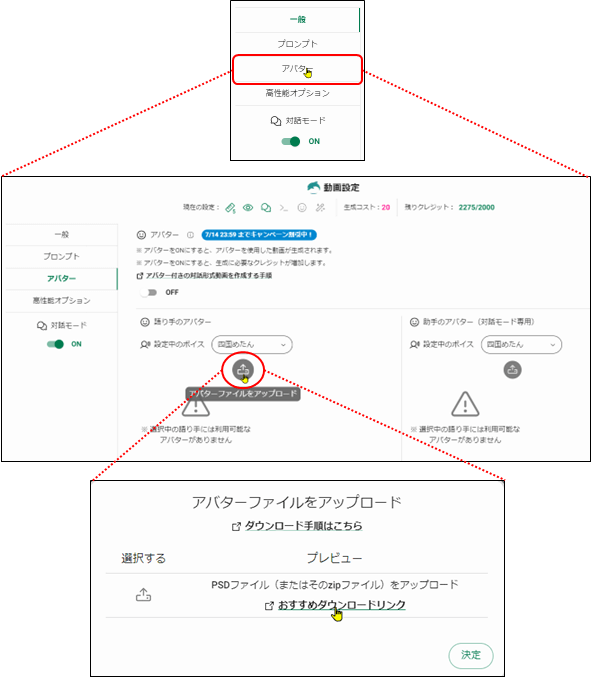
パスワードの取得
「四国めたん」の画像素材のダウンロードサイトが表示されます。
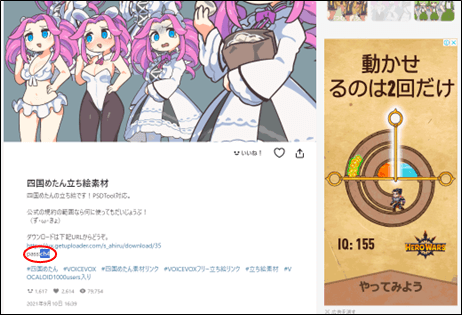
パスワードをコピーして、ダウンロードURLをクリックします。
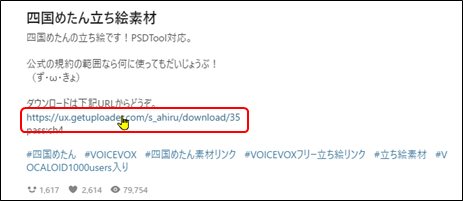
リンクをクリック
表示されたリンクをクリックします。
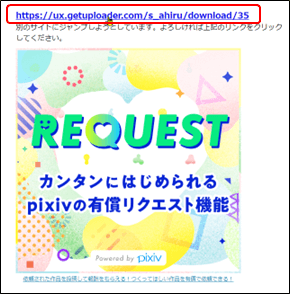
ダウンロード
パスワードを入力して「認証」をクリック
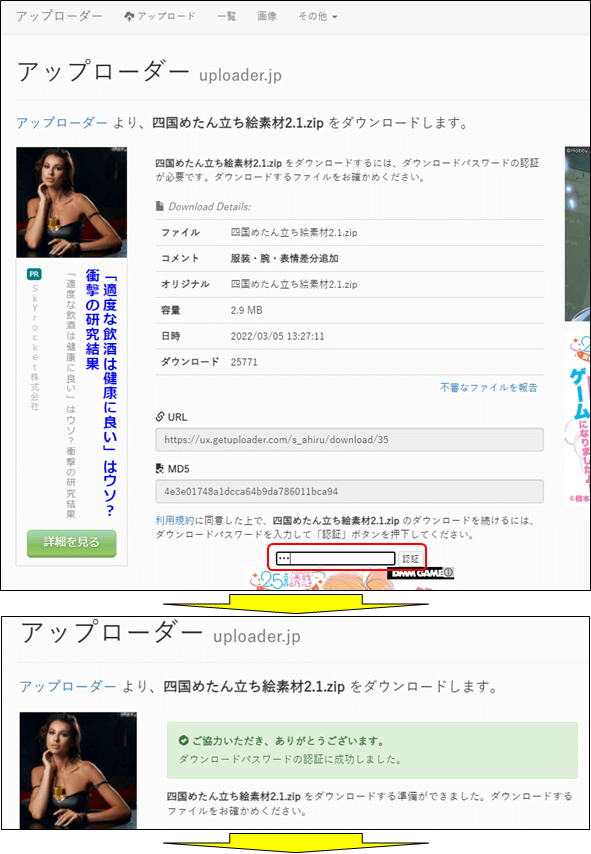
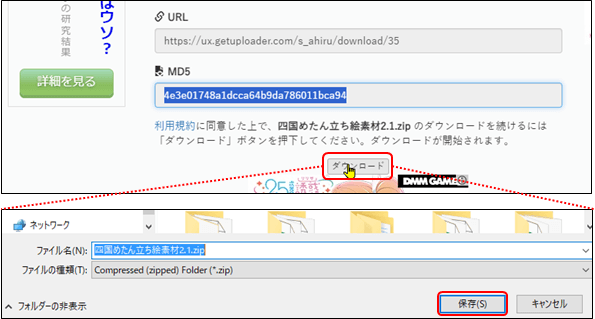
アバター画像の設定
アバターのアップロードで開いた画面を閉じて、NoLandの画面に戻ります。
「四国めたん」のアバター画像の設定
ダウンロードした「四国めたん」のアバター画像をアップロードします。
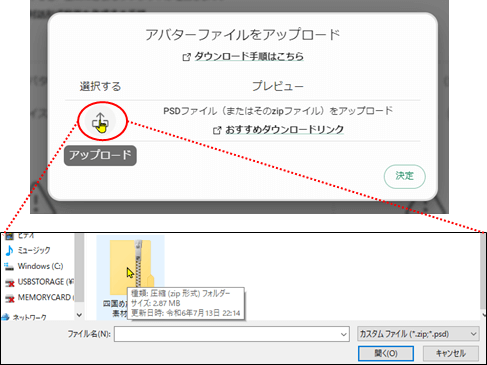
アバター画像の設定完了
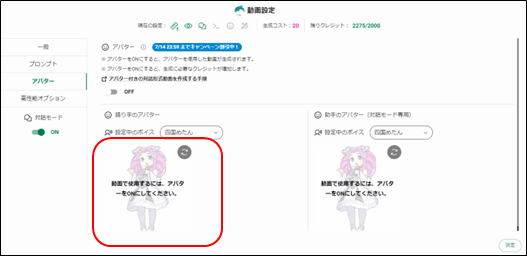
アバター画像(助手)の設定
同様に、相手方もアバター画像(助手)を設定します。ここでは、語り手「四国めたん」に対して助手として「波音りつ」を選択しています。
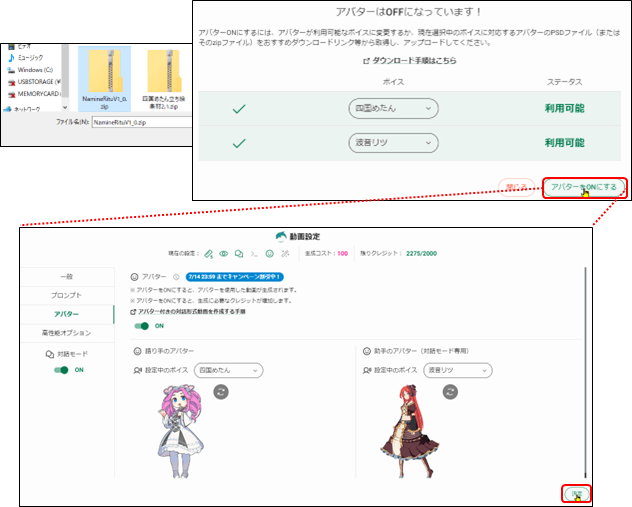
Chrome拡張機能の設定
Chrome拡張機能を追加するとNoLangのChrome拡張ボタンをワンクリックするだけで、閲覧中のWebサイトを要約・解説する動画を瞬時に生成できます。
Chrome拡張機能の追加
イントスール
Webアプリの左上の「Chrome拡張」をクリックし、「インストール」をクリックします。
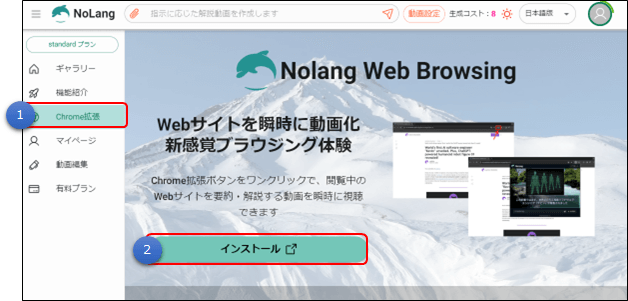
拡張機能の追加
Chrome Store で「NoLang」を開き、「Chrome に追加」をクリックしてダウンロードします。
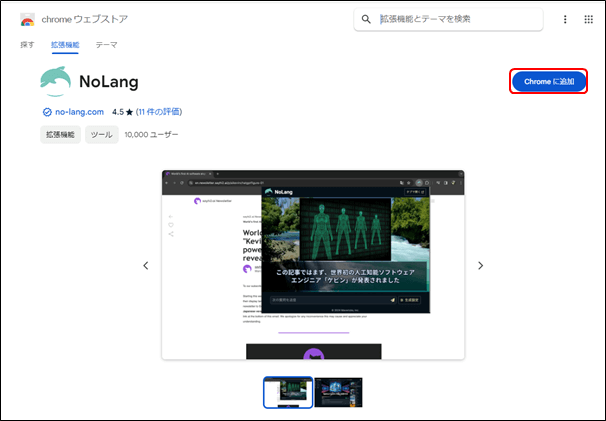
追加の確認
追加の確認メッセージが表示されますので、「拡張機能を追加」をクリックします。
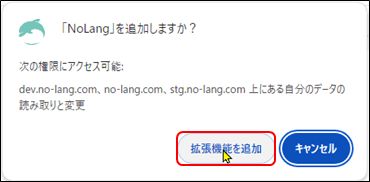
Chrome拡張機能のピン留め
右上のアイコンを押して拡張機能一覧を開き、「NoLang」の右のピンのボタンをクリックしてピン留めします。