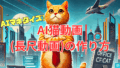ChatGPTとCanvaでショート動画を量産する方法をご紹介します。
こちらのサイトはたった10数秒のショート動画を投稿するだけで毎回1万回近く視聴され、5260本の動画で、チャンネル登録者数が44.3万人を獲得して、毎月多くの収益をあげています。ショート動画の内容は、名言や格言のようなポジティブな言葉に音楽を加えただけの初心者でも作れるものです。

同じ様なサイトは全て同じ手法で成功を収めています。このようなショート動画は、ChatGPTとCanvaで簡単に作れてしまいます。AIツールで文章を生成して、Canvaで動画を生成することで、量産できます。今回、実際にショート動画を作って、ChatGPTとCanvaでのその作り方を詳しく解説します。

ChatGPTで名言生成
まず、動画に必要な名言や格言等のポジティブな言葉をChatGPTで生成します。
ChatGPTで文案を生成
プロンプトの入力

名言の生成
日本語
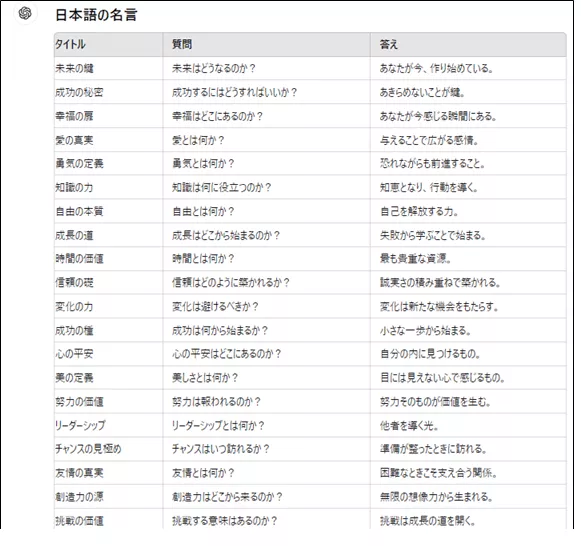
英語
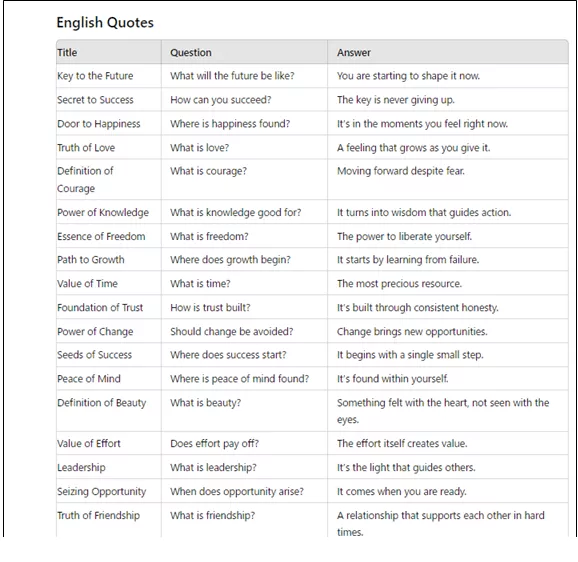
ChatGPTで説明文を生成
Youtubeへアップする際の説明欄に記載する説明文もChatGPTで生成します。
ブロンプトの入力
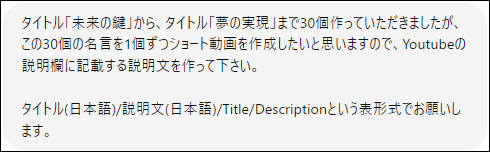
説明文の生成
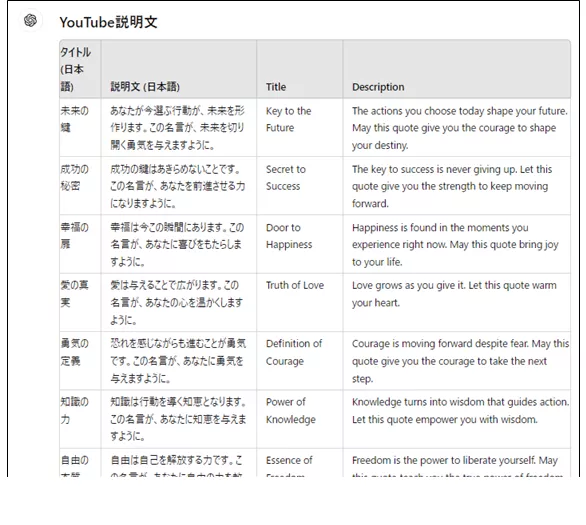
BGMの取得
BGMはYouTubeが公式で提供している音楽ダウンロードサービス(YouTubeオーディオライブラリ)からダウンロードします。ダウンロードした音楽は、YouTubeにアップする動画のBGMとして使うのであれば無料で自由に使用できます。
Youtube Studioの起動
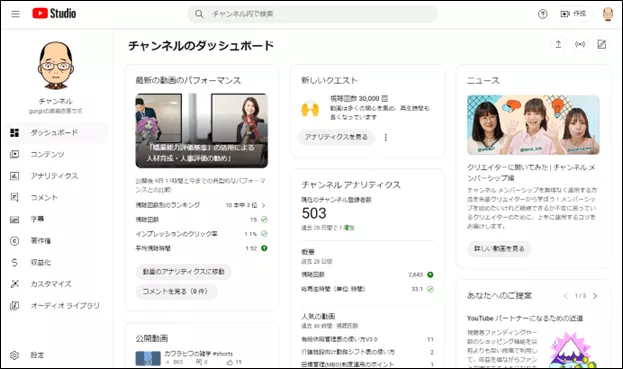
オーディオライブラリーの選択
「オーディオライブラリー」をクリックすると、音楽の一覧が表示されます。
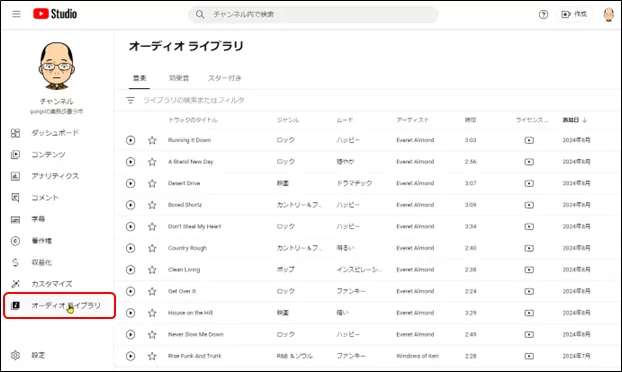
視聴
左端の▶をクリックすると、視聴できます。
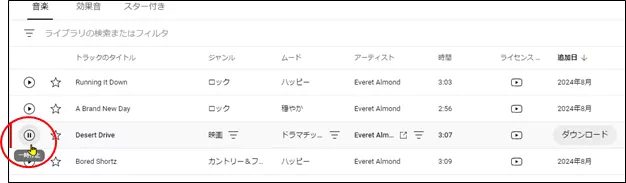
BGMのダウンロード
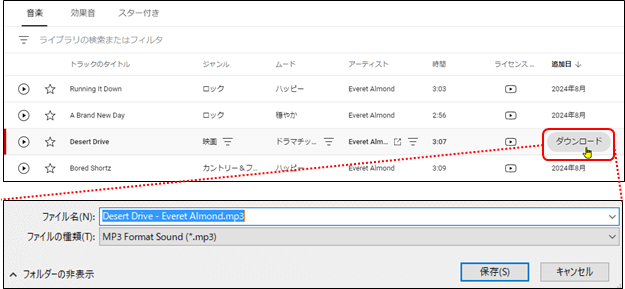
分かりやすい様に、ファイル名を変更して、ダウンロードします。

Canvaで動画の作成
Canvaを起動
ChatGPTで作成した台本と、取得したBGMをCanvaで編集します。
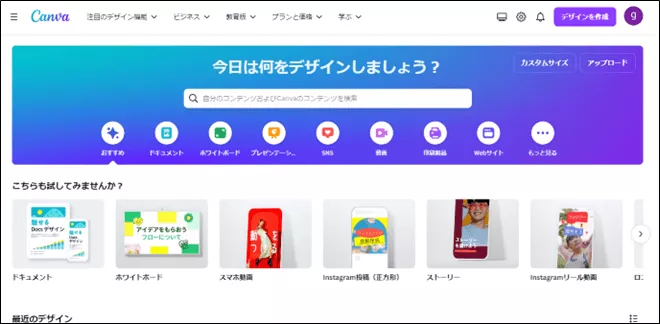
スマホ動画の選択
動画をクリックして、スマホ動画を選択します。
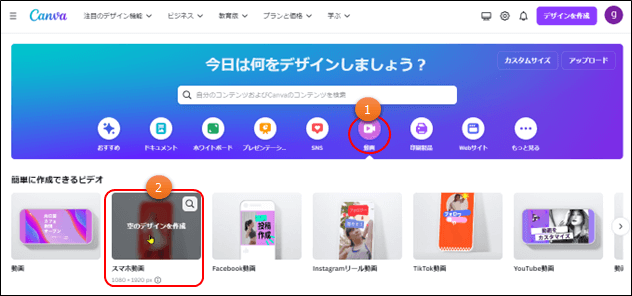
編集画面の表示
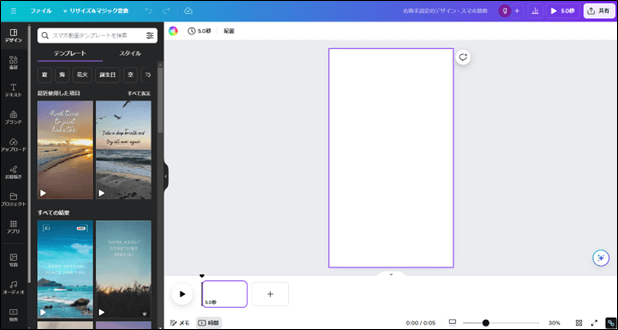
左側から色々なテンプレートを選択できすが、検索欄に「Quotes」と入力して検索して、自分の好きなテンプレートを選択します。
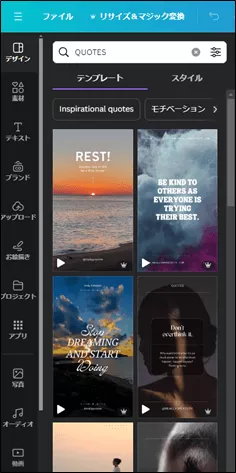
テンプレートを選択
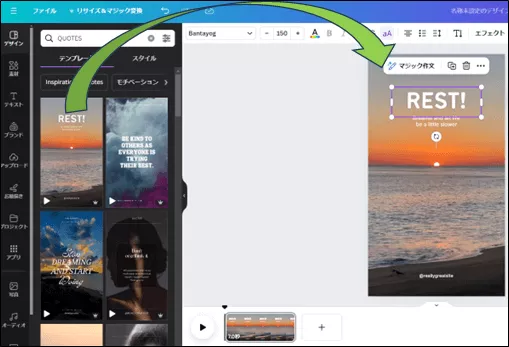
動画の編集
ここから、ChatGPTで生成した文案(Title、Question、Answer)を転記したexcelからコピーして貼り付けていきます。
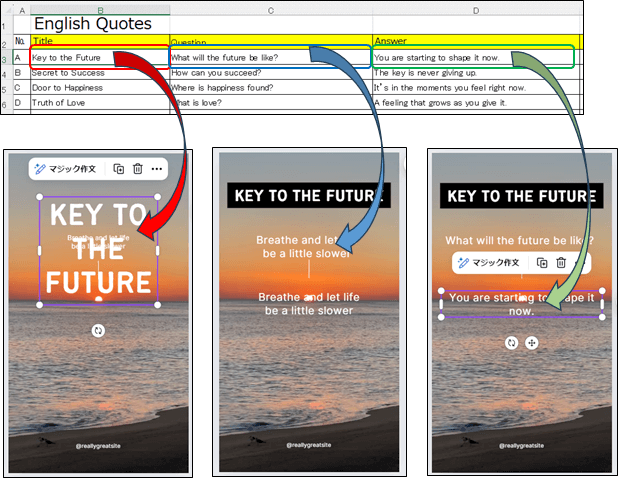
テキストの変更
ChatGPTで生成した文案(Title、Question、Answer)を貼り付けていきます。
タイトルの変更
タイトルはエフェクトを選択して、背景を黒にして、囲いの丸みをなくして、上部の真ん中に位置づけます。
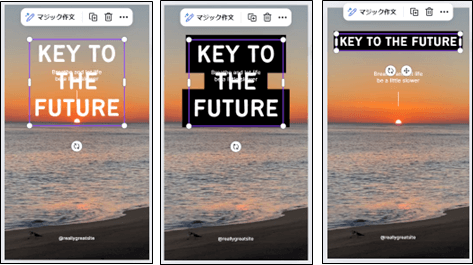
見出しのコピー
テキストは2パートあるので、見出しを2パート分コピーします。
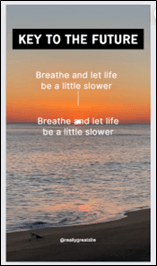
QuestionとAnswerの転記
そして、excelからQuestionとAnswerをコピーして貼り付けます。
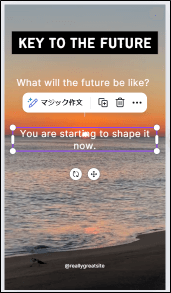
チャンネル名の追加
自分のチャンネル名を追加します。
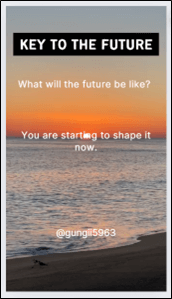
タイミングの調整
Title,Question,Answerの表示されるタイミングを調整します。Questionは9秒、1秒開けて、Answerを1.5秒に設定します。
タイミングの表示
Questionを右クリックして、タイミングを表示させます
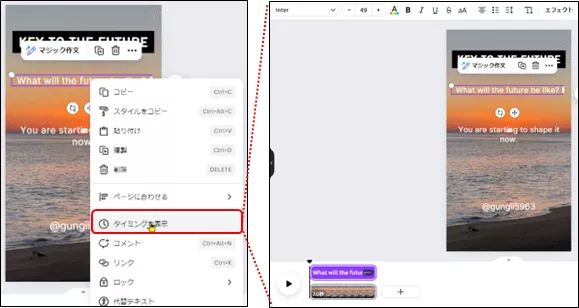
タイミングの調整
ここでスライダーを動かして調整します。全体を11.5秒、Questionを9秒とします。
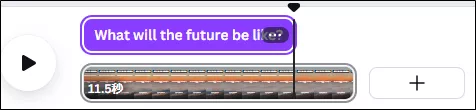
同じやり方で1秒開けて、Answerを1.5秒とします。
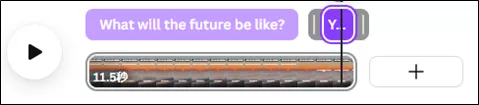
データの取り込み
ChatGPTで生成してExcelに展開したテキスト(Title、Question、AnswerのExcelシート)を一括でCanvaに取り込みます
アプリの選択
アプリをクリックして、検索欄で一括作成を検索して、手動で入力をクリックします。

アプリの検索
検索欄に「一括作成」と入力して検索し、「一括作成」を選択して「データを手動で入力」をクリックします。

テーブルの表示
テーブルが表示されますので、表示されているデータをテーブル下の「表をクリア」ボタンを押下して削除します。
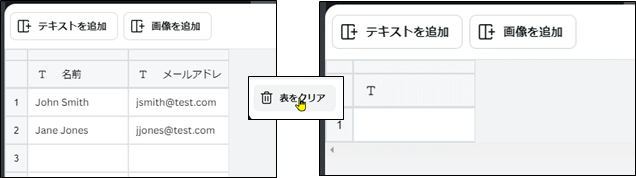
データの取り込み
Excelシートをコピーして、

「T」にカーソルを位置づけて「貼り付け」をします。
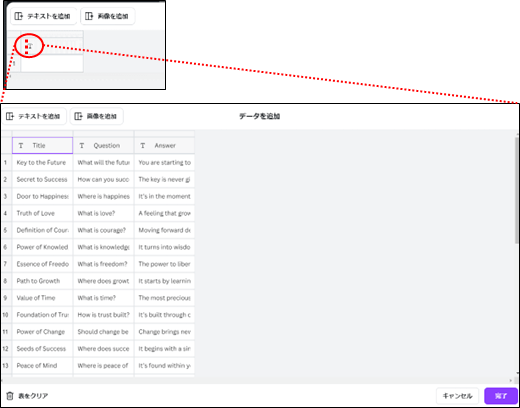
貼り付けられましたら、「完了」をクリックします。
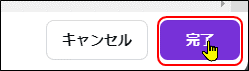
データのリンク
次に取り込んだ内容(データ)と、動画のテキストをリンクさせていきます。
タイトルのリンク
タイトルを右クリックしてから「データの接続」をクリックして、「Title」を選択します。

同様にして、Question、Answerもリンクします。
「続行」のクリック
Title、Question、Answerのリンクが終わりましたら、「続行」をクリックします。
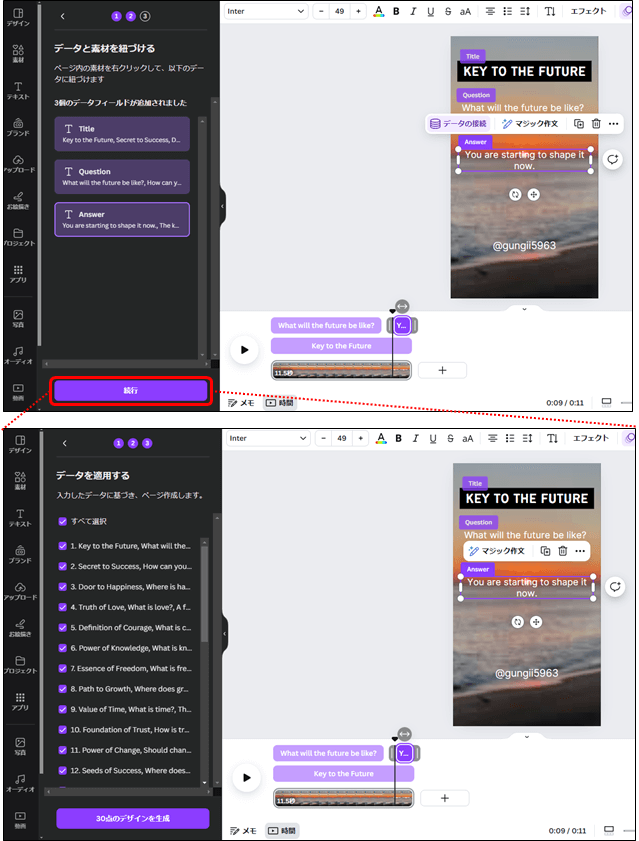
一括生成
「30点のデザインを生成」をクリック
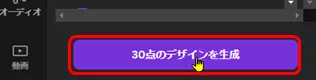
動画の生成
すると、30個の違う内容の動画が一気に作成できました。
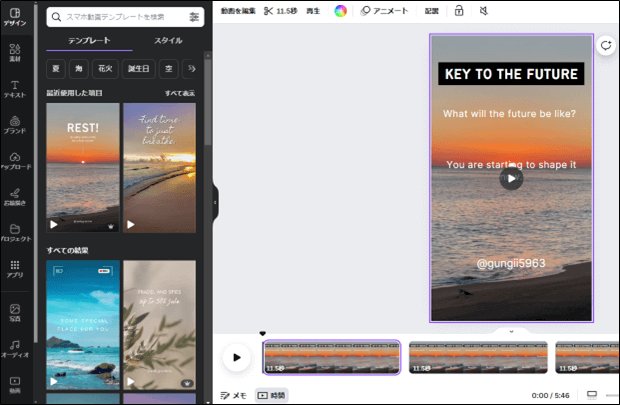
但し、すべての動画が同じ背景となりますので、差し替えが必要です。
動画の差し替え
動画の検索
素材をクリックして検索欄にカーソルを位置づけると、以下のメニューが表示されますので、動画を選択して、お好きな動画を選び、差し替えます。

留意:11.5秒よりも長い動画を選択します。
動画の差し替え
動画をクリック
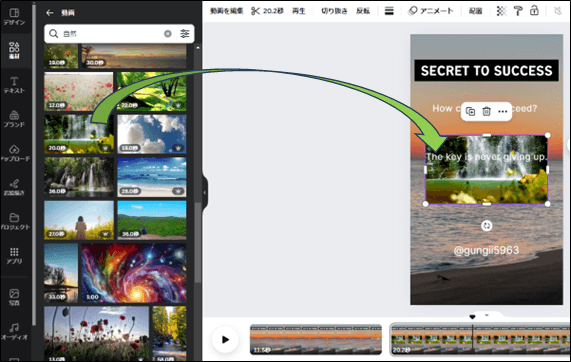
「背景を差し替え」をクリック
「背景を差し替え」で一発で差し替えられます。
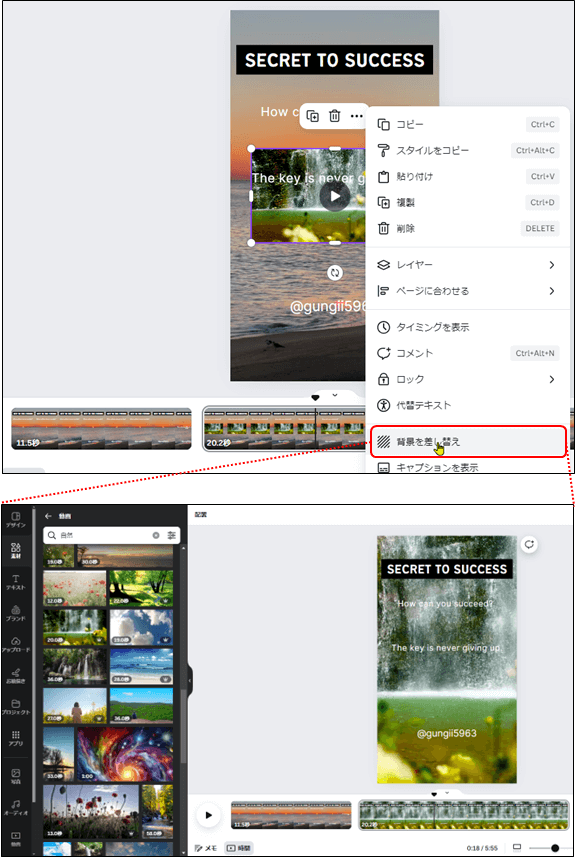
BGMの追加
BGMの選択
ここでは、YoutubeのオーディオからダウンロードしたBGMを追加します。
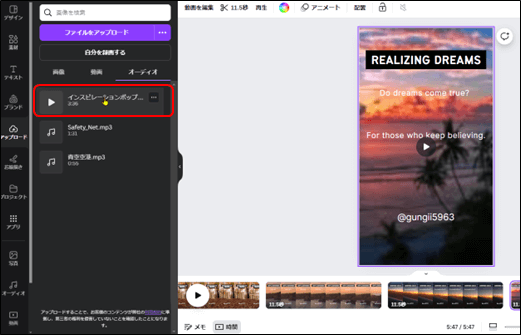
留意:動画の尺に合わせてBGMも11.5秒とします。
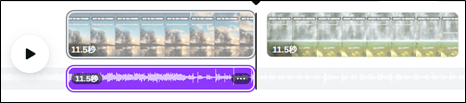
BGMのコピー
すべての動画にBGMをつける場合は、コピペします。
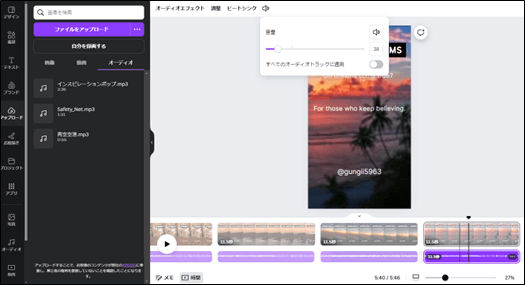
留意:音量は調整して下さい。
動画のダウンロード
ショート動画が完成しましたのでダウンロードします。
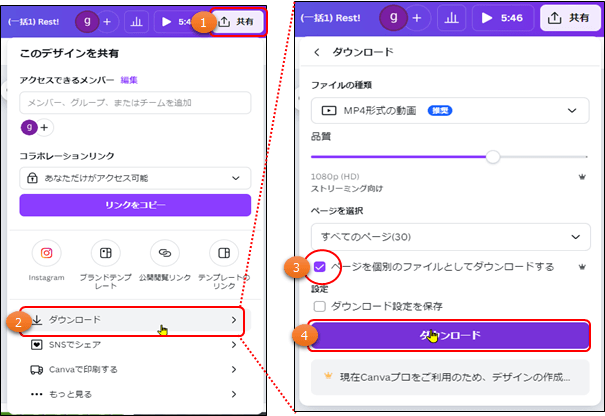
ダウンロードされました。
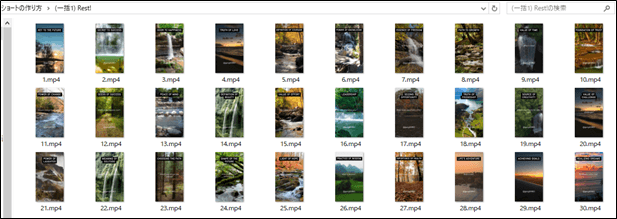
後は、これを1つずつショート動画としてYoutubeへUPすれば完了です。