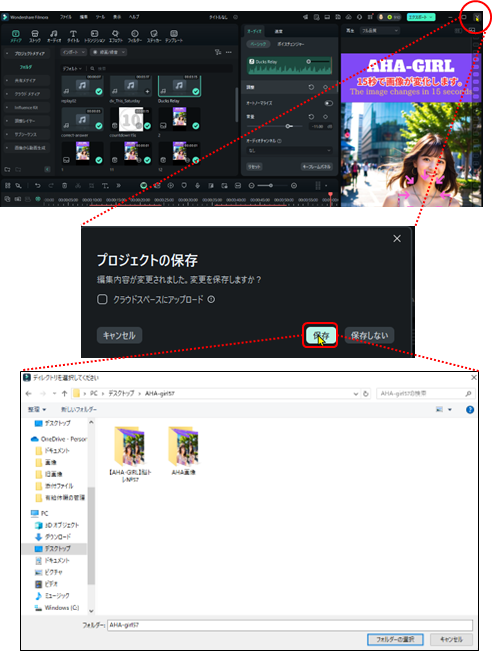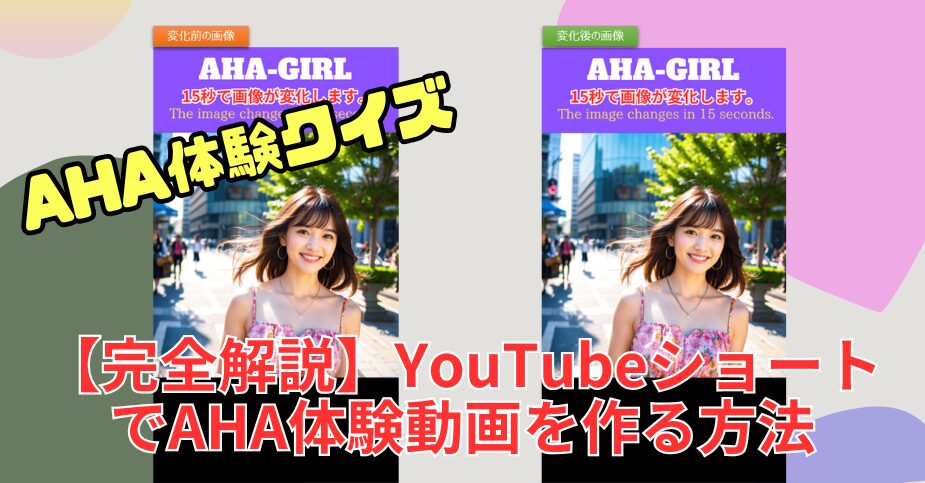アハ体験動画とは、アハ体験ができる動画のことを言います。アハ体験(ドイツ語: Aha-Erlebnis)とは、ドイツの心理学者カール・ビューラーが提唱した心理学上の概念で、未知の物事に関する知覚関係を瞬間的に認識する事を指しています。脳科学者・茂木健一郎氏が提唱した言葉で、英語圏で広く使われている「aha(わかったぞ)」が由来で、ひらめきや気づきの瞬間に「あっ!」と感じる体験のことを指します。わかりやすく説明すると、なぞなぞが解けたときやずっとわからなかったことがわかった時に「そういうことだったんだ!」「なるほど!!」と理解できたときがアハ体験です。
【アハ体験の効果】
- 脳が活性化し、ドーパミンという快感ホルモンが分泌される
- 脳内の学習回路が強化され、記憶されやすくなる
- 気分が高まりやる気が出る
- 脳内の血流が促進し、認知機能の低下を防ぐことが可能
- 複数の思考や動作を同時に行うことで、認知機能の向上が期待できる
- 老化に伴って低下する記憶や注意力、問題解決能力などが改善される
- 活動性や生活の質が向上する
高齢者には、脳トレとしてアハ体験を体験することで、認知機能の向上や生活の質の向上を期待できます。
- Step1変化前の画像の作成
変化前の画像を作成します。ここではSeaArtで作成します。
- Step2変化後の画像の作成
SeaArtで作った変化前の画像を加工して変化後の画像をCanvaで作成します。
- Step3フレームワークの作成
Canvaで動画のフレームワークを作成します。
- Step4ナレーションの作成
「音読さん」でナレーションを作成します。
注意:VoiceVox(無料)でも良い。 - Step5BGMの作成
効果音は「効果音ラボ(無料)」、BGMは「TuneCoreクリエーターズ」で取得します。
注意:フリーのDOVA-SYNDROMEでも良い。 - Step6動画の作成
作成したフレームワークに画像をはめ込み、Canvaで動画を作成します。
- Step7動画の編集
filmoraで、画像を徐々に変化させる動画の編集とナレーション、BGMを追加します。
注意:フリーの「CapCut」でも良い
AHA動画の仕組み
2枚の画像の準備
AHA動画を作成するには、変化前の画像と変化後の画像の2つの画像を用意します。
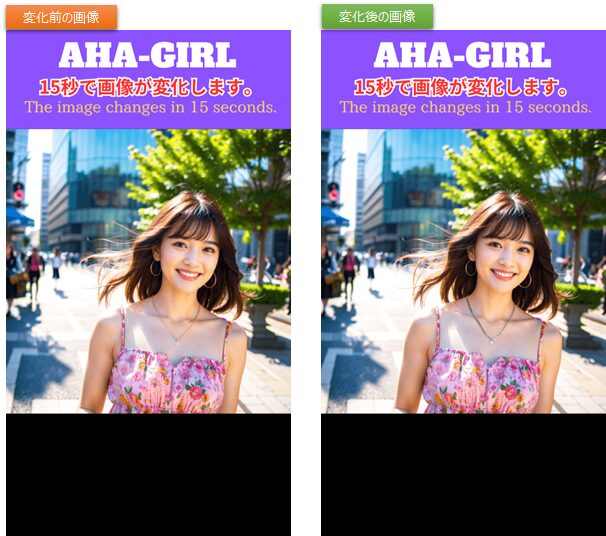
画像の変化
変化前と変化後では、ネックレスが変わっています。
時間の経過と共に、徐々に変化前の画像が変化後の画像へ変わっていきます。これを動画編集ソフトの機能であるキーフレームを使って実現します。
注意:
キーフレームとは、動画の始点と終点を指定して、その間を編集ソフトで編集する作業のことを指します。 これにより、キーフレームを設置した際、キーフレームの間隔にある静止画を連続して動いているように見せることができます。
変化前の画像の作成
画像の検索
SeaArt.aiのホーム画面
SeaArt.aiで作成します。
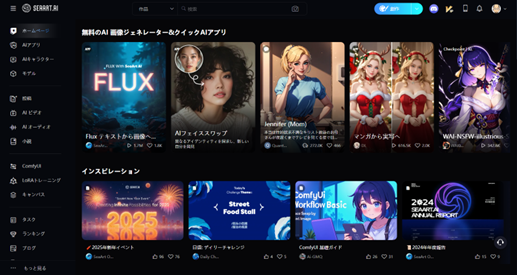
画像の選択
対象の画像を見つけましたら、クリックします。
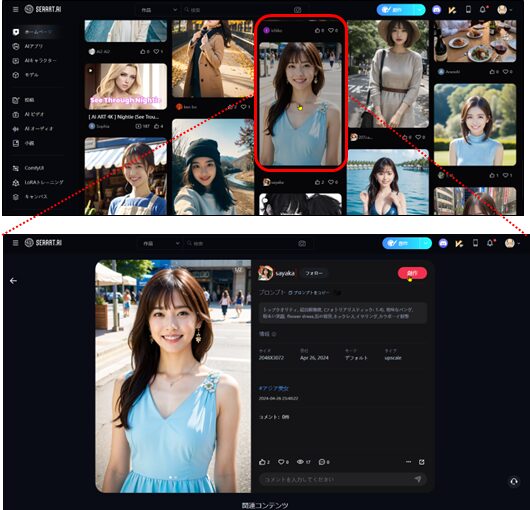
画像サイズの変更
ここでは、Youtubeのショート動画を作成しますので、画像サイズは、1:1とします。
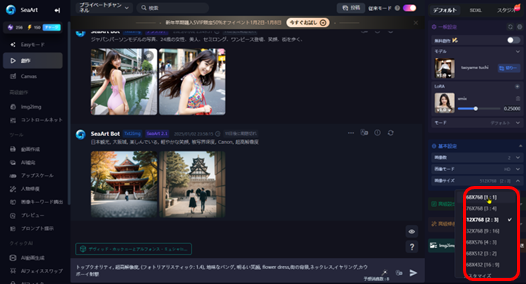
飛行機マークをクリックして画像を生成します。

注意:
時折、画像とは全く関係のないプロンプトが追加されていることがありますので、変なプロンプトの場合、修正しておきます。
画像の生成
画像枚数=2としていますので、2つの画像が生成されましたので、好きな方の画像をクリックすると、大きく表示され、ダウンロードボタンが表示されますので、ダウンロードします。
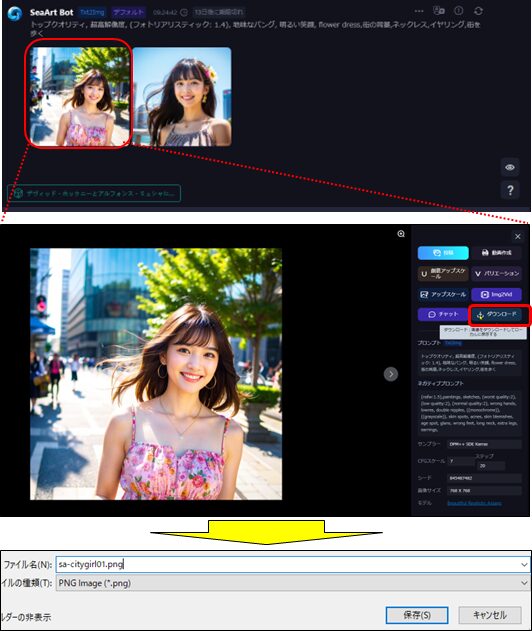
変化後の画像の作成
SeaArtで作成した画像をCanvaにアップロードして、変更後の画像を作成します。
画像のアップロード
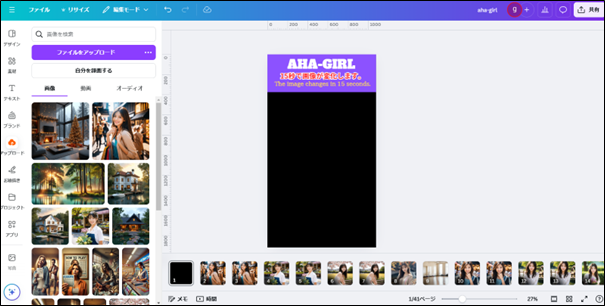
注意:
画像をはめ込む枠は、予めカスタムサイズの1080×1920で作成しておきます。ここでは、「AHA-GIRL、15秒で画像が変化します」というタイトルを頭に付けています。
画像をアップロード
画像をアップロードして、キャンバスに配置します。
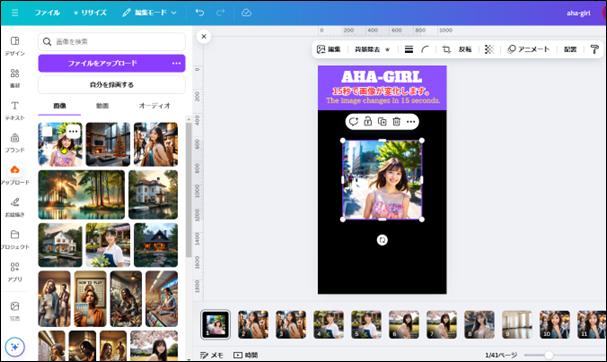
画像サイズの調整
アップロードした画像の横幅を合わせます。これを変化前の画像とします。
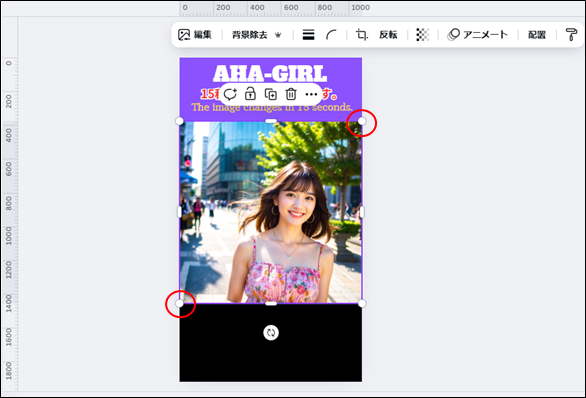
画像の複製
右クリックからページを複製します。
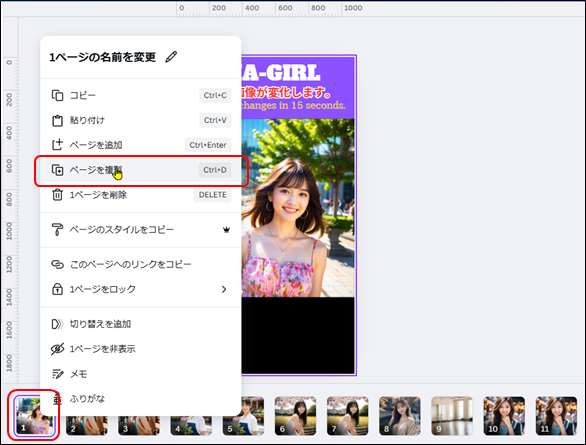
複製されました。
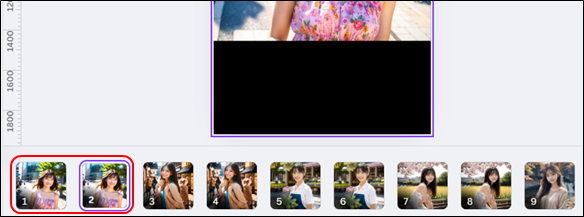
変化後の画像の作成
複製した方の画像をAHA画像の変化後の画像として編集します。
「編集」のクリック
画像をクリックすると、「編集」ボタンが表示されますので、「編集」をクリックします。
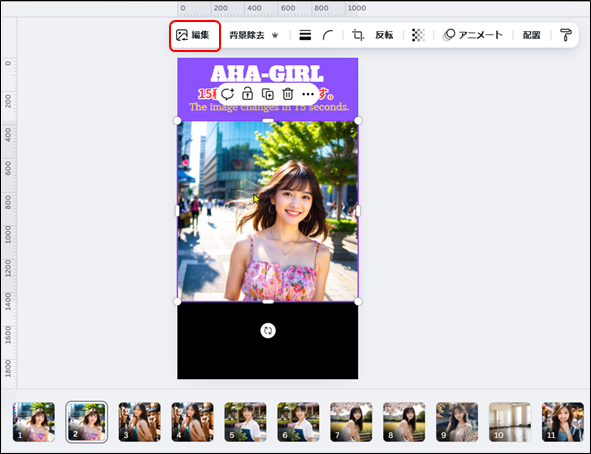
「マジック加工」の選択
マジックスタジオから、「マジック加工」を選択します。
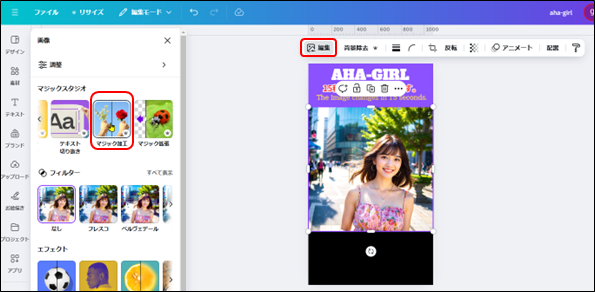
画像の編集
ブラシでネックレスの部分を塗って、編集内容に「ネックレス」と入力して、「生成」をクリックします。
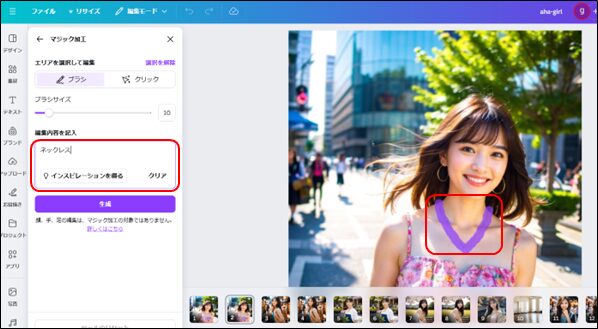
ネックレスの画像が4つ表示されますので、お好きなものを選択します。気に入った画像がなければ再生成します。
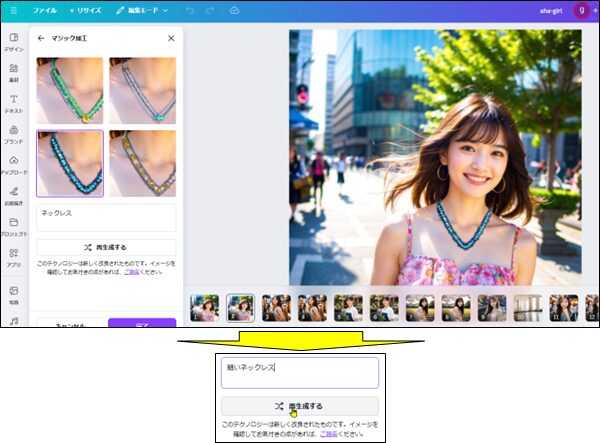
塗る幅を細くして、再生成を何度か繰り返して、最も良いものを選択します。
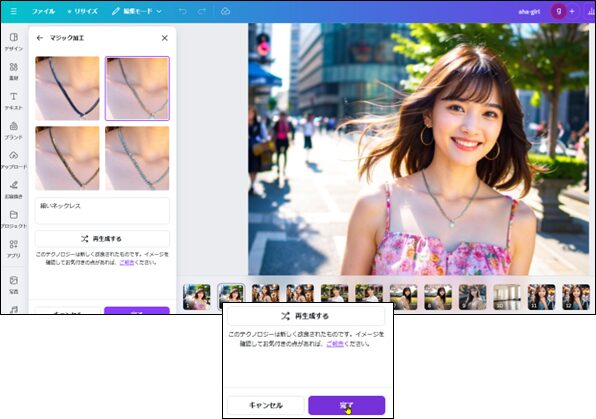
画像のダウンロード
作成した2枚の画像(変化前の画像と、変化後の画像)をダウンロードします。
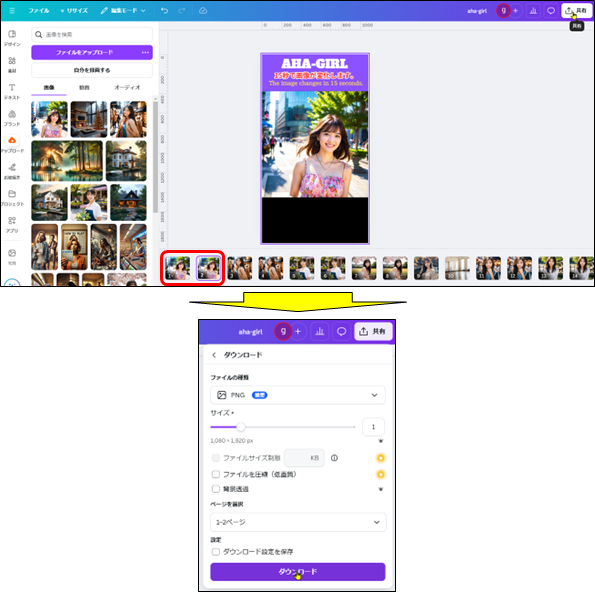
注意:
ダウンロードした画像は、サイズが1MBを超えていますので、圧縮して小さくします。tiny.pngで圧縮します。
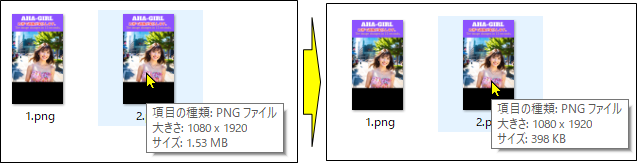
フレームワークの作成
フレームワークの構成
動画の構成
まず、①変化前の画像をイントロとして6.5秒間流して、「それではスタートです。」とナレーション後、②カウントダウンをして、(A)で15秒間かけて画像を変化させます。15秒後に③「見つけられましたか?」のナレーションと共に、ヒント案内の画像を8秒流します。そして④カウントダウンから、2回目の(B)で15秒間かけてヒントを付け加えた画像を変化させます。2回目の15秒後は、⑤正解発表の画像をナレーションと共に5秒間流します。そして最後に⑥効果音(「パッ」音)と共に、正解の画像を4秒間流します。
注意:
ショート動画なので、1分以内で構成します。2025.01月時点では、ショート動画は3分まで投稿できる様になっています。
動画の流れ
ページの秒数は、フレームワークとして大枠で設定します。実際の秒数は、ナレーションの長さ等により変更となるため、音声と併合する動画編集ソフトのfilmoraで動画編集の際に調整します。

留意:
(A)、(B)の画像については、キーフレームとして動画編集ソフト:filmoraで挿入、編集します。
フレームワークの作成
ここから、CanvaでAHA動画(ショート動画:1分以内)のフレームワークを作っていきます。
イントロ
画像は、変化前の画像を6.5秒流して、ナレーションを流します。「画像の一部が徐々に変化しますので、見つけて下さい。それではスタートです。」
注意:このナレーションを流すと約6.5秒となります。
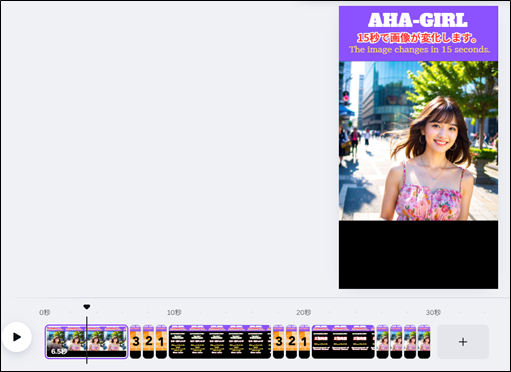
注意:
画像は、新しいAHA問題ごとに差し替えます。ここではわかりやすい様に画像を入れていますが、フレームワークとしては画像は要りません。
1回目のカウントダウン
3,2,1と1秒ごとにカウントダウンします。3秒
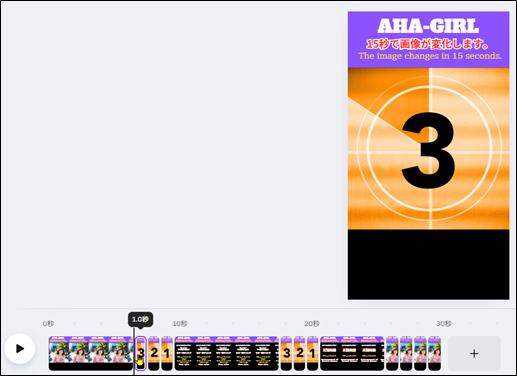
ヒント
画像は、ヒントのページを8.0秒流して、ナレーションを流します。「変化している箇所、見つけられましたか?次はヒントがでますので、もう一度みてみましょう」
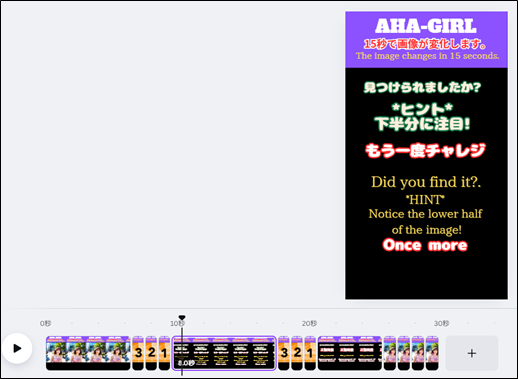
2回目のカウントダウン
3,2,1と1秒ごとにカウントダウンします。3秒
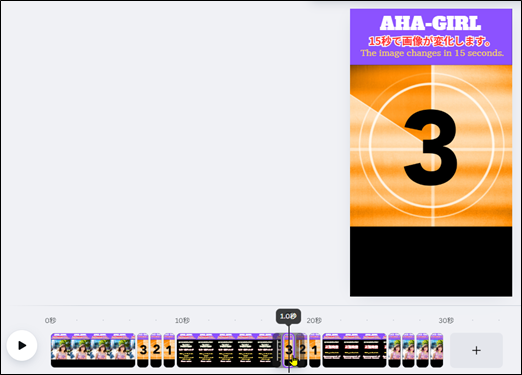
正解発表
画像は、正解発表のページを5.0秒流して、ナレーションを流します。「皆さん、見つけられましたか?それでは正解発表です。」
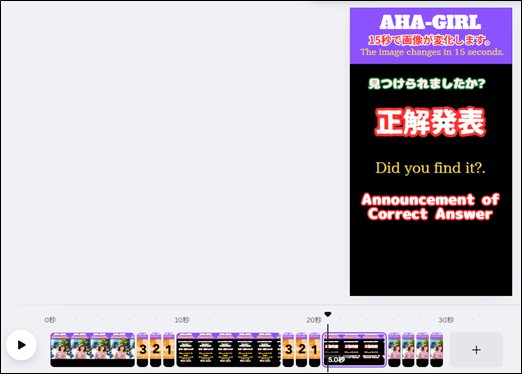
画像の切り替え
変化前の画像と、変化後の画像を1秒置きに切り替えて見せる。変化した箇所がわかる様に効果音として画像の切り替え時に「パッ」という音を流します。
(変化前の画像)
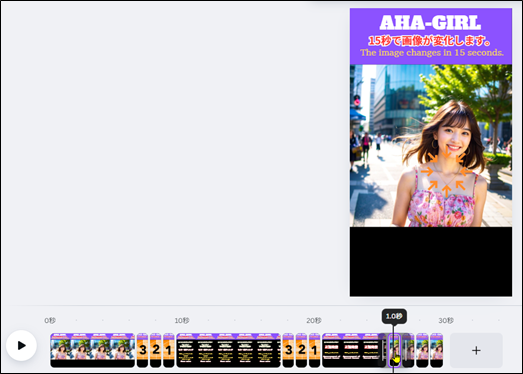
(変化後の画像)
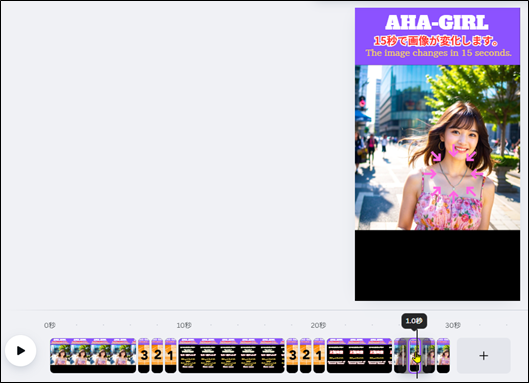
ナレーションの作成と、効果音・BGMの取得
フレームワークが作成できましたら、ナレーションを作成します。
イントロのページでは、「画像の一部が徐々に変化しますので、見つけて下さい。それではスタートです。」、ヒントのぺージでは、「変化している箇所、見つけられましたか?次はヒントがでますので、もう一度みてみましょう」等の説明を読み上げ、動画の進め方を説明します。
ナレーションの位置確認
以下グリーンのページにナレーション、ブルーのページに効果音を入れます。

ナレーションの作成
音読さんで、ナレーションを作成します。
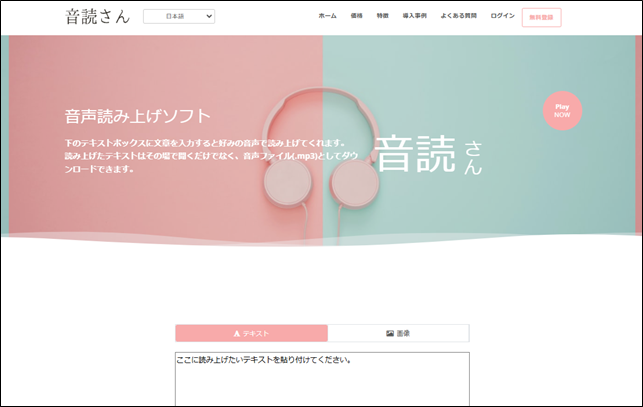
イントロのページのナレーション
「画像の一部が徐々に変化しますので、見つけて下さい。それではスタートです。」
言語:日本語、音声:まゆ、速度:1.0、高低:0で設定します。
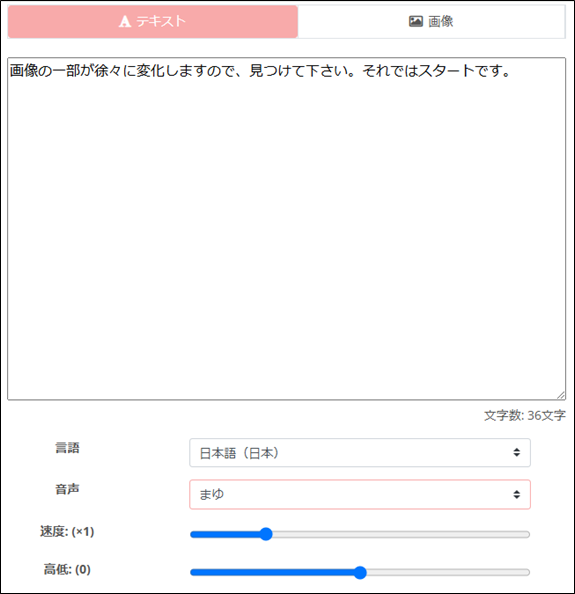
読めみあげて、問題なければmp3でダウンロードします。
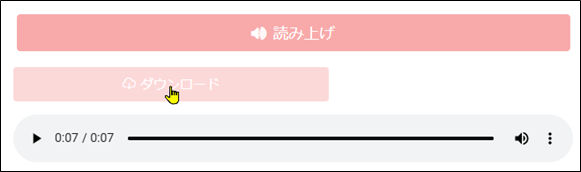
ヒント、正解発表のページのナレーション
ヒント=「変化している箇所、見つけられましたか?次はヒントがでますので、もう一度みてみましょう」
正解発表=「皆さん、見つけられましたか?それでは正解発表です。」
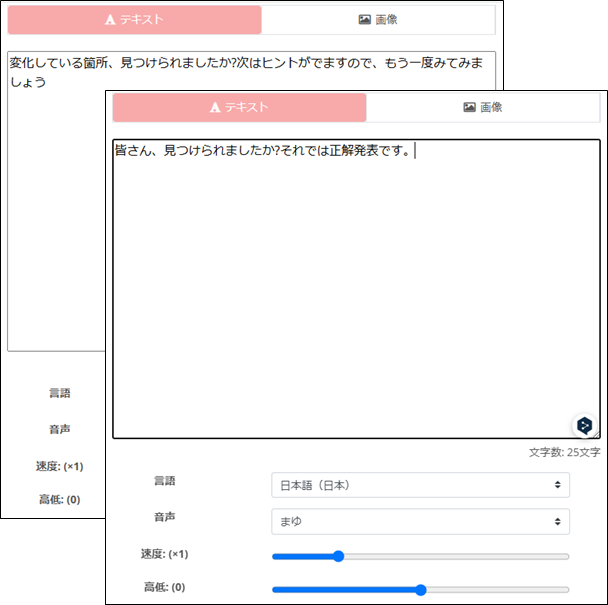
読みあげて、問題なければmp3でダウンロードします。
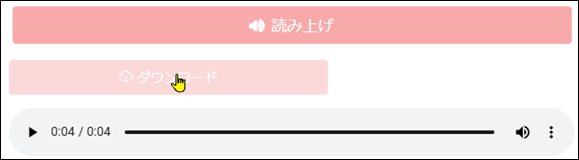
効果音の取得
効果音ラボからダウンロードしました。
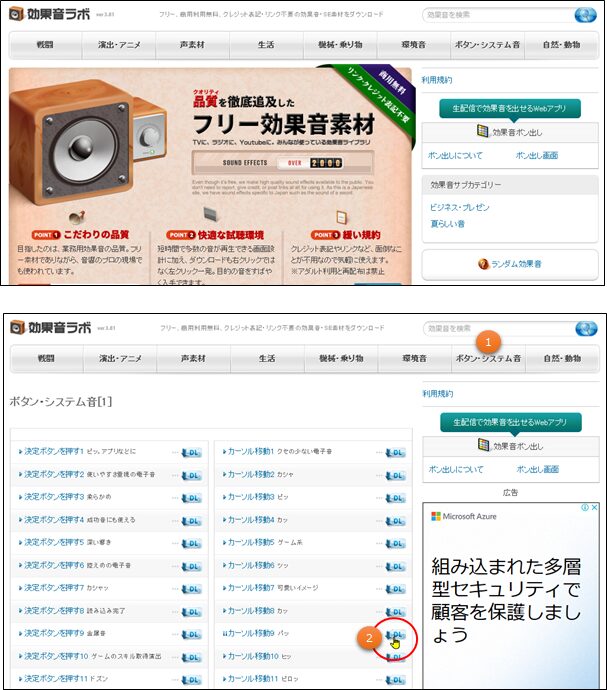
BGMの取得
DOVA-SYNDROME(フリーの音楽素材サイト)で取得しても良いですし、Suno.Aiで作成しても良いですが、ここでは、tunecoreクリエーターズより、ダウンロードして取得します。
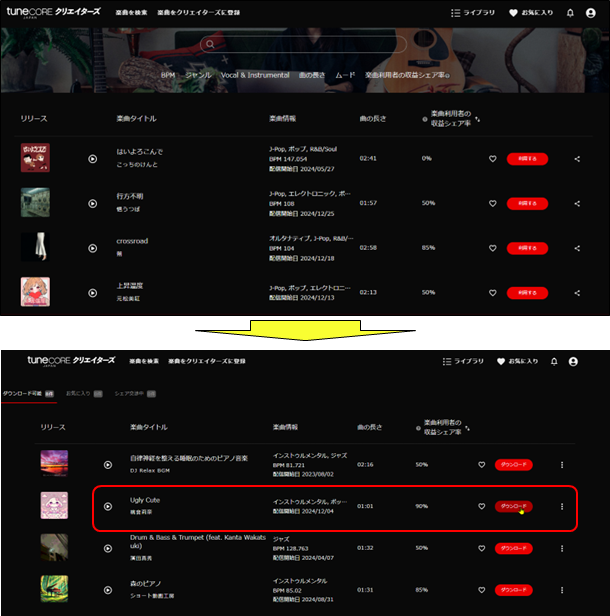
AHA動画の作成
フレームワークのコピー
作成したフレームワークに変化前の画像と、変化後の画像をはめ込んで、AHA動画の元を作成します。キーフレームを使って、画像を徐々に変化させる箇所は、動画編集ソフトのfilmoraで編集します。
実際には、前回のAHA動画のフレームワークをコピーして、それを変更しながら、新しいAHA動画を作成します。
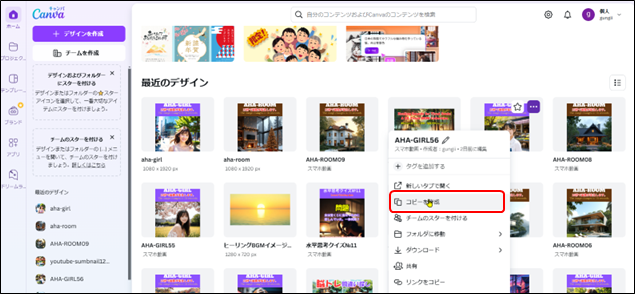
ファイル名を、「AHA-GIRL57」とします。
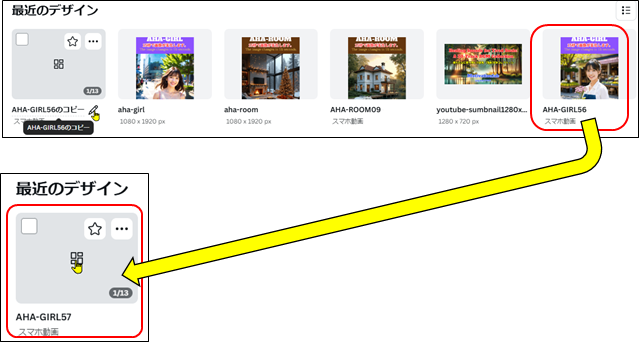
注意:
ここでは56個のアハ動画を作成していますので、57個目のアハ動画は、56個目をコピーして生成します。
フレームワークの編集
画像の差し替え
前回のフレームワークに、AHA画像が格納されていますので、この画像を新しく作成した画像に差し替えます。
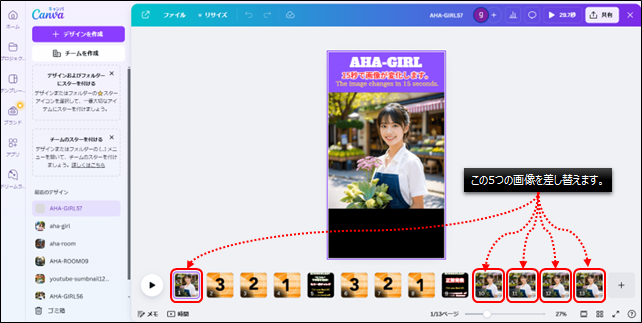
新しく作成した画像をコピーする為、画像を作った「aha-girl」も立ち上げておきます。ここの1ページ目(変化前の画像)と2ページ目(変化後の画像)の画像をコピーして差し替えます。
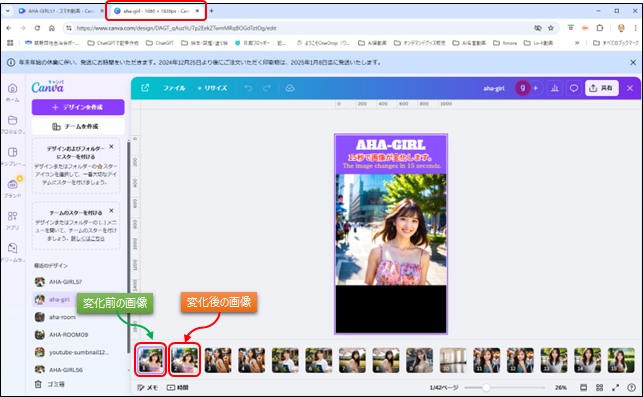
「aha-girl」で作成した2枚の画像に差し替えます。画像の№によって、2枚の画像のいづれかと差し替えます。①の画像は、徐々に変化する画像となりますので1枚目の変化前の画像と差し替えます。②から⑤は、変化前と変化後の画像を交互に見せますので、②と④が1枚目の変化前の画像、③と⑤が2枚目の変化後の画像として差し替えます。
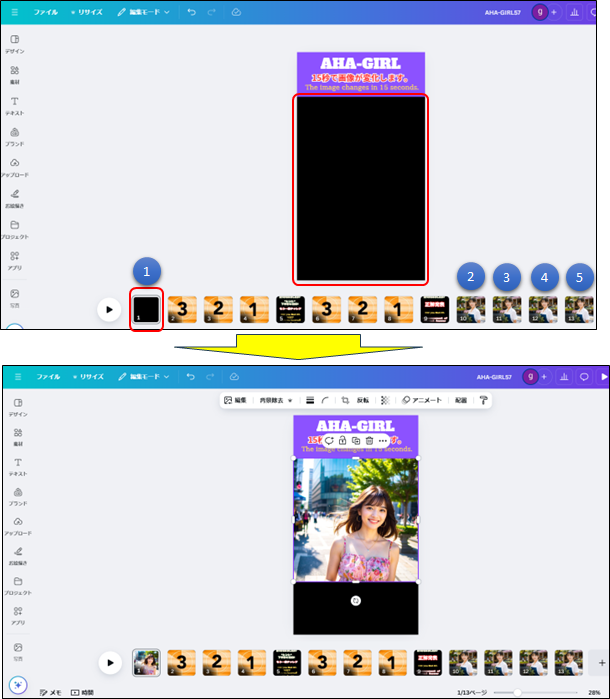
正解のマークの位置を調整
前のAHA動画の正解のマークが残っていますので、正解のマークの位置を新しい画像の正しい位置に調整します。
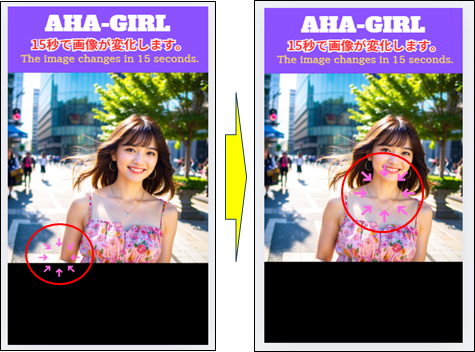
ヒントの編集
ヒントのページで、「画像の下半分に注目」等と正解の場所をヒントとして表示していますので、ヒントの文言を正しい文言に修正します。今回は、ネックレスの位置なので「画像の下半分に注目に注目」となりますので、必要であれば、文言を修正します。日本語と英語の箇所を修正します。
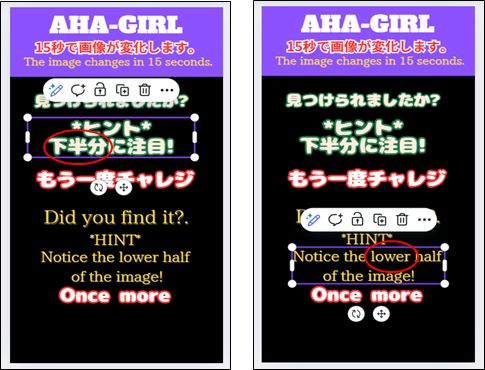
フレームワークのダウンロード
画像の差し替え、ヒントの文言の変更が済みましたので、ダウンロードします。
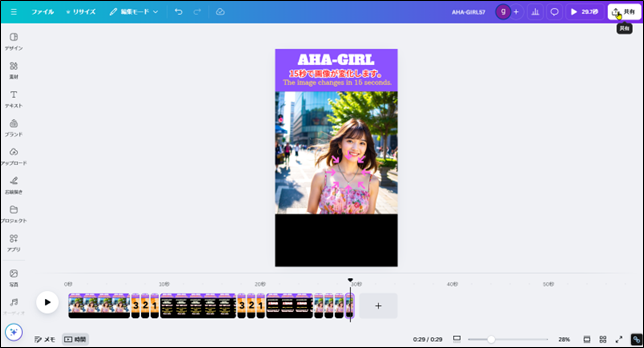
ダウンロードは、必ず、「ページを個別のファイルとしてダウンロードする」を選択します。
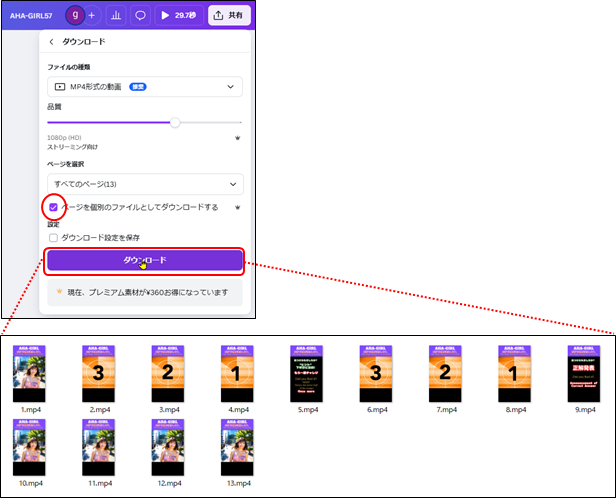
動画の編集
AHA動画に必要な素材(動画、ナレーション、BGM)が全て揃いましたので、それらを合わせて、AHA動画(ショート動画)を作っていきます。
Filmoraの起動
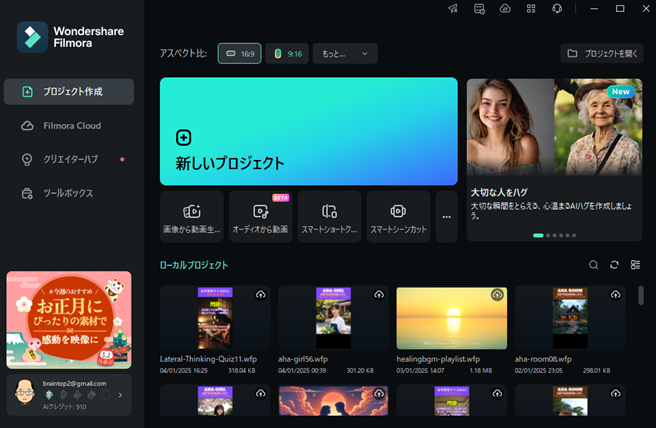
プロジェクトの作成
アスペクト比は、ショート動画の9:16を選択して、「新しいプロジェクト」をクリックします。
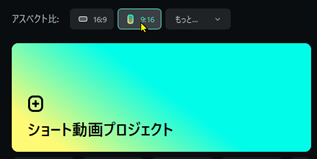
素材のインポート
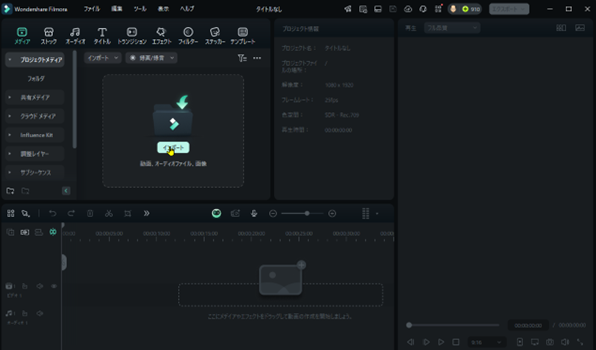
動画とナレーション、BGMをインポート
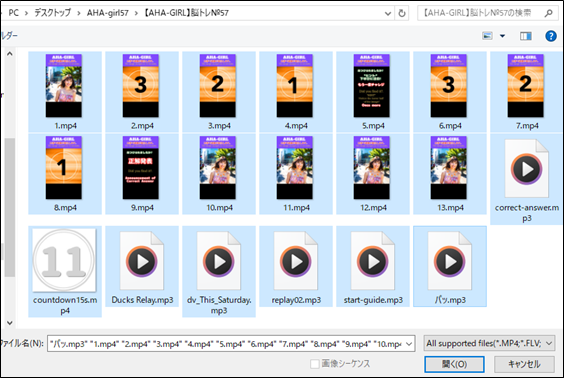
変化前の画像、変化後の画像のアップロード
続けて、変化前の画像と変化後の画像をインポートします。
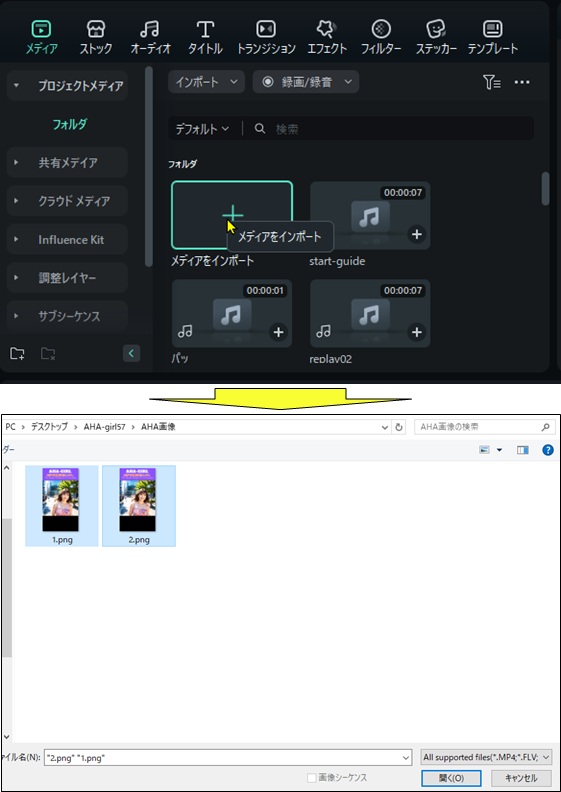
動画の編集
1ページ目の編集
1ページ目の動画をタイムラインに配置します。
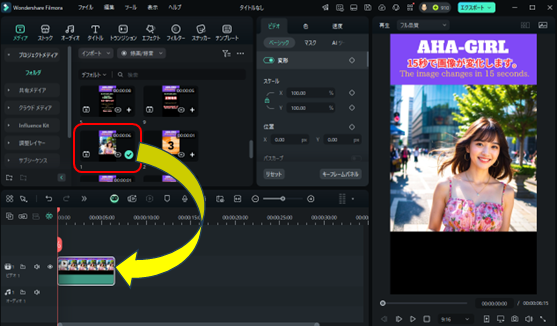
続けて、ナレーション(イントロ)を配置します。
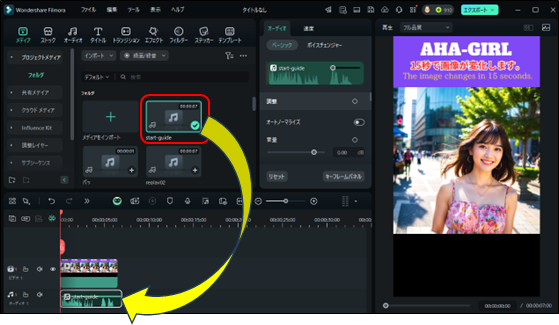
ナレーションの幅を動画の幅に合わせます。
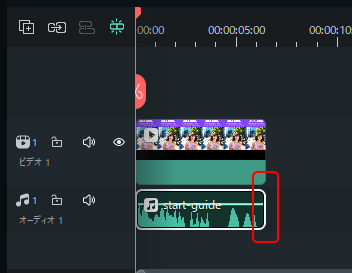
カウントダウンタイマーの配置
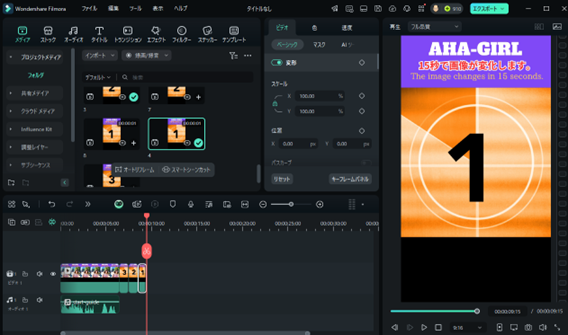
注意:15秒のカウントダウンタイマーは、予め、Canvaで作っておきます。
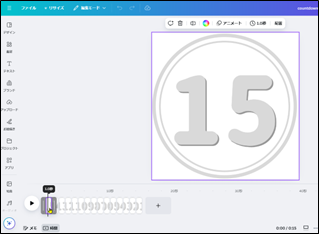
変化前の画像の編集
画像の配置
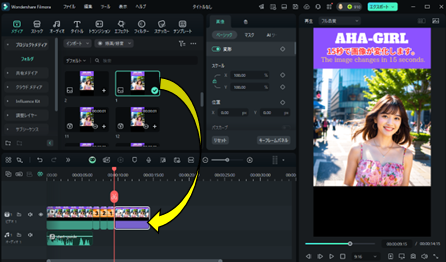
画像長さの調整
15秒で変化させる為、画像の長さを15秒に設定します。画像を選択して、時計マークをクリックすると、「再生時間設定」画面が表示されますので、15秒に設定して、「保存」を押下します。
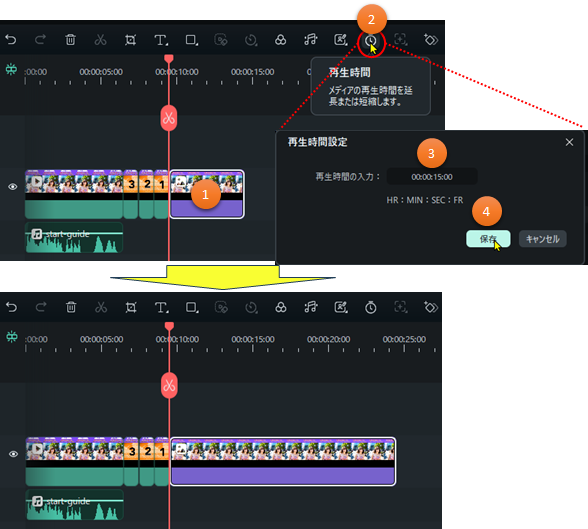
変化後の画像の編集
画像の配置
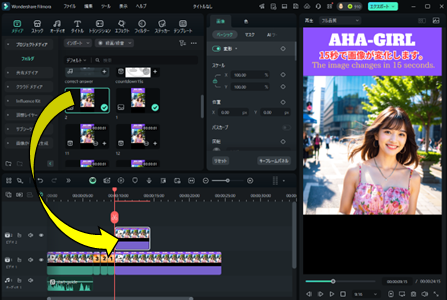
画像長さの調整
変化前の画像と同様に、画像の長さを15秒に設定します。
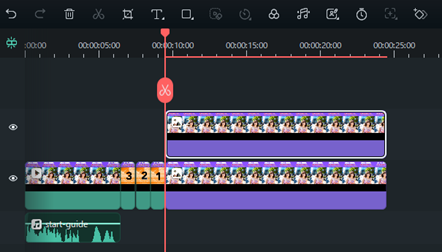
カウントダウンタイマーの配置
15秒の時間が視聴者にわかる様に、カウントダウンタイマーを配置します。
注意:カウントダウンタイマーは、予めCanvaで作っておきます。
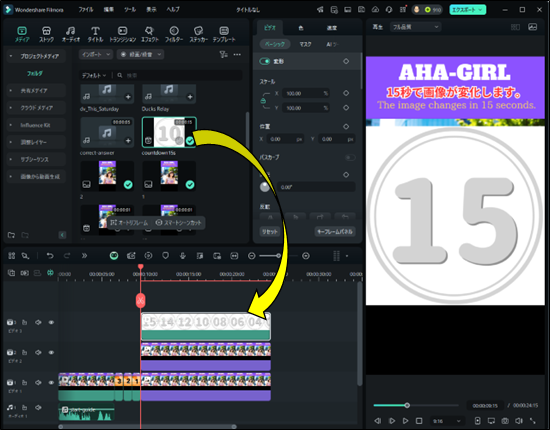
クロマキー設定
「AIツール」をクリックして、クロマキーをONにして、カラーは白を選びます。すると、カウントダウンタイマーが透過されます。
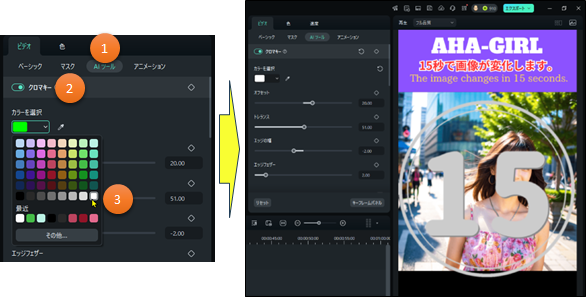
カウントダウンタイマーの大きさ、位置の調整
カウントダウンタイマーの大きさと位置を調整します。
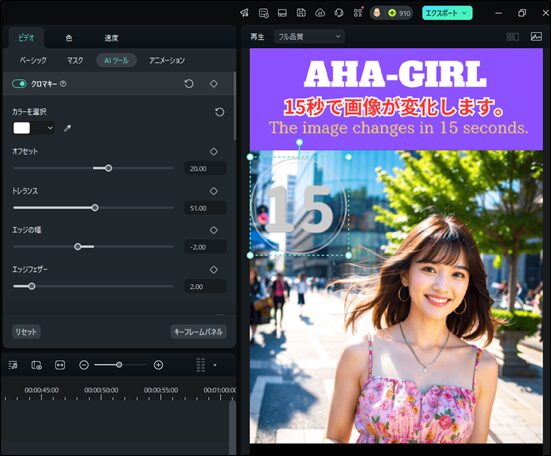
1回目のAHA動画の編集
ここから、画像が15秒かけて徐々に変化する設定を行います。
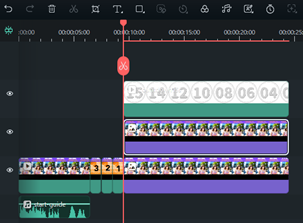
キーフレームを追加して、不透明度を0にします。
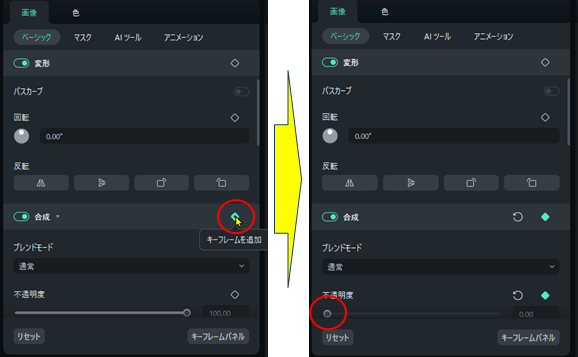
次に、変化前の画像の最後尾にカーソルを位置づけます。
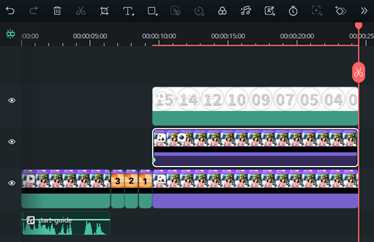
不透明度を100にします。
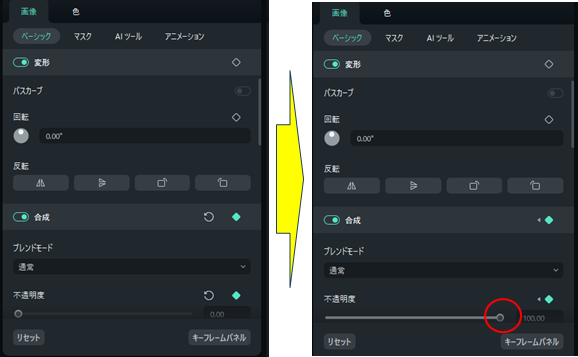
ヒントの編集
ヒントのページを配置します。
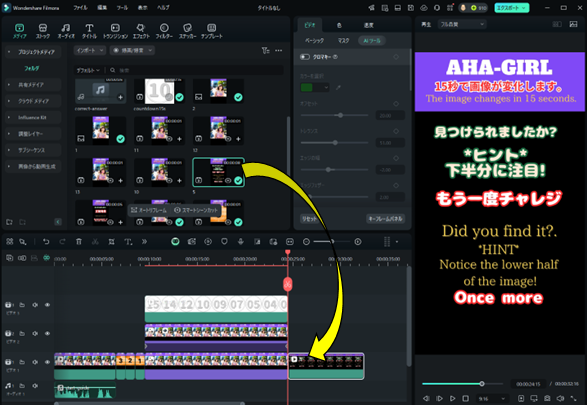
続けて、ナレーションを配置します。
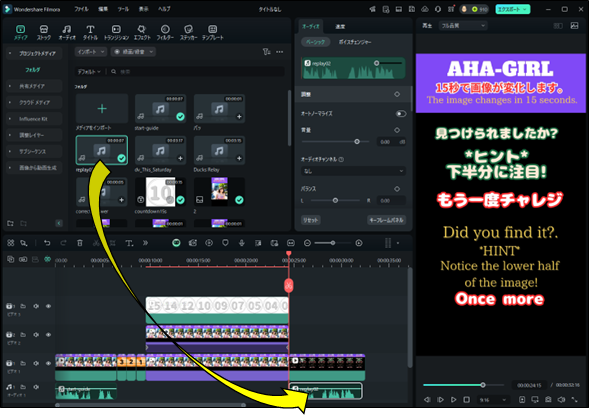
カウントダウンタイマーの配置
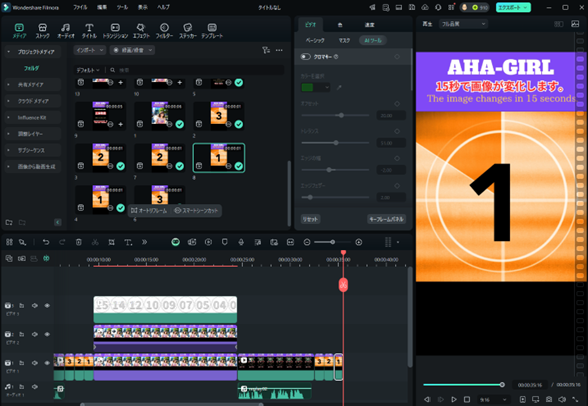
2回目のAHA動画の編集
1回目のAHA動画をコピーして作成します。
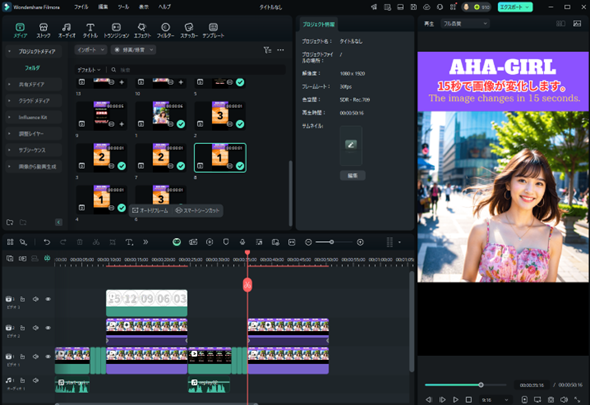
ブラックの配置
ヒントとして、上半分を隠し、下半分に注目させます。
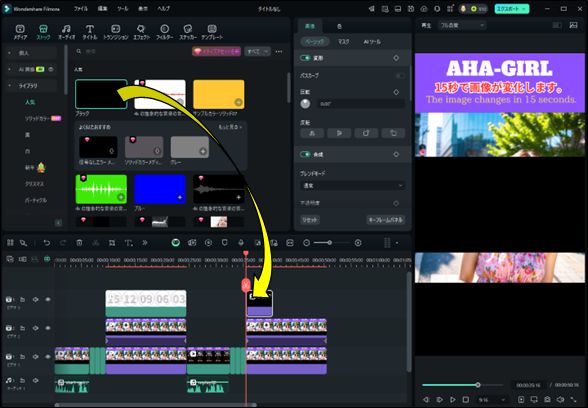
不透明度を50%として、位置を調整します。
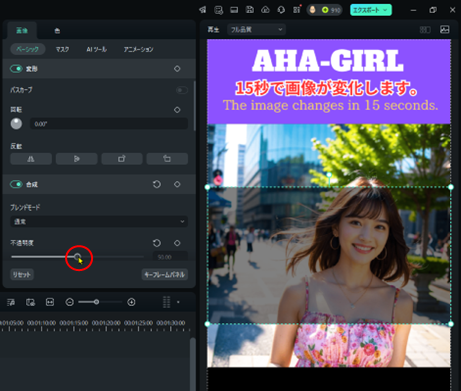
スケールの鍵を外して、プラックのサイズや位置を調整します。
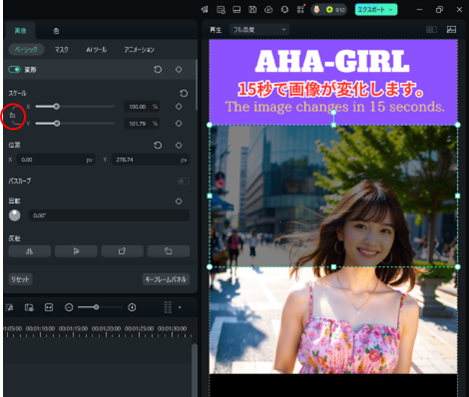
ブラックの長さを動画に合わせます。
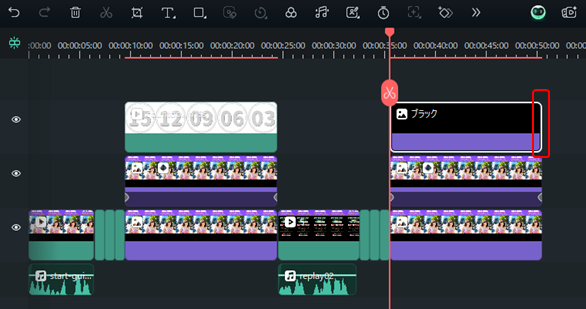
カウントダウンタイマーのコピー
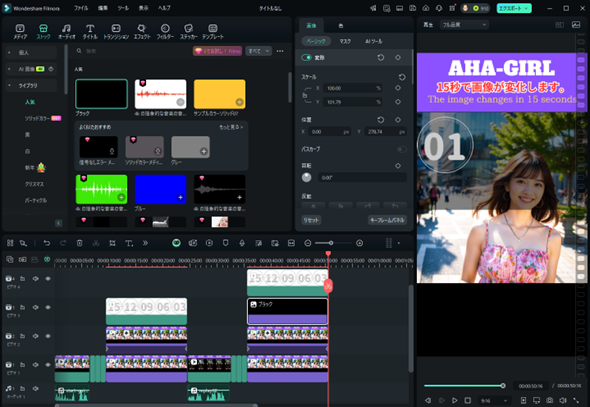
正解発表の配置

続けて、ナレーションを配置します。
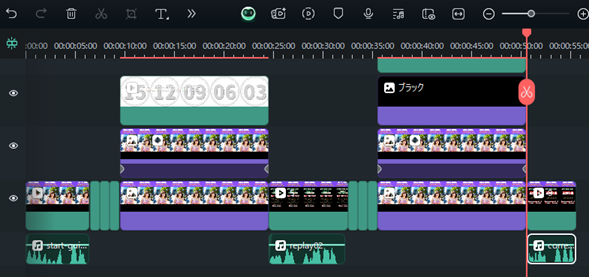
変化前と変化後の画像の配置
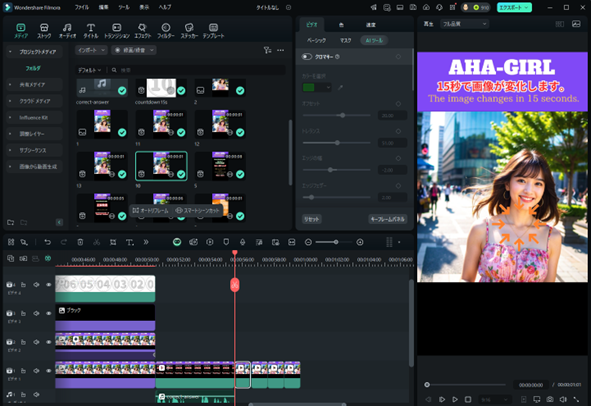
続けて、効果音を配置します。
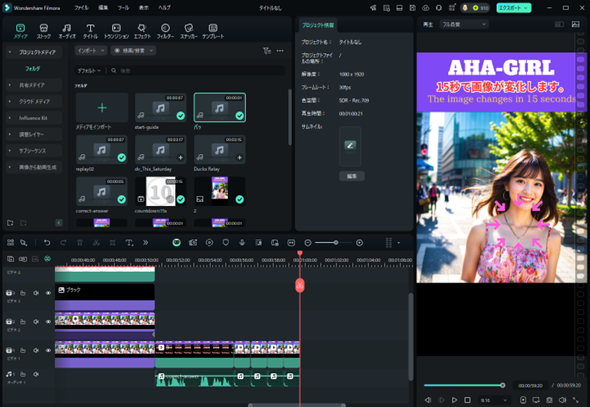
BGMの配置
動画、ナレーションの配置が完了しましたので、BGMを配置します。
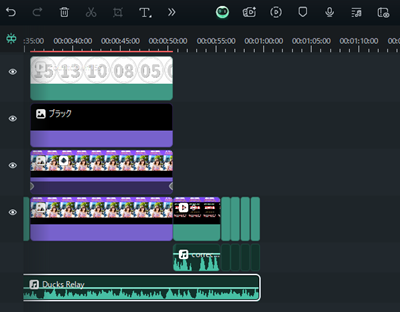
音量の設定
ナレーションが聞きやすいように、BGMのボリュームは、-11.0としています。BGMの長さは、動画の長さに合わせます。
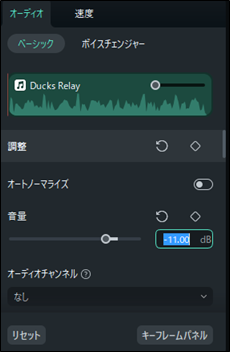
動画の完成
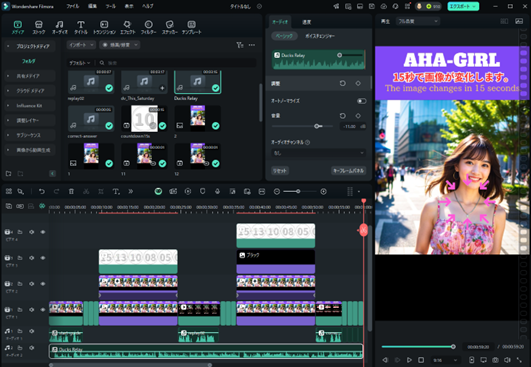
ダウンロード
「エクスポート」をクリックすると、以下の画面となりますので、名前、保存先等を入力してダウンロードします。
注意:
名前は、「aha-girl57」、保存先は、デスクトップのaha-girl57のフォルダとします。
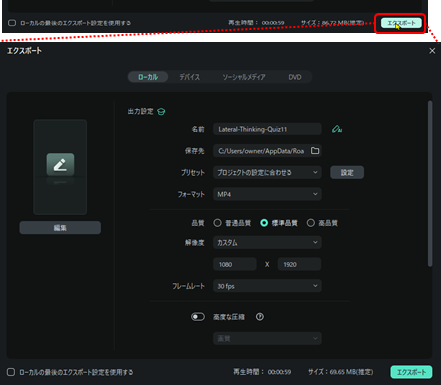
品質は、高品質にします。
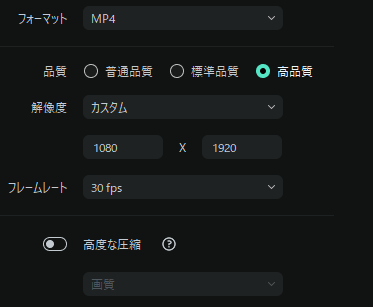
ダウンロードが開始されます。
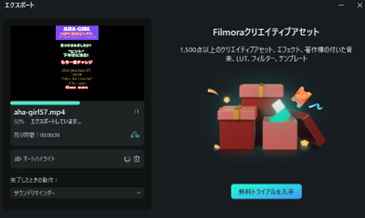
オートハイライトは不要ですので、中止します。
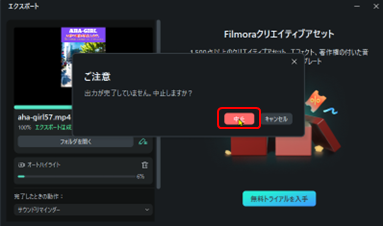
×をクリックします。