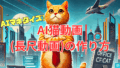いまはやりのAI猫動画を作ってみました。AIを使ったショート動画で今、最も再生されているのが猫のショート動画です。世界中でバズっています。1,000万回再生されている動画は沢山あります。

例えば、こちらのサイト、たったの30本の動画でチャンネル登録者数が77万人を達成しています。猫のショート動画ばかりを投稿していますが、多いものでは4233万回も視聴されています。スライドショー形式で猫が擬人化されたストーリーが流れ、猫の画像とBGMのみとなっています。不幸な猫のストーリーが多いようです。親に捨てられたり、入院したり、警察に追いかけられたり、私はハッピイなストーリーが好みですが、極端で非現実的なストーリー展開の方がバズる様です。
今回は、AIを使った猫動画の始め方について、実際に私が投稿した内容で詳しく解説します。使用するツールはChatGPT4.0とCanvaなります。無料版のChatGPT3.5はストーリーは作れますが画像までは作れませんので、有料版のChatGPTとなります。
作ったAI猫のショート動画が、こちら
ChatGPTで画像の生成
プラグインの選択
ChatGPTを起動

プラグインの検索
「GTPを探す」をクリックして、該当のプラグインを検索します。ここでは、【NEW】AI Cat Generatorを選択します。
注意:私は既に使用していますので、左側に表示されています。

画像の生成
テーマの設定
「○○というテーマでお願いします」をクリック

「|3|太り過ぎによる健康問題」を選択
ここでは、表示されたテーマ一覧の中から、|3|番の太り過ぎによる健康問題を選択しますので、プロンプトに3と入力します。

ストーリーの生成
ChatGPTが「太り過ぎによる健康問題」をテーマとしたストーリーを展開してくれます。

このストーリーで良いので、プロンプトに「OK」と入力します。

台本の生成
ChatGPTがストーリー展開に沿った各シーンを台本を生成してくれます。

画像の生成
続いて、ChatGPTがシーン毎に画像を生成します。

「Next scene,please」をクリックします。

「Next image, please」をクリックします。

同様にして、シーン10までの画像を生成します。
留意:
イメージに合わない画像が生成されることもありますので、その場合は、例えば、次の様にChatGPTに指示します。(「もっとお腹をぷっくりさせて」)

画像のダウンロード
画像の上にカーソルを位置づけると、画像の右上にダウンロードボタンが表示されますので、1枚ずつダウンロードします。

順番がわかりやすい様に、ファイル名を変更してダウンロードします。
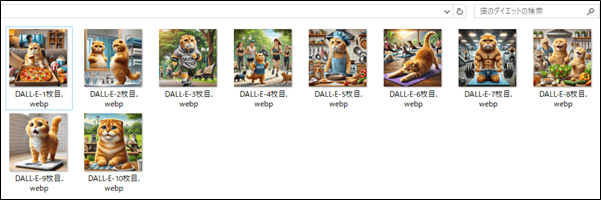
Canvaで動画の編集
Canvaはデザインのツールですが、動画編集でも使うことができますので、今回はCanvaを使って動画を作成します。Youtubeのショート動画を作りますがサイズはインスタグラムのストーリーと同じサイズなので、インスタクラムのストーリーを選択します。
Canvaの起動
instagramストーリーの選択

Instagramストーリーを選択すると、以下の様にCanvsの編集画面が表示されます。

背景の設定
背景色は黒としますので、背景色を選択してブラックを選択します。

画像の貼り付け
画像のアップロード
ChatGPTからダウンロードした画像をアップロードします。

画像の配置
1枚目から画像を拡大しながら中央に配置していきます。

ピンクの指示線が表示されますので、指示線を見ながら真ん中に配置します。
時間の設定
何秒で次のコマに行くかのタイミングを設定します。代替3秒くらいですが、今回は2.5秒とします。
左下の「時間」をクリックすると5秒と表示されますので、上部の5.0秒をクリックしてタイミングを設定します。

コマの複製
1コマ目ができましたら、コピー&ペーストで10コマ分を作成します。画像を選択して右クリックから、「1ページを複製」をクリックして、10コマ分を複製します。
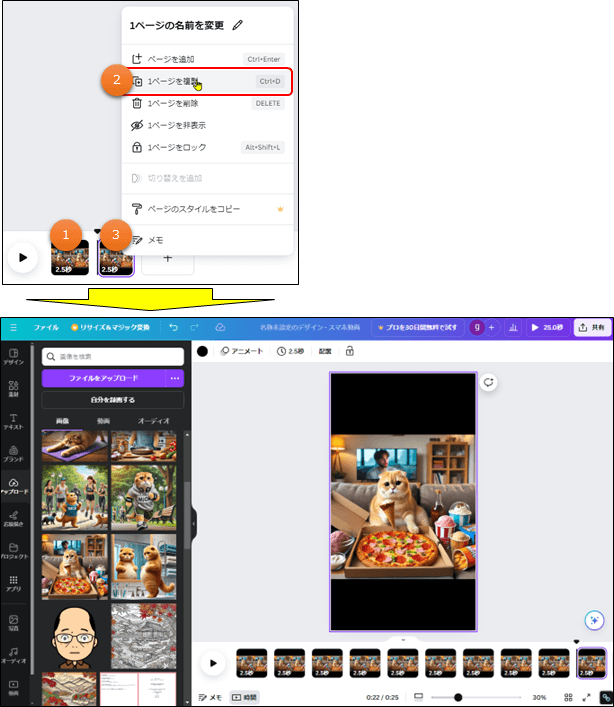
画像の差し替え
全てのコマが1コマ目の画像となっていますので、これを差し替えます。

アニメーションの設定
画面の移り変わりにアニメーションを設定をします。
「切り替えを追加」をクリック
コマとコマの間にカーソルを位置づけて、「切り替えを追加」ボタンをクリックします。
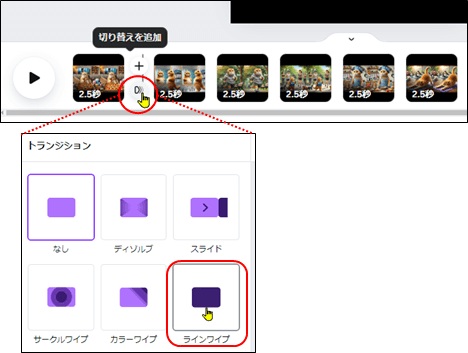
「ラインワイプ」を選択
トランジションが表示されますので、ここからラインワイプを選択します。コマとコマの移り変わりは、全て「ラインワイプ」を設定します。
注意:「ラインワイプ」の長さも選ぶことができますが、今回はデフォルトのままとします。
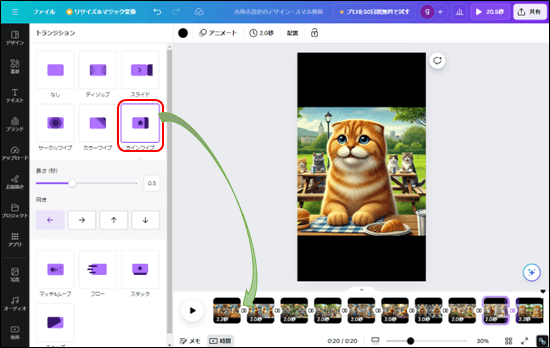
ダウンロード
右上の「共有」をクリックして、ダウンロードします。
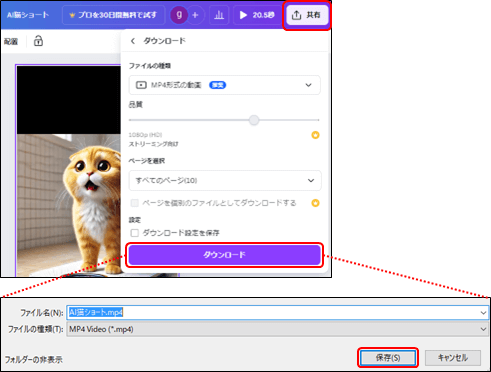
Youtubeへの投稿
動画がダウンロードできましたら、Youtubeへ投稿します。手順としては、PCで動画を作っている場合は、スマホに動画を送って、スマホからYoutubeへ投稿する流れとなります。PCから直接Youtubeに投稿したいのですが、スマホでなければ、BGMの選択ができないのです。スマホへの送り方は、メールやLine、Airドロップ等がありますが、ここではgoogleドライブ経由でスマホに送ります。
Googleドライブにアップロード
ダウンロードした動画をGoogleドライブの写真フォルダにアップロードします。
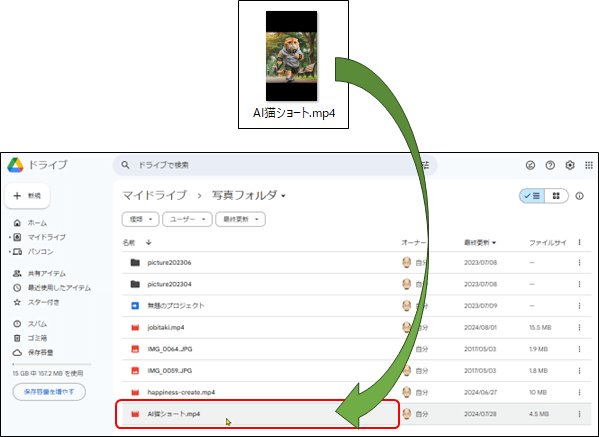
Googleドライブからダウンロード
クラウドのGoogleドライブに格納されている動画ファイルをスマホにダウンロードします。
スマホにダウンロード
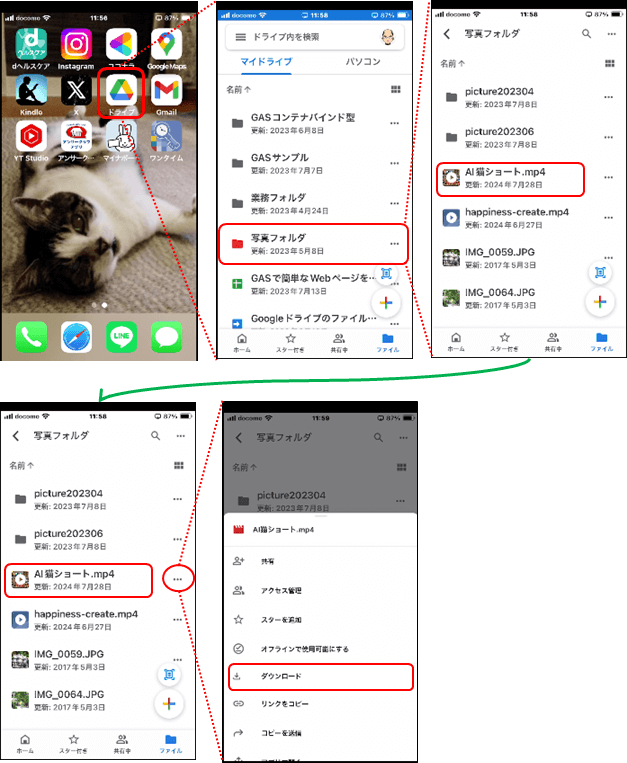
ダウンロードの確認
スマホにダウンロードができたか?を確認します。

Youtubeにアップロード
プラスマークをタップ
プラスマークをタップして該当の動画をタップします。
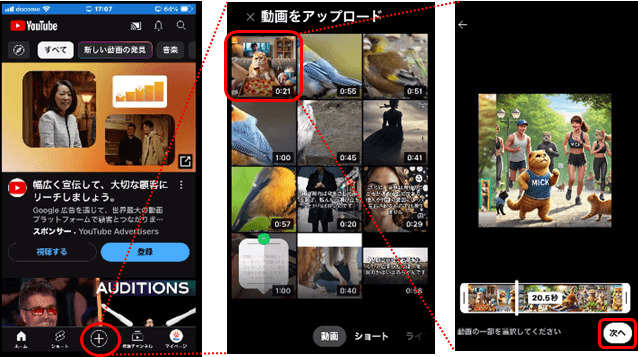
BGMの追加
前の画面から「次へ」をタップすると、サウンドの追加画面となりますので、検索窓に「cat cute」と入力して、表示された一覧の中から、先頭の「The kitten is missing」を選択します。
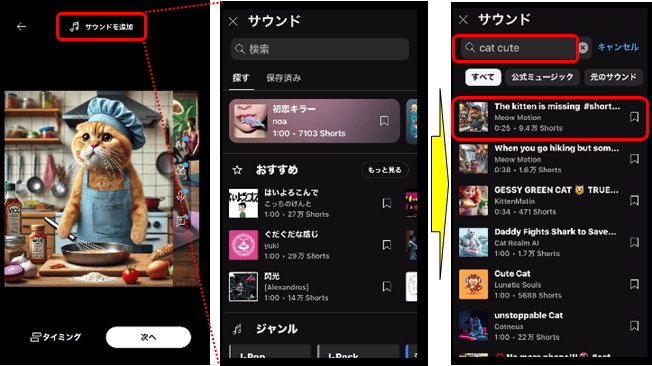
タイトルの入力
「次へ」をタップすると、「キャプション」の入力となりますので、ここに英語でタイトルを入力します。
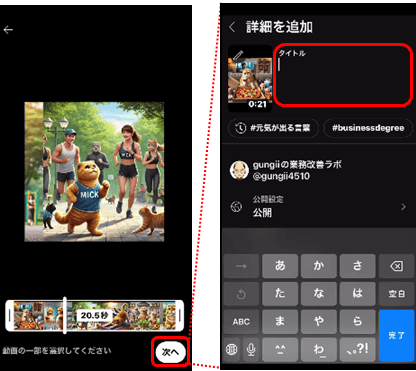
注意:タイトルは、ChatGPTに英訳してもらいます。
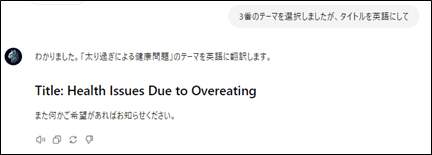
動画をアップロード
そして、最後に「ショート動画をアップロード」をクリックしてYoutubeにアップします。