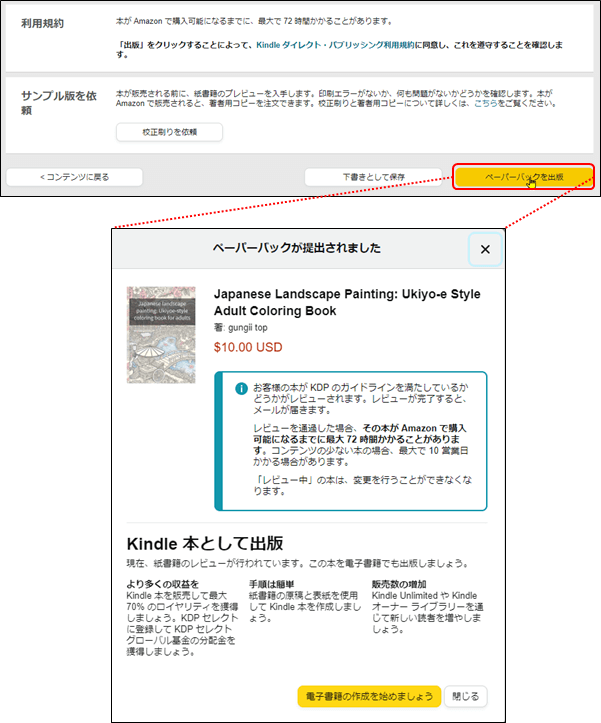数年前から大人の塗り絵がブームとして再燃して、今も人気が続いています。例えば、「大人の塗り絵シリーズ」(河出書房新社)は 2005年以降の累計で600万部を突破し、世界50カ国で出版された累計では 1,350 万部を超えています。そこで画像生成AIを使って「塗り絵」を作成して、kindleのペーパーバックで日本国内だけでなく、英語圏に向けて出版することで、収益化が期待できます。
「絵心がないから・・・」「英語はわからないから・・・」と諦める必要はありません。AI技術の進化により絵を描く才能がなくても、誰もが美しい塗り絵を制作することができますし、ChatGPTで英訳してもらうことで英語がわからなくても、英語版の塗り絵を出版することができます。
本記事では特別なスキルも言語も不要な「AI塗り絵」で、マネタイズの方法を実際に筆者が英語圏向けに「塗り絵」を出版した具体的な方法で詳しく解説します。
こちらが筆者が作成して、amazon.com(amazon.co.jpではなく)で販売しています「塗り絵」本です。
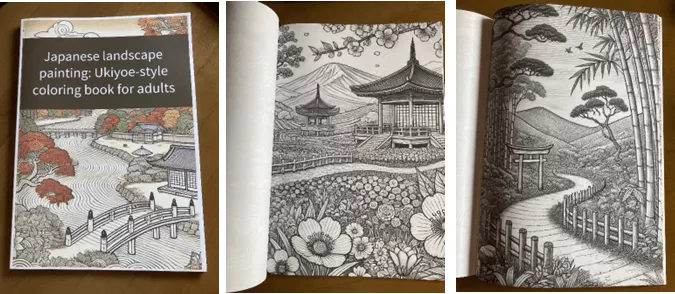
手順としては、大きく4つのステップがあります。
- STEP1動画作成の準備
- 無料のChatGPTでは、画像生成(DALL-E3)が行えませんので、アップグレードします。
- 塗り絵のテーマを考えます。
- STEP2AIで塗り絵の画像を生成
ChatGPTで塗り絵の画像を生成します。
- STEP3Canvaで製本
- STEP4KDPで出版
動画作成の準備
ChatGPT Plusにアップグレード
無料のChatGPTでは、文章の生成はできますが画像の生成はできませんので にアップグレードします。

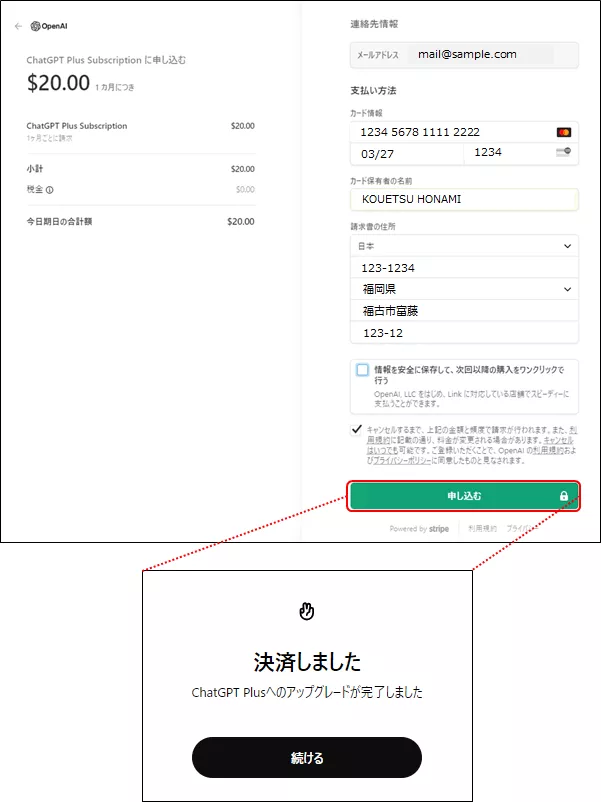
塗り絵のテーマを考える
今回は、日本らしさを表現する為に、ここでは「日本の風景画:浮世絵風の大人の塗り絵」をテーマとして考えました。
注意:「良いテーマを教えて」と、ChatGPTに聞いても良いですね。
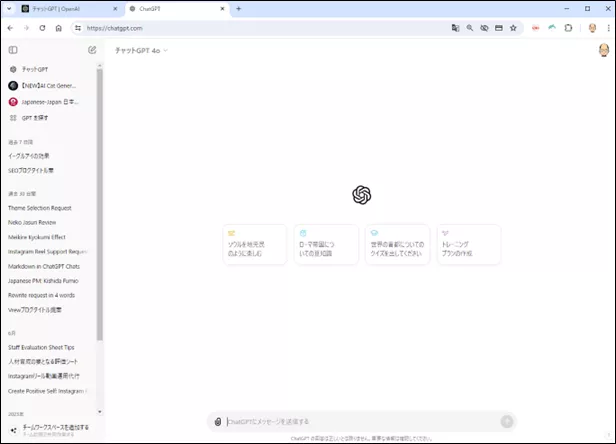
AIで塗り絵の画像を生成
ChatGPTで塗り絵の画像を生成する。
ChatGPTを立ち上げて、次のように指示します。
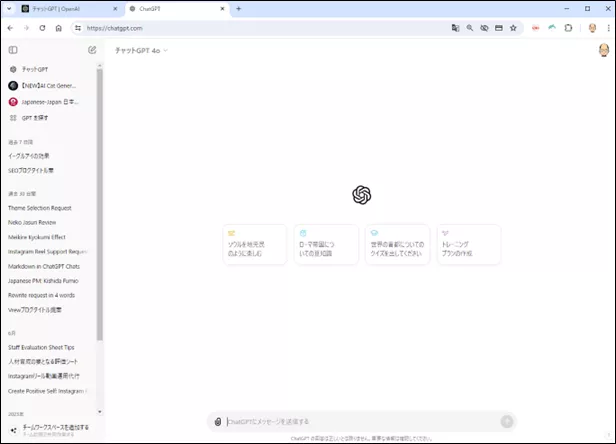
プロンプトの入力

画像の生成
30秒くらいかかりますが、画像が生成されます。

画像が生成されたら、再度同じプロンプトを入力して次の画像を生成してもらいます。「次の風景を作成して」と入力しても構いません。


留意:
塗り絵はKindleのペーパーバックで印刷された紙として出力しますが、その際の最低枚数(ページ数)は24枚となっていますので、24枚の画像を生成します。
少し色塗りされている画像も生成されました。
注意:
「色は付けないで」と指示しても効きませんでしたので、予定枚数よりや多くの画像を生成して、色付き画像を除いても足りる枚数にしました。

留意:
1枚の生成が終わると直ぐに、「次に」と画像生成を指示したことが原因なのか?6分待てとの指示がありました。(生成には時間を要するからなのでしょう)

ダウンロード
画像の上にカーソルを位置づけると、画像の右上にダウンロードボタンが表示されますので、1枚ずつダウンロードします。
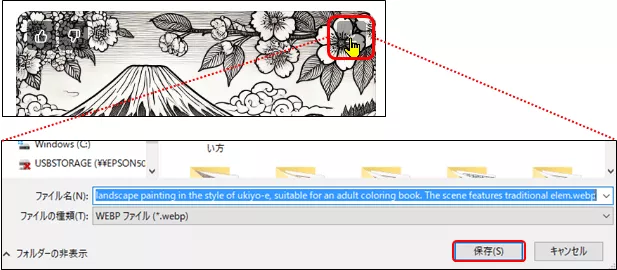
留意:画像を繋げる順番がわかるようにファイル名は、何枚目かのページ数を付加します。

全て、ダウンロードしました。
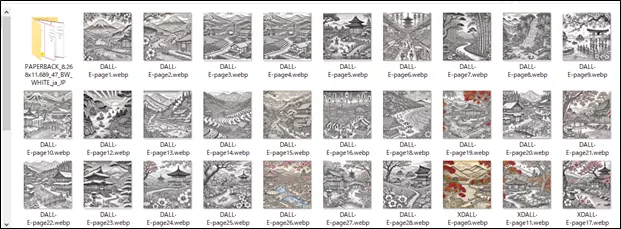
タイトルの生成
プロンプトの入力
完成した塗り絵のペーパーバックは英語圏に向けてAmazonで販売しますので、タイトル名を英語で生成してもらう為のプロンプトを次のように指示します。
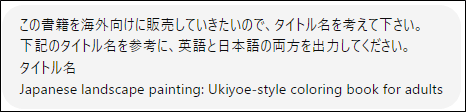
タイトルの英訳
ChatGPTから、次のように回答がありましたので、1番目を採用します。
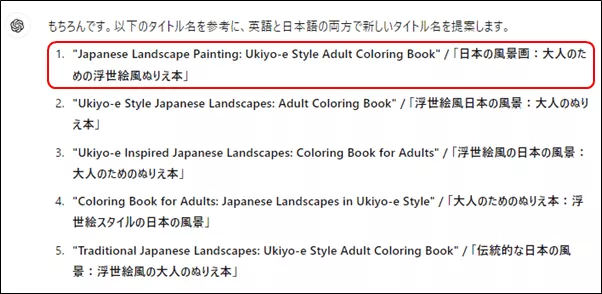
紹介文の生成
プロンプトの入力
同様に、ペーパーバックを出版する際の紹介文を英訳してもらいます。

紹介文の英訳
ChatGPTから、次のように回答がありました。
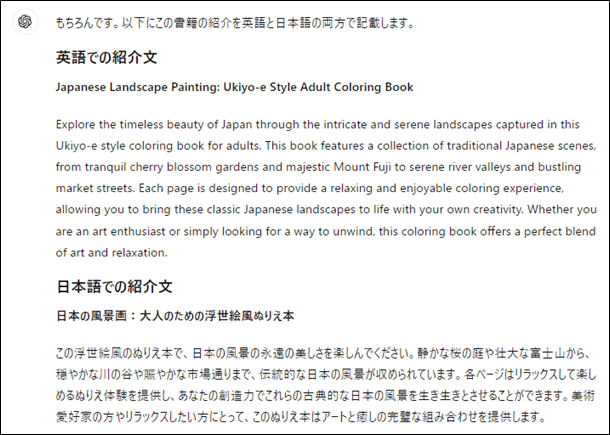
Canvaで製本
本文の作成
CHatGPTからダウンロードした「塗り絵」をCanvaで1つの本としてまとめます。
カスタムサイズの設定
「裁ち落としあり」として印刷しますので、幅と高さを大きく設定します。
留意:
本のページの幅を 3.2 mm (0.125 インチ)、高さを 6.4 mm (0.25 インチ) 大きくし、原稿内の画像がページの端からはみ出すようにします。サイズを大きくしたら、ページの端まで印刷するすべての画像または背景は、仕上がり線から3.2㎜(0.125インチ)はみ出すようにします。これで、ファイルを裁断する際の印刷製本の問題を防止できます。つまりA4縦(210㎝×297㎝)の場合は、サイズは幅を3.2㎜、高さを6.4㎜大きく作成します。幅=210+3.2㎜=213.2㎜、高さ=297+6.4㎜=303.4㎜
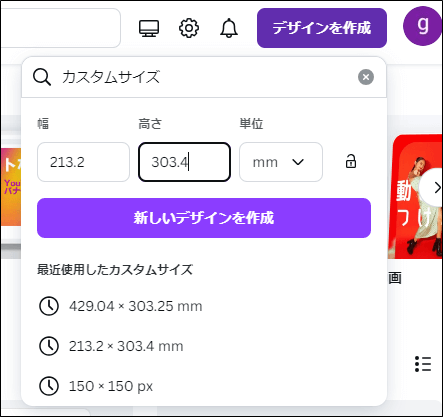
画像のアップロード
ChatGPTで生成した画像をCanvaにアップロードします。
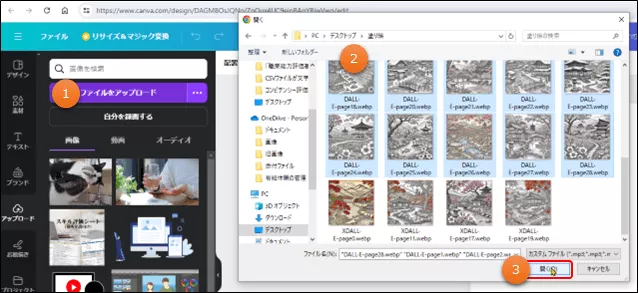
ChatGPTで生成した画像を全てアップロードします。
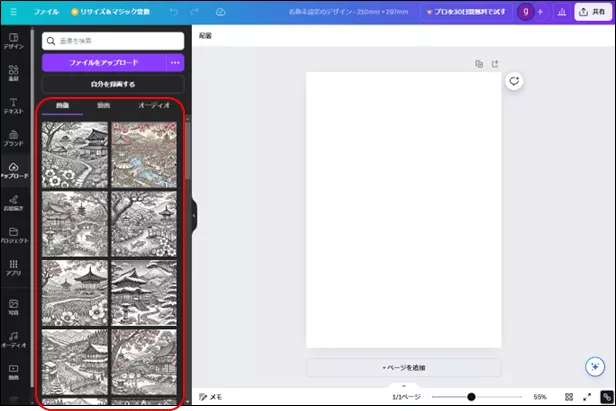
画像の貼り付け
全ての画像のアップロードが済みましたら、1ページごとに順番に画像を貼り付けます。アップロードした画像をクリックすると、ページの真ん中に配置されます。
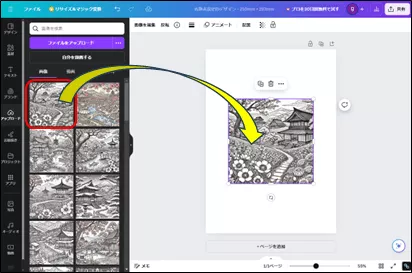
次に、画像を右クリックして、「画像を背景として設定」をクリックします。
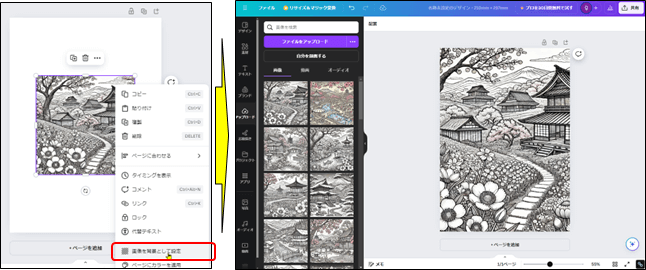
ページの追加
空白ページの追加
1枚目の画像の貼り付けが終わりましたら、「ページを追加」をクリックします。ここでは、塗り絵をする際に画像が汚れたり、次の画像に写ったりしない様に、1ページ空白ページを挟みます。
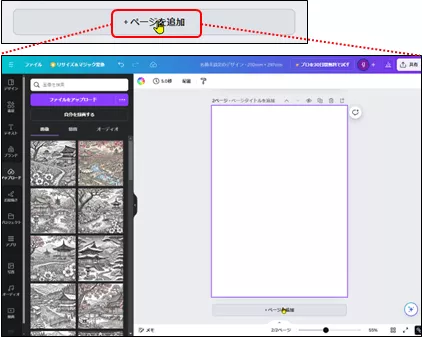
貼り付けページの追加
再度、「ページを追加」をクリックしてページを追加します。こちらのページに画像を貼り付けます。
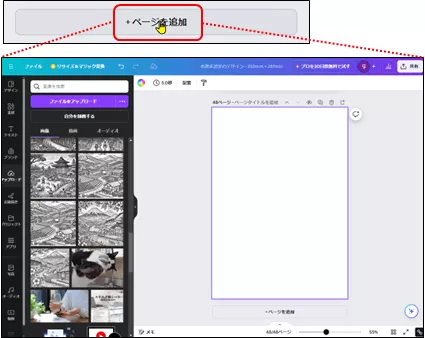
留意:
「画像の貼り付け」と「ページの追加」を繰り返して、最後の画像まで貼り付けを行います。
ダウンロード
ファイル名の設定
製本した本に名前を付けてダウンロードします。

ダウンロード
カラープロファイルは、CMYKが良いが有償となるのでPDF(標準)を選択します。
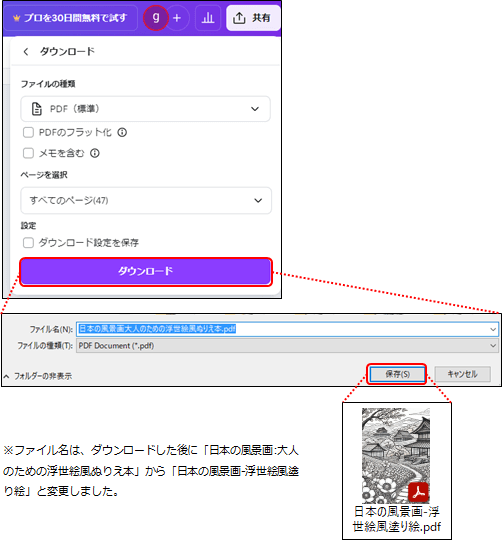
表紙計算ツールのダウンロード
KDPでは、ペーパーバックの表紙テンプレートが提供されていますのでこのテンプレートを下敷きとして使用し、画像編集ソフト(ここではCanva)でペーパーバックの表紙を作成します。
表紙計算ツールの取得
表紙のサイズは、ページ数によって変わります。以下のKDPの印刷用の表紙計算ツールを開き、本の情報を入力します。
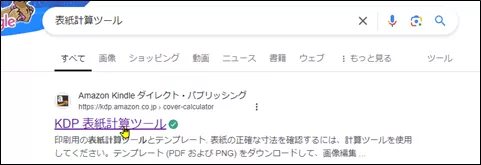
本の情報の入力
情報を入力したら、「サイズの計算」をクリックします。
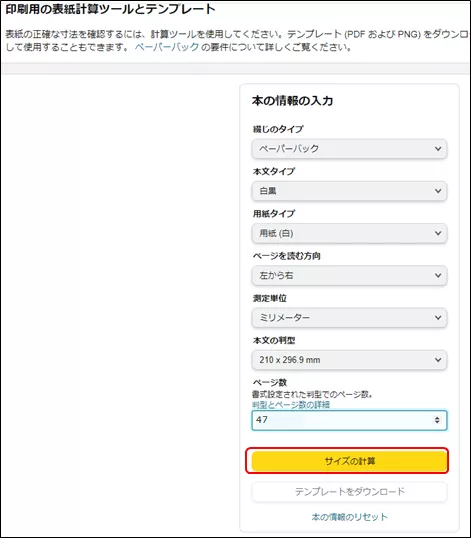
テンプレートのダウンロード
「サイズの計算」をクリックすると、以下のようなテンプレートが表示されますので、このテンプレートをダウンロードします。
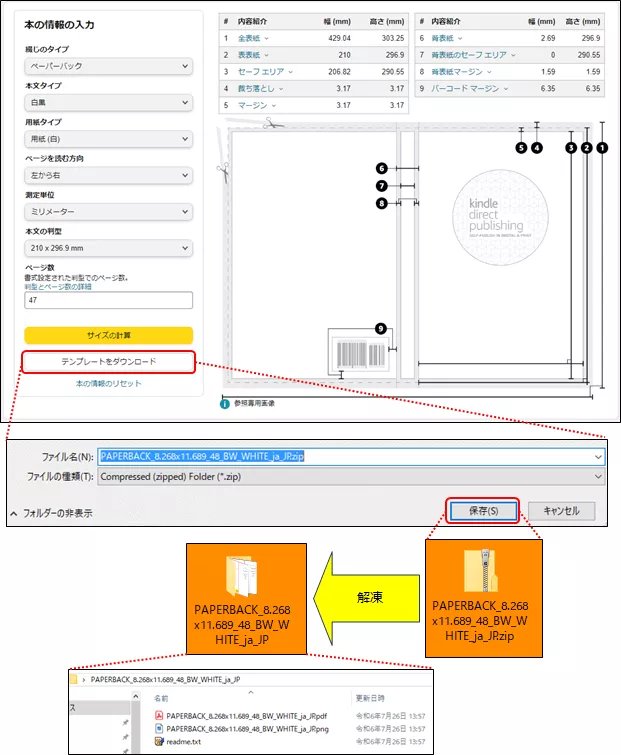
表紙の作成
新しいデザインの作成
表紙計算ツールで計算された幅と高さを入力して、カスタムサイズでデザインを作成します。
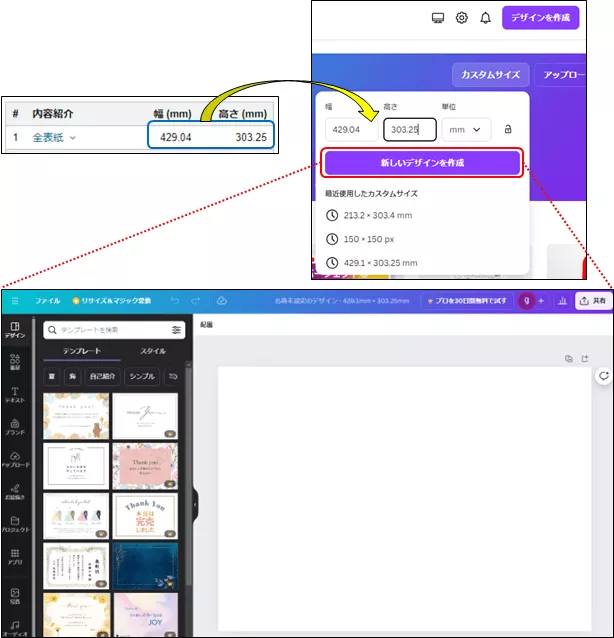
表紙計算テンプレートのアップロード
ダウンロードしている表紙計算ツールの中のPNGファイルをアップロードします。
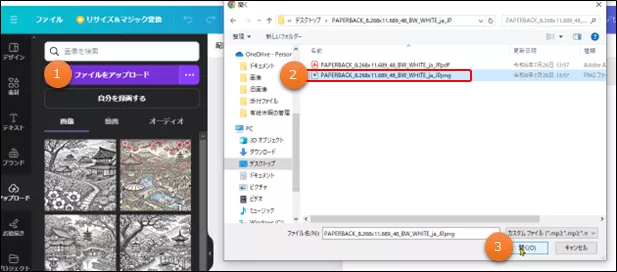
アップロードしたテンプレートをクリックすると、ページの真ん中に配置されます。
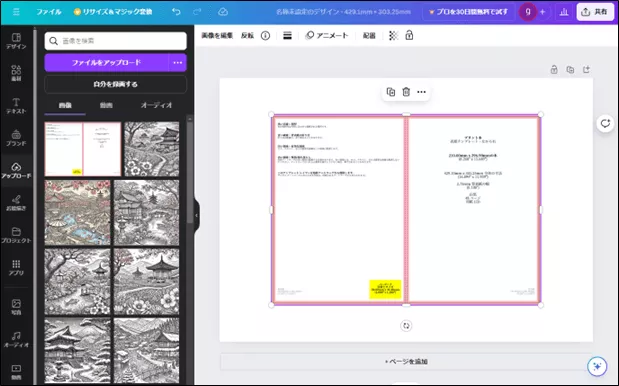
四つ角をページの端に合わせます。(ピッタリと合うはずです。)

表紙画像の配置
表紙の画像を右側に配置します。(赤枠の内側にはみださない様に配置します。)

ChatGPTで英訳してもらったタイトルをテキスト入力します。左の「Thank you」は、テキストより選択して貼り付けます。(バーコードに被らない様に注意願います。)
表紙画像の配置が完了しましたら、下敷きの表紙計算テンプレートを削除して完成です。
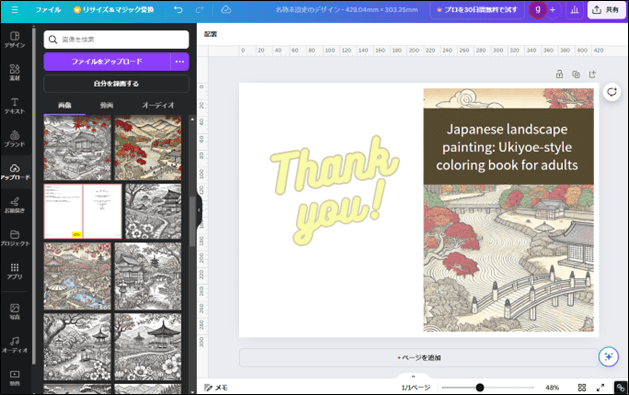
表紙のダウンロード
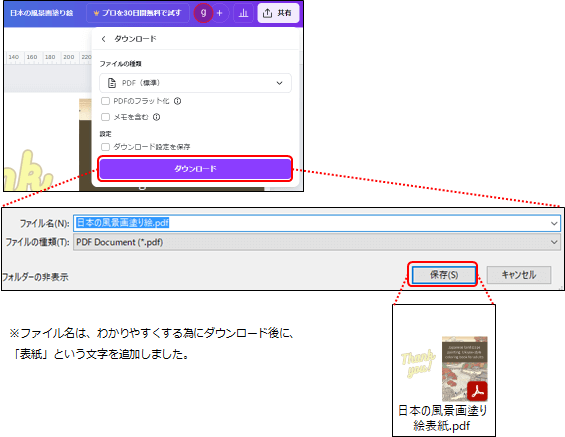
KDPで出版
KDPで出版申請
原稿と表紙が準備できましたら、いよいよペーパーバックをKDPから出版します。
「紙書籍」をクリック
KDPにサインインすると、「タイトル新規作成」画面が表示されますので、「紙書籍」をクリックします。
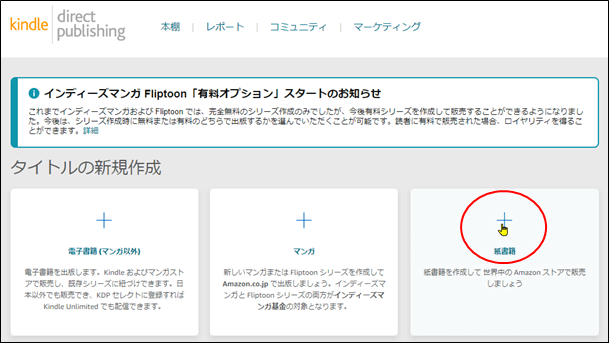
ペーパーバックの詳細情報
言語
英語圏に向けて出版しますので、言語は「英語」を選択します。

本のタイトル
ChatGPTで英訳したタイトルを入力します。
著書
「敬称」と「ミドルネーム」は、必須のようです。私は、敬称を「gungii」、ミドルネームは「top」と入力しました。

注意:敬称(接頭辞)には6文字しか入力できないようです。
内容紹介
内容紹介には、ChatGPTで提案してもらった英語の紹介文を入力します。
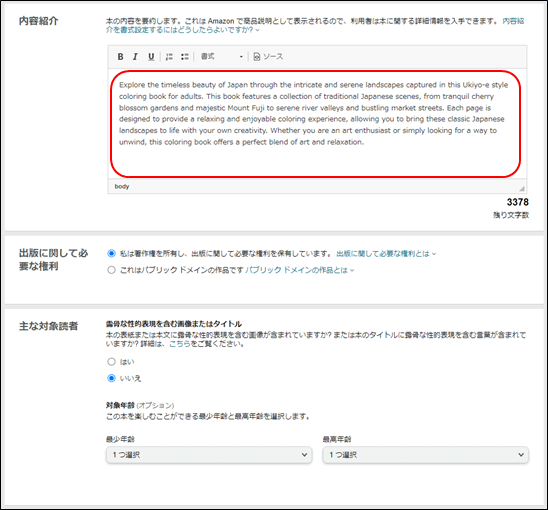
主なマーケットプレイス
英語圏なので、Amazon.comを選択します。(Amazon.co.jpではない。)

カテゴリー
カテゴリーは「工芸、趣味」を選択して、サブカテゴリーに「大人向けの塗り絵の本」を選び、風景画なので、「花・風景」を選択しました。
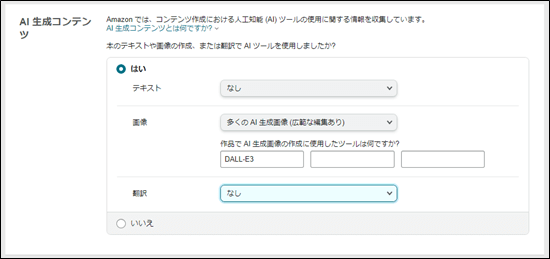
キーワード
キーワードは、英語で「recommend」「adults」「satisfy」「gift」「japanese」等としました。
ペーパーバックのコンテンツ
判型、裁ち落とし設定、表紙仕上げ
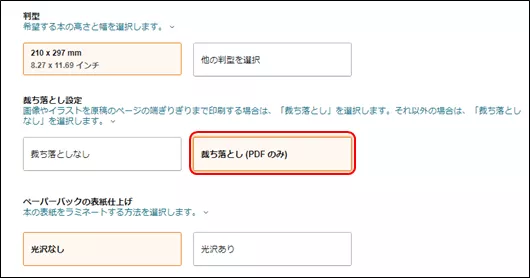
AIコンテンツ
AIコンテンツの使用については、次のように記入しました。

Kindle本の価格設定
価格設定、ロイヤリティ、配信
価格は1500円程度とするのが良いので、切りが良い10$としました。
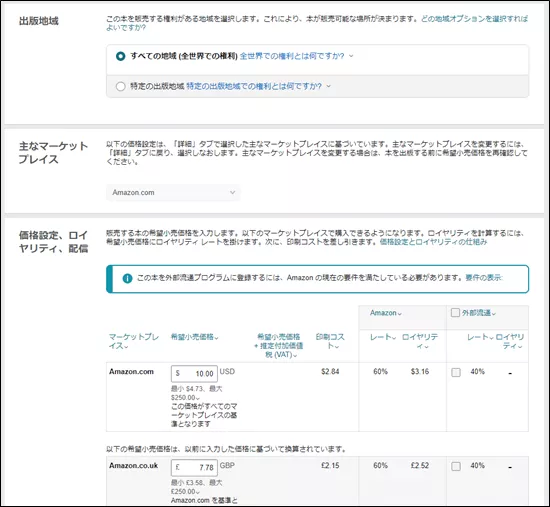
ペーパーバックの出版