今回は、生成AIを駆使してヒーリングミュージックのプレイリスト動画(アルバム)を作成しました。具体的には、10本~20本位の楽曲を繋げて作成する30分~1時間程度のインストゥルメンタル楽曲のアルバムです。ヒーリングBGMは、介護施設、エステティックサロン、ヨガスタジオ、公共施設、医療施設、宿泊施設、ホテル等多くの施設や店舗で、リラックスやストレス軽減に、幅広く利用されています。今回は、ヒーリングBGMのプレイリスト動画(アルバム)の作り方について解説します。
- 手順1chatGPTでBGM作成用プロンプトの生成
BGM(曲)のイメージをsuni.aiの「style of music」に入力することで楽曲を生成してもらいますので、ChatGPTに次の項目を生成してもらい、スプレッドシート又はExcelシートにまとめます。
(項目)
曲のタイトル、カテゴリー、楽曲名、楽曲名(英語)、楽曲作成時のプロンプト(英語)、楽曲説明、SunoAI URL、YouTube URL - 手順2suno.aiでBGMとイメージ画像を生成
ChatGPTで生成したBGM(曲)のイメージ「楽曲作成時のプロンプト(英語)」をsuni.aiの「style of music」に入力してBGMを生成して、ダウンロードします。同時にイメージ画像もダウンロードします。
- 手順3canvaで画像編集と、サムネイル作成
suno.aiでダウンロードしたイメージ画像をYoutube用に編集し、Youtubeのサムネイル画像も作成します。
- 手順4filmoraで動画編集
プレイリスト(アルバム)に収録するBGMと、イメージ画像が揃いましたので、filmoraでBGMと画像を合わせて、動画を編集します。
完成したプレイリストの動画がこちらです。
Healing Sounds for Tired Souls: A 20-Track BGM Collection | (疲れた心に響く癒しの音色:20曲のBGMコレクション)
BGM作成用プロンプトの生成
プレイリスト(アルバム)に収録するBGM(曲)のイメージをsuni.aiの「style of music」に入力することでsuno.aiに楽曲を生成してもらいますので、suno.aiに指示するプロンプトをChatGPTに考えてもらいます。
プレイリストを管理する表を作成
スプレッドシートで、BGMの楽曲を管理する為の表を作ります。作成する項目は、タイトル、カテゴリー、楽曲名、楽曲名(英語)、楽曲作成時のプロンプト(英語)、楽曲説明、SunoAI URL、YouTube URLとなります。
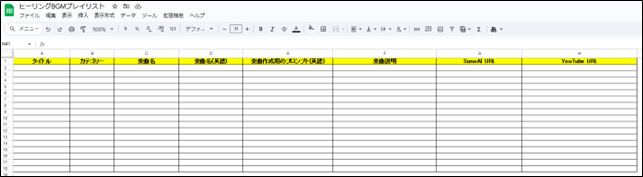
注意:以下のプロンプトでChatGPTに作って頂こうとしましたが、うまくできませんでした。

BGM作成用プロンプトの生成
ChatGPTに「BGM作成用プロンプト」を作ってもらう為、次のような指示をします。
ChatGPTへの依頼

ChatGPTからの回答
25曲が提案されました。カテゴリと楽曲名(英語)が抜けていましたので追加しました。
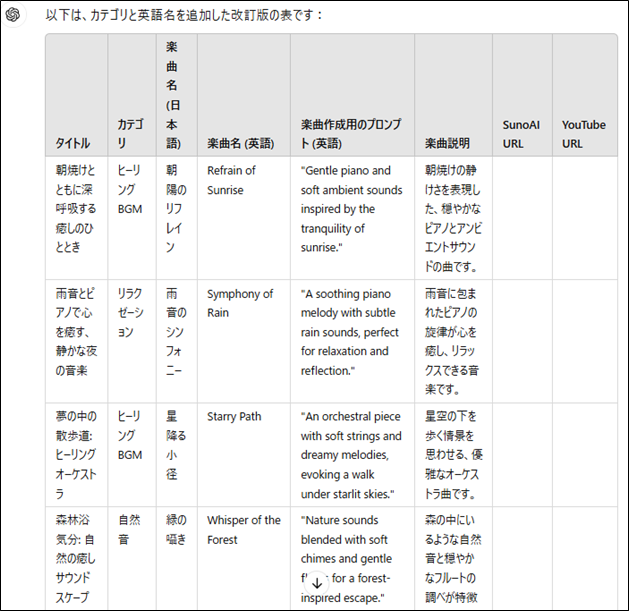
BGMとイメージ画像生成
BGMの生成
ChatGPTで生成した楽曲名と楽曲作成用プロンプトをsuno.aiのタイトル欄とStyle of Music欄に入力して、楽曲を生成します。
Titleと、Style of Musicの入力
Titleと、Style of Musicの入力して、「Create」をクリックします。
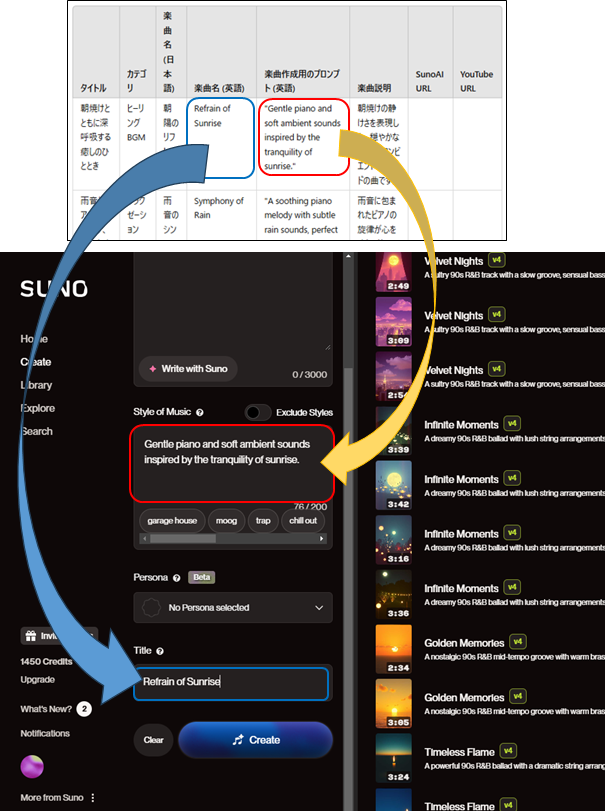
BGM(楽曲)の生成
2曲生成されますので、お好きな方を選びます。

BGMのダウンロード
MP3を選択
曲の後ろの3点マークをクリックして、DownloadからMP3Audioを選択してダウンロードします。
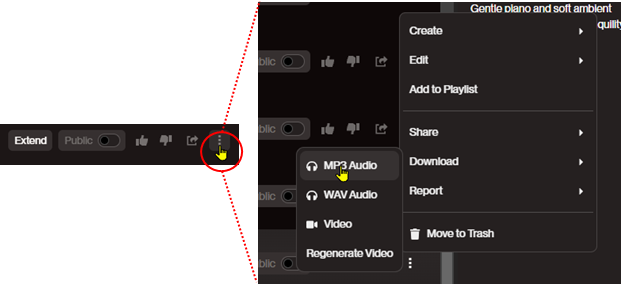
リンクの取得
「CopyLink」をクリックすると、メモリにリンクが記憶されます。
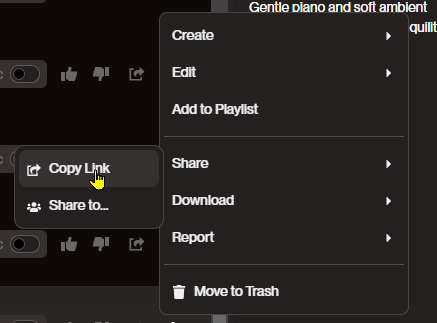
URLをSunoAI Link欄に貼り付けます。

イメージ画像のダウンロード
動画にするための画像をSunoAIからダウンロードします。
SunoAI URLをクリック
対象の楽曲のSunoAI URLをクリックします。
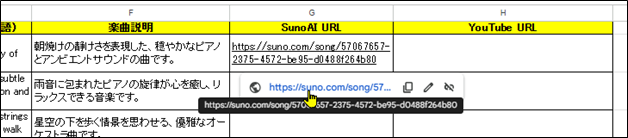
画像のダウンロード
SunoAIの該当の楽曲が表示されますので、画像を右クリックして画像を保存します。
画像を選択
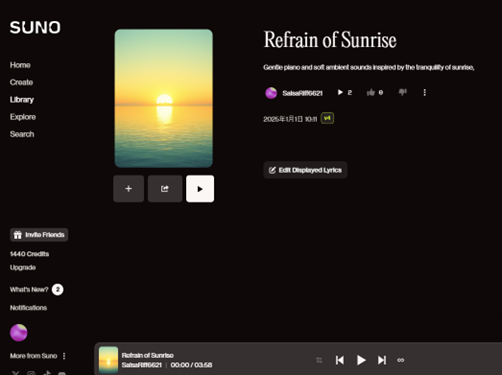
名前を付けて保存
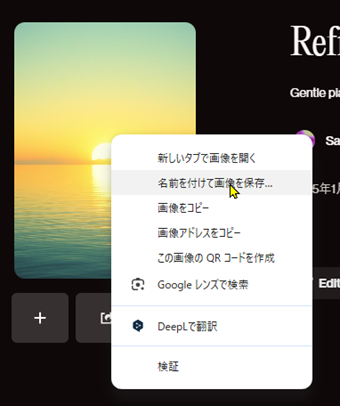
ファイル名は楽曲名を付けました。

20曲分の画像をダウンロードします。
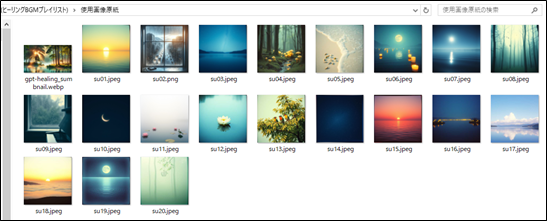
画像編集とサムネイル作成
suno.aiでダウンロードした画像を、CanvaでYouTubeにアップできるようにサイズを調整します。そして、サムネイル画像も作成します。(サムネイル画像の作成は省略します。)
画像編集の方法
Canvaの起動
カスタムサイズの1280px720pをクリックします。
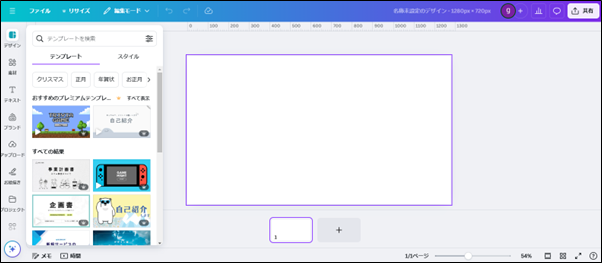
アプリの選択
アプリから「画像品質アップツール」を選択します。
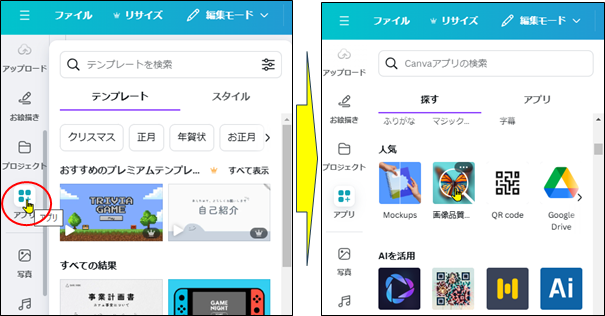
画像の品質アップ
画像をアップロードします。
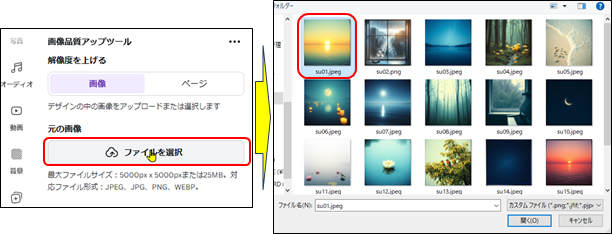
8倍を選択して、「解像度を上げる」をクリックします。
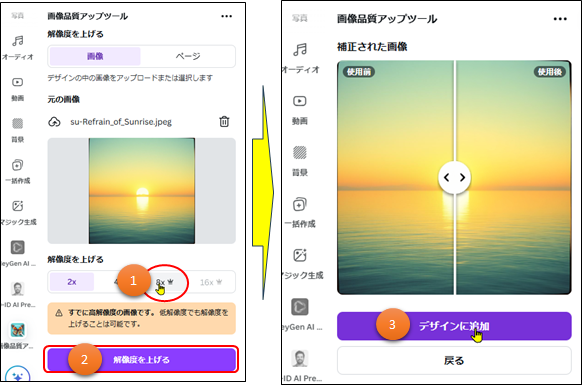
「デザインに追加」をクリックしてキャンバスにアップして、「画像を背景として設定」を選択します。
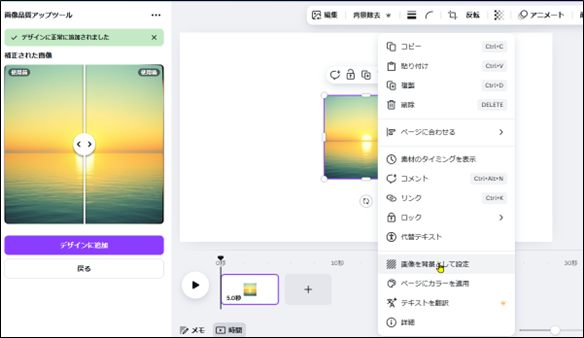
注意:
画像の位置などを調整する場合は、「背景から画像を切り取る」で、元に戻して手動で背景に合う様に調整します。
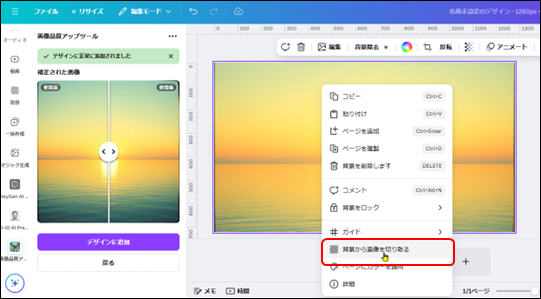
画像編集の完了
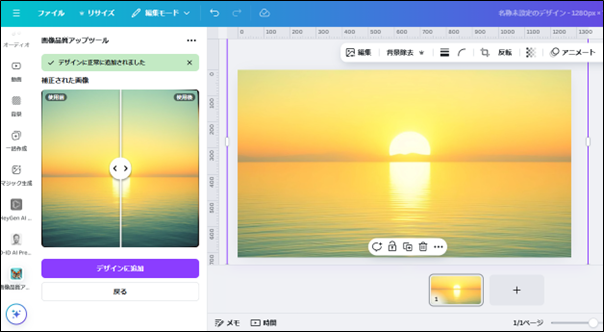
全ての画像編集
同様にして、次の画像を作成します。
ページの追加
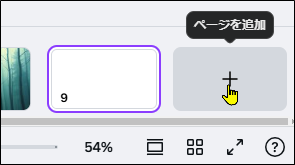
戻るを押下して、「ファイルを選択」して、次の画像をアップロードします。
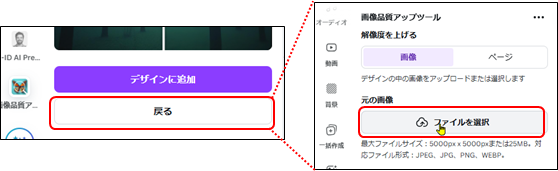
「デザインに追加」をクリックしてキャンバスにアップして、「画像を背景として設定」を選択します。
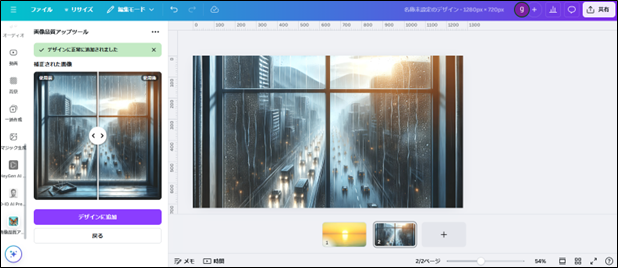
残りページの追加
同様にして、20枚の画像を作成します。
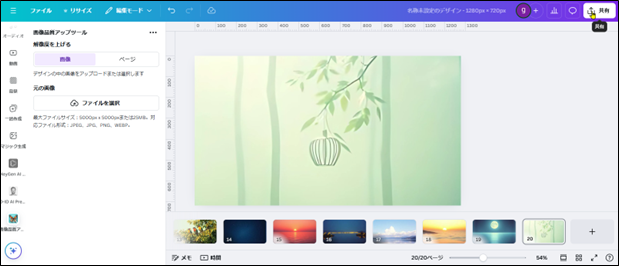
画像のダウンロード
20枚の画像が完成したら、ダウンロードします。
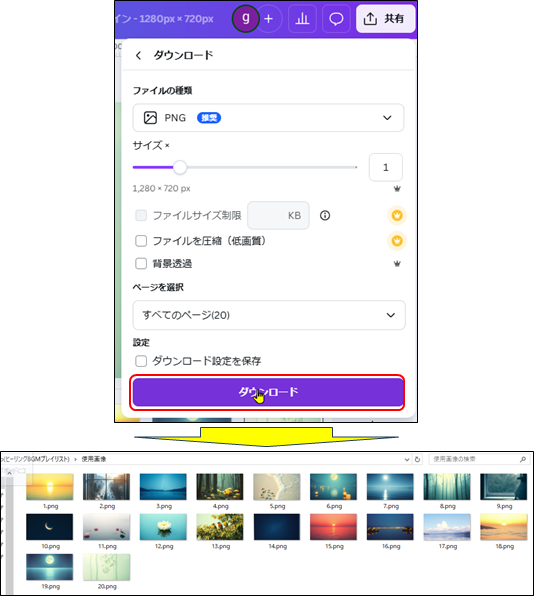
Filmoraで動画編集
素材のアップロード
BGMのアップロード
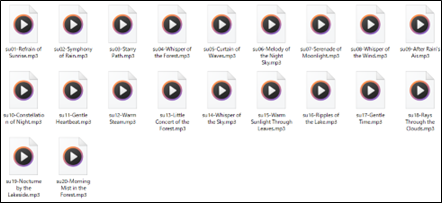
画像のアップロード
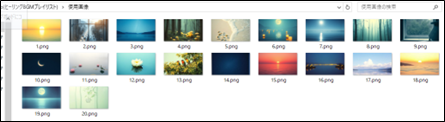
動画の編集
BGMと画像を合わせます。
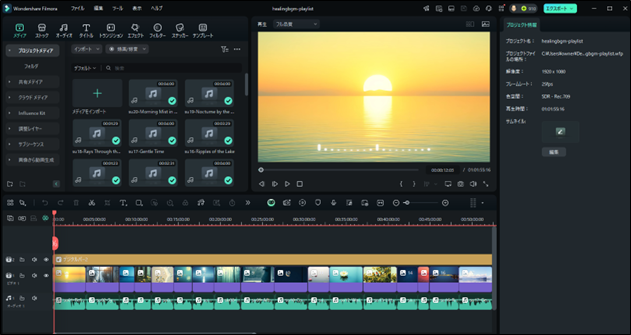
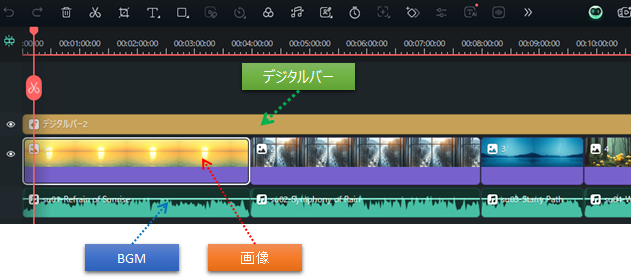
留意:エフェクトからデジタルバーで検索すると、表示されます。
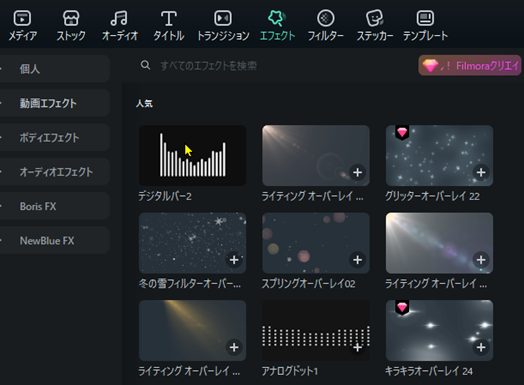
YouTubeへの投稿
YoutubeへBGMを収録してプレイリストをアップするには、プレイリストのタイトルや、プレイリストの説明が必要となります。
タイトルの決定
ChatGPTへの依頼
ChatGPTに考えてもらいます。次のようにプロンプトに入力します。
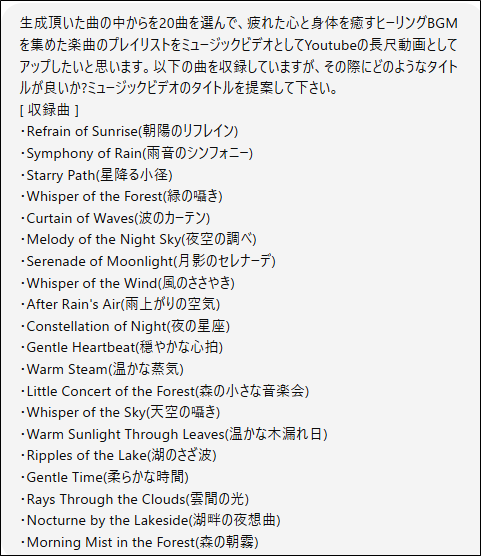
ChaGPTからの回答
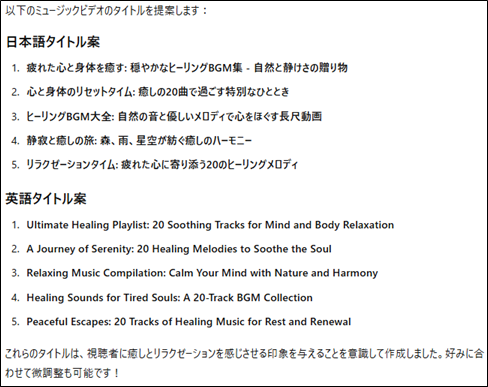
YouTubeの説明文の作成
ChatGPTに考えてもらいます。次のようにプロンプトに入力します。
ChatGPTへの依頼
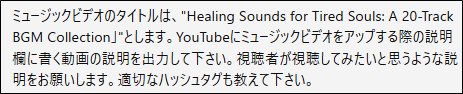
ChaGPTからの回答
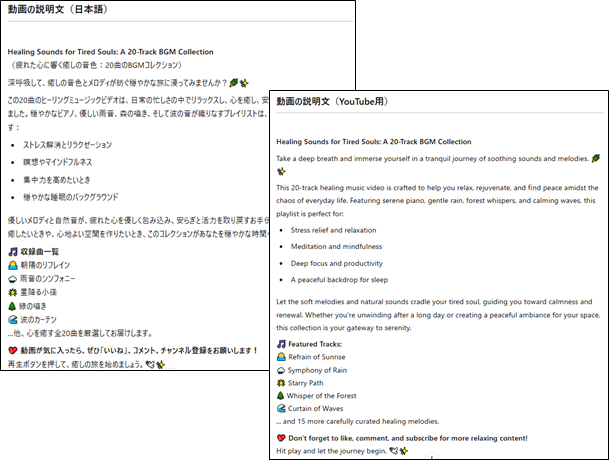
サムネイル画像の生成
ChatGPTにサムネイル画像も生成してもらいます。次のようにプロンプトに入力します。
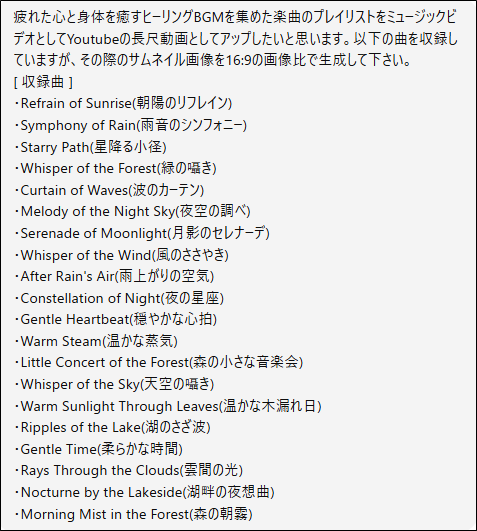
サムネイル画像の生成

注意:この画像にcanvaでプレイリストのタイトルを書き込み、サムネイルとします。



