ブログ「WordPressで会員制のオンライン講座を作ってみた」で、LMS(Learning ManagementSystem)の作り方をご紹介しましたが、その使い方についての説明は省略しておりましたのでここで、実際にコンテンツをUPして説明します。現在は、オンライン講座のサイトは、私個人のサイト(ドメイン、サーバー)ですが、利用状況等を見て、今後は社内での人事異動に伴う業務の引継ぎや業務内容の説明、そして業務の効率化を目的に作成したExcelシートの使い方等を動画としてUPして、業務改善に繋げれば、会社のサイトへの導入を図っていこうと考えています。
完成したサイトは、こちらです。
留意:
2020.10.08現在、「オンライン学習帳」はカスタマイズを行なって、画面が異なっています。そのカスタマイズの方法は、ブログ「WordPressで作成したオンライン講座をカスタマイズした。」で解説しております。操作の手順は変わっておりませんので、ご確認下さい。
オンライン学習帳の操作
オンライン学習帳の起動
ブラウザから、https://kaitsuburi.netを入力してサイトを起動します。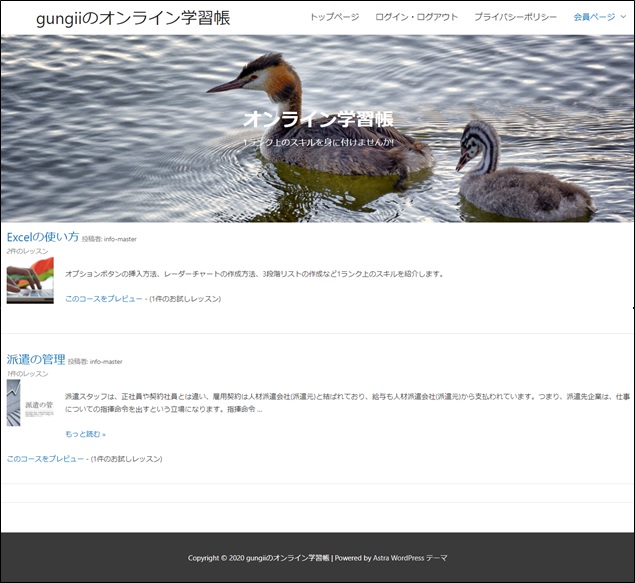
コースの選択
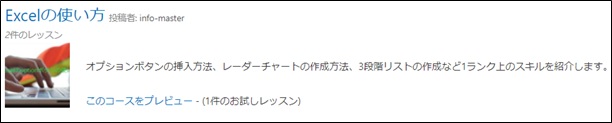
注意:
このコースは、Simple Menbershipの設定で、゛限定公開しない゛として「いいえ」にチェックを入れています。コース内の2つのレッスンの内、1つは限定公開としていますがコース設定では、゛限定公開しない゛として設定します。
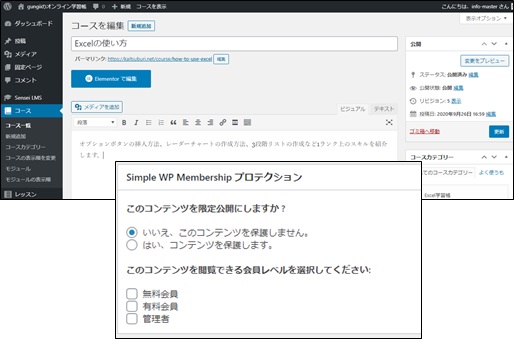
レッスンの表示
コース「Excelの使い方」を選択すると、作成した2つのレッスンが表示されます。
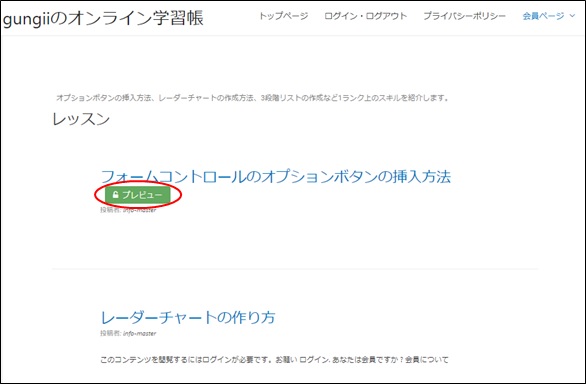
※プレビューと表示されているのは、「誰でも閲覧できるレッスン」として指定したレッスンです。
レッスンの選択
①誰でも閲覧できるレッスン
最初のレッスン「フォームコントロールのオプションボタンの挿入方法」を選択すると、すると、以下のようにレッスンが開始されます。
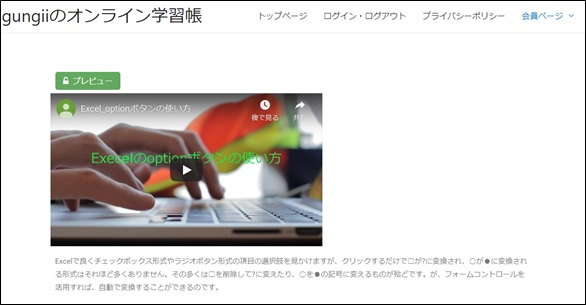
注意:
このレッスンは、SenseiLMSの設定で、プレビューにチェックを入れています。
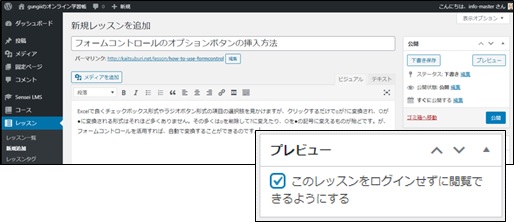
Simple WP Menbershipの設定で、゛限定公開しない゛として「いいえ」にチェックを入れています。
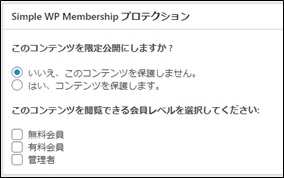
②会員のみ閲覧できるレッスン
2番目のレッスン「レーダーチャートの作り方」を選択すると、次のように表示され、レッスンは閲覧できません。
注意:ログインすれば、閲覧できます。

注意:このレッスンは、SenseiLMSの設定で、プレビューにチェックを入れていません。
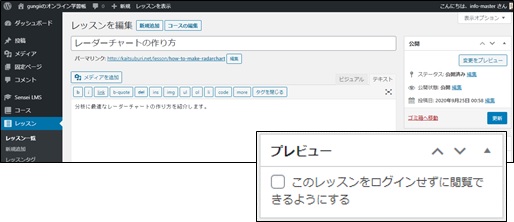
Simple Menbershipの設定で、゛限定公開する゛として「はい」にチェックを入れて、無料会員、有料会員、管理者の会員レベルを選択しています。
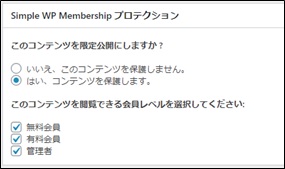
ログイン、ログアウト
ログイン
ログイン、ログアウトボタンのクリック
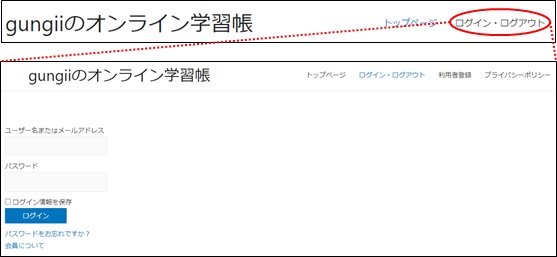
ユーザー名、パスワードの入力
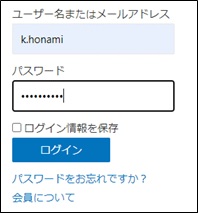
ログインすると、トップページが表示されますので、コースを選択して閲覧します。
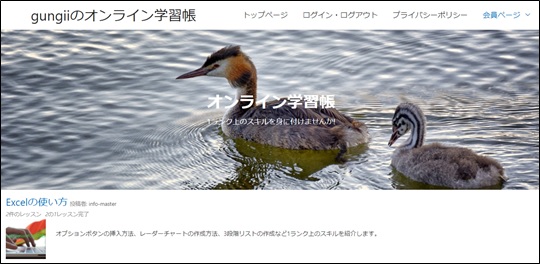
ログアウト
ログイン、ログアウトボタンのクリック

ログアウトのクリック
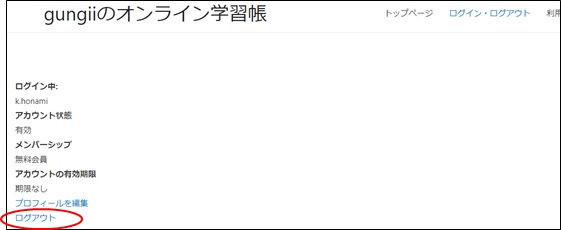
ログアウトすると、トップページが表示されます。
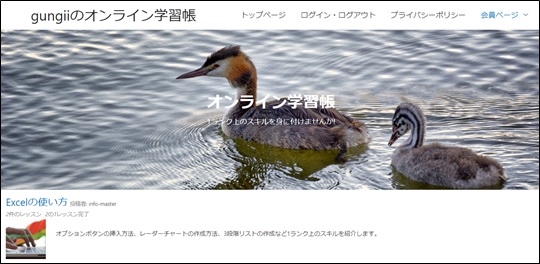
留意:
ログアウトをしなくても、ブラウザを閉じた時点で、システムが強制的にログアウトします。
Simple Membershipの設定の「詳細設定」にて、以下にチェックを入れておきます。

会員管理の方法
新規会員登録
利用者登録のクリック
会員ページから利用者登録をクリックします。
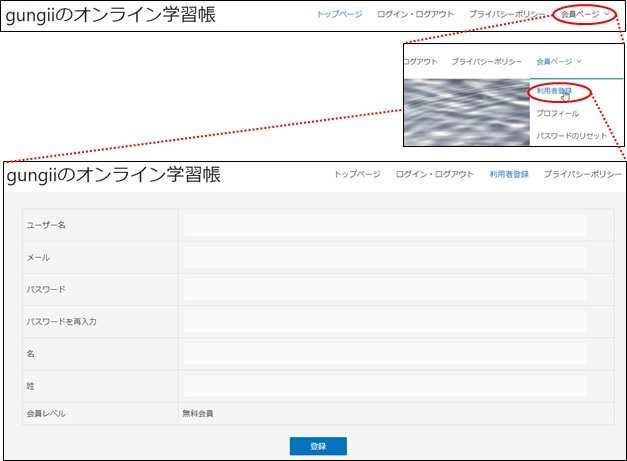
会員情報の入力
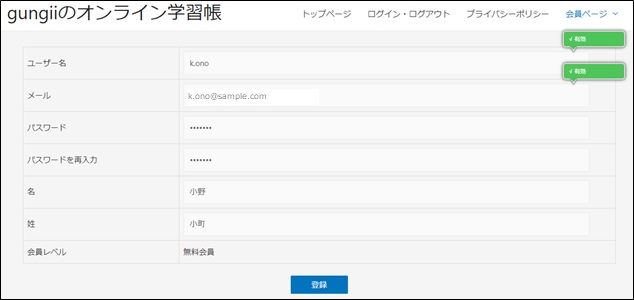
アカウントの有効化の為に、メールを送信します。
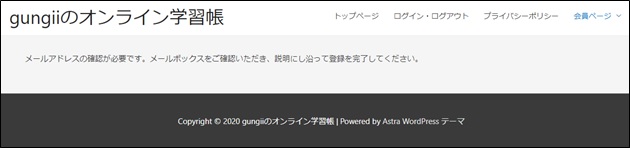
会員登録は終わりましたので、トップページをクリックします。
注意:
「アカウント有効化」のメールが届いていますので、リンクをクリックすることで、会員登録が完了します。
アカウントの有効化
本人宛てに、以下のようなメールが届きますので、リンクをクリックします。
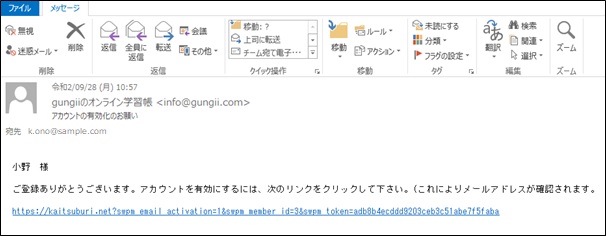
リンクをクリックすると、「あなたのアカウントは有効化されました。」と表示され、ログイン画面が表示されますので、ログインします。
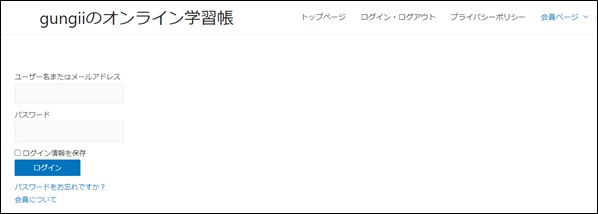
留意:
メールで、本人宛には、ユーザー名とパスワードの記載された゛本登録゛の確認メッセージが送付されます。
会員管理の留意点
WordPressのユーザーとmembershipのmemberとは別物ですので、membershipにも管理者を登録する必要があります。
Simple Membershipをインストールしたことで用意される「メンバー」という会員リストと、もともとwordpressにある権限グループ「ユーザー」という会員リストとが存在しています。新規会員登録をすると双方に同じ会員が登録されていきます。
注意:
名前やメールアドレスなどの変更は同期されますが、会員レベル(権限グループ)は同期されません。
Simple Membershipのメンバー
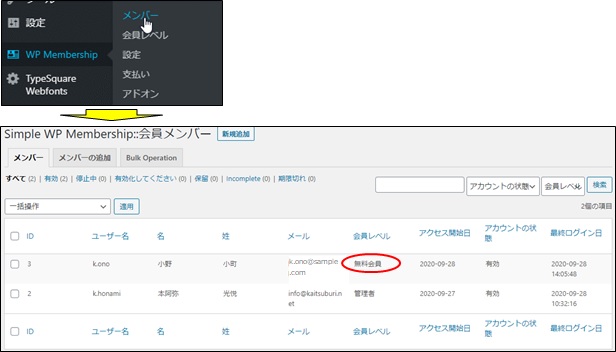
WordPressのユーザー
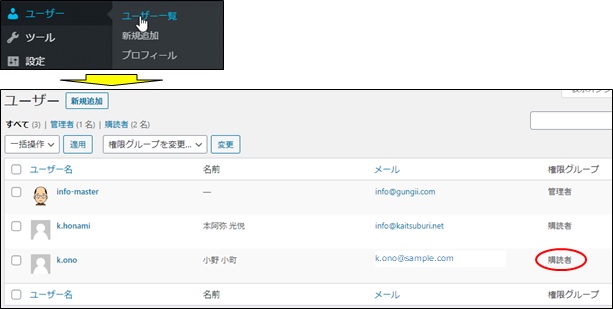
WordPress管理画面へのアクセス制御
Simple Membershipの設定
Simple Membershipへ登録したメンバーが、そのままWordPressのユーザーへ登録される為、そのままでは、外部のメンバーがWordPressの管理画面へ入れてしまいます。
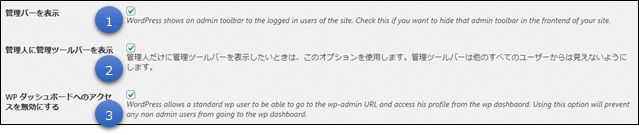
①、②のチェックを外すと以下のようなツールバーが表示されます。が、③でダッシュボードへのアクセスを無効にしておけば、管理画面へのログインはできません。

WordPress管理画面へのログイン
Simple Membershipの設定で、上記①②③にチェックをいれておけば、https://kaitsuburi.net/wp-adminでログインしても、https://kaitsuburi.netにリダイレクトされる為、管理画面へログインされることはありません。
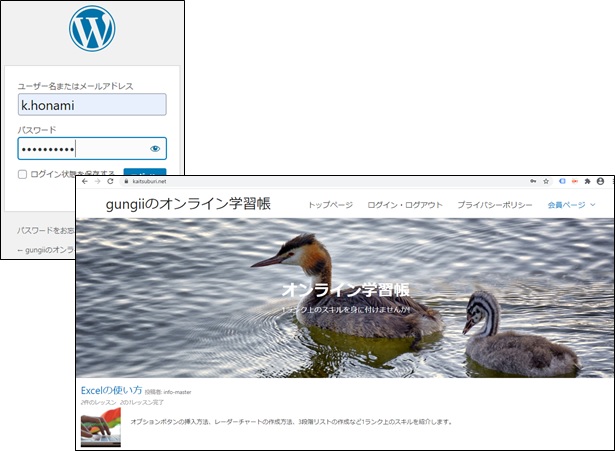
会員限定レッスンの受講
レッスンの表示
会員限定のレッスンは、ログインが必要と表示されます。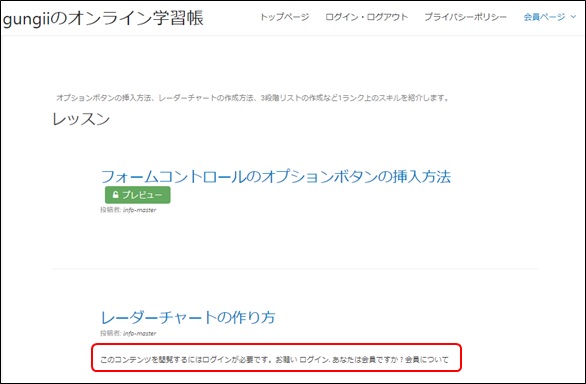
ログイン
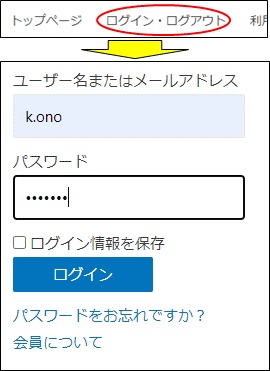
ログインすると、トップページが表示されますので、コースを選択して閲覧します。
コースの選択
コース「Excelの使い方」をクリックします。
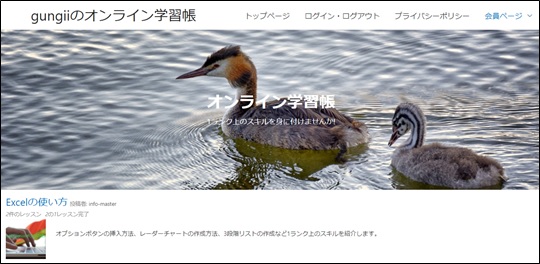
レッスンの表示
①「このコースを受講する」をクリック
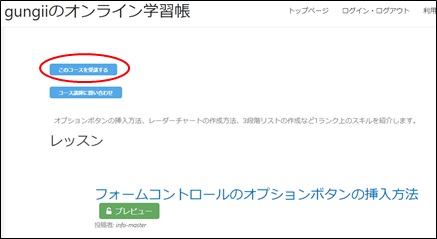
注意:
会員限定のレッスンがない場合は、以下の通り、「このコースを受講する」のボタンは表示されません。
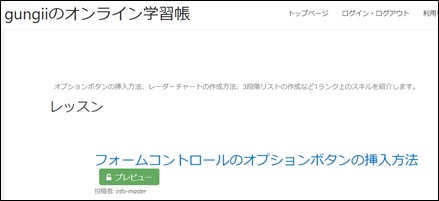
留意:
「このコースを受講する」をクリックせずにレッスンをクリックしても必ず、「このコースを受講する」をクリックしなければ進みません。
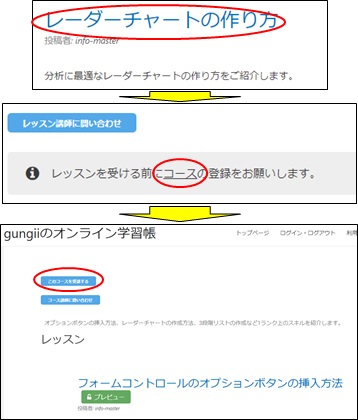
②レッスンの再表示
「このコースを受講する」をクリックすると、レッスンが再表示され進捗度が表示されます。
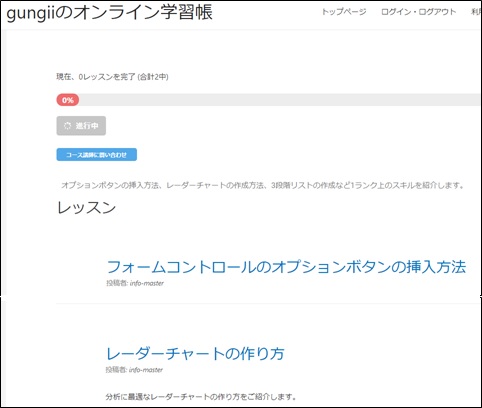
レッスンの選択
会員のみ閲覧できるレッスン「レーダーチャートの作り方」を閲覧できる様になりました。
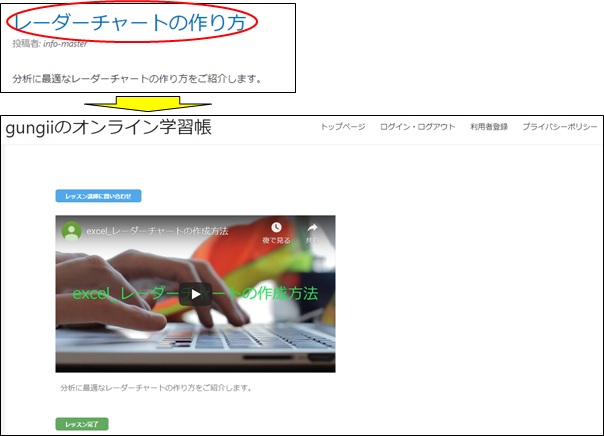
留意:
レッスンが終了しましたら、「レッスン完了」をクリックすることで、進捗度が更新されます。

コースは2つのレッスンがあり、1つのレッスンが完了しましたので、進捗度は50%となりました。

小テストの実施
①「レッスン小テストを表示」をクリック
会員の場合、小テストがあれば小テストを実施できますので、「レッスン小テストを表示」をクリックします。
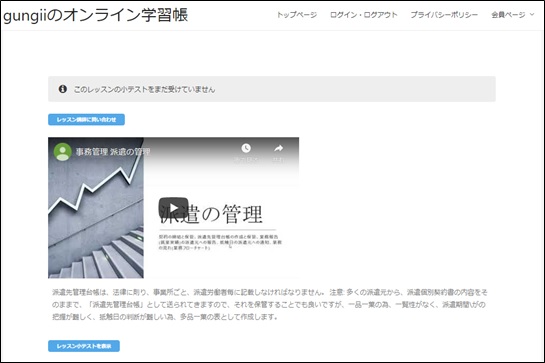
②小テストの表示
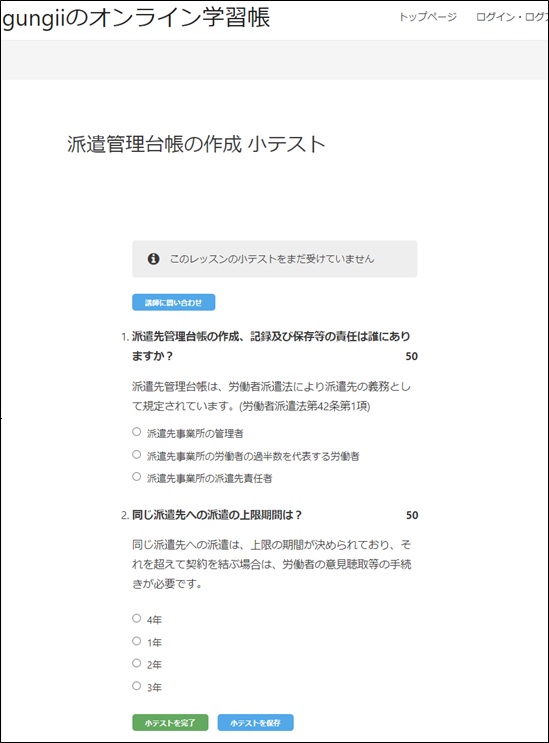
注意:
「小テストを保存」をクリックすると内容が保存され、次回に開いた時に、前回の入力内容が表示され、続きからテストを開始することができます。
③結果の表示
「小テストを完了」をクリックすると、テスト結果が表示さます。
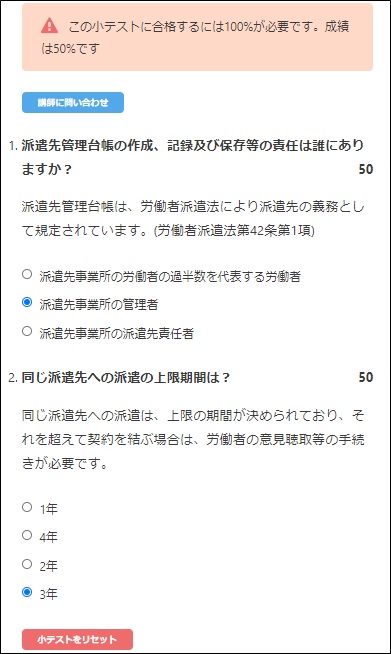
「小テストをリセット」をクリックすると、再度、小テストの表示へ戻ります。100%を合格基準としていますので、全問正解するまで、繰り返します。
④コースに戻る
テストに合格したので、「派遣先管理台帳の作成」をクリックして、コースに戻ります。
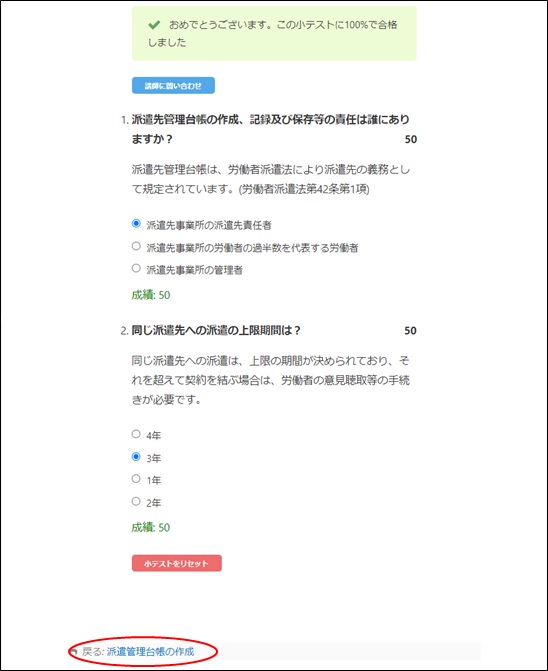




コメント
はじめまして。
本日、こちらのサイトを拝見させていただき、大変参考になっております。
ログイン・ログアウトのページにlogoutと表示されていますが、
どのようにして表記させているのでしょうか?
上手くいきません。
ログインさえできていないので困っています。
ご教授いただけますと幸いです。
下記のサイトはxfreeで作成しているため、ssl化されていません。
開けないかもしれません。
宜しくお願いいたします。
ブログをご覧頂き、ありがとうございます。
サイトにアクセスして、セキュリティ警告(sslでない為)が出ますが、無視して無理やりユーザー登録をしてログインするのですが、ログインできませんでした。
>ログイン・ログアウトのページにlogoutと表示されていますが、どのようにして表記させているのでしょうか?
どのように表記されているのか?ログインできませんでしたので確認できませんでしたが、特にプログラムの変更はしておりませんので、simple-membershipプラグインのlanguageファイルがバージョンUPになったのではないでしょうか
>ログインさえできていないので困っています。
WordPressへログインできないのか?貴方がつくられたサイトへログインできないのか?わかりませんが・・・
WordPressへログインできないのであれば、xfreeへの一時的なログインパスワードと、WordPressへのログインパスワードを間違っていないか確認下さい。
サイトへログインできないのであれば、管理者としてメンバー登録しているかを確認下さい。
gungii様
お返事ありがとうございます。
xfree以外に、無料で使用できるサーバーstarfreeを使用し、再度simple membershipsを入れたところ、ログイン・ログアウトができるようになりました。
始めにxfreeで作成した際には、menuが自動生成されることを知らずに、menuバーを自分で設置しました。二つ目のサイト作成時に、メニューバーが自動生成されていることに気づきました。
ただ理解できないのは、xfreeでのsimple membershipsを削除しても、ワードプレスを入れ直して再度、simple membershipsを入れて、他のサーバーで作成した同じ手順で設定しても、もうログイン・ログアウトができません。つまり、最初と同じ状態です。
xfreeももう一つのstarfreeもssl化されていませんが、starfreeのサイトでは、上手くログイン・ログアウトが可能となっています。理由を調べましたが、分からないのでxfreeでのテストを諦めました。
長くなりましたが、ご丁寧なお返事ありがとうございます。
ブログこれからも拝見します。
よかったです。お力になれず、すみません。
xserverでは問題ないのに、xfreeではログインできないのは、xfreeでの何等かの制御があるのでしょうね。「オンライン講座」は、1年前に会社でオンラインで社員教育ができないかと、テスト版として構築したものですので、資料もあまり残していませんので、あらためて構築し直すつもりでいました。幸い、自分がやりたいこと(テスト問題の作成等)や業務で使えることが十分に可能であることがわかりましたので、構築し直すつもりでいます。(会社を退職しましたので、)随分と先の話となりますが、またブログをご覧頂けると幸いです。