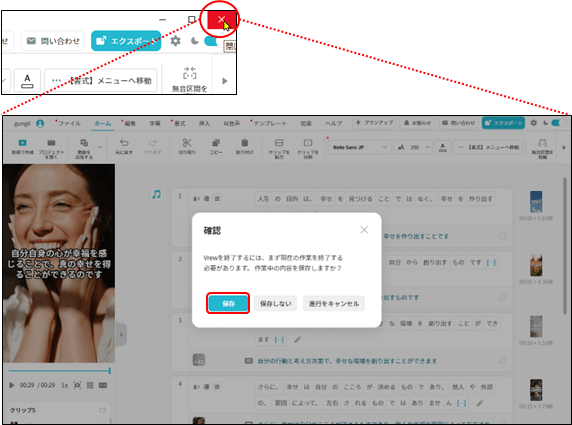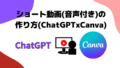Vrewは、面倒な字幕付け作業の負担を大幅に軽減してくれる配信者向けの動画編集ソフトです。AIによる文字起こしに加えて、AIによる自動音声入力やAIによる自動翻訳、簡単な動画編集等ができ、操作性もシンプルなので、初心者であっても簡単に動画編集を行えます。AIによる文字起こしでは、用意した素材と台本を自動で音声認識して字幕を全自動で反映させてくれます。AIによる自動音声入力は、テキストなどで作成した台本を、Vrewに読み込ませる事で動画編集時にAIが自動で音声を入力します。そして、最後の翻訳機能ですが、これも、Vrewに翻訳させたいテキストを読み込ませると、翻訳した文字を音声字幕に起こすこともできます。
本記事ではVrewの機能や使い方について、実際のショート動画の作成しながらご紹介しますので、参考にしてみてください。
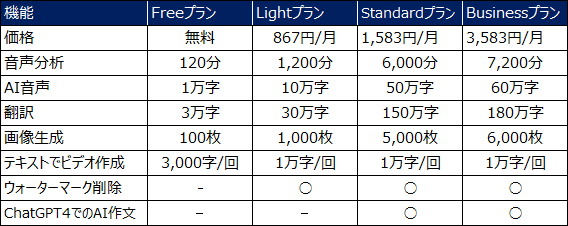
Vrewは、無料版であっても基本的な機能は変わりませんが、使用時間や生成文字数等に制限があります。音声分析と自動文字起こしは、月ごとに120分まで収録と生成が可能となっています。またAIによる音声の読み上げは、無料版であれば月ごとに1万文字までとなっています。
120分の目安ですが、一般的な縦型ショート動画が1分と換算すると、月に120分=120本の動画が作れるということになります。十分な数ですよね。また一般的に、1分は300文字と言われていますので、AI音声1万字というのは、大体30〜40分。 リールなどのショート動画を作るためにVrewを使うのであれば、無料版で十分です。ショート動画を大量に作成したいという方や、本格的にYoutube用の動画を作るとなれば、有料プランに入る必要があるかもしれません。
ショート動画の完成形がこちらです。
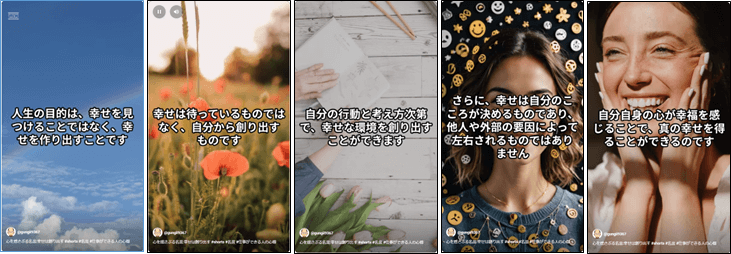
動画作成の為の準備
ChatGPTで台本作成
instagramのリール動画の文章をChatGPTに作ってもらっていますので、回答文章をテキストファイルに書き出して、Vrewでショート動画作成の為の台本として準備しておきます。
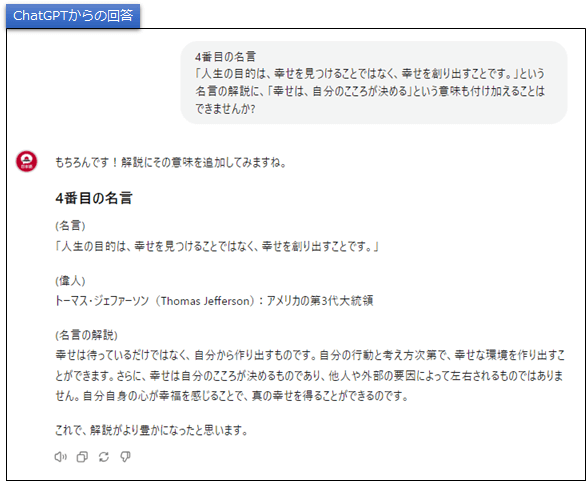
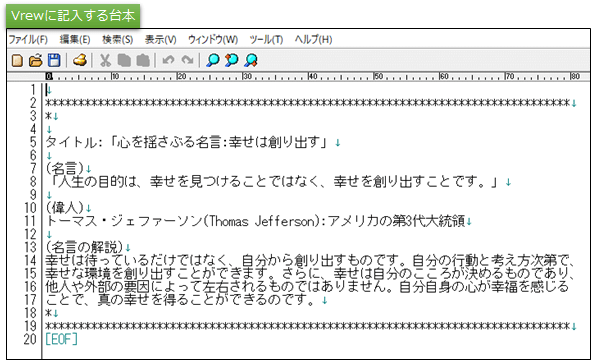
Vrewのダウンロード
公式サイトからダウンロードします。
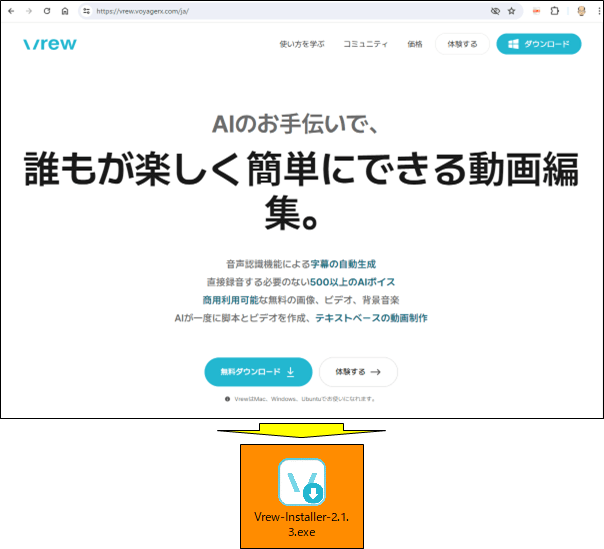
ショート動画の作成
Vrewの起動
Vrewを起動すると、以下のような画面になります。
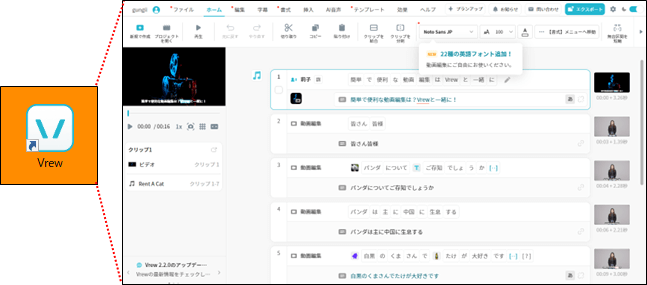
「新規で作成」をクリック
画像左上の「新規で作成」ボタンをクリックします。
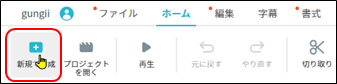
「テキストから動画を作成」をクリック
「新規で作成」項目が開きますので、「テキストから動画を作成」をクリックします。
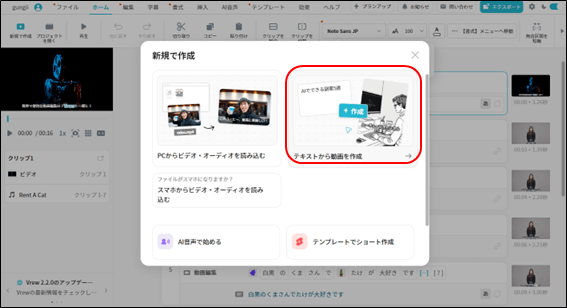
動画比率の選択
Youtubeのショート動画、insragramのリール動画を作成しますので、「ショート 9:16」をクリックします。
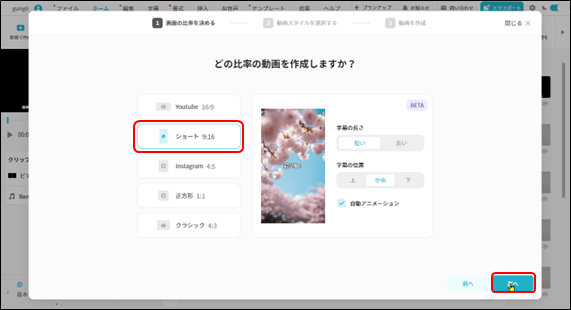
動画スタイルの選択
ここでは、「スタイルなしで始める」を選択します。
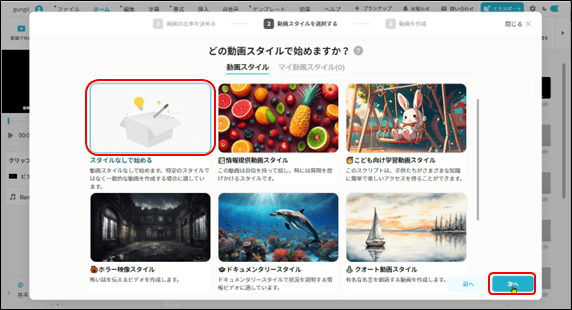
動画の作成
台本の入力
入力画面の表示
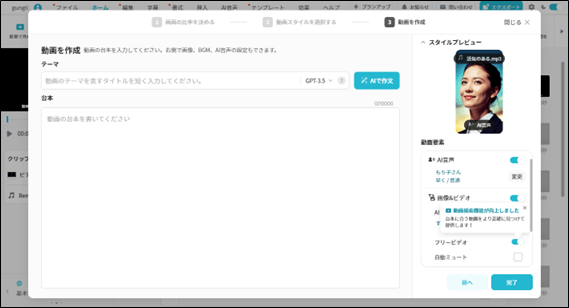
テーマと台本の入力
予め用意していたChatGPTで生成した台本から、入力します。
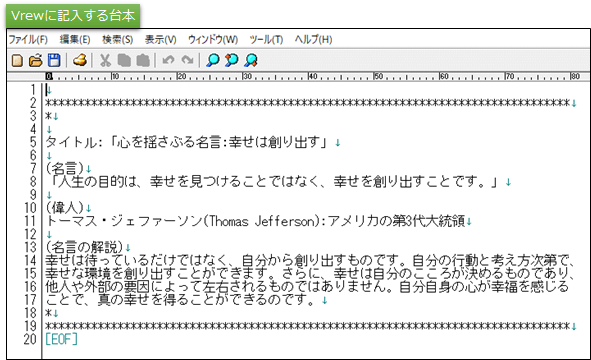
「完了」をクリック
「テーマ」と「台本」を入力して、「完了」をクリックします。
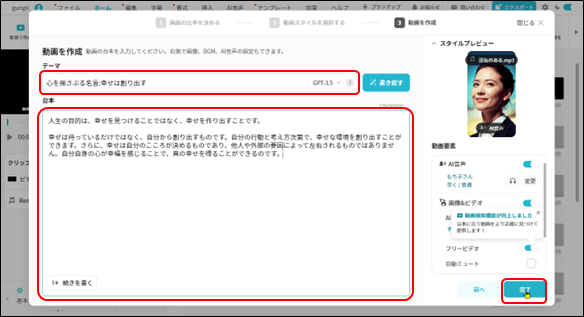
確認入力
記入したテーマと台本に間違えがなければ、「完了」をクリックします。
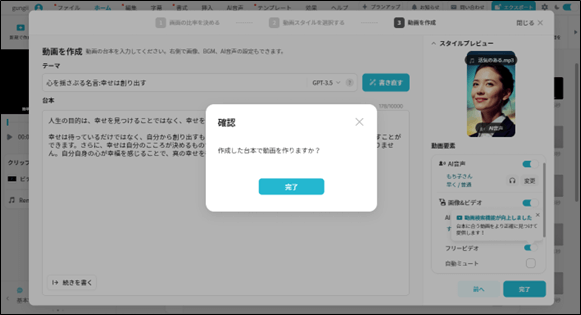
動画生成
動画の生成が始まります。
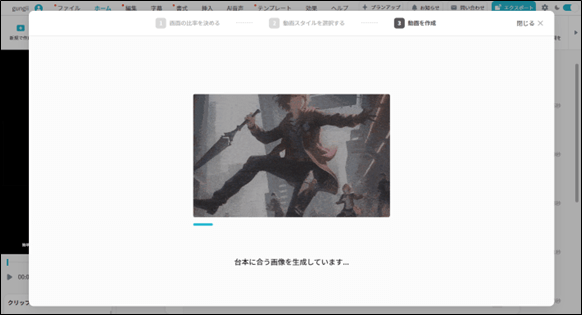
動画生成の完了
生成動画の表示
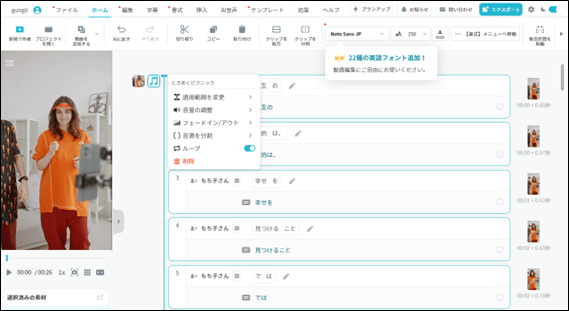
生成動画の確認
「再生」をクリックして、動画を確認します。
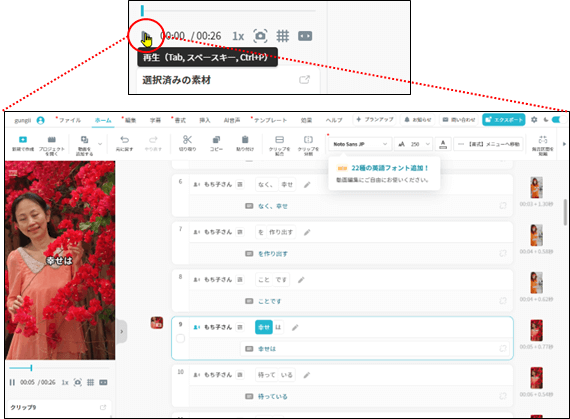
ショート動画の編集
クリップの結合
1番から8番までを結合
1番から8番までをチェック(選択)して、「クリップを結合」をクリックします。
「人生の目的は、幸せを見つけることではなく、幸せを創り出すことです。」を結合して1文にします。
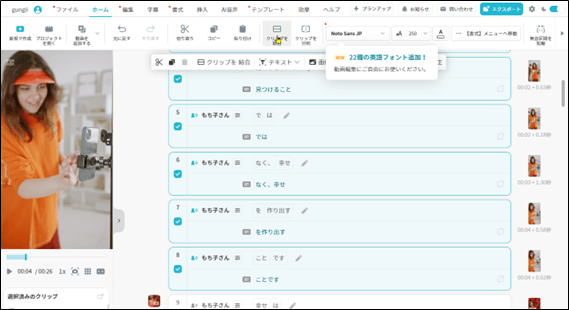
2番から8番までを結合
2番から8番までをチェック(選択)して、「クリップを結合」をクリックします。
「幸せは待っているだけではなく、自分から創り出すものです。」を結合して1文とします。
注意:結合すると、クリップ番号は採番し直されます。
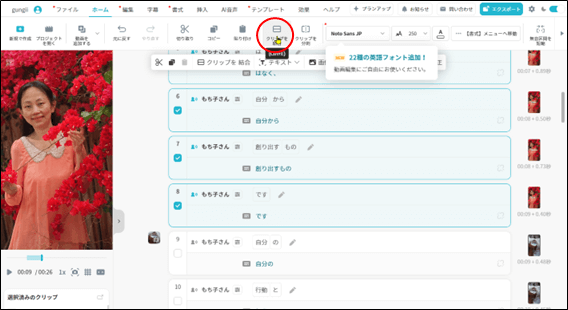
3番から10番までを結合
3番から10番までをチェック(選択)して、「クリップを結合」をクリックします。
「自分の行動と考え方次第で、幸せな環境を創り出すことができます。」を結合して1文とします。

4番から16番までを結合
4番から16番までをチェック(選択)して、「クリップを結合」をクリックします。
「さらに、幸せは自分のこころが決めるものであり、他人や外部の要因によって左右されるものではありません。」を結合して1文とします。
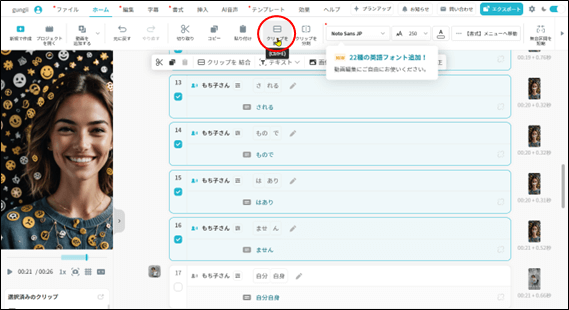
5番から14番までを結合
5番から14番までをチェック(選択)して、「クリップを結合」をクリックします。
「自分自身の心が幸福を感じることで、真の幸せを得ることができるのです。」を結合して1文とします。
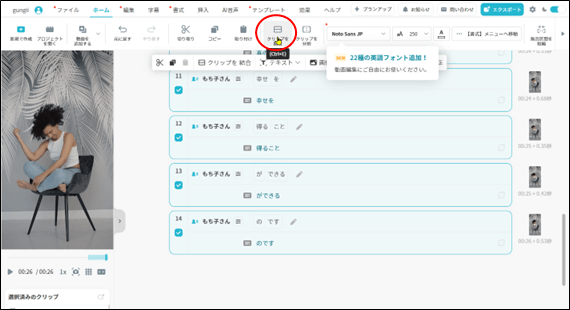
動画の確認
文章の結合が済みましたら、「再生」をクリックして、「結合」状態を確認します。
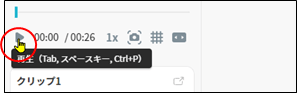
ナレーターの変更
各クリップの「音声修正」をクリックすることで、ナレーションの音声を変更できます。
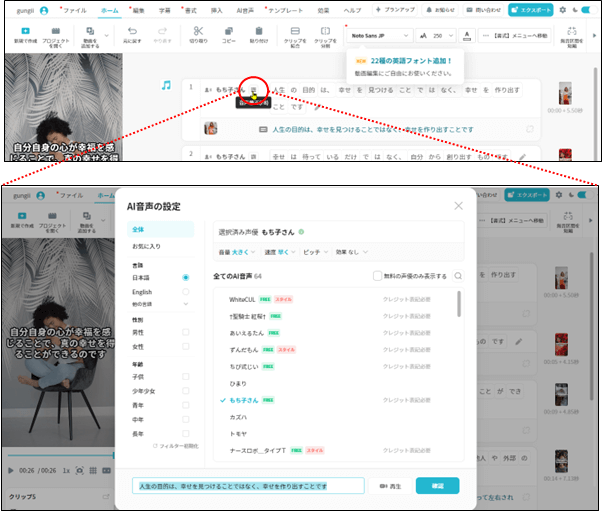
ナレーターとして「もも子さん」が選択されていますが、これを「凛」さんに変更します。
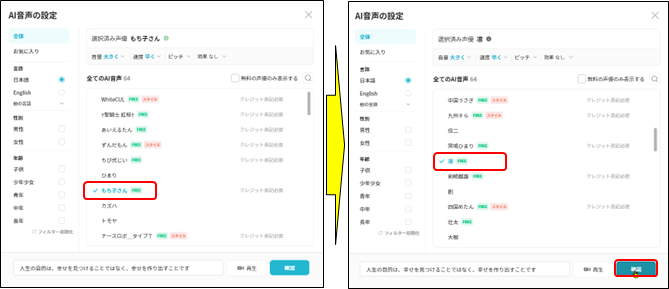
注意:Freeであることを確認して選択して下さい。
動画の差し替え
Vrewが台本に合わせて、デフォルトで動画を設定していますので、ご自身でお気に入りの動画に差し替えます。
動画の選択
差し替えたいクリップに付属している動画アイコンをクリックして、表示されるメニューから「交換」をクリックします。
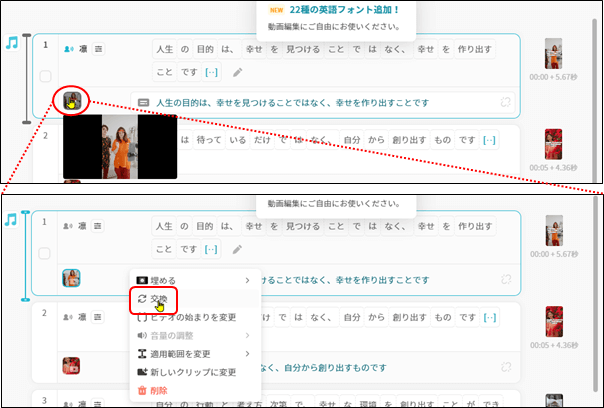
動画の検索元の指定
Vrewから捜すか?PCから読み込むか?を選択します。ここでは、前者を選択します。
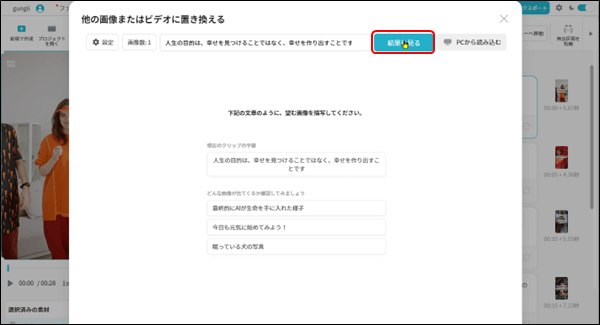
差し替え動画の選択
Vrewの動画一覧が表示されますので、スクロールしてお好みの動画を選択します。
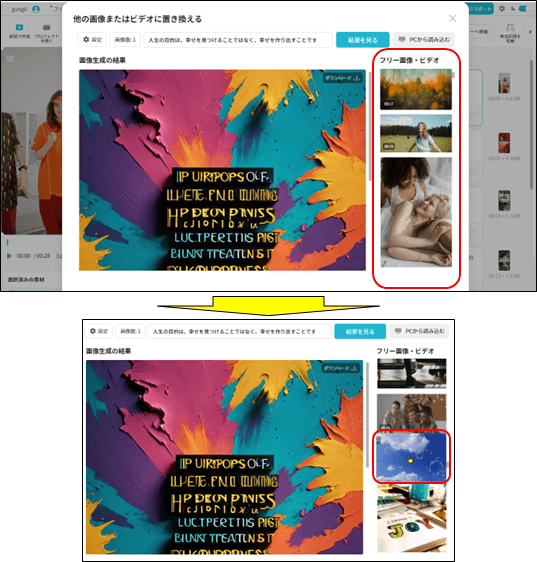
動画の差し替え完了
動画の差し替えが完了すると、動画が差し替えたものに変更され表示されます。
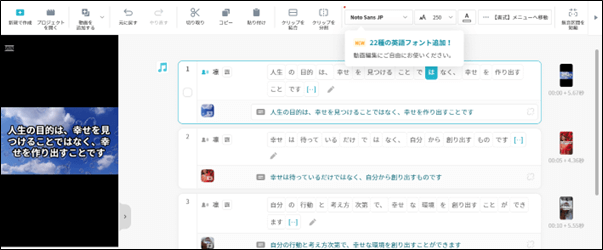
同様にして、2番目のクリップの動画も差し替えます。
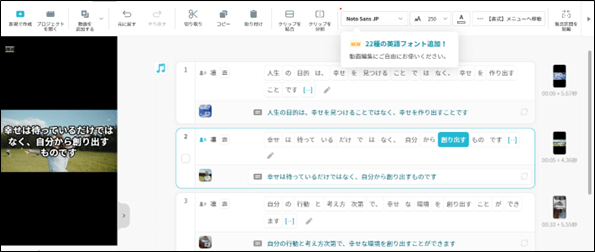
音声速度の調整
Youtubeのショート動画は1分以内ですので、ナレーションのスピードをあげて1分以内に収まる様にします。
「音声修正」のクリック
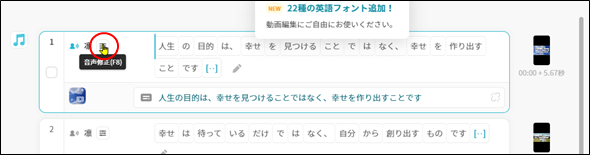
速度の調整
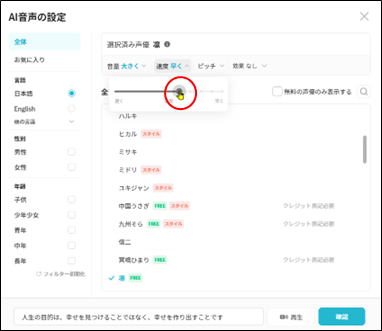
文章の変更
読み上げテキストの変更
読み上げる文章を一部変更します。

鉛筆マークのクリック
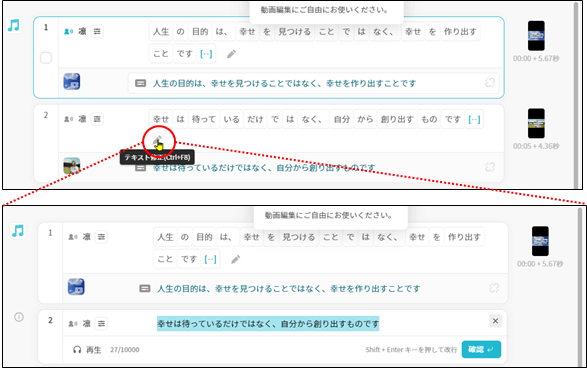
テキストの変更
テキストを変更して、「確認」をクリックします。
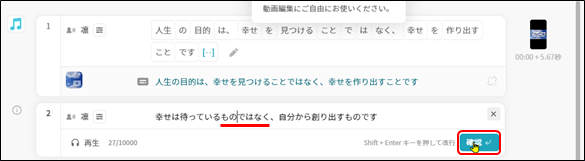
表示テキストの変更
動画の画面に表示される文章も変更します。
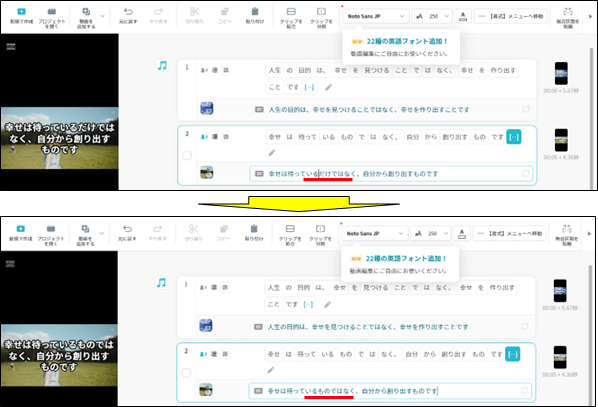
ショート動画のダウンロード
動画のダウンロード
完成した動画をダウンロードします。
「エクスポート」のクリック
「エクスポート」のクリックして、ファイル形式(ここでは、Youtube等にUPできる形式であるmp4)を選択します。
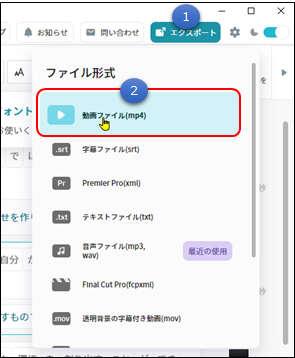
解像度と画質の選択
解像度は1080×1920のまま、画質も高品質(推奨)のままでOKですので、「エクスポート」をクリックします。
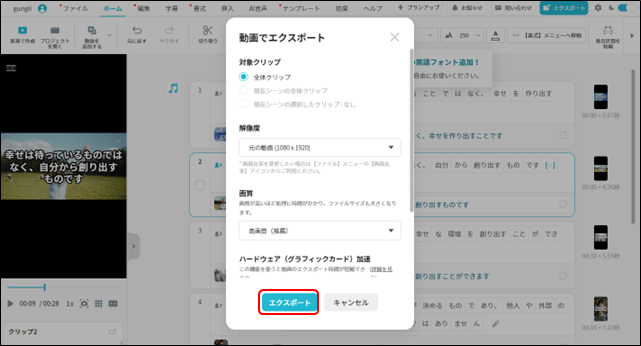
保存先の選択
ここでは、デスクトップに保存します。
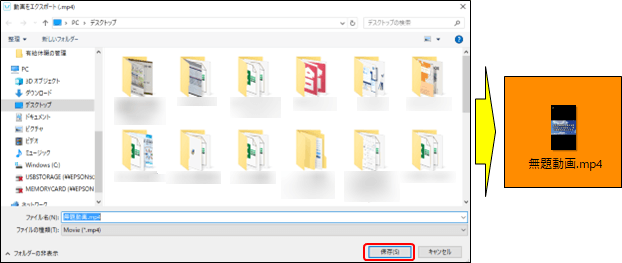
エクスポートの完了
エクスポートが完了すると、再度、確認の画面が表示されます。
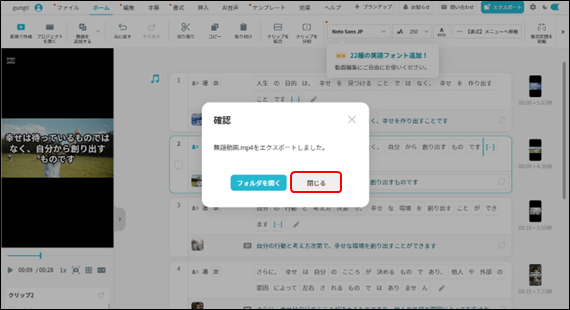
Vrewエディターの保存
「閉じる」をクリックすると、Vrewのエディターを保存できますので、「保存」をクリックします。
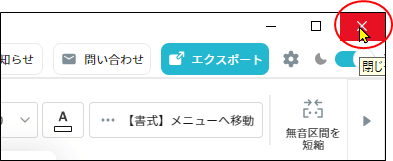
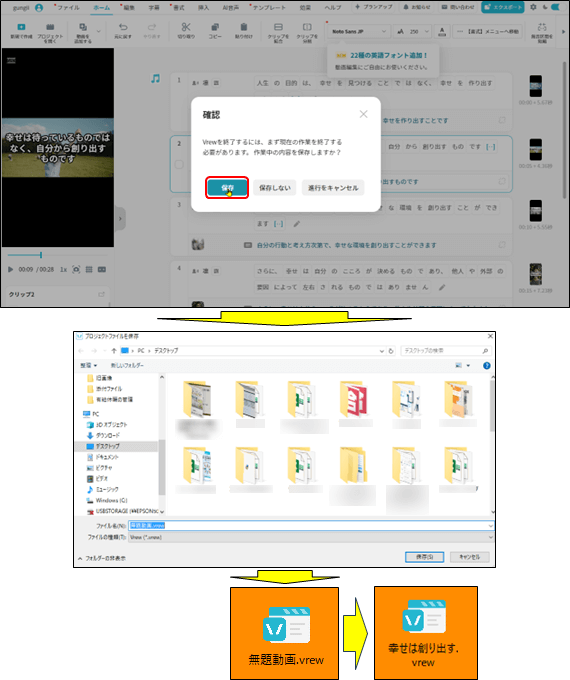
renameしておきます。
外部の動画を取り込む方法
ショート動画の場合は、アスペクト比が9:16の縦長の動画(1080x1920px)が適しているのですが、完成した動画には、動画の上下の空いている9:16以外の動画が含まれています。そこで、これを9:16の動画に差し替えたいのですがVrewには9:16の適した動画がありませんので、Canvaで検索して見つけた動画を取り込んで差し替えてみます。
外部動画の取り込み準備
差し替えたい動画の確認
1ページ目、2ページ目及び3ページ目の動画は、アスペクト比が9:16ではない為、上下が埋まっていません。これを変更します。
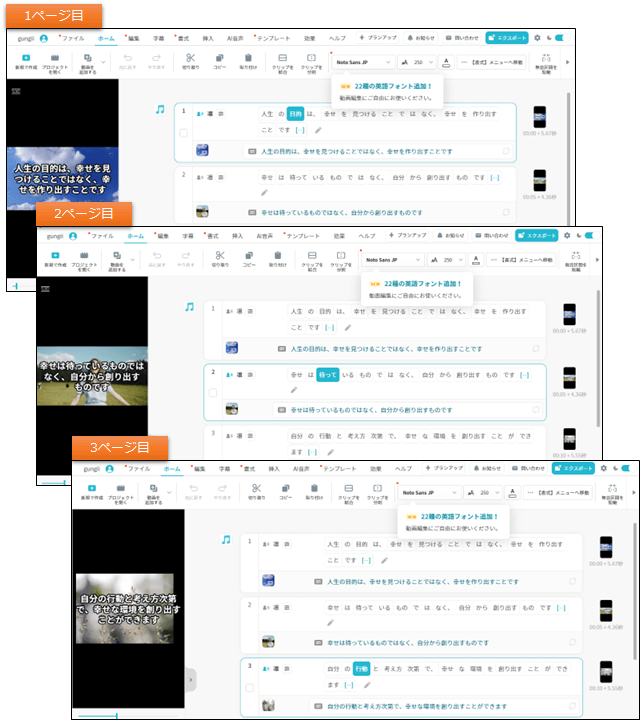
Canvaで見つけた動画
Canvaで見つけた9:16の動画を差し替える為、ダウンロードします。動画を3つダウンロードしました。
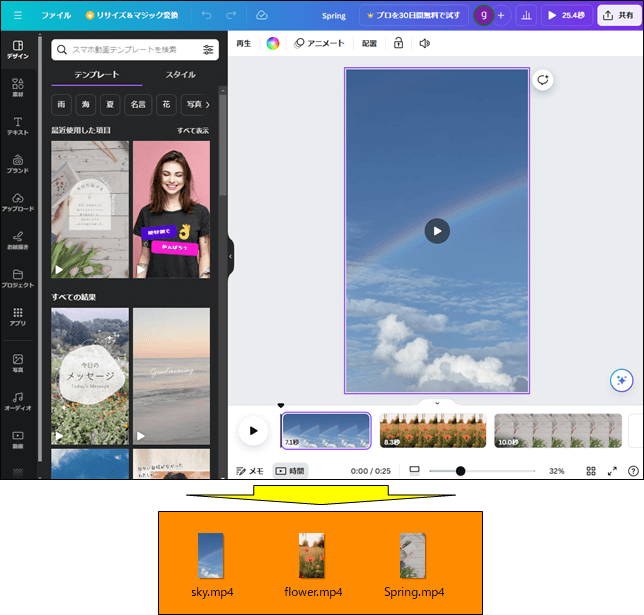
外部動画の取り込み方法
Vrewの起動
「幸せは創り出す.vrew」をダブルクリックして、起動します。
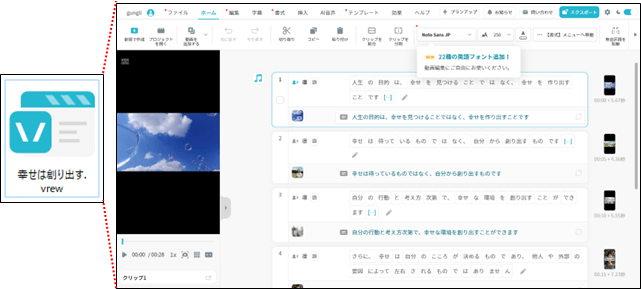
動画の差し替え
1ページ目の動画の差し替え
差し替えたいクリップに付属している動画アイコンをクリックして、表示されるメニューから「交換」をクリックします。
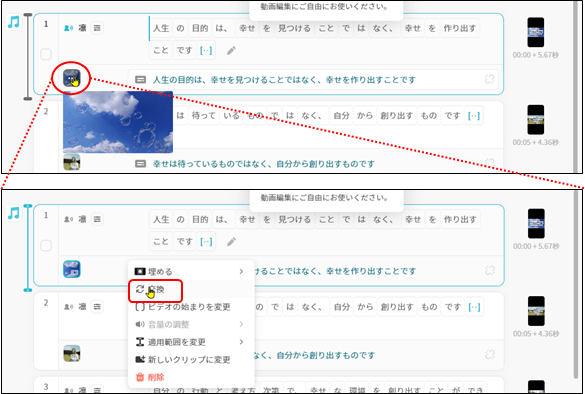
動画の検索元の指定
Canvaで見つけた動画を指定しますので、「PCから読み込む」を選択します。
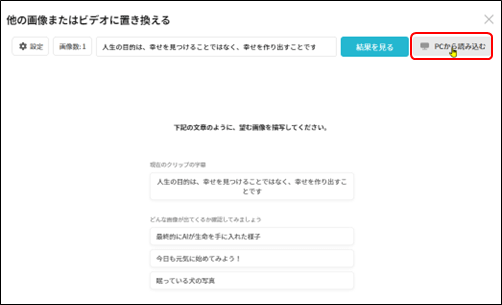
差し替え動画の選択
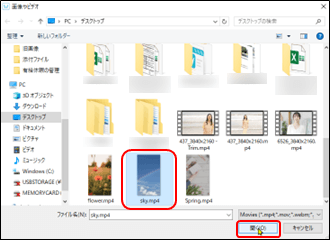
動画サイズの調整
動画が差し替えられましたが、動画サイズが合っていませんので、調整します。
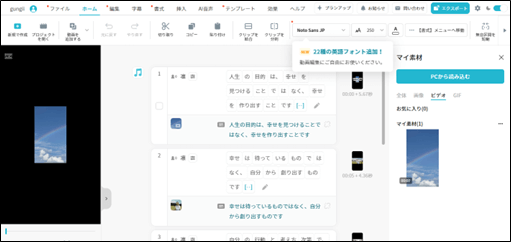
十字マークの表示されるところで、画像の中をクリックします。
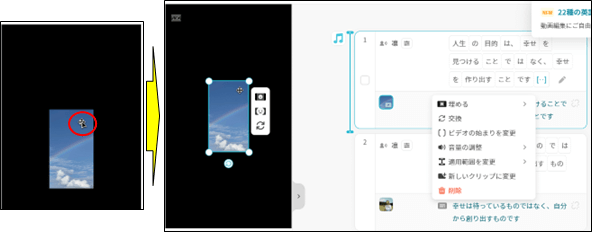
「比率を維持して埋める」をクリックします。
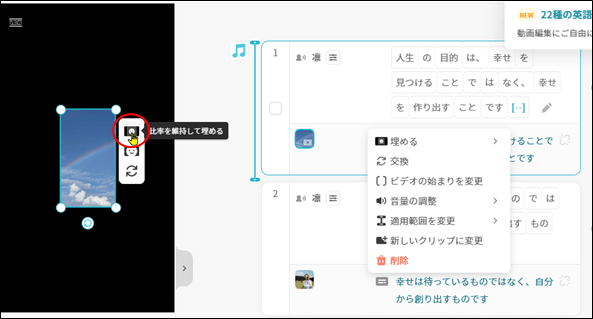
外部動画の取り込み完了
サイズが調整され、動画が差し替えたものに変更されて、動画の差し替えが完了しました。
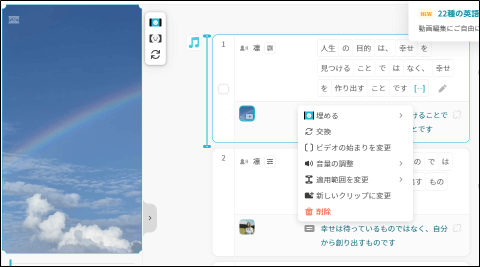
同じ様に、2ページ、3ページ目も差し替えます。
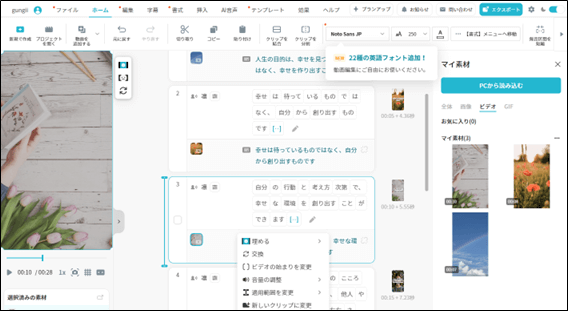
動画のダウンロード
これで全てのページが9:16となりましたので、完成した動画をダウンロードします。
「エクスポート」のクリック
「エクスポート」のクリックして、ファイル形式(ここでは、Youtube等にUPできる形式であるmp4)を選択します。
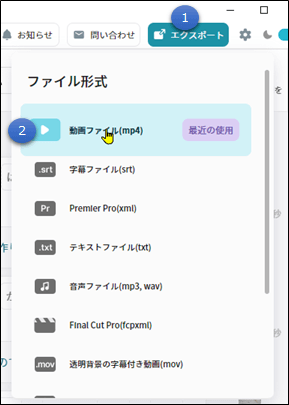
解像度と画質の選択
解像度は1080×1920のまま、画質も高品質(推奨)のままでOKですので、「エクスポート」をクリックします。
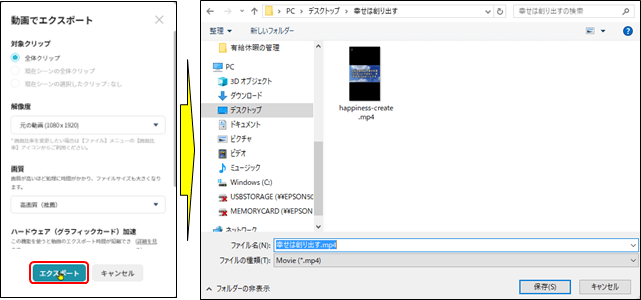
前の動画と差し替える為、renameします。
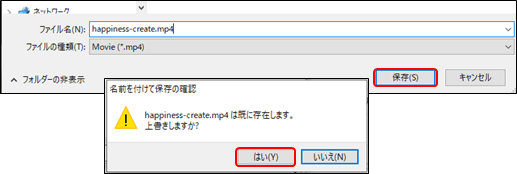
ダウンロードの完了
ダウンロードが開始され、以下の確認画面が表示されますので、「閉じる」を選択します。
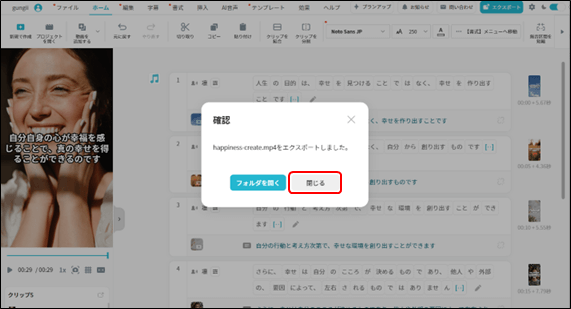
Vrewエディターの保存
「閉じる」をクリックすると、Vrewのエディターを保存できますので、「保存」をクリックします。