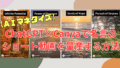今回は、今、世界中でバズっているAI猫動画のマネタイズについてご紹介します。
前回ご紹介しましたこちらのサイト、たったの30本の動画でチャンネル登録者数が77万人を達成しています。猫のショート動画ばかりを投稿していますが、多いものでは4233万回も視聴されています。Youtubeのショートの広告単価は、0.003円から0.001円と言われていますので、5000万回再生で、30秒くらいの1本の動画で、15万から50万円の収益となります。つまり、こちらのサイトは4,233万回の再生回数ということは、0.003円として毎月126,990円の収益と推定されます。

ですが現在、このAI猫動画では収益化できているサイトとできていないサイトが混在しています。収益てきていないサイトは、Youtubeの収益化審査に通らなかった為です。チャンネル登録者数=1,000人、過去1年間の総再生時間=4,000時間という収益化基準を満たしても、審査に合格しなければ収益化はできません。Youtubeの収益化ポリシーの「再利用されたコンテンツ」及び「繰り返しの多いコンテンツ」に該当して、ポリシー違反となるからです。ChatGPTとCanvaでBGMを付けただけのAI猫のショート動画は正に、これにあたり動画のアップはできますが、収益化は難しいようです。
ここでは、目的が異なりますのでポリシー違反についての解説はしませんが、どうやってポリシー違反をしないようにするか?について解説します。結構、AI猫動画は気にいっていて、ストーリーを考えてアップしたいと思いますが、やはり収益化もしたいですよね。今回は、AI猫動画で収益化の審査に合格できるようにオリジナリティを付加したAI猫動画の作り方について解説します。
- ストーリーと画像の生成
- ナレーションの生成
- BGMの取得
- 動画の編集
- Youtubeへの投稿
- ChatGPT-Plus
有料版($20/月)となります。無料のChatGPTでは、画像生成(DALL-E3)が行えませんので、アップグレードします。 - Capcut
無料で使えます。但し、Capcut for Bisiness(Web版)でなければ商用利用不可。
注意:
これまで無料で利用できた自動キャプション機能ですが、今年の7月頃から有料となり、無料版(デスクトップ版やアプリ版)では回数制限が付きました。但し、CapCutのWeb版(ダウンロードしないで使用)では、現在のところ回数制限なしで自動キャプション機能を利用できます。
※いつまで回数制限なしで使用できるか?はわかりません。 - 音読さん
有料版(980円/月)となります。無料版は文字数制限がありますが、https://elevenlabs.io/というサイトがご利用頂けます。(私は文字数制限に引っかかってしまいましたので、音読さんを使用しています。)
ストーリーと画像の生成
ストーリーと画像の生成準備
ChatGPTを起動

主人公の画像を生成
猫動画を作成していく前に、動画の主人公の画像を生成します。
ネットからかわいい猫の画像を見つけて、ChatGPTにアップして、次の様にプロンプトを入力します。
注意:
今回は、字幕やナレーションを付けますので長尺動画としますので、画像比は16:9とします。
[ 画像のアップロード ]
画像のアップロードは、以下のクリップのマークをクリックすることでできます。
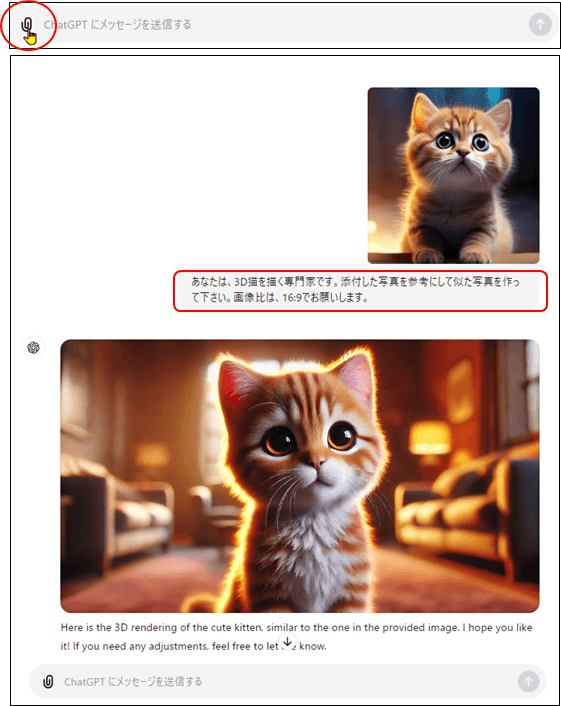
ストーリーの生成
プロンプトの入力
今回は社畜猫が一念発起、独立してパソコン教室を開業する物語を考え、次の様にプロンプトに入力しました。

ストーリーの生成
ChatGPTがストーリーを展開してくれます。

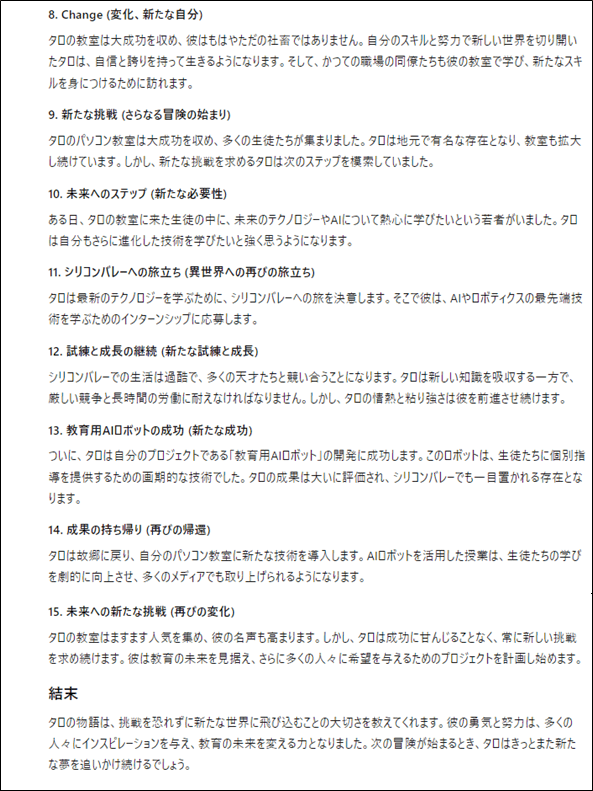
画像の生成
プロンプトの入力
次に、ストーリーを基に各シーンの画像を生成してもらいます。
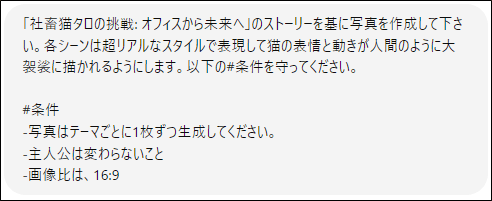
画像の生成




イメージに合わない画像の場合は、次のようにChatGPTに指示します。

ストーリーの英訳
今回は、動画に字幕とナレーションを付加しますので、ChatGPTに英訳してもらいます。
プロンプトの入力
次の様にプロンプトに入力します。

ストーリーの英訳


紹介文の生成
Youtubeにアップする際の紹介文もChatGPTに書いてもらいます。
プロンプトの入力

紹介文の生成

ナレーションの生成
ナレーションは、音読さんを使いました。無料のhttps://elevenlabs.io/というサイトを使っていましたが、文字数制限で利用できなくなった為、日本で有名な音読さんを利用しました。
音読さんの起動

ナレーションの生成
ナレーションの貼り付け
ChatGPTに英訳してもらったナレーションをタイトルを除いて「テキスト」欄にコピーします。

言語は「English(USA)」を選択して、ナレーターは「Elizabeth」を選択します。
読み上げの実行
設定が済みましたら、「読み上げ」をクリックします。

音声ファイルのダウンロード
ファイル名を変更して、mp3でダウンロードします。

無料ナレーション生成サイト
https://elevenlabs.io/を起動して、サイトを表示して、右上の「GotoApp」をクリックします。
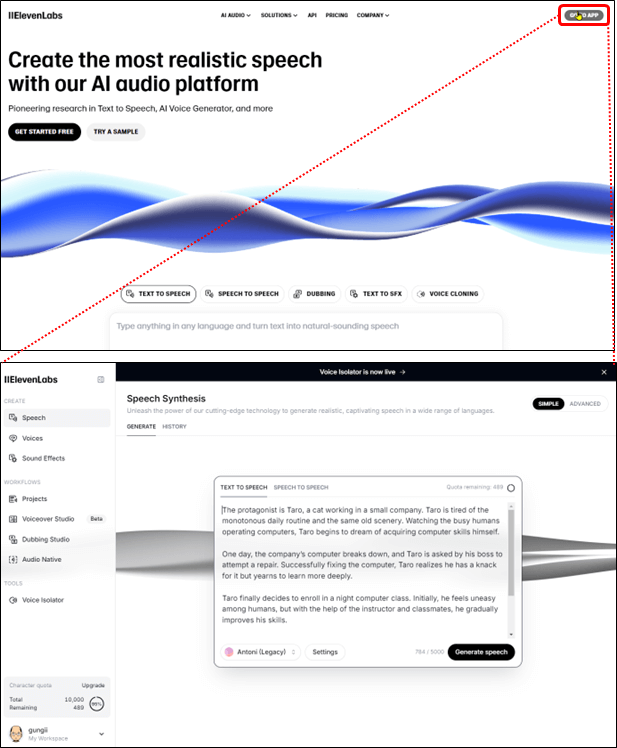
ここに英語のナレーションを貼り付けて、ナレーターを選択して、「Generate speech」をクリックします。
右下のダウンロードボタンをクリックして、ダウンロードします。

留意:
無料でナレーションを生成できるのは、10000文字が制限で、私は何回か繰り返した為、無料の制限に達してしまい、有料に変更しなければできなくなってしまいました。そこで、有料にするならば、日本のソフトの方が良いと考えて、「音読さん」としましたので、無料でお使いになるならば、文字数に気をつけて、こちらをお使いになるのが良いでしょう。
BGMの取得
BGMは、YouTubeオーディオライブラリからダウンロードします。「YouTubeオーディオライブラリ」は、YouTubeが公式で提供している音楽ダウンロードサービスです。ダウンロードした音楽は、YouTubeにアップする動画のBGMとして使うのであれば無料で自由に使用できます。
Youtube Studioの起動

オーディオライブラリーの選択
「オーディオライブラリー」をクリックすると、音楽の一覧が表示されます。
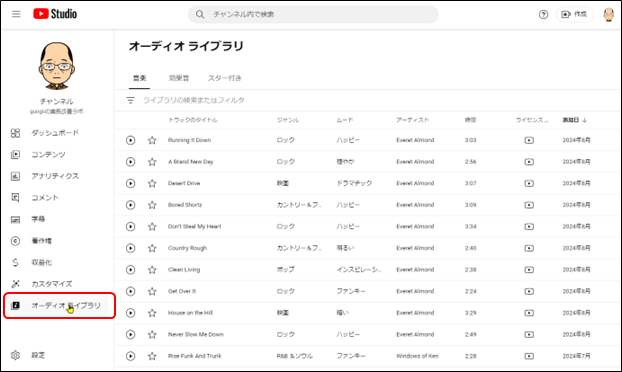
視聴
左端の▶をクリックすると、視聴できます。

BGMのダウンロード

分かりやすい様に、ファイル名を変更して、ダウンロードします。

動画の編集
動画の編集は、CapCut for Bisinessを使います。アプリ版の場合は商用利用ができませんので、PC版を使います。また、7月に入ってから自動キャプション機能の使用に回数制限がつきましたが、現在のところ回数制限のない、CapCutのWeb版(ダウンロードしないで使用)を使用します。
CapCut for Bisinessの起動
CapCut for Bisinessの検索
CapCut for Bisinessで検索します。

日本語に翻訳して表示します。

ログイン
googleアカウントでログインします。

素材のアップロード
ログインすると、次のような画面が表示されます。

動画サイズの指定
今回は、Youtubeの長尺動画となりますので、縦横比は16:9を選択します。

画像のアップロード
フォルダをそのままドラッグ&ドロップします。ChatGPTからダウンロードした画像をアップロードします。

ナレーションのアップロード

動画の編集
エフェクトの設定
繰り返しの多いコンテンツとして判断されない為なので、すべてに付ける必要はないです。
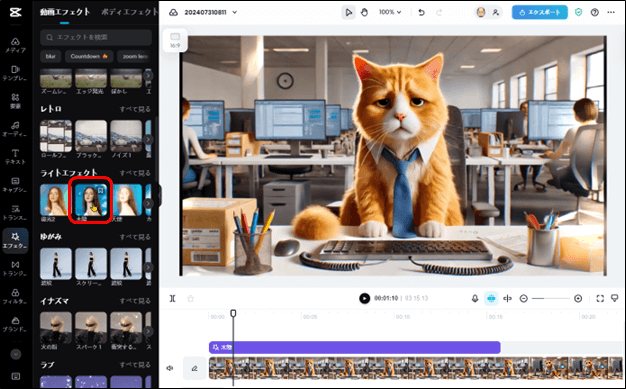
トランジションの設定
コマとコマの間は、トランジションを付けてスムーズなコマ送りとしています。
字幕の設定
次は、キャプションをクリックして字幕を付けていきます。

注意:この自動キャプションに回数制限が付きました。
字幕が自動で生成されるので、右上のプリセットをクリックします。

テンプレートを選択して、好みの字幕のスタイルを選びます。
猫の鳴き声を追加
次は、オーディオに入って検索に「cat cry」と入力します。楽曲一覧が表示されますので、その中から、お好みのものを選択してタイムラインに追加します。

BGMの追加
次に、YoutubeからダウンロードしたBGMをタイムラインに追加します。

留意:
BGMのボリュームは、ダブルクリックすると、変更できます。タイムラインのBGMをダブルクリックすると、左上に音量の調整画面が表示されますので、ここで調整します。

動画のダウンロード
「エクスポート」から「ダウンロード」をクリックして、「エクスポート」をクリックしてダウンロードします。
注意:解像度、フレームレートはデフォルトままとしています。

Youtubeへの投稿
Youtubeサムネイル画像の作成
Youtubeの長尺動画の場合、サムネイル画像を用意します。この動画に合ったサムネイル画像をChatGPTに作ってもらいます。
プロンプトの入力

画像の生成

いい感じの画像を生成してくれました。が、形式がwebpだったので、Youtubeにアップできるpng又はjpgで生成してもらう様にお願いしました。
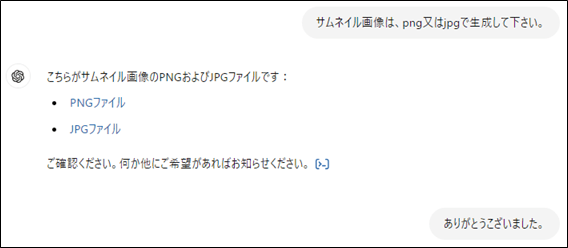
Youtubeへの投稿
youtube studioの起動

動画のアップロード

タイトルと紹介文の入力とサムネイルのアップロード
ChatGPTで英訳してもらったタイトルと紹介文を入力します。そして、ChaGPTで生成したサムネイルをアップロードします。
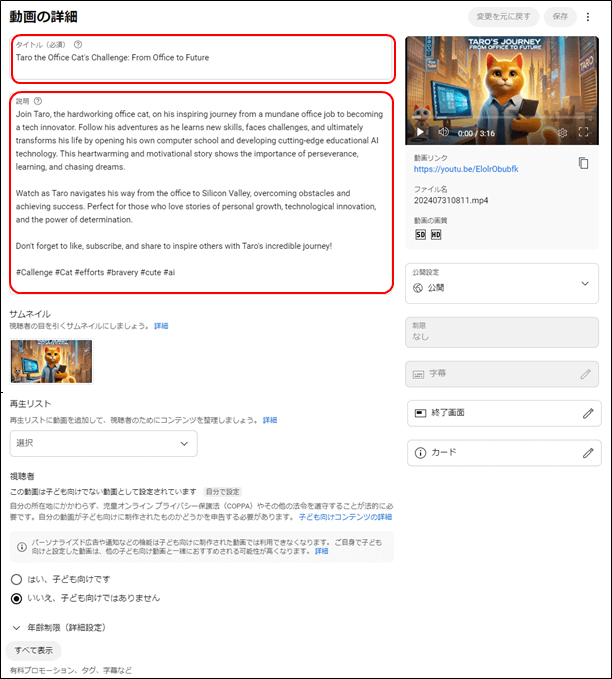
こちらが、今回作ったAI猫動画です。