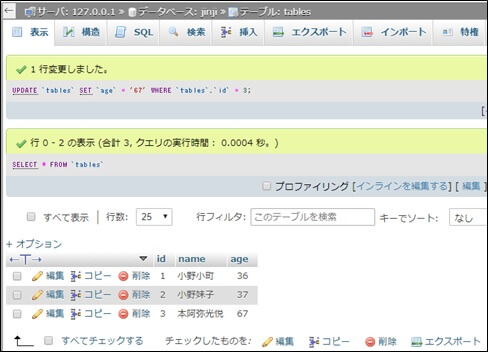phpを学習するにあたり、データベースの操作は必須となりますが、データベースを操作するにはSQL(StructuredQueryLanguage)という言語でコマンド入力する必要があり、かなりの言語知識と経験が必要となります。が、SQLは国際標準化されているので、MySQLやOracleなどのデータベースが変わったとしても、同じSQLで操作できますので、覚えていて損はありません。
phpMyAdminは、SQLを使わなくてもデータベースをブラウザ経由で簡単に操作できますが、同時にSQLを発行することもできます。今回は、XAMPPのphpMyAdminを使ってSQLを使わずにデータベースの作成やテーブルの作成をやっていますが、最終的にはSQLを発行してデータベースを操作していこうと思います。
データベースの作成
XAMPPの起動
ApacheとMySQLの起動
MySQLを使うためには、Apacheも必要となりますので、両方起動します。
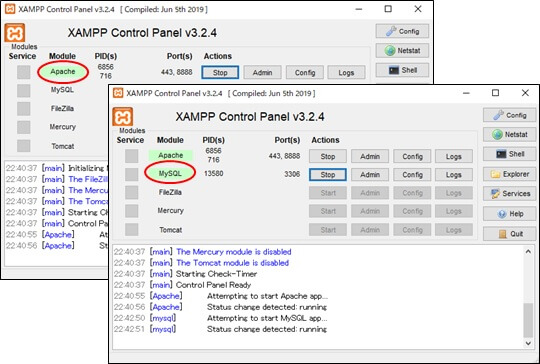
MySQLのAdminの起動
Adminをクリックすると、phpMyAdminというツールが開きます。このphpMyAdminを通してMySQL(MariaDB)にアクセスすることとなります。
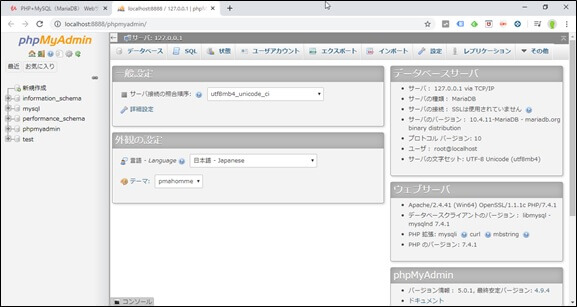
データベース(jinji)の作成
「データベース」タブのクリック
「jinji」と入力、つづいて照合順序(文字コードの事)のutf8mb4のgeneral_ciを選択して「作成」ボタンをクリックします。
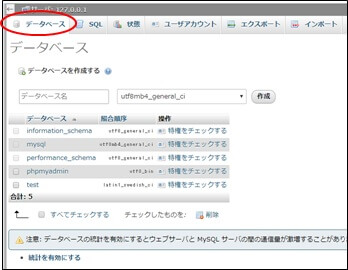
データベース名の入力
「jinji」と入力、つづいて照合順序(文字コードの事)のutf8mb4のgeneral_ciを選択して「作成」ボタンをクリックします。
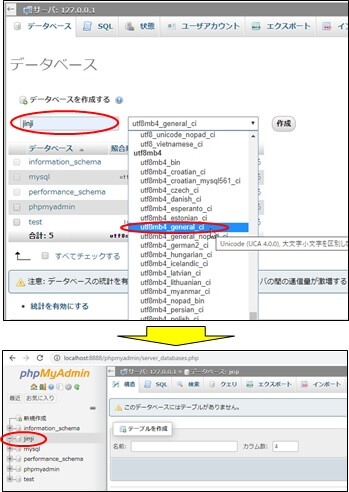
留意:
データベースにおける照合順序とは文字と文字の比較や並び順における重み付けで使われるルールのことです。
[ MariaDB(MySQL)の照合順序 ]
- MariaDBで日本語を扱う際に選ぶ照合順序は基本的に以下の3つです。
- utf8mb4_general_ci:英字の大文字小文字を区別しない。ほかは区別する。
- utf8mb4_unicode_ci:英字の大文字小文字を区別せず、半角全角もひらがなカタカナも区別しない
- utf8mb4_bin:全部区別する。文字コードがすべて。
※前半の utf8mb4 が文字セットで、後半の general_ci/unicode_ci/bin が照合順序です。
データベースの削除
XAMPPの起動
ApacheとMySQLの起動
MySQLを使うためには、Apacheも必要となりますので、両方起動します。
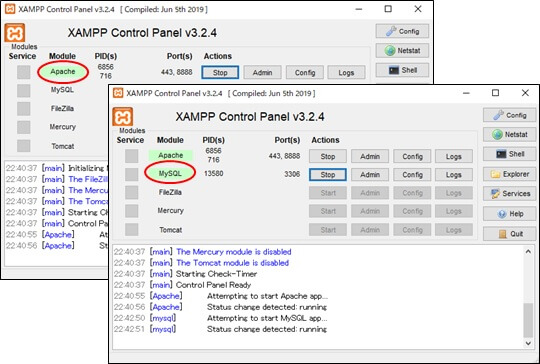
MySQLのAdminの起動
Adminをクリックすると、phpMyAdminというツールが開きます。このphpMyAdminを通してMySQL(MariaDB)にアクセスすることとなります。
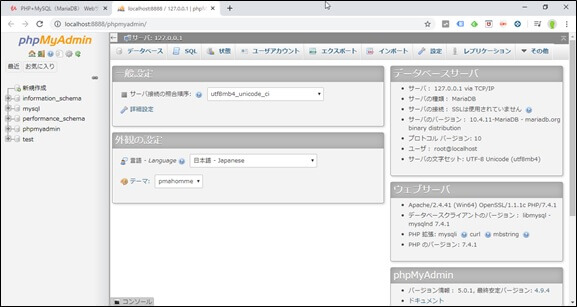
データベース(jinji)の削除
データベース(jinji)のクリック
削除するデータベースを選択します。ここでは、jinjiを選択します。
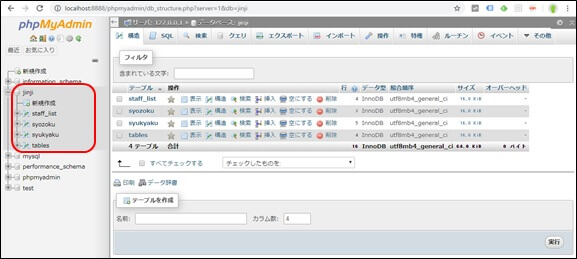
「操作」タブのクリック
「操作」タブのクリックして、「データベースを削除する」をクリックします。
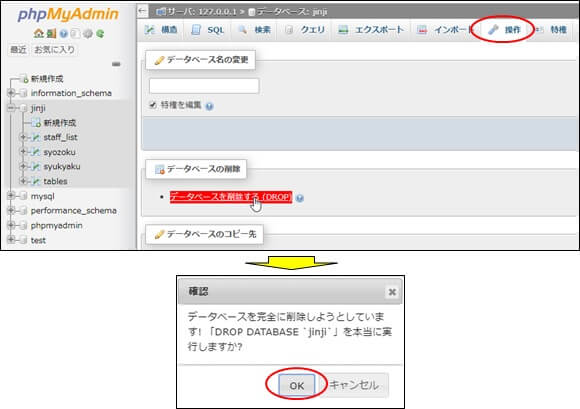
データベース(jinji)の削除
データベース(jinji)が削除されました。
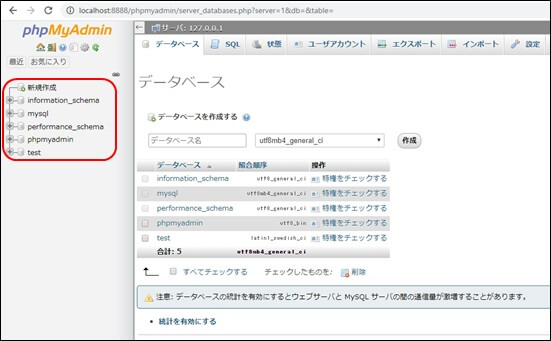
テーブルの作成とデータの挿入
XAMPPの起動
ApacheとMySQLの起動
MySQLを使うためには、Apacheも必要となりますので、両方起動します。
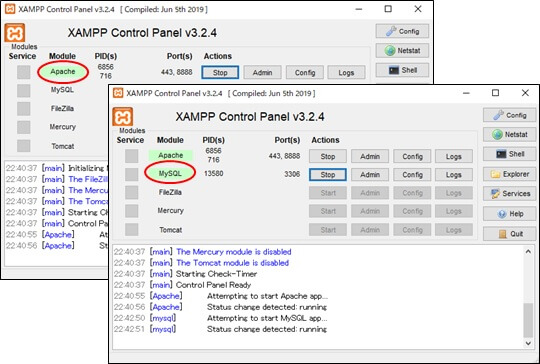
MySQLのAdminの起動
Adminをクリックすると、phpMyAdminというツールが開きます。このphpMyAdminを通してMySQL(MariaDB)にアクセスすることとなります。
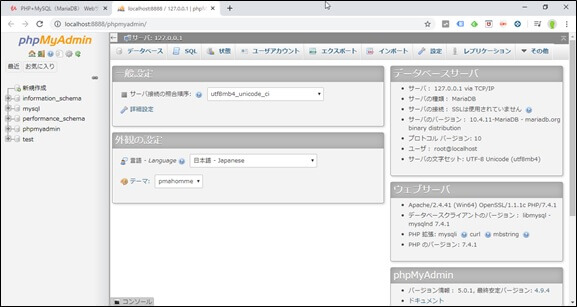
テーブルの作成
テータベース(jinji)の選択
データベースの作成の直後は、テーブル作成画面となりますので、続けてデータベースにテーブルを作成します。
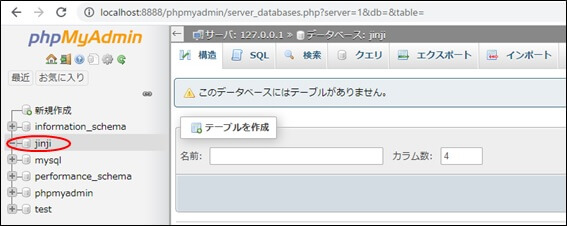
テーブルの作成
①テーブル名、カラム数の入力
テーブルを作成するには、テーブル名とカラム数を入力して「実行」をクリックします。(ここでは、名前=tables、カラム数=2と入力)
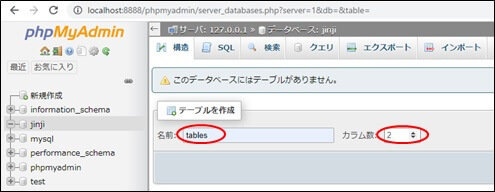
すると、カラムを設定する画面が表示されます。
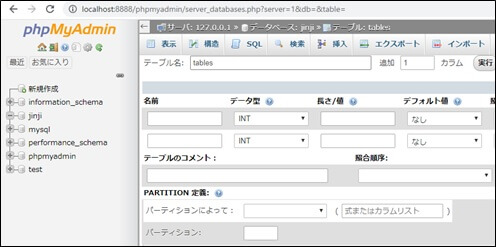
②カラム名、データ型の入力
名前はid、name、データ型はint、textを選択します。
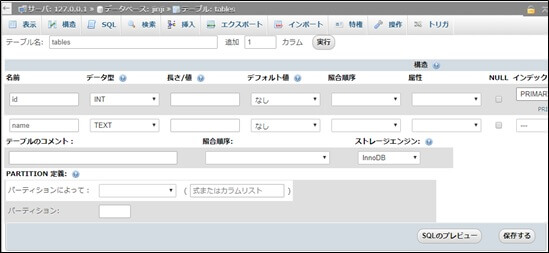
③プライマリーキーの設定
idのカラムを右にスクロールすると、インデックスの設定項目がありますので、PRIMARYを選択します。また、同時にAI(オートインクリメント)もチェックしておきます。
注意:ここではプライマリーキー、及びオートインクリメントについての説明は省略します。
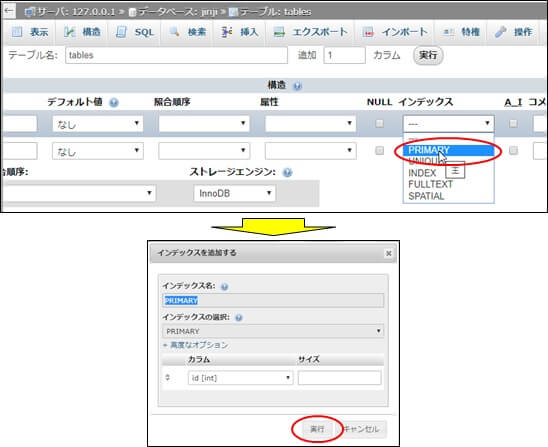
他にも、設定する項目がありますが、ここではこのまま「保存する」をクリックします。
④テーブルの完成
これでテーブルが出来上がりました。
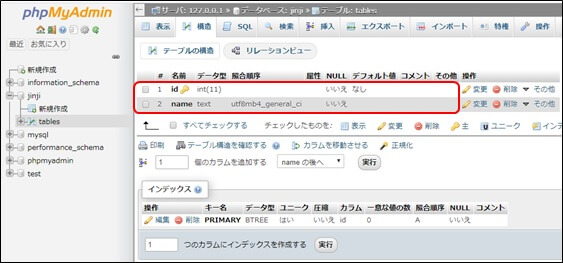
テーブルへのデータ入力
それでは、出来上がったテーブル(id,name)にデータを挿入していきます。
「挿入」タブのクリック
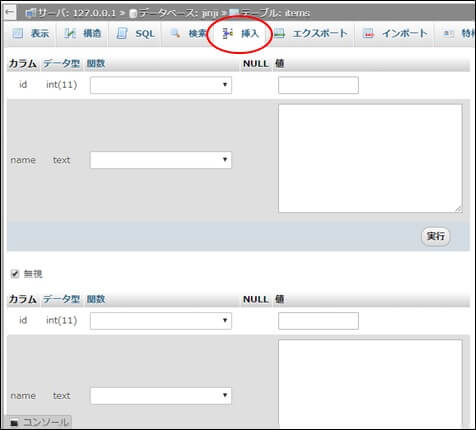
値の入力
値に、id=1、name=小野小町と入力して「実行」ボタンをクリックします。
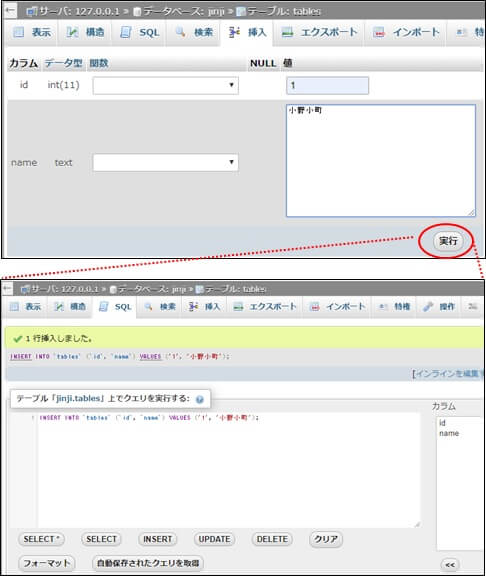
入力内容の確認
「表示」タブをクリックして、データが入力されたことを確認します。
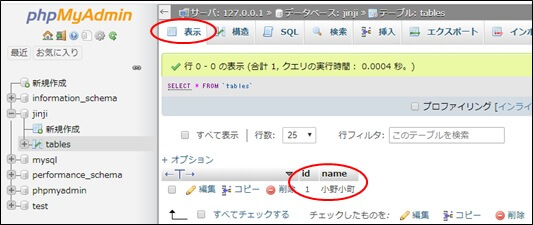
値の追加
続けて、id=2,3を登録します。
注意:続けて登録する場合は、横の「実行」ではなく、最終行の「実行」をクリックします。
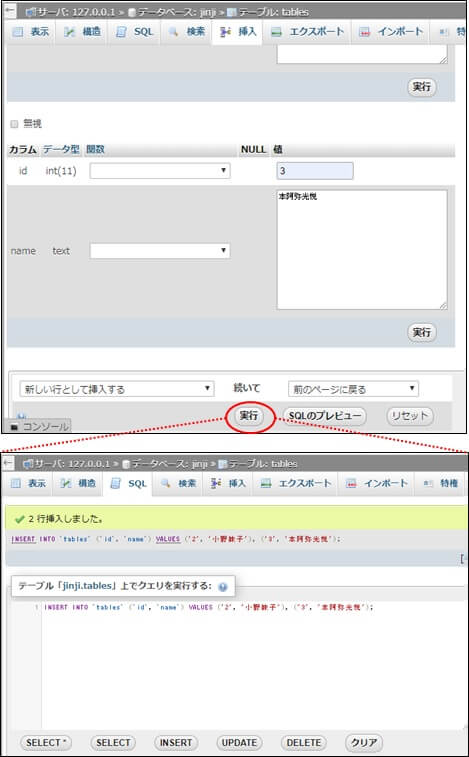
「2行挿入されました。」と表示されます。
入力内容の確認
「表示」タブをクリックして、データが入力されたことを確認します。
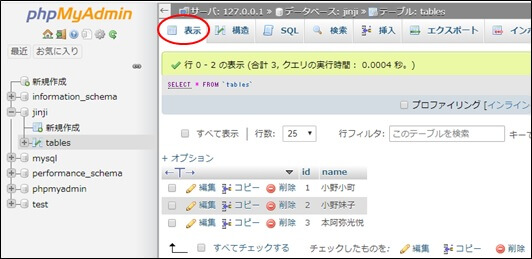
テーブルの削除とデータの削除
XAMPPの起動
ApacheとMySQLの起動
MySQLを使うためには、Apacheも必要となりますので、両方起動します。
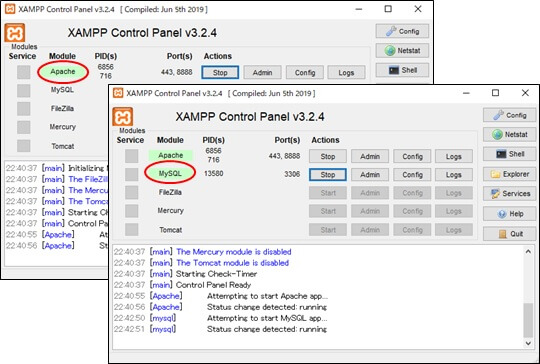
MySQLのAdminの起動
Adminをクリックすると、phpMyAdminというツールが開きます。このphpMyAdminを通してMySQL(MariaDB)にアクセスすることとなります。
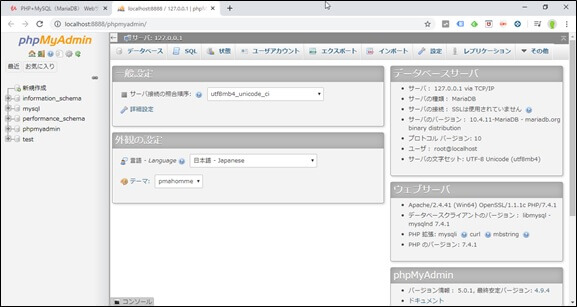
データの削除
テータベース(jinji)の選択
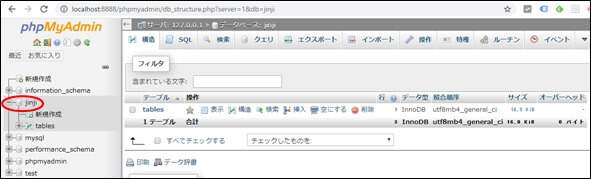
テーブルの選択
jinjiのデータベースの中のtablesというテーブルを選択します。
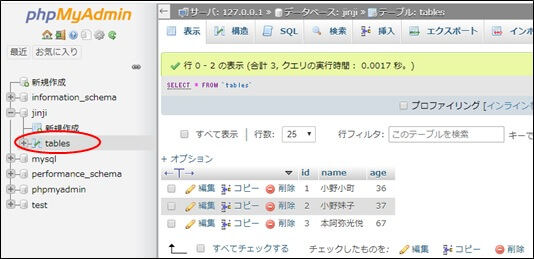
データの選択
3件のレコードがありますが、ここでは、id=2、name=小野妹子,age=37のレコードを削除します。削除するレコードを☑して、「削除」をクリックします。
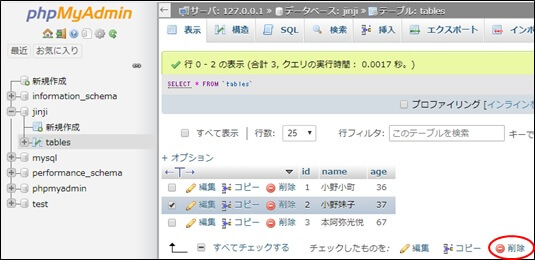
削除の確認メッセージが表示されますので、「はい」をクリックします。

削除されました。
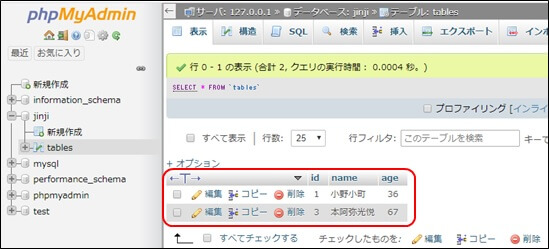
テーブルの削除
データベースの選択
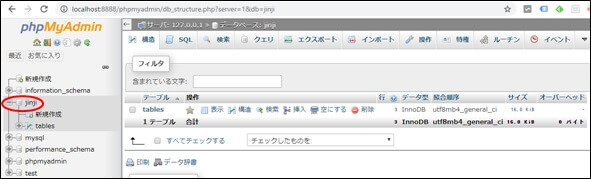
テーブルの削除
jinjiの中のテーブル一覧が表示されますので、削除するテーブルを☑して、「削除」をクリックします。
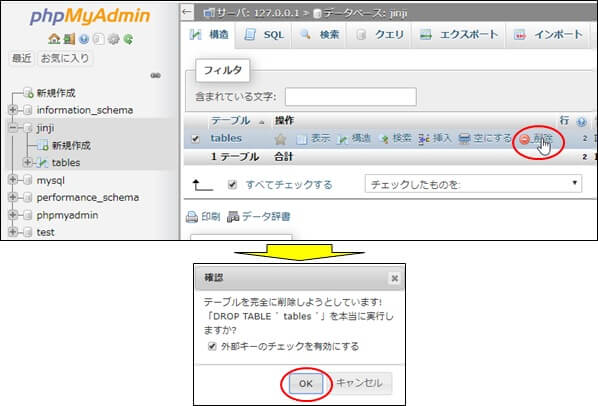
削除されました。
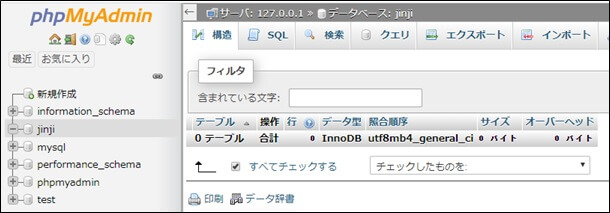
カラムの追加とデータの挿入
XAMPPの起動
ApacheとMySQLの起動
MySQLを使うためには、Apacheも必要となりますので、両方起動します。
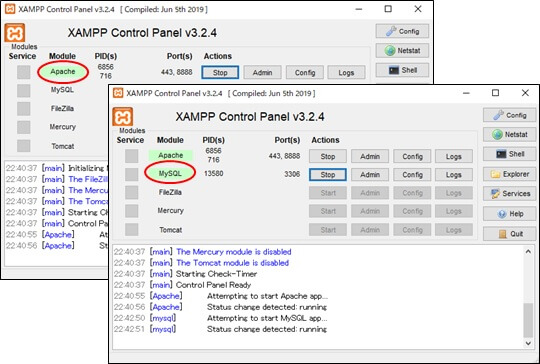
MySQLのAdminの起動
Adminをクリックすると、phpMyAdminというツールが開きます。このphpMyAdminを通してMySQL(MariaDB)にアクセスすることとなります。
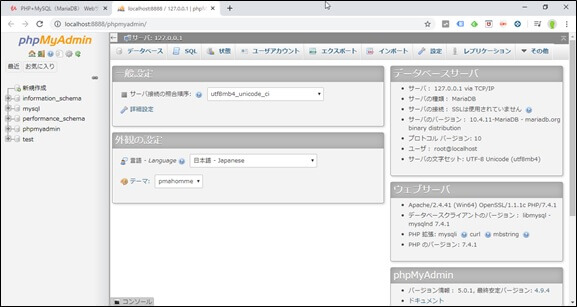
カラムの追加
ここでは、既存のテーブルにカラムを追加する方法について説明します。idとnameという2つのカラムを持つテーブル(tables)に、ageというカラムを追加します。
データベース(jinji)の選択
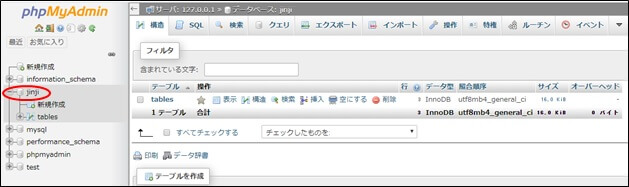
テーブル(tables)の選択
tablesの「構造」タブをクリックします。
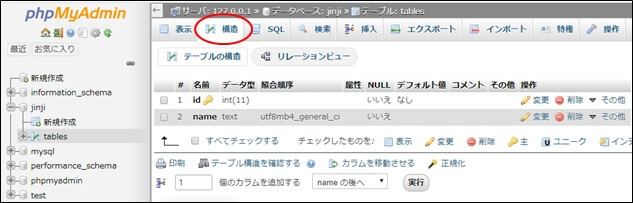
カラム数と位置の指定
追加するカラムの数と位置を指定して、実行をクリックします。
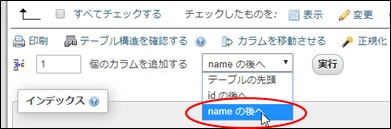
カラム設定画面の表示
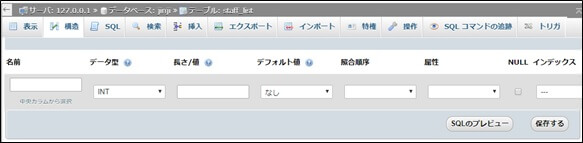
追加するカラムの設定
ここでは、age(年齢)を追加します。Ageと入力して「保存する」をクリックします。
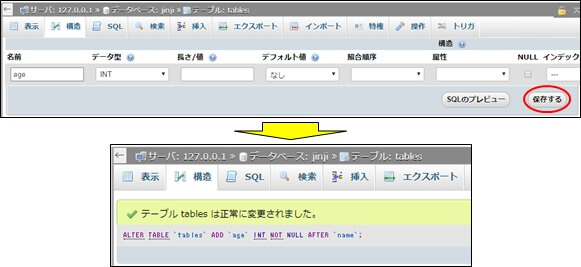
追加の確認
「表示」タブをクリックすると、ageというカラムが追加されているのがわかります。
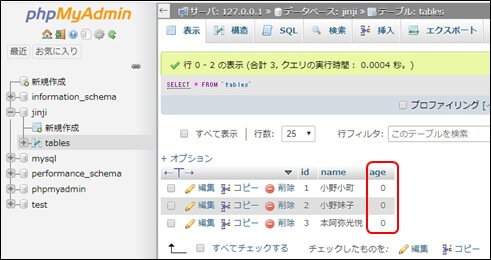
カラムへのデータの挿入
データ入力
追加したカラムにデータを入力します。レコードを選択して、「編集」をクリックします。
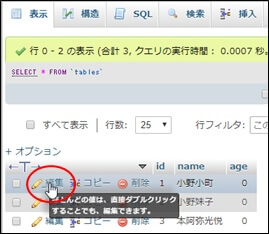
ageを入力して、「実行」をクリックします。
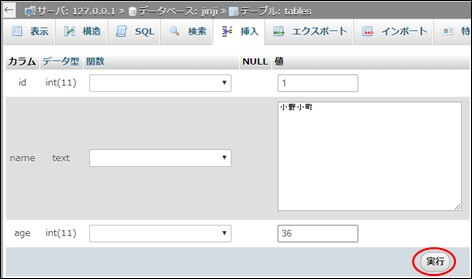
同様に、2つのレコードのageカラムを入力します。
入力内容の確認
「表示」タブをクリックすると、3つのレコードのageカラムが入力されていることがわかります。