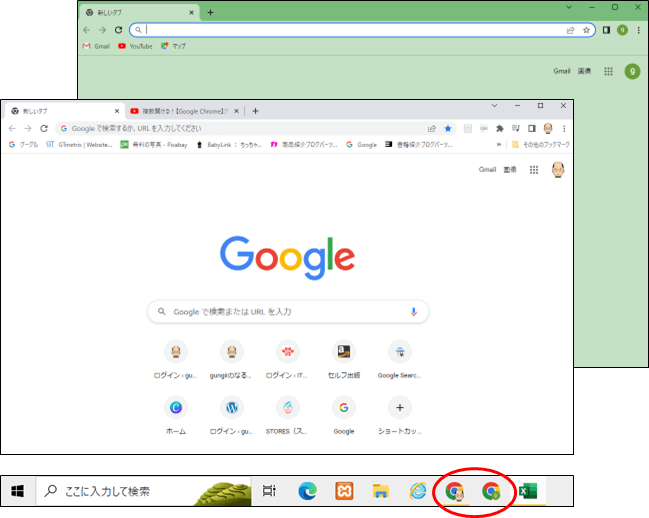Googleアカウントは1人で複数持つことができます。アカウントが複数あれば、アカウントを使い分けることができ、個人用と仕事用に分けたり家族や会社でパソコンを共用する等、それぞれのデータを分けて管理できます。例えば社内スタッフでPCを共有していると各々がブラウザのブックマークを追加するため、どんどん増えてわからなくなったり、ブラウザの設定を変更したりなどで戸惑ったりすることが多くありました。こんな時に、スタッフ毎あるいは業務(部門や部署)ごとにChromeの設定やブックマークなどを別々に設けておき、利用者に切り替えて使ってもらえば、こうした事を防止できます。また、YoutubeやGmailも用途別で分けることができるようになります。GoogleアカウントがあればGoogleが提供している様々なサービスにアクセスできるようになります。以下のような代表的なサービスを切り分けてつかうことができます。
Gmail:無料のWebメールサービス
Googleフォト:写真や動画をクラウドに保存
Googleドライブ:文書の作成や公開、ファイルの共有
Googleカレンダー:予定とリマインダーの管理
YouTube:動画へのコメント、評価、お気に入り機能の利用
ここでは、Googleアカウントの追加方法とChromeの切り替え方法について解説します。アカウントの切り替えは簡単なので、複数のアカウントを作成して使い分けることをおすすめします。
Chromeの複数アカウントの設定
別のアカウントを追加
アカウントアイコンのクリック
GooglChromeトップ画面を表示して、右上のアカウントのアイコンをクリックします。
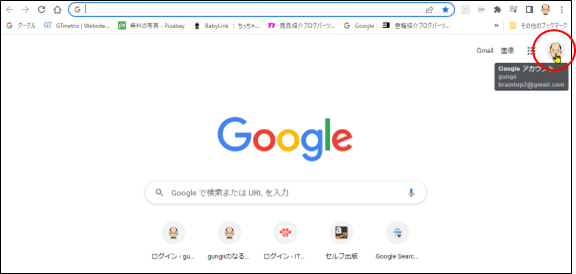
「別のアカウントを追加」をクリック

「個人で使用」をクリック
「アカウントを作成」をクリックして、「個人で使用」を選択、「次へ」をクリックします。
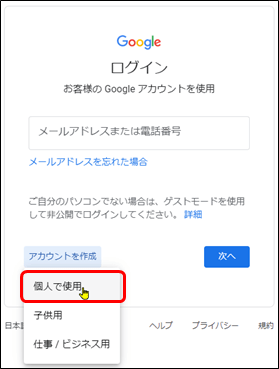
注意:
「子供用」は13歳以下の子供用のアカウントで、保護者の方がデジタル機器の利用に制限を設定できる様になっています。「仕事/ビジネス用」は、GoogleWorkSpaceという有料サービスを利用予定の方は選択して頂くと良いですが、そうでない方は「個人で使用」を選択して頂いてOKです。あとからでも設定は変えられます。

姓、名の入力
姓と名は、ニックネームで構いませんが、どちらも入力が必要です。

メールアドレスの入力
メールアドレスのユーザー名を入力します。
留意:
Gmail以外のメールアドレスを入力する場合は、「代わりに現在のメールアドレスを使用」をクリックして入力します。

留意:
過去に使ったメールアドレスで削除したものも使えません。似たようなメールアドレスも使えないようです。ハイフォン(-)も使えませんのでご注意下さい。

パスワードの入力
パスワードを入力して、「次へ」をクリックします。

生年月日、性別の入力
生年月日と性別を入力して、「次へ」をクリックします。電話番号と再設定用のメールアドレスは省略可能です。

利用規約の同意
「プライバシーポリシーと利用規約」を読んで、一番下の「同意する」をクリックします。

アカウントの追加完了
これで、アカウントの追加が完了しました。
Chromeプロファイルの設定
続けて、ここでは新しいアカウント「最強事務屋」でChromeプロファイルを続行するか?と聞いてきますので、「OK」をクリックします。
注意:ここは、それぞれの環境(状況)で変わりますので、指示通りに設定して下さい。

Chromeの色の設定
続けて、ブラウザの色を変更できますので、変更します。

ブックマーク等の設定
設定をクリック
「・・・」から「設定」をクリックします。

スイッチをONにする。
左側のメニューから「デザイン」を選択して、「ホームボタンを表示する」と「ブックマークバーを表示する」のスイッチをONにします。

アカウント追加の確認
一度Chromeブラウザを閉じて再度立ち上げると、以下のようにどのアカウントで立ち上げますか?と聞いてきますので、新しく「最強事務屋」のアカウントが追加となったことが確認できます。

Chromeアカウントの削除
Googleアカウントの削除
新しく作ったアカウント「gungiitop(最強事務屋)」を削除してみます。
ログイン
削除対象の Google アカウントでログインします。
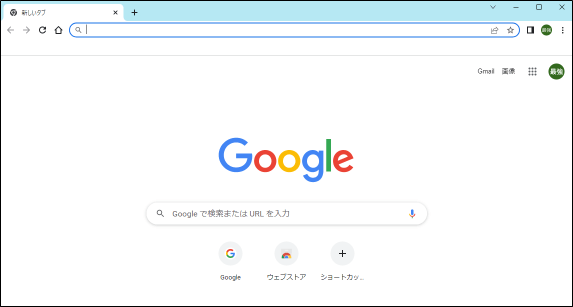
アカウントアイコンのクリック
画面右上に表示されているプロフィール画像をクリックします。

「Googleアカウントを管理」をクリック
表示された画面で「Googleアカウントを管理」をクリックします。

「Googleアカウント」画面の表示
「Googleアカウント」画面が表示されます。
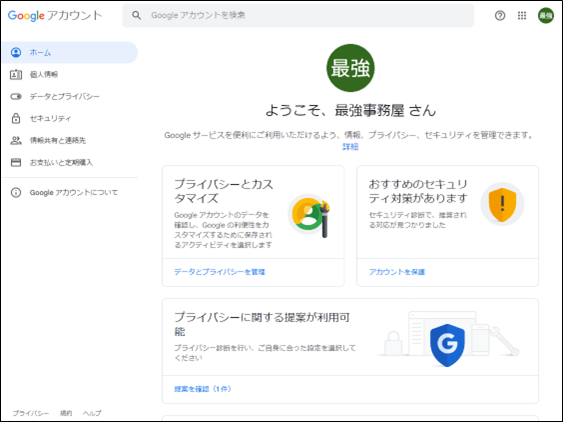
「データとカスタマイズを管理」をクリック
「プライバシーとカスタマイズ」のブロックにある「データとプライバシーを管理」をクリックします。

「データとプライバシーを管理」画面の表示
「データとプライバシーを管理」画面が表示されます。
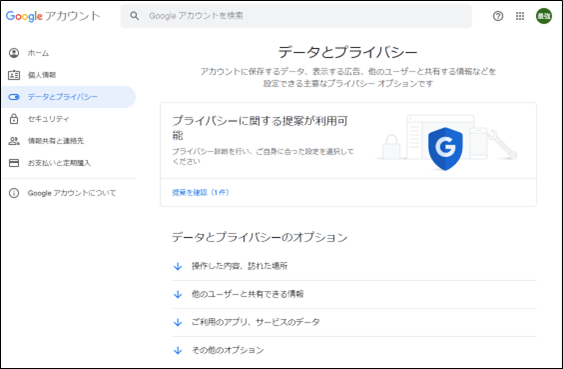
「Googleアカウントの削除」をクリック
「その他オプション」のブロックにある「Googleアカウントの削除」をクリックします。
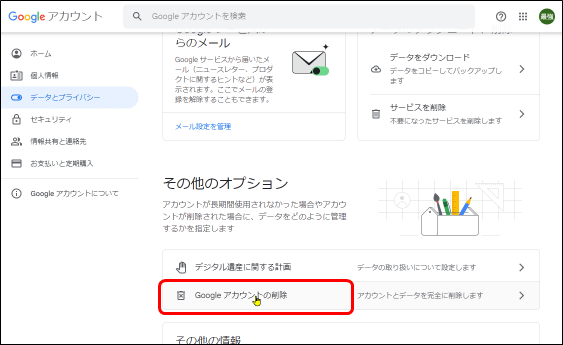
パスワードの入力
パスワードを入力して「次へ」をクリックします。
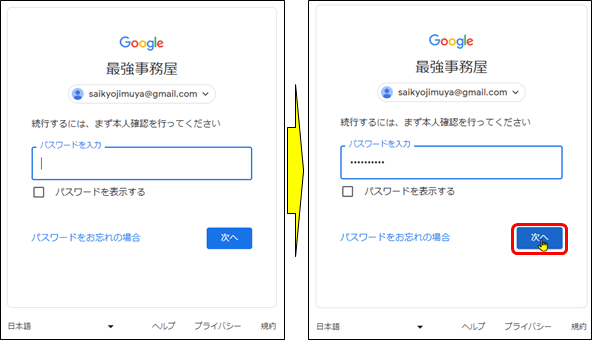
「アカウントを削除」をクリック
確認事項にチェックを入れて、「アカウントを削除」をクリックします。
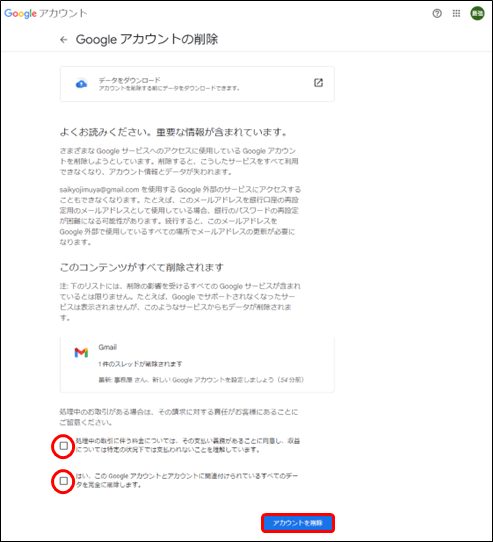
削除の確認
確認メッセージが表示されると、アカウントの削除の完了です。
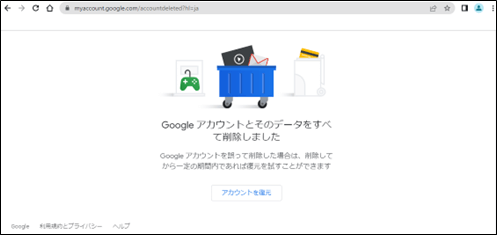
Chrome起動時の画面の編集
Chromeを起動すると、以下のアカウント選択画面が表示されますので不要となったアカウントアイコンを削除します。ここでは不要となった「saikyojimuya(最強事務屋)」を削除します。
アカウント選択画面の表示

アカウントアイコンの削除
削除して不要となったアカウントアイコン(プロフィール画像)を削除します。
「その他の操作」をクリック
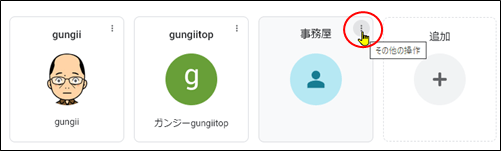
「削除」をクリック
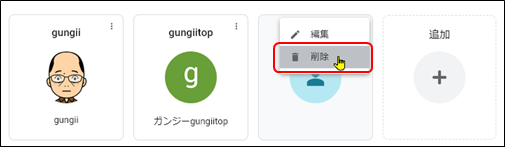
「削除」の確認
削除の再確認画面が表示されますので、再度「削除」をクリックします。
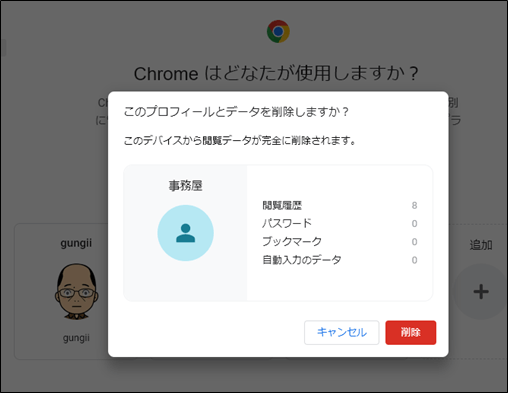
削除の完了
再度、Chromeを起動して、アカウントアイコンが削除されていることを確認します。
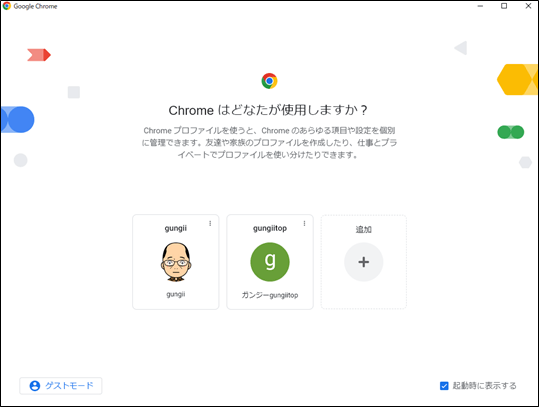
Chromeアカウントの切り替え
Chromeのアカウントの切り替え方法
GoogleChromeでは、1つのブラウザ内に複数のプロファイルを設定し、別々のGoogleアカウントでログインすることができるようになっています。ここでは、すでに複数のアカウントでログインしていることを前提として説明します。
起動時に切り替える方法
Chromeを起動すると、アカウントの選択画面が表示されますので使用したいアカウントをクリックすると、そのアカウントのChrome画面が起動します。

注意:
画面右下の「起動時に表示する」のチェックを外すと、次回からアカウントの選択画面が表示されず、最後に選択したアカウントのChromeが起動します。

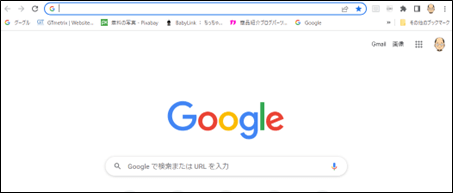
起動時にアカウント選択画面を表示させない様にチェックを外したけれど、PCを共有している為、最初にアカウントを選択させた方がわかりやすくミスが無くなる為、復活させたい場合は、以下の「プロファイルを管理」をクリックして「□起動時に表示する」にチェックを入れます。
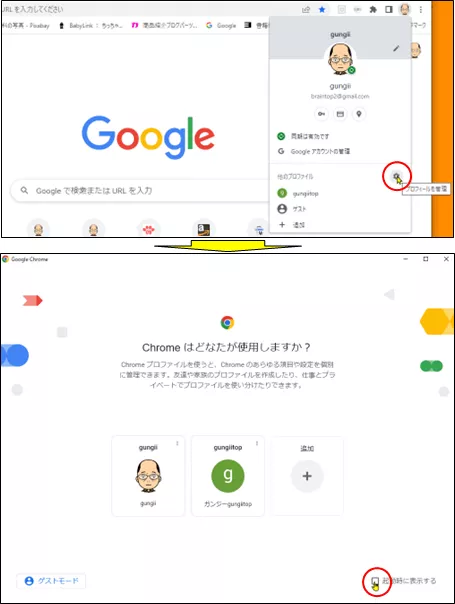
起動中に切り替える方法
既にChromeを起動中にアカウントを切り替える場合は、Chrome画面の右上にあるアカウントアイコンをクリックします。「他のプロフィール」の下にログイン中のアカウントが表示されていますので、切り替えたいアカウントをクリックします。
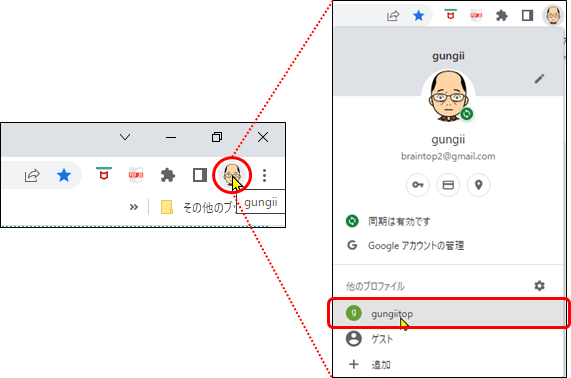
アカウントのショートカットを作成する方法
対象のアカウントで直接起動しますので、Chromeの画面を起動してからアカウントを選択する手間を省くことができます。
「Google Chromeの設定」を開く
ショートカットを作成したいアカウントでChromeを起動して、Chrome画面の右上にある「︙」をクリックし、続けて「設定」をクリックします。
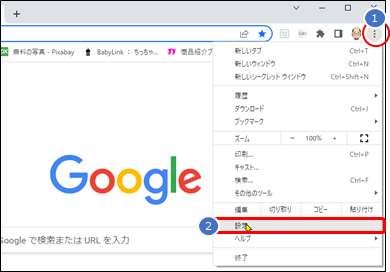
「Chromeプロファイルをカスタマイズ」を選択する
設定画面を開いて、左側の項目が「Googleの設定」なっているのを確認して、「Chromeプロファイルをカスタマイズ」をクリックします。
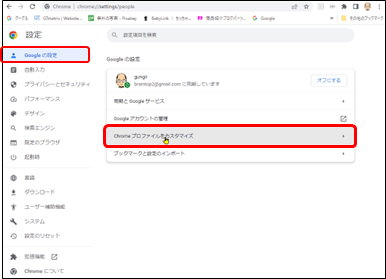
「デスクトップにショートカットを作成する」をオンにする
プロフィールの名前やテーマカラー、アバターを設定する画面が表示されますので、下へスクロールして、一番下に「デスクトップにショートカットを作成する」とありますので、クリックしてON(青色)にします。
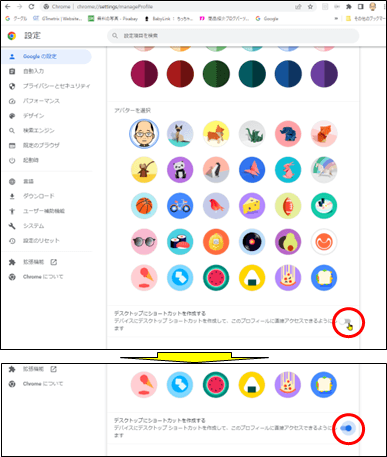
ショートカットの完成
これでデスクトップ画面にショートカットが表示されます。
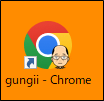
アカウント毎にChromeを起動する方法
別のブラウザを起動することなく、GoogleChromeだけでブラウザを複数立ち上げることができます。「切り替える」 だけではなく 「同時に開く」 ことができるのです!複数のユーザーを同時に開けば、それぞれのユーザーの権限を保ったままGoogleスプレッドシートなどを開くことができます。