「Canva(キャンバ)」は、ブラウザ上で簡単にバナーやサムネ画像などを作れるデザイン作成ツールです。photoshopやillustratorは使い方を覚えなくては使えませんが、Canvaは感覚的な操作で簡単に画像を生成することができます。ブログのアイキャッチ画像やYouTubeのサムネ、そして動画までCanvaで作成できます。操作は簡単で、デザインも多くありますが、どうしてもイメージに合ったデザインが見つからない場合は、イラストACやO-DAN等から画像を取得してCancaにアップロードした上で、編集をする作業をおこなっていました。それが、2023年2月10日にCanvaもAI画像生成アプリを日本語入力で使用できるようになったのです。Canvaに搭載されるAIはオープンソースの画像生成AI 「Stable Diffusion」です。「文字」のみで画像を生成する「txt2img(text to image)」という機能で、プロンプトつまりAIに作りたい絵のイメージや意図を表す文章を入力するだけで写真、絵、イラストなどを生成してくれます。生成される画像の精度はかなり高く、アカウント登録をするだけでAI画像生成機能を1日24回まで無料で使用することができます。今回は、AI画像自動生成の使い方を実際に画像を生成したキャプチャー画像で解説します。
CanvaのAI画像自動生成の使い方
Canvaの起動
アイチャッチ画像を生成してみます。
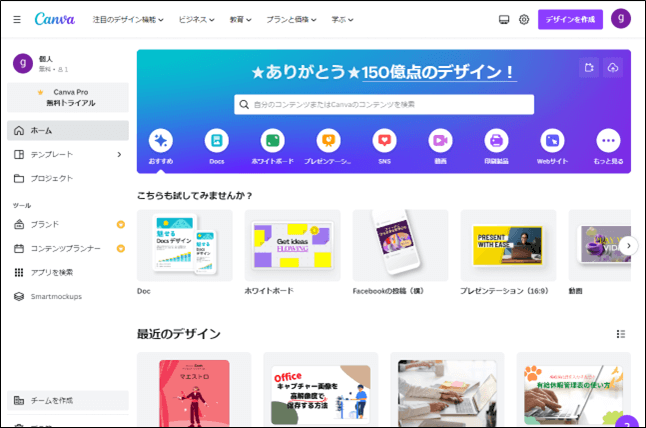
サイズの設定
「デザイン作成」から「カスタムサイズ」を選択します。
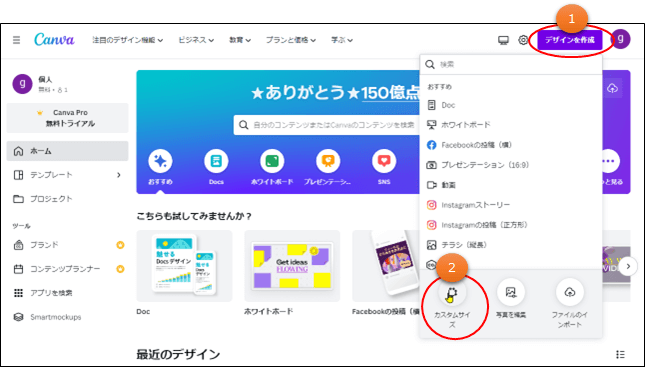
アイキャッチ画像のサイズを入力します。
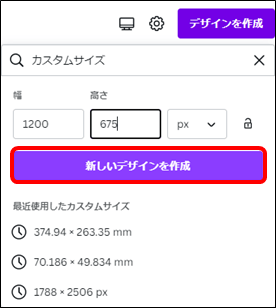
キャンバスの表示
デザイン作成画面が開きます。
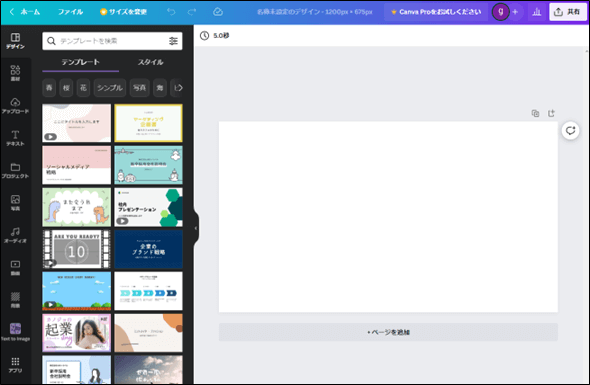
AI画像の自動生成
「Text to Image 」をクリック
画面左の「アプリ」を選択し、「Text to Image」をクリックします。
(ここでは前もって操作していますので表示されています。)
注意:CanvaのText-to-Image機能はアプリの中に入っています。
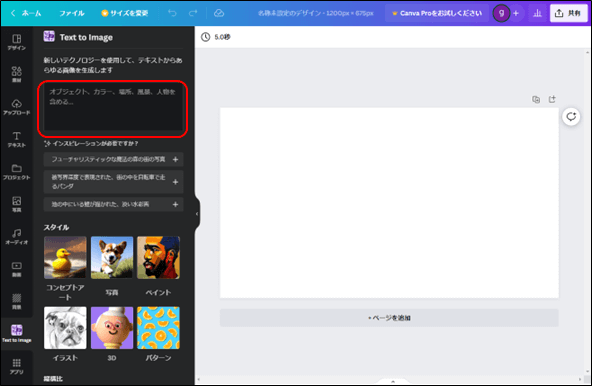
テキストの入力
画面赤枠に生成したい画像をイメージできるテキスト(文章)を入力します。
留意:日本語でも生成可能ですが、英語の方がイメージに近い画像が生成されます。
googleで翻訳
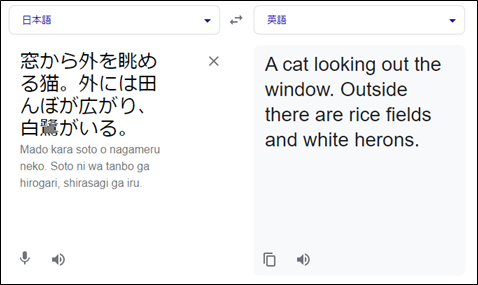
テキストの入力
翻訳した英語をコピペします。
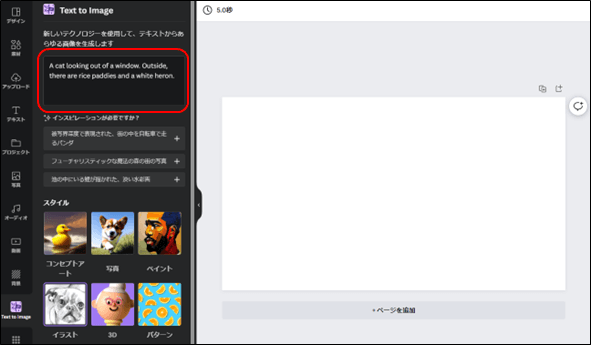
スタイルを選択
生成される画像の仕上がりを「コンセプトアート」「写真」「ペイント」「イラスト」「3D」「パターン」の6つから選択します。今回は「イラスト」を選択しました。
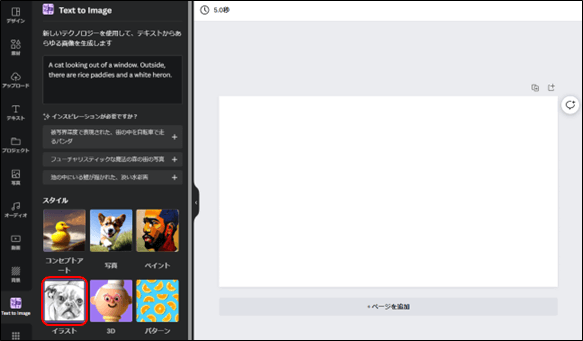
縦横比の設定
ここでは「横」を選択します。
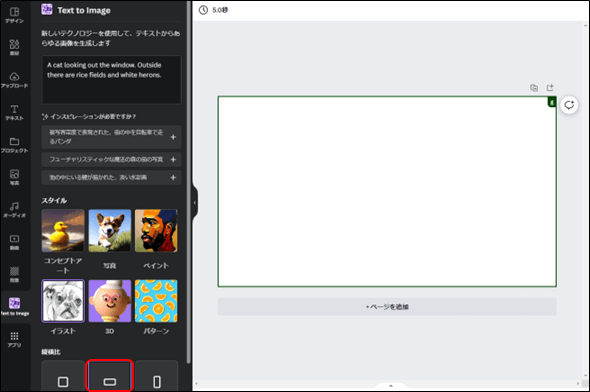
画像を生成する。
縦横比を選択したら画面赤枠の「画像を生成」ボタンをクリックします。
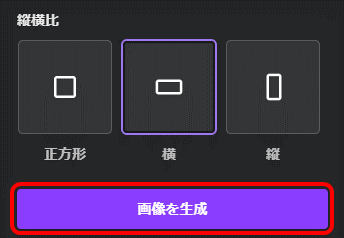
AI生成画像の確認
テキストを英語で入力して生成
数秒~数十秒ほどで画像の生成が完了し、画面赤枠に4枚の画像が生成されます。スタイルに「イラスト」を選択しましたのでイラスト風の仕上がりで画像が生成されています。
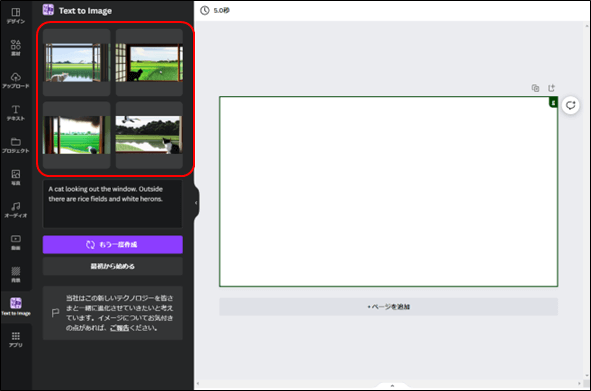
生成された画像をクリックすると、デザイン作成画面に表示されます。
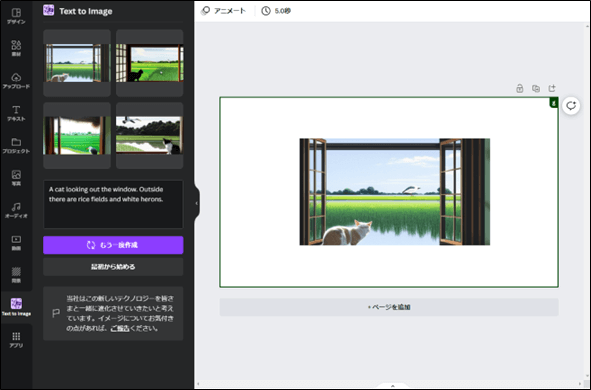
テキストを日本語で入力して生成
同じテキストを日本語で入力して生成してみました。
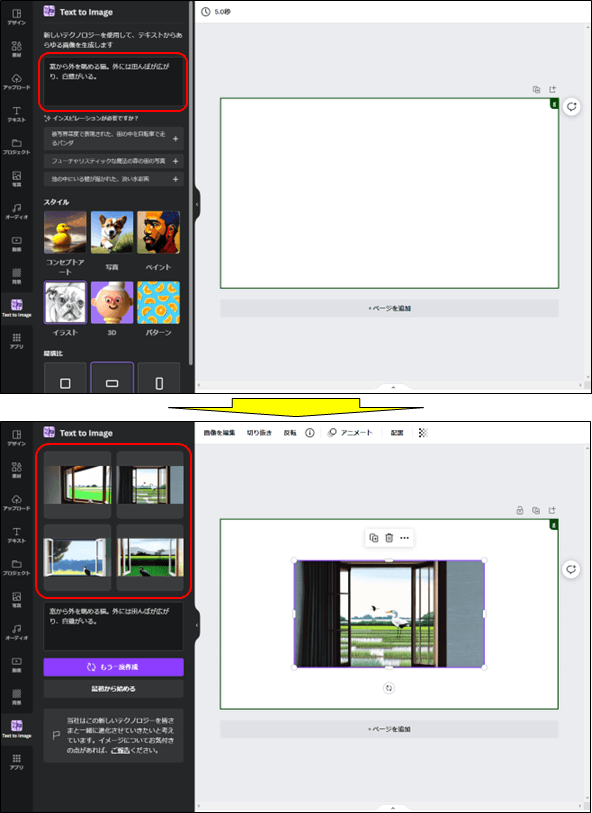
肝心の猫がいません。日本語だとなかなか伝わりにくいようです。
何度か、「もう一度作成」を繰り返すと出てきました。
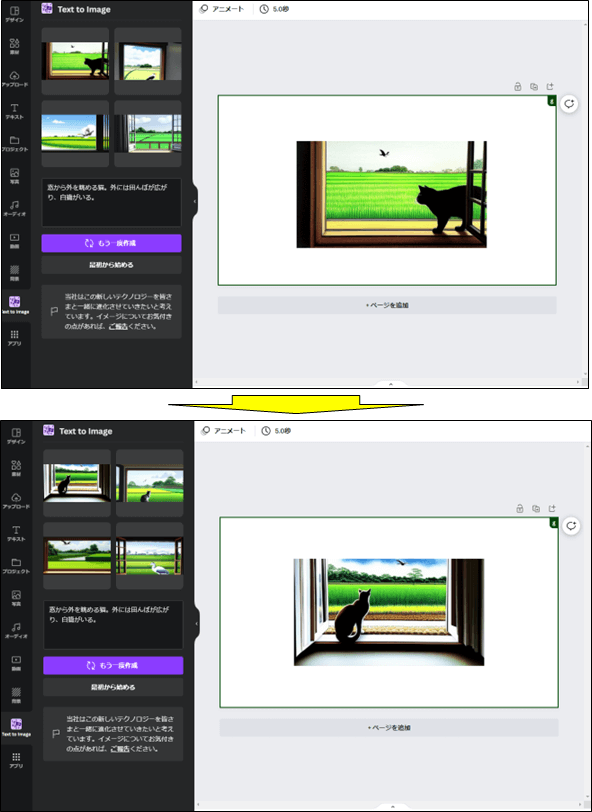
それにしても、スゴイですね!
「窓から外を眺める猫。外には田んぼが広がり、白鷺がいる。」というテキストから、そのイメージの画像を生成するのです。



