WordPressを動かすには、Webサーバー(Apache)、データベース(MySQL)、PHPが必要です。これら3つを個別にインストールして初めてWordPressは、動作するようになります。WordPressのローカル環境を構築するツールは、既にご紹介しましたXAMPPがありますが、XAMPPは初めての人にとっては、敷居が高く感じられます。
そこで、今回、ご紹介するのがフライホイールという会社の無料のソフトウェア「Local」です。WordPressに必要な動作環境とWordPress本体、そしてWebサーバー、データベース、PHPのインストールを一気にやってくれるローカル環境構築ツールです。WordPressを立ち上げる為の専用の環境構築ソフトで、Windows、Mac共に対応しています。「Local」のインストール方法を詳しく、ご紹介します。
Localのインストール
Localのダウンロード
ブラウザの検索窓から「Localwp」で検索すると、表示されますので、「DOWNLOAD」をクリックします。
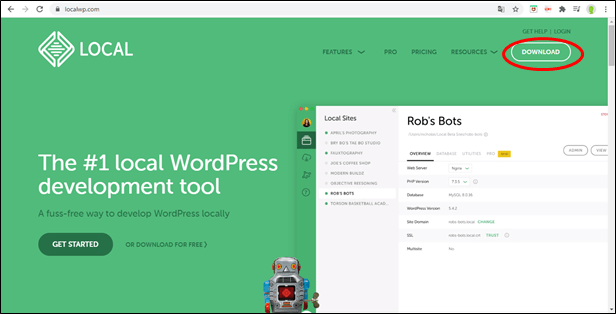
プラットホームの選択
ご自身の環境に合わせて選択します。ここでは、Windowsを選択します。
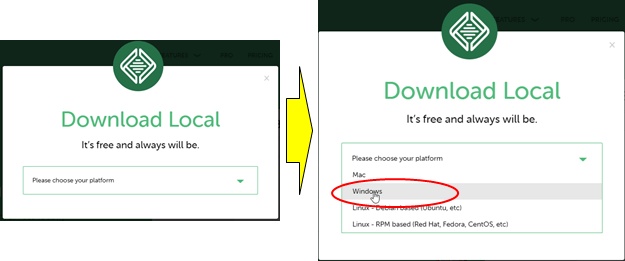
メールアドレスの入力
メールアドレスのみ必須項目となっていますので、メールアドレスを入力して、「GET IT NOW!」をクリックします。
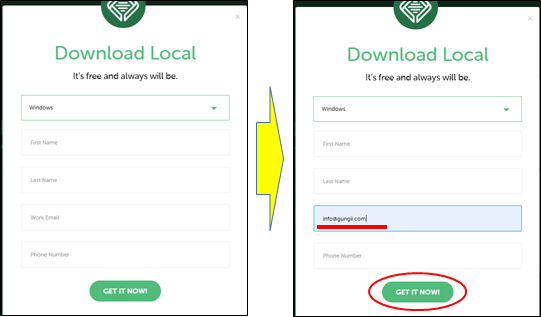
ダウンロードの開始
「GET IT NOW!」がクリックされると、ダウンロードが始まります。
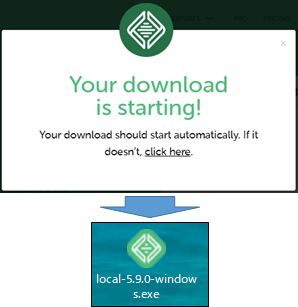
セットアップexeがダウンロードされました。
Localのセットアップ
セットアップexeをグブルクリックして、セットアップを開始します。
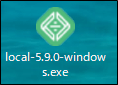
インストールオプションの選択
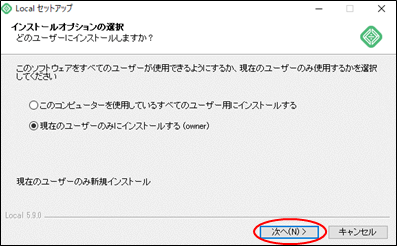
インストール先の選択
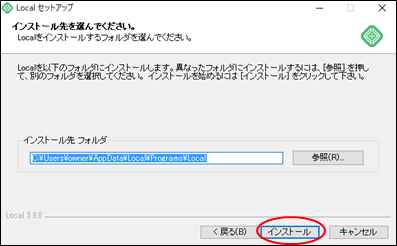
インストールの開始
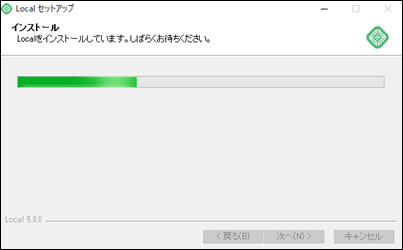
セットアップの完了
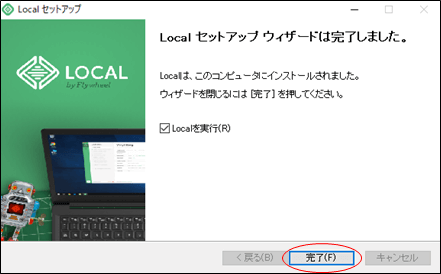
Localの設定
初期設定
「Local」を起動した初回のみ設定となります。
①契約への同意
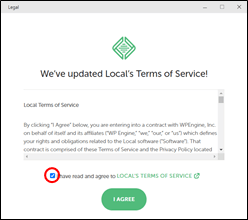
②エラーレポート
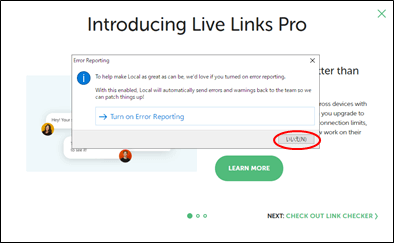
③リンク
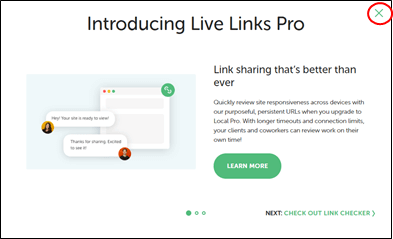
設定画面の表示
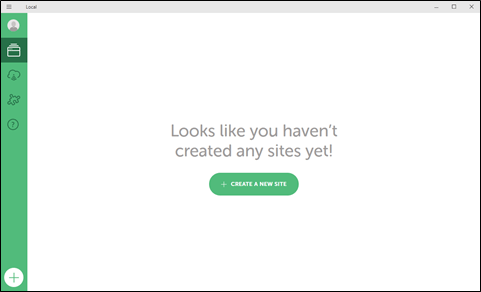
サイト名の設定
ここでは、「MySite」という名前としました。
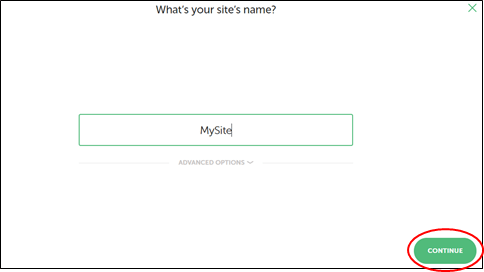
「ADVANCED OPTIONS」のクリック
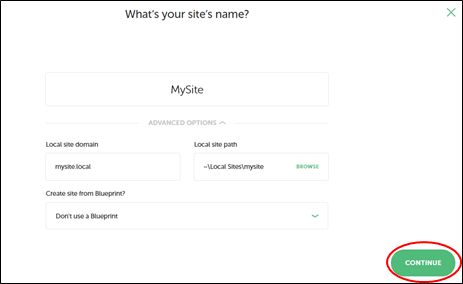
ここは、そのまま「CONTINUE」をクリックします。
環境設定
ここでは、Customを選択します。
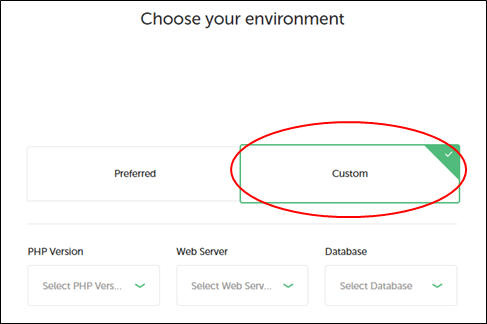
①PHPの選択
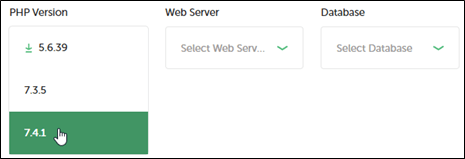
②Webサーバーの選択
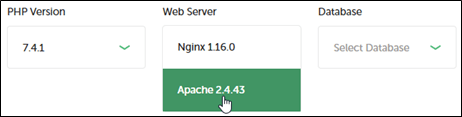
③データベースの選択
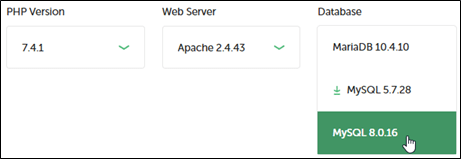
PHP、Webサーバー、データベースの選択が終わりましたら、「CONTINUE」をクリックします。
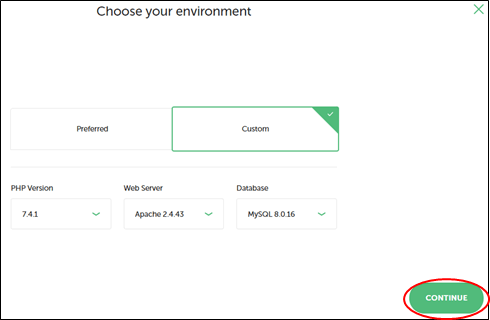
WordPressの設定
Username、PassWord、メールアドレスを設定します。
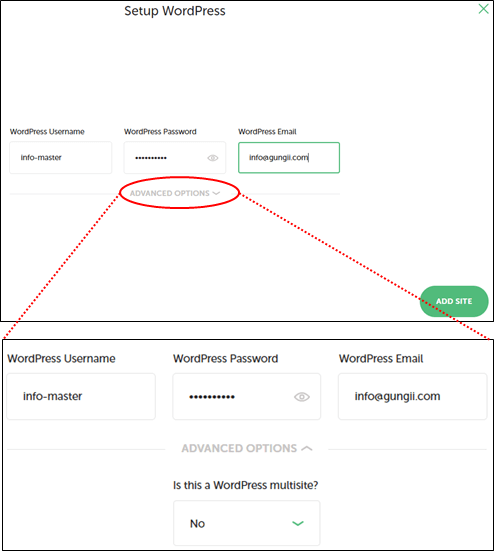
ADVANCED OPTIONSのマルチサイトか否かは、ここではNOとします。そして、「ADD SITE」をクリックします。
サイトの構築開始
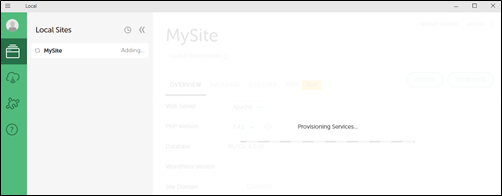
サイトの構築完了
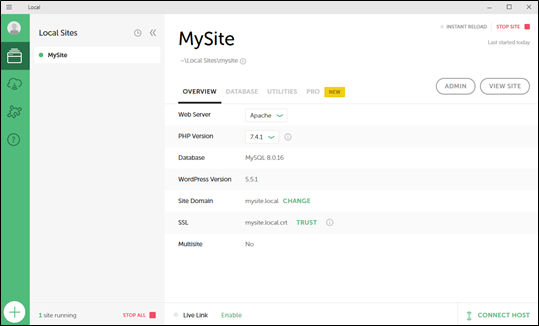
Localサイトの操作
Localの起動
「Mysite」を選択して、緑のボタン若しくは右上の「startsite」をクリックして起動します。停止の場合は、「Mysite」の緑のボタンかstopsiteをクリックしてWebサーバーをストップします。
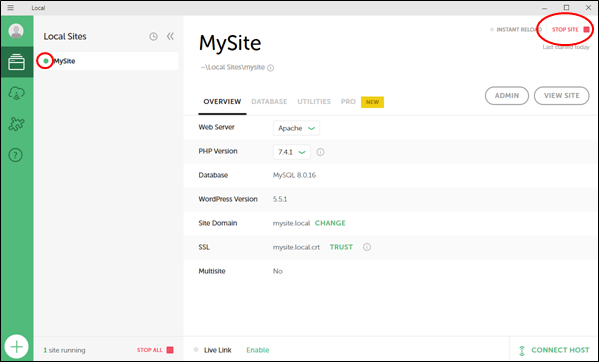
VIEW SITE
右上の「Viewsite」をクリックすると、Webサイトが見れるようになります。
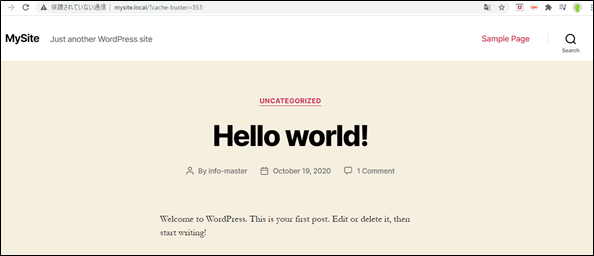
ADMIN
「Admin」をクリックすると、ログイン画面が表示され、ログインすると、管理画面が表示されます。
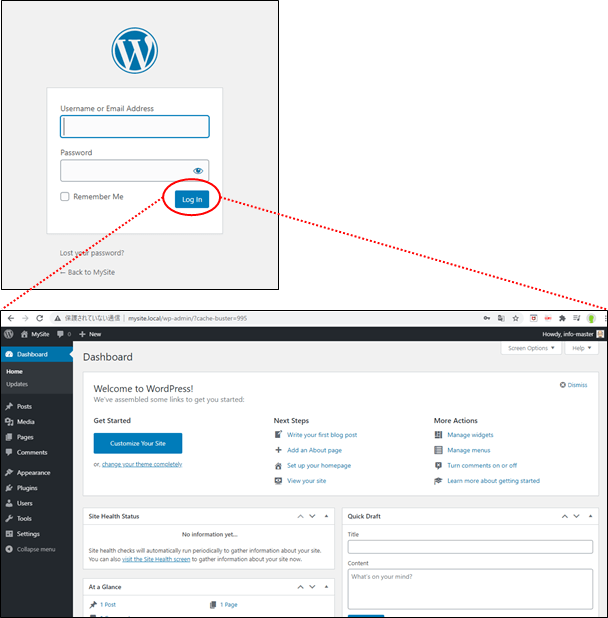
WordPressの設定
日本語化対応
表記が英語となっていますので、これを日本語表記に変更します。
①SettingからGeneralをクリック
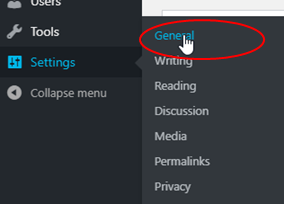
②Site Languageで日本語を選択
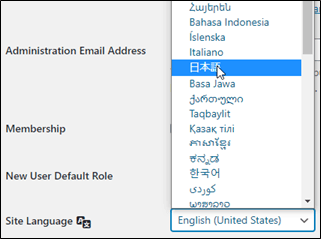
時刻の設定
世界標準時となっていますので、日本時間に合わせます。
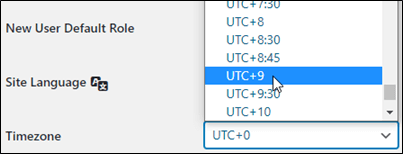
設定の更新
日本語対応、時刻の設定が終わりましたら、「Save Changes」をクリックします。
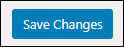
画面の更新
画面が更新され、日本語表記となっています。
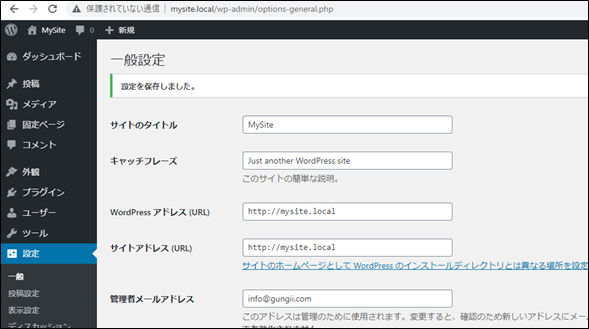
プラグインの追加
日本語WordPressをインストールした場合は初めからプラグインはインストールされていますが、今回は追加でインストールしなければなりません。
プラグインの新規追加
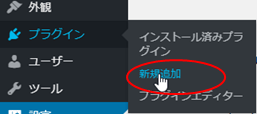
プラグインの検索
検索窓より「multibyte」と入力します。
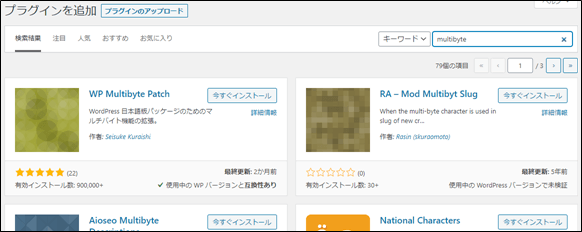
プラグインのインストール
「WP Multibyte Patch」をインストール、有効化します。
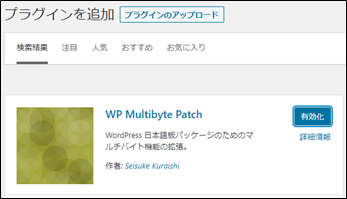
プラグインの有効化の確認
有効化が完了すると、以下の画面が表示されましたら完了です。
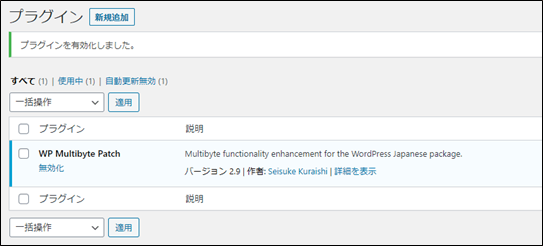
Localサイトの追加
サイトの追加
現在、「Mypage」というサイトがあるところに、「Mypage02」というサイトを追加してみます。
AddLocal Siteをクリック
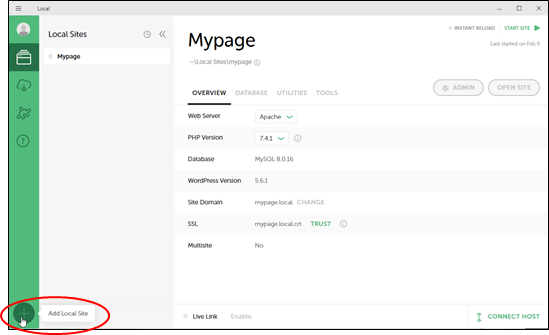
サイト名の入力
サイト名を入力して、ADVANCED OPTIONSをクリックします。
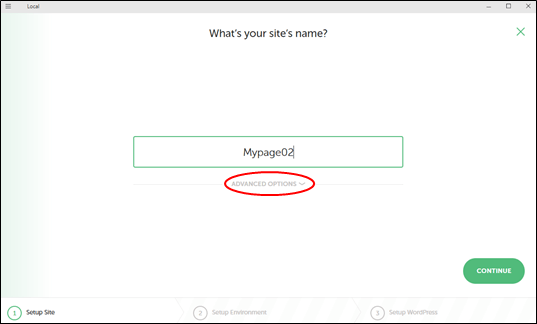
ADVANCED OPTIONSの設定
ADVANCED OPTIONSはそのままで、「CONTINUE」をクリックします。
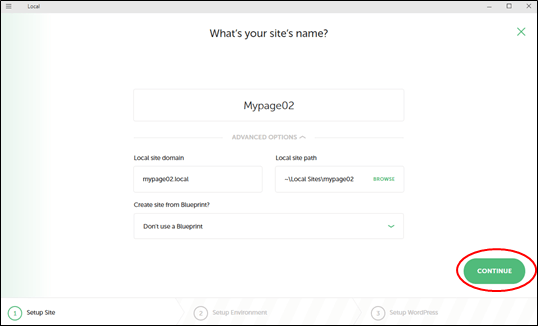
環境設定
「Custom」を選択して、PHP,Webサーバー,Databaseを選択して、「CONTINUE」をクリックします。
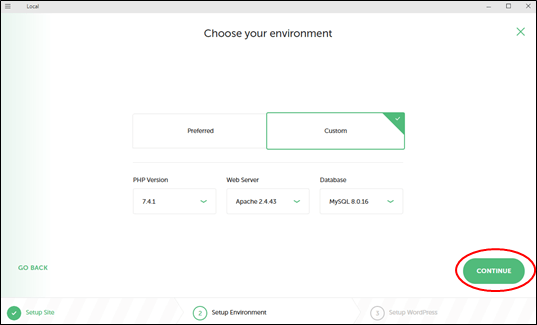
WordPressのセットアップ
WordPressのログイン時のユーザー名、パスワードと、メールアドレスを設定します。設定が済めば、「ADD SITE」をクリックすると、サイトの構築が開始されます。
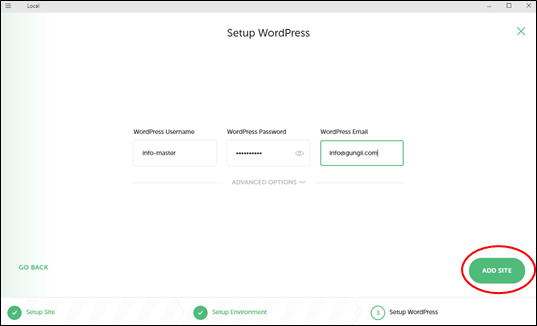
サイト構築の完了
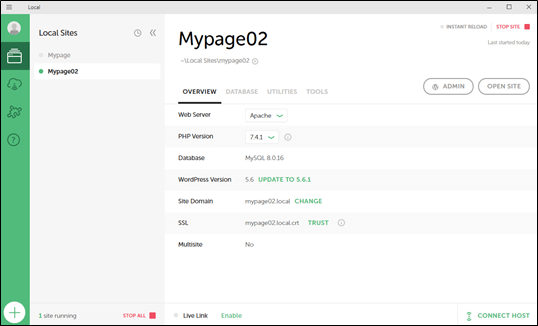
Localサイトの削除
サイトの削除
Deleteの選択
サイト名を右クリックして、「Delete」を選択します。
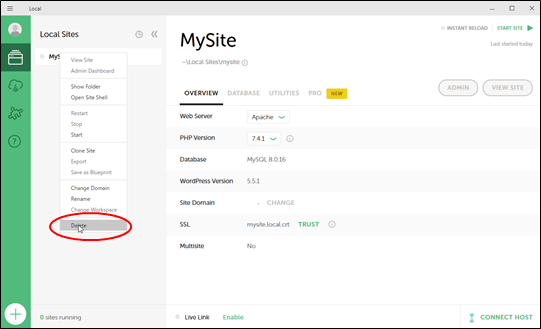
「DELETE SITE」のクリック
確認画面が表示されますので、「DELETE SITE」をクリックします。
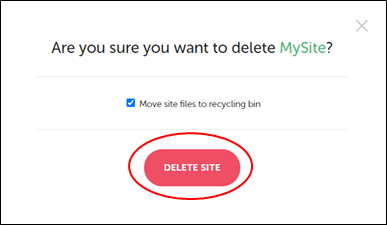
サイトの表示
サイトの作成画面が表示され、サイトが削除されたことが確認できます。
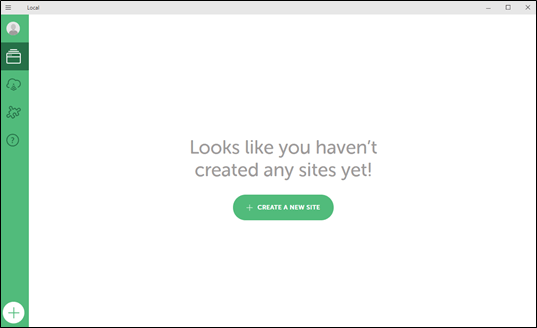
サイト削除時の留意点
「Local」をインストールすると、「hosts」ファイルには、以下のように設定が追加されていますが、「Local」のサイトを削除すると、同時に「hosts」ファイルも書き換えられ元に戻ります。従って、ここで削除しておかないと、「hosts」ファイルを自分で書き換えなければなりません。
①Localインストール時
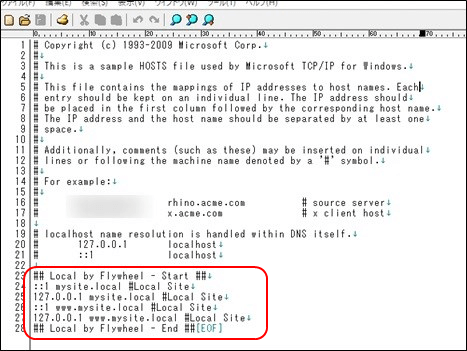
②Localのサイトを削除時
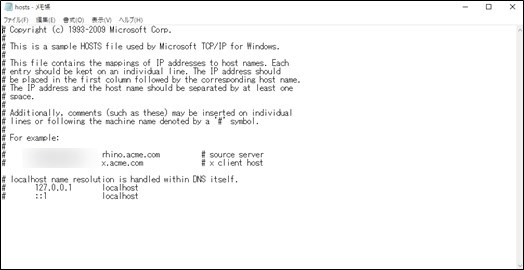
Localの再インストール
Localを最初からインストールし直したい場合があると思いますが、その際にコントロールパネルからLocalのプログラムだけを削除するだけでは、再インストールでうまくいきません。例えば、Site nameは、再度同じ名前となってしまいます。
サイトの削除
最初からインストールする場合は、まずは現在のサイトを削除しておく必要があります。
「Delete」を選択
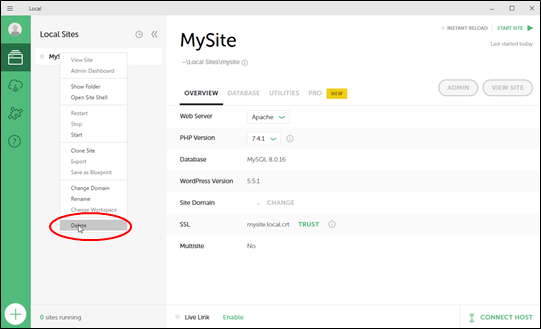
「DELETE SITE」のクリック
確認画面が表示されますので、「DELETE SITE」をクリックします。
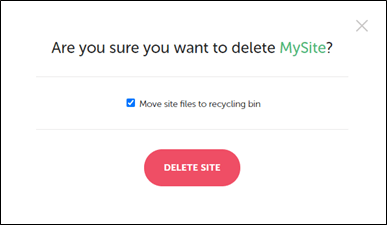
サイトの表示
サイトの作成画面が表示され、サイトが削除されたことが確認できます。
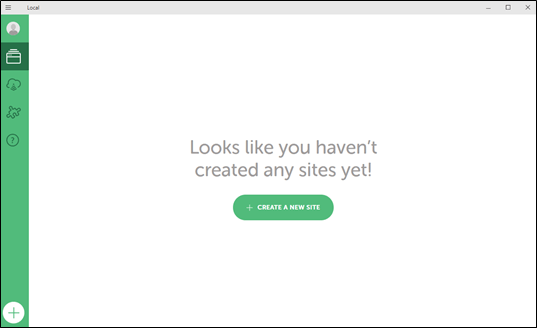
物理サイトの削除
「Local Sites」フォルダの削除
「Local Sites」というフォルダが作成されていますので、削除します。
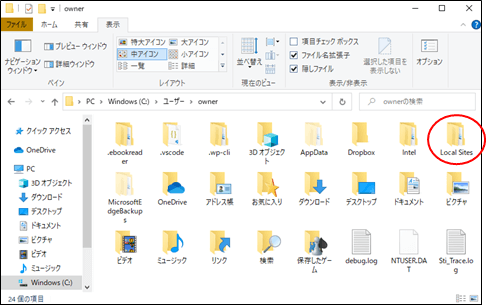
「Local-updater」フォルダの削除
「Local」のダウンロードからやり直したい場合は、「Local-updater」フォルダも削除します。
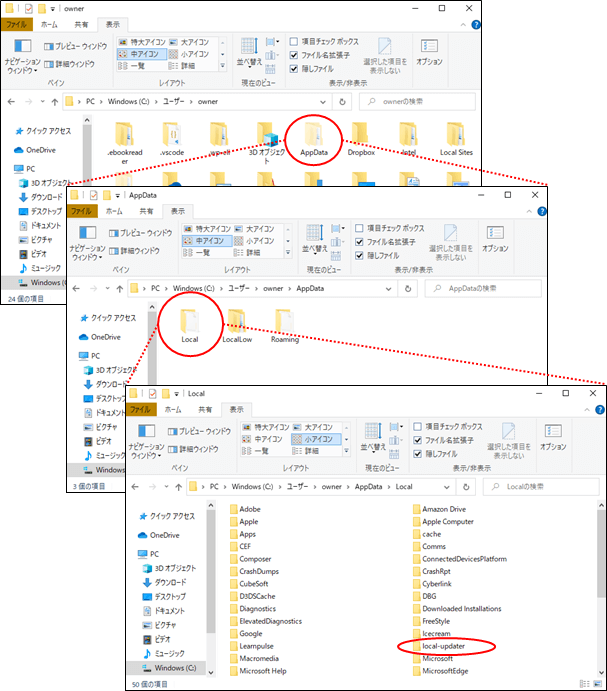
「Loca」フォルダの削除
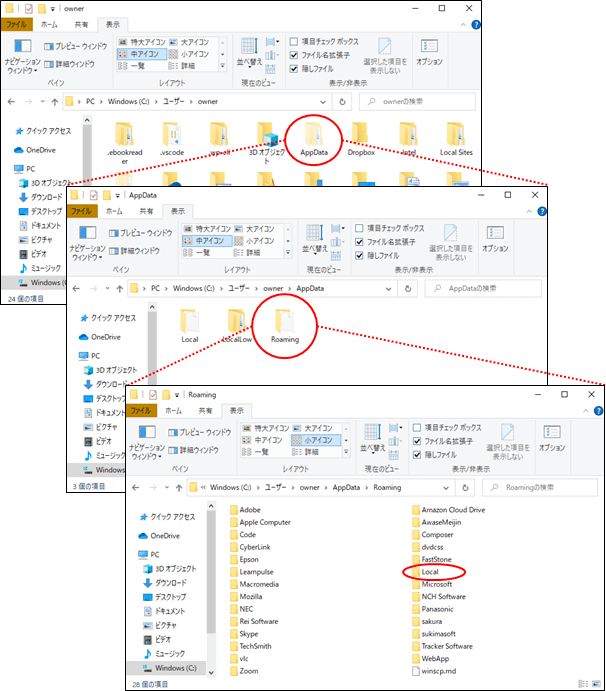
ソフトウェアの削除
コントロールパネルからソフトウェアのアンインストールを行います。
「Local」の再インストール
これで、ソフトウェアのダウンロードからインストールを開始できます。



