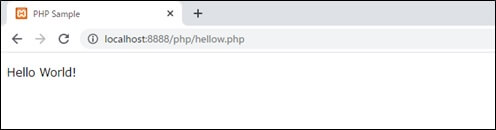PHPを勉強する際に必要となるのが、PHP開発環境です。HTMLやCSS、クライアントサイドのJavascriptはローカル環境でも動かすことはできますが、サーバーサイドのPHPはサーバー環境を準備しなければ動かすことはできません。サーバー環境とは、最低でも、Apache(Webサーバ)、MySQL(SQLデータベース)が必要となりますが、この3つのソフトウェアをそれぞれ個別にダウンロード・インストールするのは大変です。そこで役に立つのが「XAMPP(ザンプ)」です。XAMPPは、webアプリケーション開発のためのテスト環境を整えるために必要なアプリケーション一式をパッケージにしたものです。無料で使うことができ、PHPの実行に必要なローカルサーバーのApache、データベースのMariaDB、そして、PHPの本体がパッケージになった最も人気のApacheディストリビューションです。
名前の由来はそれぞれの頭文字を取ってXAMPP(Apache、MariaDB、PHP)。XはクロスプラットフォームのX、最後のPはPerlのPです。
X – Windows、Linux、Mac OS X、Solarisのクロスプラットフォーム
A – Apache
M – MySQL(MariaDB)
P – PHP
P – Perl
XAMPPのインストール
XAMPPのダウンロード
XAMPPの公式サイトよりダウンロードします。
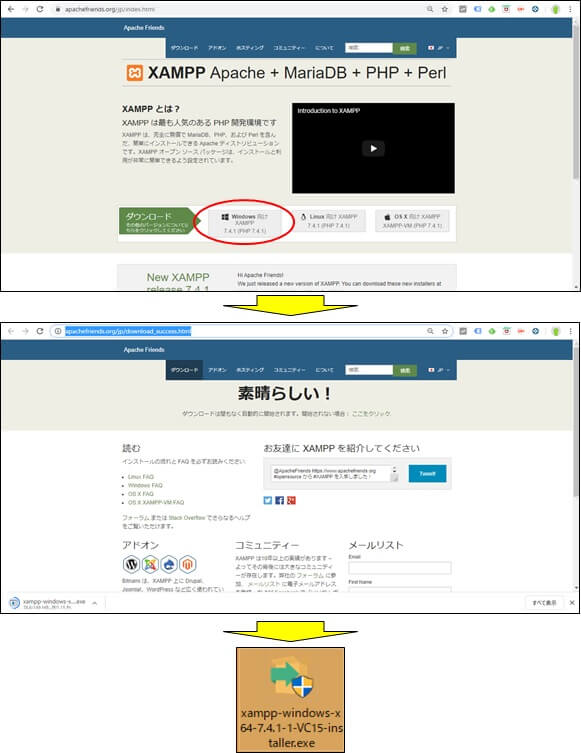
XAMPPのインストール
インストーラーの起動
「xampp-windows-x63-9.4.1-VC15-installer.exe」をダブルクリックして起動します
注意:
「XAMPPをCドライブのProgramFilesの中にインストールしようとすると、ユーザーアカウントコントロールによってうまく動作しなくなってしまうので、それ以外のフォルダにインストールするか?もしくは、このUACをセットアップしてください。」という警告メッセージが表示されますが、そのままOKを押します。(デフォルトがProgramFiles以外のフォルダとなっていますので、そのままでOKです。)
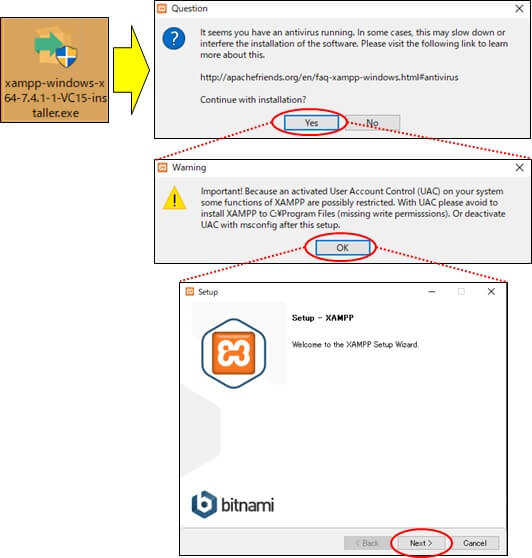
インストールするモジュールの選択
ここではPHPを勉強する上で不要なモジュールを削除します。
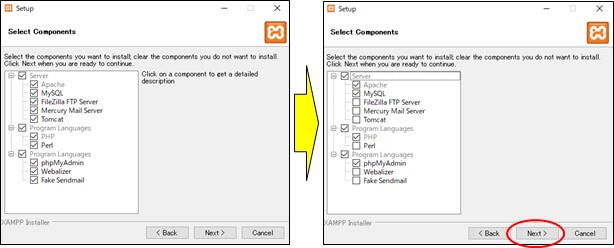
※FTPサーバーであるFILEZilla、メールサーバーであるMercury、JavaのモジュールであるTomcat等を削除します。
インストールフォルダの選択
警告メッセージのProgramFiles以外のデフォルトのxamppフォルダにインストールしますので、そのままNEXT>をクリックします。
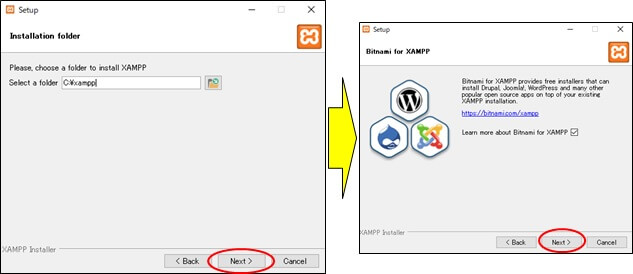
インストール開始
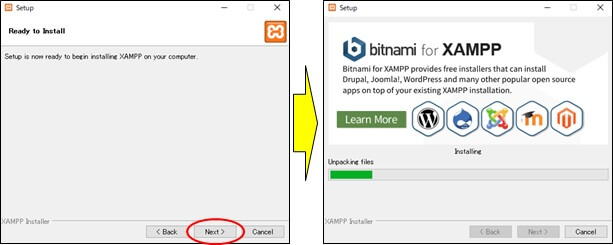
インストールの完了
Finishをクリックして、言語(アメリカ)を選択して「Save」をクリックします。
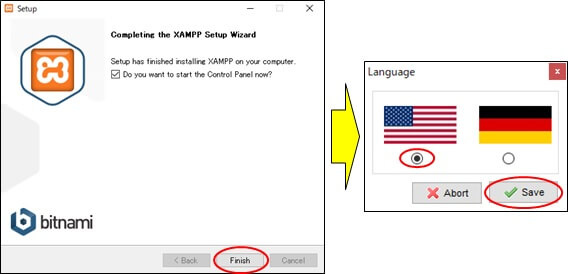
XAMPPのコントロールパネルが起動すれば、OKです。
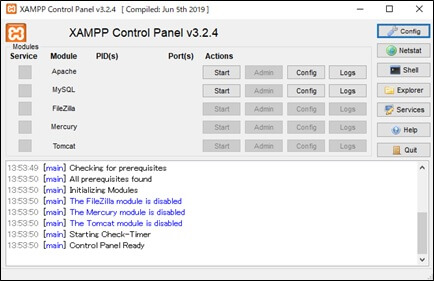
XAMPPの設定
ポート番号の変更
XAMPPの起動
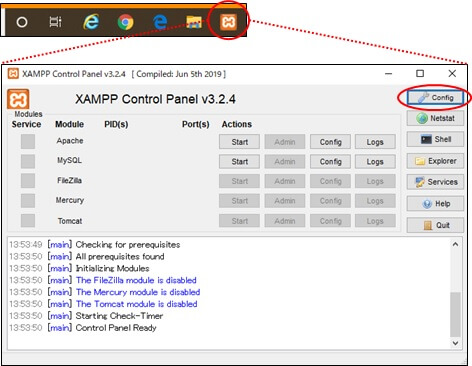
Configをクリック
Configをクリックして、「Service and PortSetting」をクリックします。
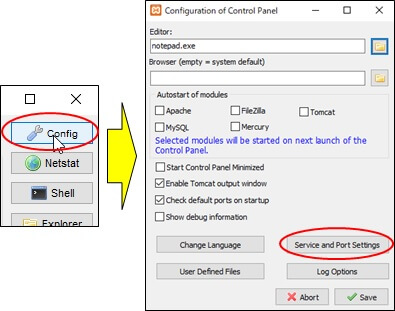
ポート番号変更
ポート番号が80となっているところを、今回は8888に変更して、Saveをクリック
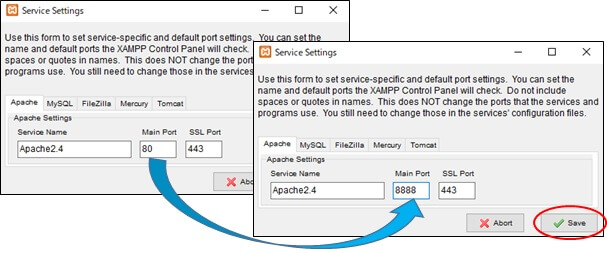
設定の変更
ポート番号の書き換え
ポート番号は、設定ファイルhttpd.confの中でも指定されていますので、httpd.confを書き換えます。
①httpd.confの選択
ApacheのConfigをクリックして、httpd.confを選択します。
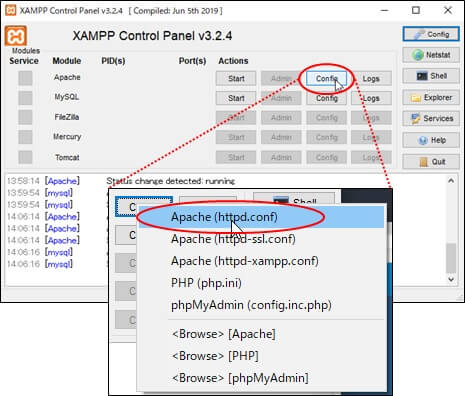
②メモ帳の起動
メモ帳が起動しますので、httpd.confのポート番号の記載を変更します。
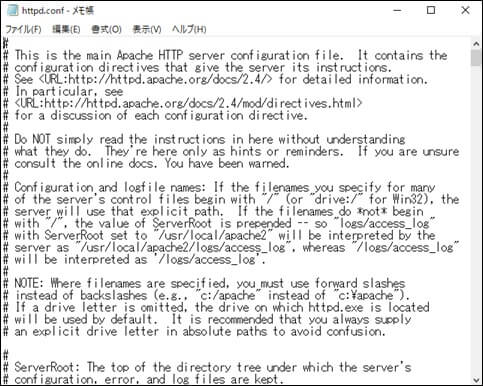
③ポート番号書き換え
#はコメントなので、変更の必要はありません。
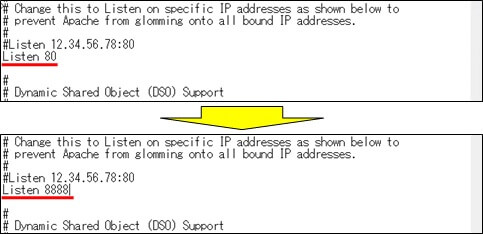
④上書き保存
ポート番号の書き換えが終わりましたら、ファイルがから上書き保存して、メモ帳を閉じます。
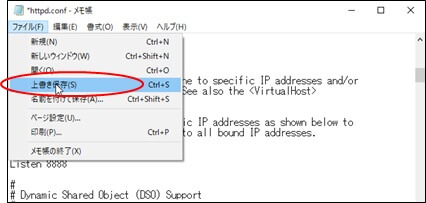
時刻の設定
世界標準時から、日本は9時間ずれていますので、タイムゾーンを日本として設定します。タイムゾーンは、日本の場合、以下の通りAsia/Tokyoとなります。(デフォルトではヨーロッパとなっています。)
タイムゾーンの指定方法は、以下で検索します。
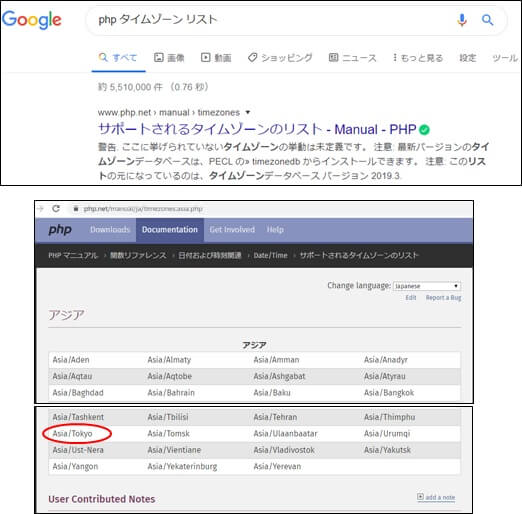
①php.iniの選択
ApacheのConfigをクリックして、php.iniを選択します。
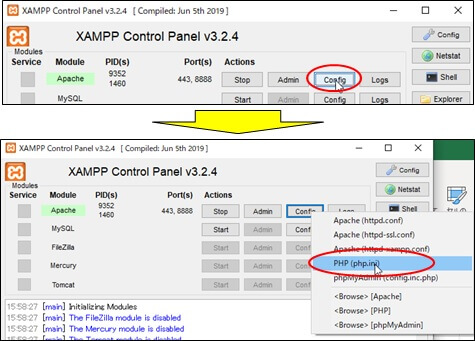
②メモ帳の起動
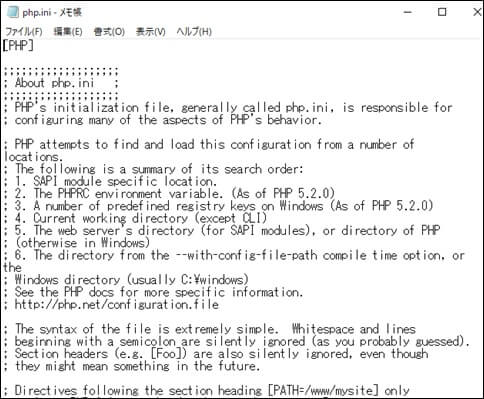
③タイムゾーンの変更
timezoneをAsia/Tokyoに書き換えます。
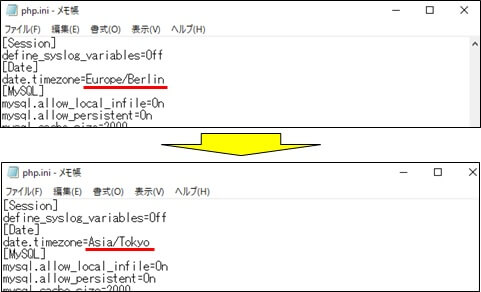
設定の確認
XAMPPの起動
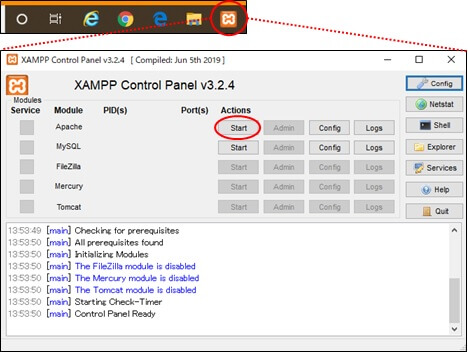
Apacheの起動
ApacheのStartをクリックすると、Port(s)が8888と変わっている事がわかります。
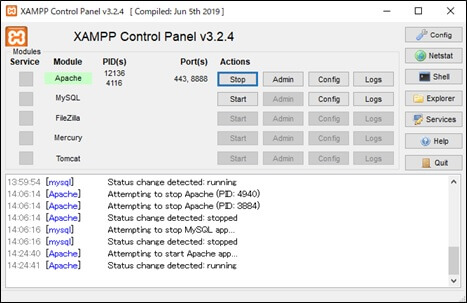
Adminのクリック
Appachの右の「Admin」をクリックすると、以下のWebページが開きます。これにより、Xamppに搭載されているAppacheがWEBサーバーとなり、このページを配信していることが確認できます。
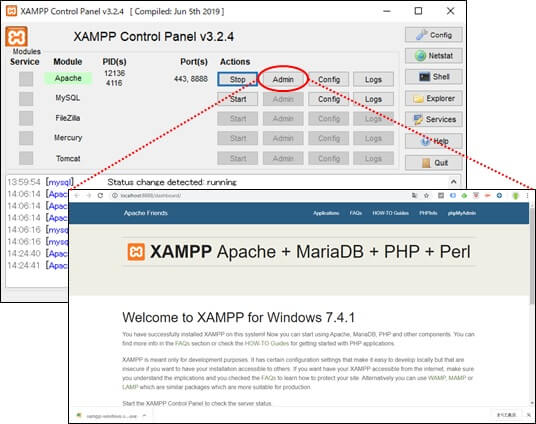
XAMPPの使い方
XAMPPの起動
XAMPPのコントロールパネルを起動します。
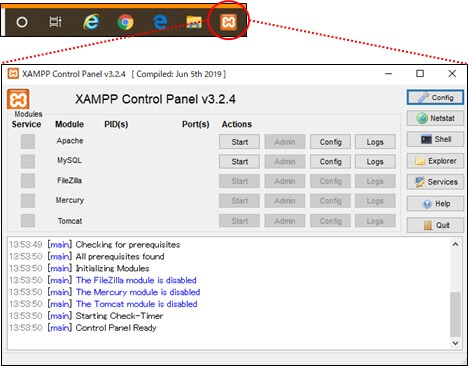
XAMPPの停止
XAMPPの停止は、「Quit」をクリックします。
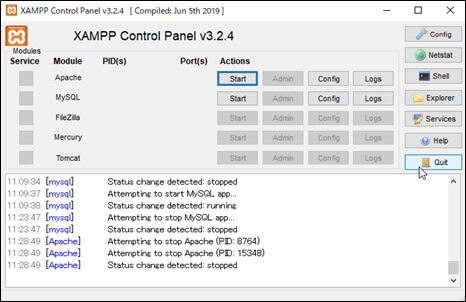
注意:
右上の×をクリックすると画面は閉じますが、コントロールパネルは終了していません。この状態で、XAMPPを起動すると二重起動となり、正常に起動しなくなりますので、必ず「Quit」で終了して下さい。
アプリケーションの起動
Apacheの起動
①Startボタンのクリック
Apacheの行の「Start」ボタンをクリックします。
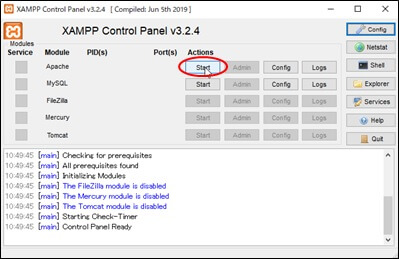
②Apache起動
Moduleの背景が緑色になれば正しく動作しています。
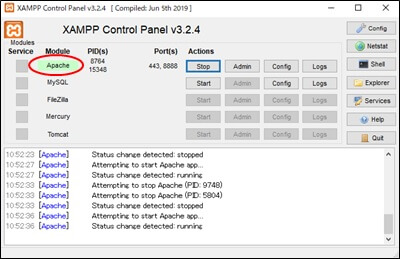
MySQLの起動
①Startボタンのクリック
MySQLの行の「Start」ボタンをクリックします。
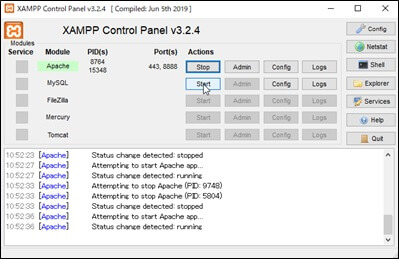
②MySQL起動
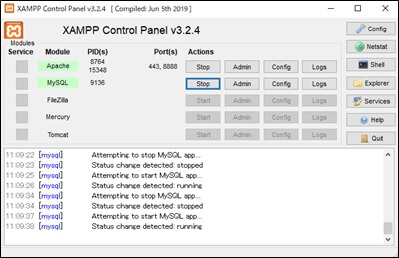
アプリケーションの停止
コントロールパネルの各アプリケーションのActionsのボタンで、起動と停止ができます。
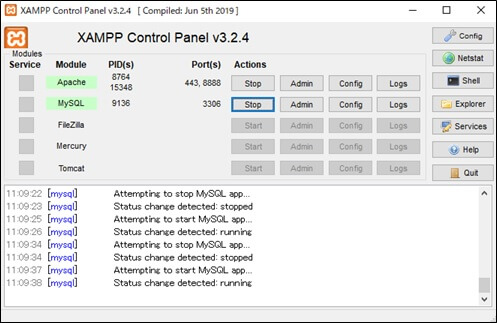
MySQLの停止
MySQLの行の「Stop」ボタンをクリックすると、Actionsのボタンが「Start」に変わりMySQLが停止します。
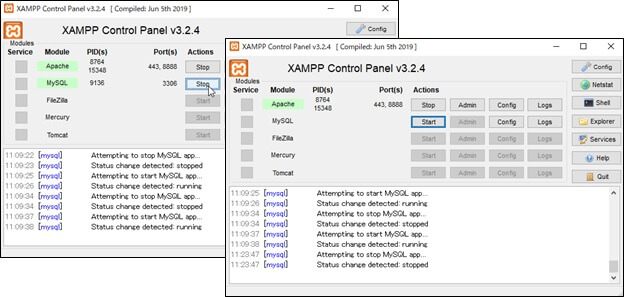
Apacheの停止
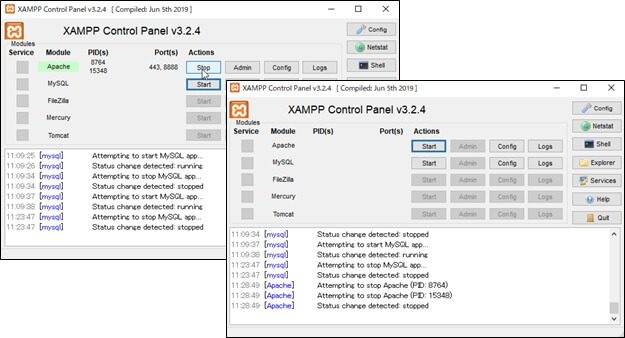
PHPを動かす
hellow.phpの格納
hellow.php(サンプルプログラム)をテキストエディターで作成して、htdocsの配下のphpフォルダに格納します。
Explorerのクリック
XAMPPを起動して、Explorerをクリックします。
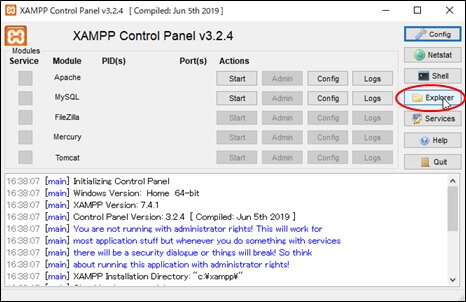
htdocsをクリック
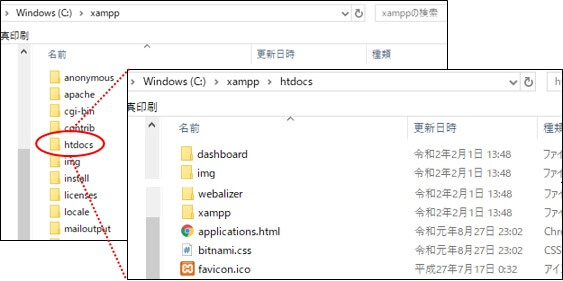
「新しいフォルダ」の作成
htdocsの中に新しく「php」というフォルダを作成する。
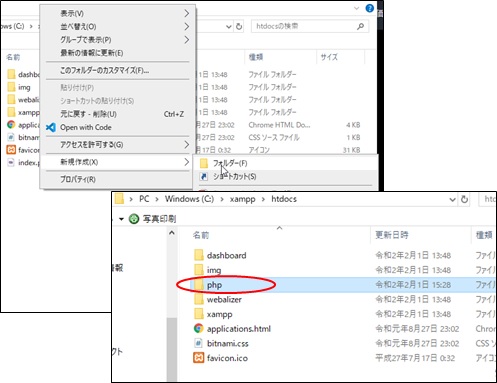
phpプログラムの格納
htdocs>phpフォルダの中に、hellow.phpを格納します。
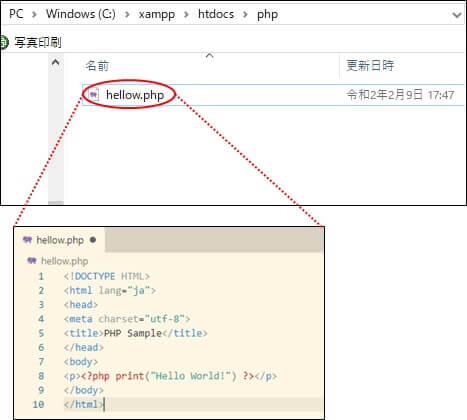
hellow.phpを動かす。
Apacheの起動
XAMPPを起動して、Apacheを起動します。
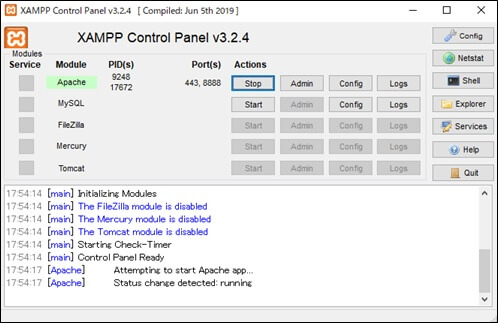
Chromeを起動
Chromeを起動して、URL(http://localhost:8888/php/hellow.php)を入力すると、hellow.phpが動きます。