「RelaxTools Addin」は、Excelを便利にする250以上の機能を体系化した無料でインストールすることのできるExcelのアドインです。自由に書ける付箋(シェイプ)を貼る機能や、十字カーソルを表示する機能、印鑑を簡単に使える機能等、各段に効率UPする機能が、簡単に呼び出せるタブとして実装することができます。私が大変重宝しているのがカーソルのポジショニングです。Excelは、編集などを行って保存すると、カーソルの位置までも保存されるため、誰かにそのExcelをそのままの状態で渡すと、受け取った側が開くと、保存した時の状態で開かれてしまいます。これは相手に大変失礼にあたる為、私は、文書の途中で保存となった場合は、先頭のポジション(A列1行目)にカーソルを位置付ける為、空白を入力する等しています。そんな時に「RelaxTools」を使えば、全シート一括で、A1(一番左上)にセットすることができます。また、1ブックに複数のシートがある場合(例えば、社員名や月等がシート名)、シートを1つずつブックにして、Excelファイルに分割することができます。「窓の杜大賞2014」の大賞を受賞するだけあって、すばらしいアドインソフトです。これほどのソフトウェアが無償で提供されていることに感謝です。
RelaxTools Addinのインストール
ダウンロード
サイトの表示
「Relax Tools Addin」で検索すると、表示されます。「GitHub」をクリックします。

Source code(ZIP)をクリック

解凍

relaxtoolsのインストール
「install.vbs」をクリック
「RelaxTools-Addin-4.27.3」フォルダの中のinstall.vbsをクリックします。
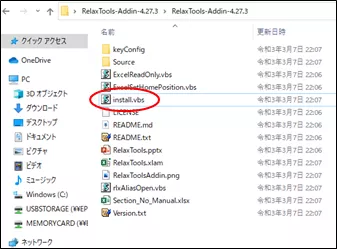
セキュリティの警告
「開く」をクリックします。
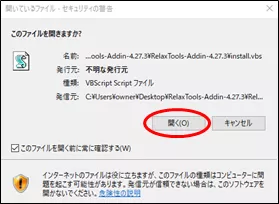
インストールの確認
「はい」をクリックします。

インストールの完了
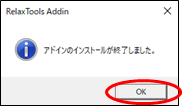
「OK」をクリックして、しばらくすると、プロパティ画面が表示されます。

ブロックの解除
「□許可する」にチェックを入れます。

レジストリの更新

RelaxTools Addinのアンインストール
relaxtoolsのアンインストール
ヘルプをクリック
RelaxToolsダブからオプションを選択して、ヘルプをクリックします。

RelaxTools Addinのアンインストールをクリック
スクロールして先頭を表示させて、「アンインストール」をクリックします。

アンインストールの実行

タグが消えました。

RelaxTools Addinの使い方
RelaxToolsタブの設定
タブの表示

タブの設定
「表示」タブを選択して、必要なタブにチェックを入れます。「RelaxApps」は、ほとんど使わないと思いますが、この4つで十分でしょう。

RelaxTools

同一名ブックを開く
excelでは、同じ名前のファイルを開くことはできませんが、RelaxToolsタブで編集や保存はできませんが、開くことができます。
例えば、フォルダの中の「出勤簿原紙.xls」と、コピーして抜き出した「出勤簿原紙.xls」を開くとします。
①エラーの表示

AとBの両方を開くと、

②「ブックを参照用に開く(同名ブック可)」の選択
RelaxToolsタブから、「開く」をクリックして選択します。

③ファイルの選択
「出勤簿原紙.xls」をクリックします。

④開けました。

カーソルをポジショニング
Excelは、編集などを行って保存すると、カーソルの位置までも保存されるため、誰かにそのExcelを渡す場合は、先頭のポジションに位置付けて空白を入力する等していますが、そんな時に、全シート一括で、A1(一番左上)にセットすることができます。
例:Excelでは、保存した際にAであれば、再度開いた時もAとなります。これを、再度開いた時にBとすることができます。

「全シートA1にして上書き保存」を選択(RelaxToolsタブから、「A1」をクリックして選択します。)
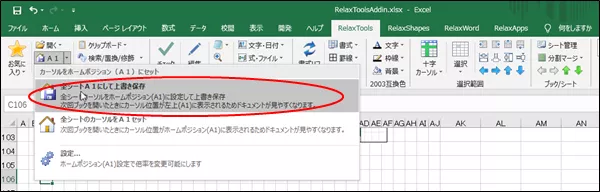
※「全シートのカーソルをA1セット」は、保存せず、カーソルを戻すだけとなります。
分割マージ
シートを1つずつ、excelファイルにする(ブックにする)ことができます。例えば、以下の有給休暇管理表を1人1人のexcelとしたい場合、

①「シート毎にブックを分割」を選択
RelaxToolsダブから「分割マージ」を選択して、「シート毎にブックを分割」をクリック
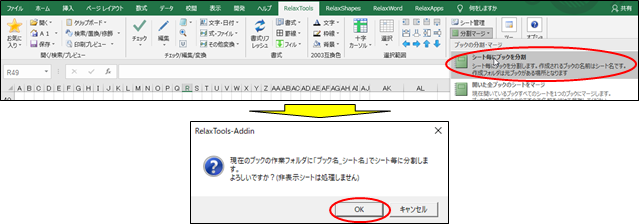
②分割マージの完了

留意:分割マージとは逆に、開いている全てのブックを1つのブックのシートにすることもできます。

十字カーソル
今アクティブなカーソルがどこにあるかわからないといった場合に十字カーソルを使うと便利です。カーソルの位置を十字で視覚化して、行と列を数字で示してくれます。「十字カーソル」をクリックして開始し、再度クリックすると十字は消えます。
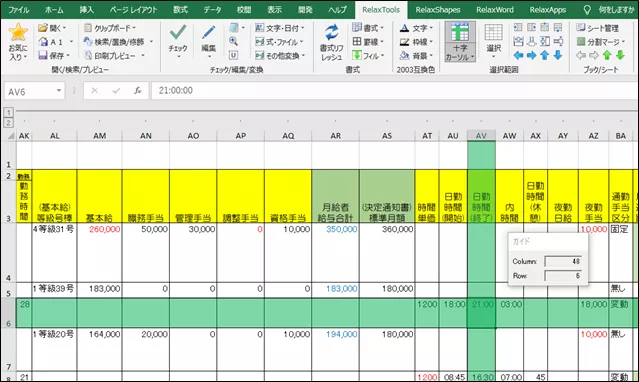
RelaxWord
Excel方眼紙
Excelを使う場合は、列幅=2ポイント、行の高さ=18.75ポイントとして使用しています。Excel方眼紙では、クリックするだけで、設定できますので非常に便利です。
①書式の設定
RelaxWordタブから、Excel方眼紙をクリックして、設定をクリックします。

②フォントの設定
私の場合は、フォントサイズをメイリオの11ポイントと指定しています。メイリオの11ポイントを指定すると行の高さは自動的に18.75ポイントとなります。

③Excel方眼紙(ユーザー指定)

段落番号追加
例えば、以下のような表の先頭に番号を付けたい場合、「+段落番号追加」をクリックするのみで、番号付けができます。

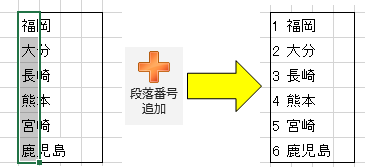
RelaxShapes
強調を使う
①強調シェイプ
強調シェイプは、手順書等でクリックするボタンを○で囲うことが良くあるので、非常に便利です。

②矢印をまっすぐにする。
通常Excelの矢印をまっすぐにするには、矢印の先をつかいで水平にしますが、これがなかなか面倒です。「直線に修正」で一発です。

シェイプを使う
Excel標準の機能でも図形を配置できますが、線を太字にしたり、色を変更する等配置してから変更する必要があります。「RelaxShapes」では赤字や太字になった状態の図形が用意されていますので、すぐに配置できます。

①シェイプ内文字の変更

a.「付箋の設定」をクリック
ここでは、付箋の中の文字を消してみます。

b.文字の消去
テキストがなくなりました。

②オートシェイプの大きさ変更
該当のシェイプを選択して、「10%拡大」「10%縮小」を押すごとに大きさを変更できます。

③シェイプの位置合わせ
基準としたいシェイプを選択して、CTRL+クリックで他のシェイプをクリックしたのち、「左位置合わせ」をクリックします。
ここでは、○の位置に左を合わせてみます。まず、①〇を選択して、②③他のシェイプを選択、そして④「左位置合わせ」をクリックします。
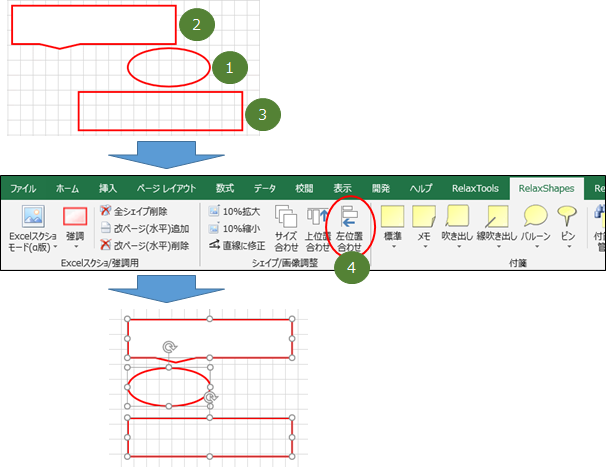
④オートシェイプ内の文字列を検索
普通の標準の検索では、図形やテキストボックス内の文字は検索ができません。が、RelaxToolsの「セル・シェイプの正規表現検索」では、それが可能になります。
a.「セル・シェイプの正規表現検索」の選択
RelaxToolsタブから「検索/置換/修飾」をクリックして、「セル・シェイプの正規表現検索」を選択します。

b.検索文字列の入力
ここでは、「メモ」と入力して検索してみます。

見つかりました。

ダブルクリックすると、該当のシェイプが選択されます。




