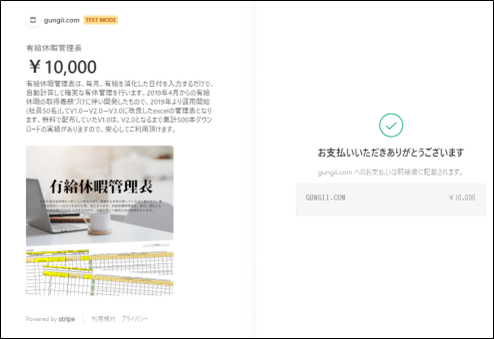Stripeとは大企業や中小企業、個人事業主まで幅広く利用されているオンラインの決済代行サービスで、日本では2016年からサービスを開始しています。ネットショップでユーザーが商品購入の際にカード情報を入れて支払いをすると、Stripeアカウントの所有者がそのお金を受け取れるというオンライン決済システムです。Stripeは、シンプルでプログラムやコードなどの専門知識がない初心者でも扱いやすいツールです。本記事では、Stripeのアカウント登録から決済フォームの作成まで、基本的な使い方を画像入りで紹介します。
[ 導入のメリット ]
- 審査不要なので手軽に導入できる
クレジットカードの審査等もStripeから申し込みを行うことで、一定の要件(特定商取引に基づく表記、商品販売ページの設置etc)を満たせば、審査なくクレジットカード決済が利用可能です。 - 購入側が会員登録を行う必要がない
例えばPayPal(ペイパル)等のサービスでは、利用にあたって販売者と購入者の双方がアカウントを作成しておく必要がありますが、Stripeの場合は販売者のみのアカウントで運用ができ、購入する側が会員登録などを行う必要はありません。 - 利用料金が決済手数料のみでシンプル
Stripeは、導入時の初期費用がかからず、決済方法を問わず手数料が一律3.6%です。 - 支払いの数量・間隔・設定をカスタマイズ可能
Stripeでは、支払いの料金パターンを自由にカスタマイズできます。支払い回数や間隔については「一括」もしくは「継続」での選択ができるので、「継続」の場合はサブスクリプションのような運用も可能です。 - サポート体制が充実している。
Stirpeはサポート体制も充実しており、24時間365日年中無休で対応しています。わからないことは、メールやチャットで質問でき、丁寧に回答して頂けます。私も何回かお世話になりました。
[ 導入のデメリット ]
Stripeでは、代金の全額や一部を返金することが可能です。しかしその際、決済手数料は返金されません。決済手数料を差し引いた形で返金される点に注意が必要です。
[ アカウントの登録に必要なもの ]
Stripeを実際に始めるには、あらかじめ準備しておくものがあります。
- 銀行口座情報
- 会社または個人事業の情報
- 事業のWebサイト(SSLで保護されているサイト)
- 携帯電話(2段階認証に必要)
- 身分証明書(運転免許証、パスポート等)
本人確認の為、Webカメラ又はスマホで写真を撮るか?予め撮った写真をアップロードして提出する必要があります。
※複合機(コピー機)でスキャンした画像は審査に通りませんでしたので、直接撮影した画像が良いと思います。
アカウントの設定
必要な準備が整ったら、Stripeの公式サイトにアクセスして「今すぐ始める」をクリックします。
アカウントの登録
サイトの検索(https://stripe.com/jp)
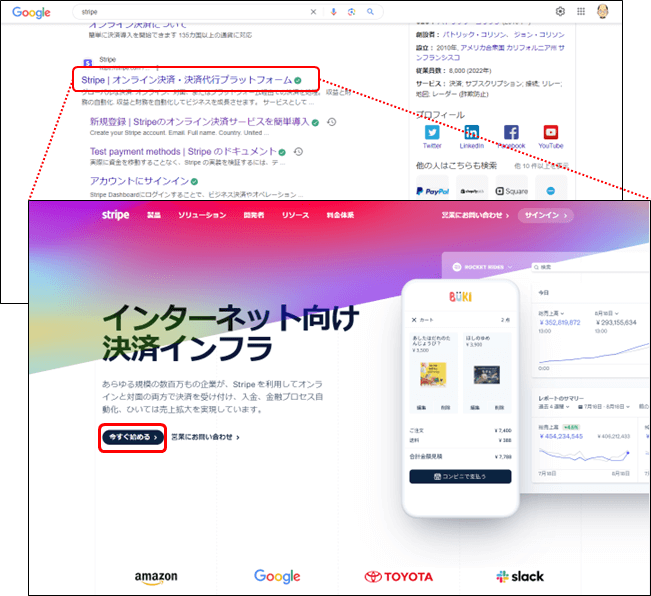
アカウント情報の登録
アカウント情報を入力して、「アカウント作成」をクリックします。メールアドレス、氏名、国籍、パスワードを入力すると仮登録が完了です。
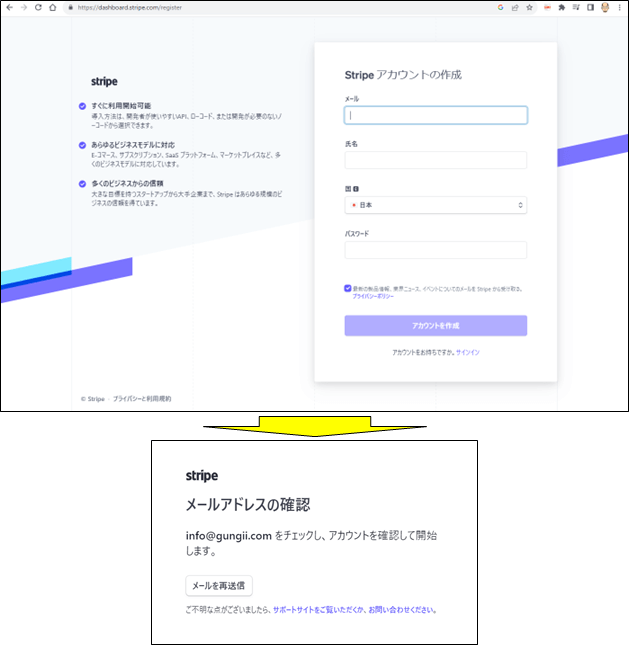
確認メールが届きますので、届いたメールに記載されている確認ボタンをクリックしたら、認証が終わります。
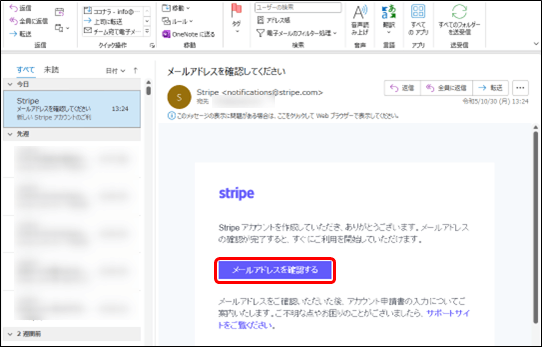
Paymentの有効化
「メールアドレスの確認」をクリックすると、Stripeの管理画面に移ります。これで、アカウントの登録が済みましたので次は決済機能を利用するための手続きを行います。
ビジネスの確認
ビジネスのタイプ
事業形態は、「法人」か「個人事業主」を選択します。ここでは「個人事業主」を選択します。
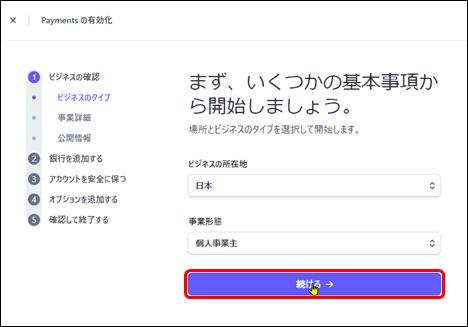
個人情報
氏名、メールアドレス、生年月日、自宅住所、電話番号を入力します。
注意:
「電話番号」入力欄の+81は日本の国番号です。例えば「090-1234-5678」が電話番号の場合は「90-1234-5678」と最初の0を省いて入力します。
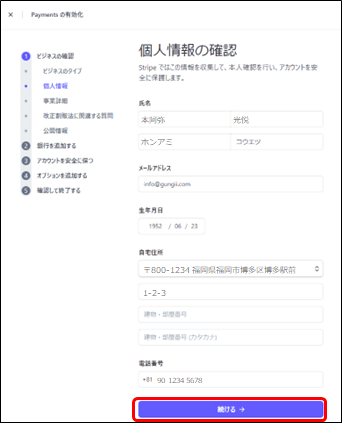
事業詳細
業種を選択、ウェブサイトを入力して、商品内容を入力します。
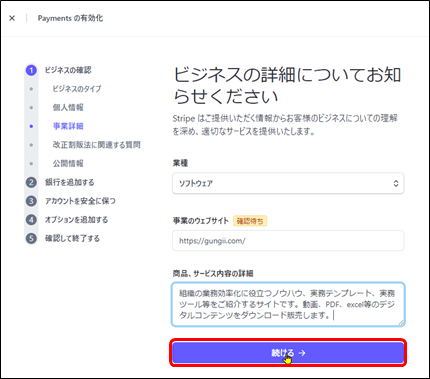
改正割販法に関連する質問
「はい」か「いいえ」を選択します。ここでは全て「いいえ」を選択します。
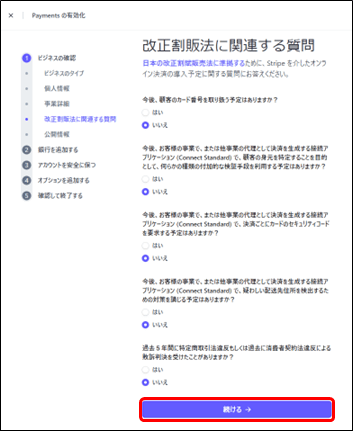
顧客向けの表示情報
クレジットカード明細に表示される情報を入力します。顧客が利用店舗や内容を即座に認識できるよう適切な情報を入力します。
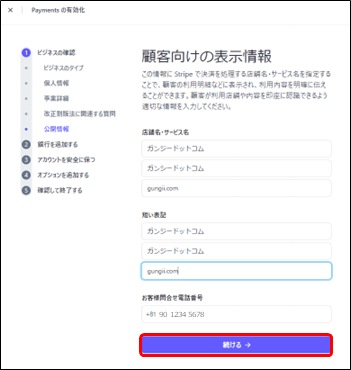
銀行を追加する。
銀行口座情報を入力します。口座名義人のカタカナ表記がStripeアカウントに登録されている個人または法人の名前と一致している必要があります。
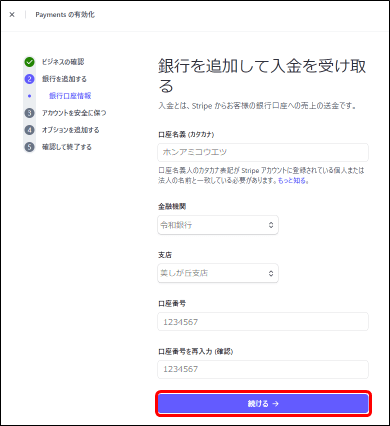
アカウントを安全に保つ
アカウントの安全性を維持するために、Stripeでは2段階認証が必須です。2段階認証は「SMS」と「認証アプリ」の2種類から選びます。
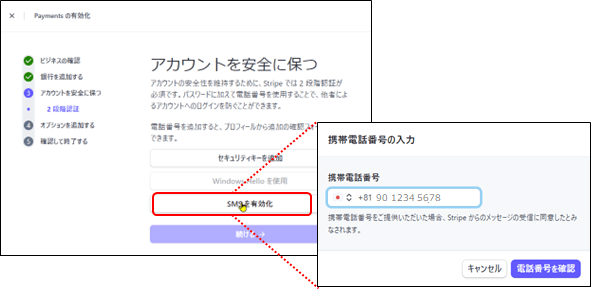
携帯電話に認証コードが送信されますので、送信されたコードを入力します。
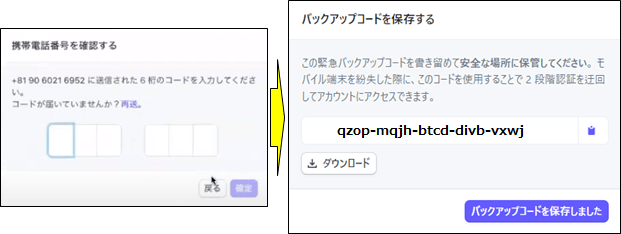
ダウンロードしてバックアップを取っておきましょう。
留意:
今後は、アカウントにログインすると、パスワードと携帯電話に送信された認証コードの両方を入力することが必要です。
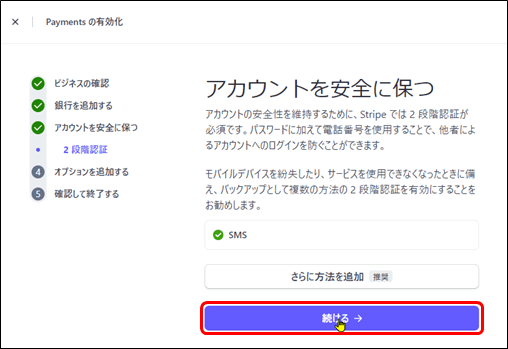
オプションを追加する。
Stripeのオプションサービス「Stripe Tax」を利用するかどうかを選択します。「今はスキップ」で良かったようです。(いつでも変更できるようです。)
※StripeTaxを利用すると商品代金と消費税を切り分けてレポートを作成できます。

確認して終了する。
入力情報が正しいか確認して、問題なければ「同意して送信する」をクリックします。
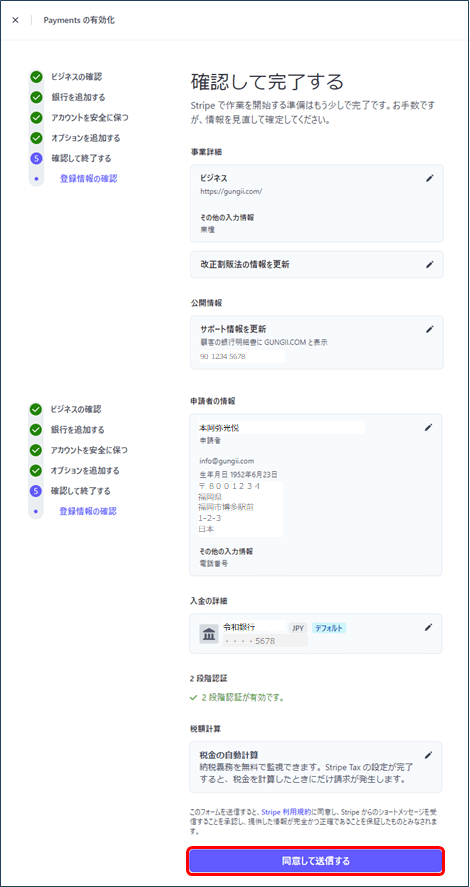
所有者情報の提出
stripeの管理画面に戻ると、「ビジネス所有者情報をご提供いただく必要があります」と表示されていますので、ここから身分証明書(運転免許証やパスポートなど)の提出をします。
「情報を追加」をクリック
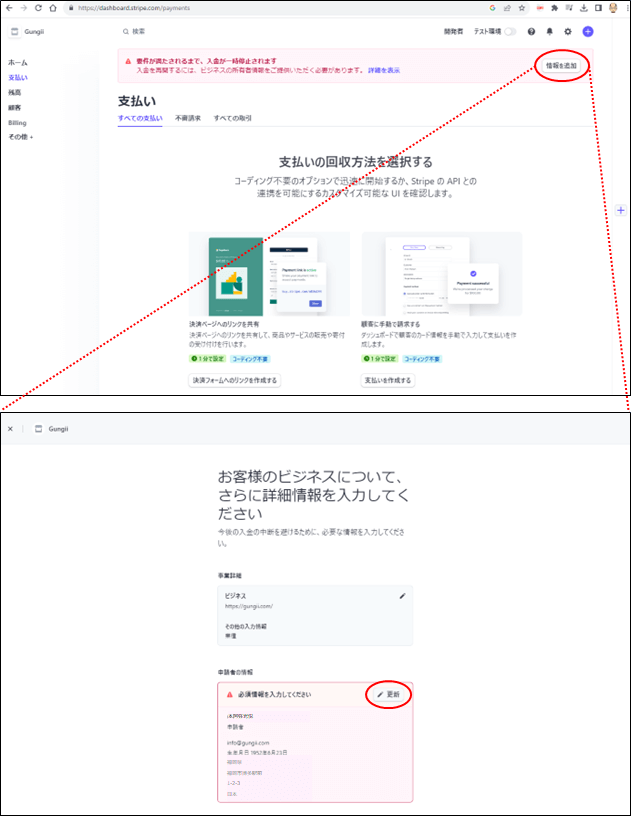
身分証明書(運転免許証やパスポートなど)の提出
本人確認の方法の選択
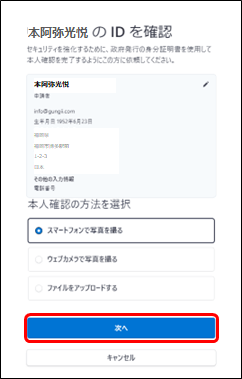
IDの種類の選択
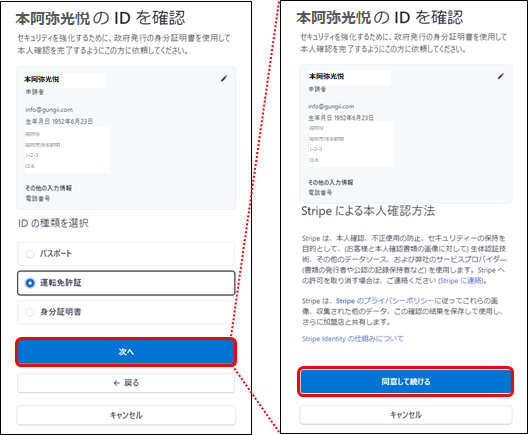
スマホで写真撮影
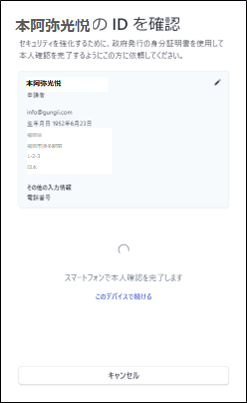
身分証明書の提出完了
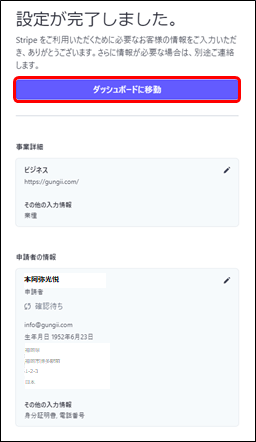
アカウントの有効確認
ダッシュボードで、「アカウントが有効になりました。」と表示されました。
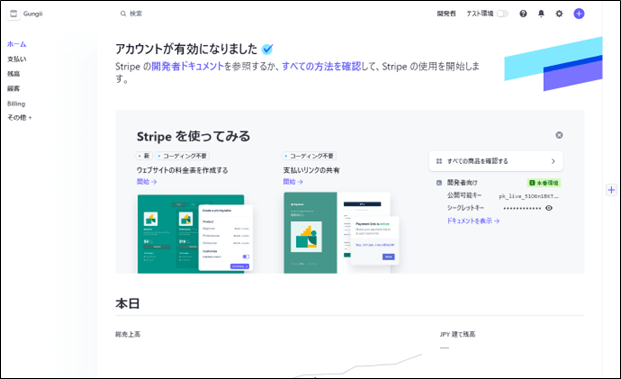
stripeの設定
アカウントの登録が完了しましたら、stripeの設定を行います。ここでは、必要最低限度の設定のみを解説します。
「設定」をクリック
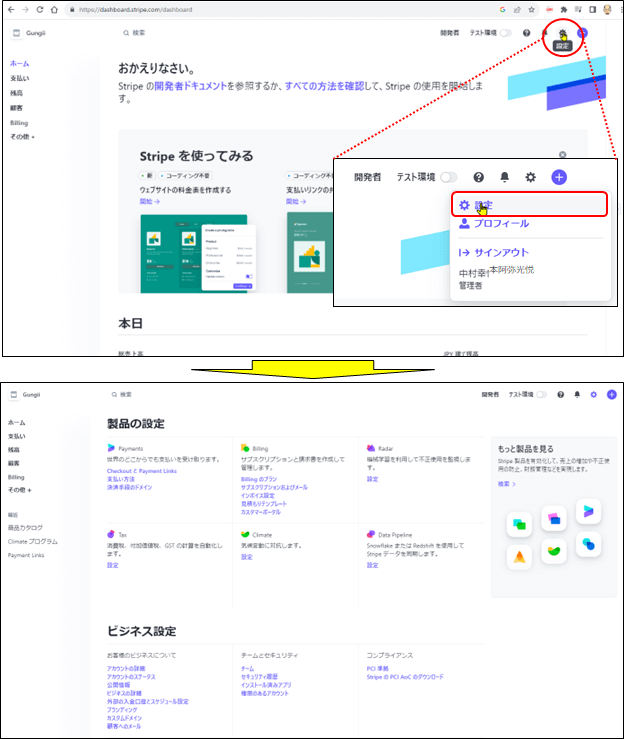
stripeの設定
顧客へのメール
デフォルトの言語を「日本語」に設定します。
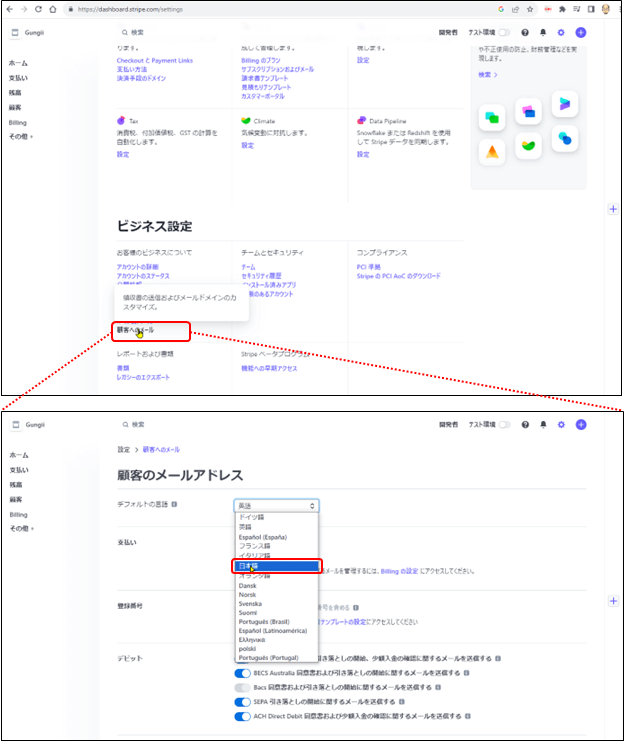
外部の入金口座とスケジュール設定
入金スケジュールに変更なければ、そのままで変更の必要はありません。ここでは、毎週金曜日に入金するというスケジュールとしています。
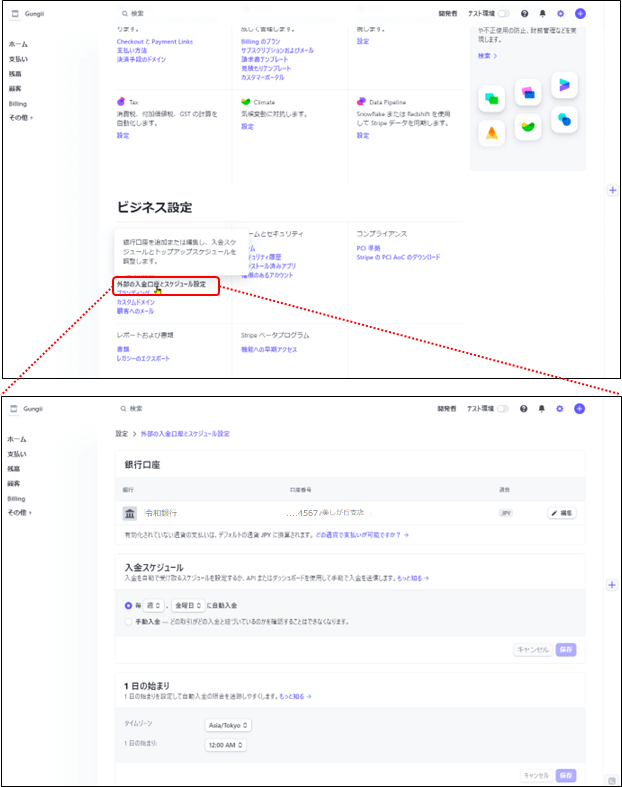
支払いリンクの作成
Stripeは、ダッシュボード上で支払いページのリンクを作成することができます。自分でプログラミングする必要もない上、Webサイトを持っていなくてもメールや Line等にリンクを貼って支払いを行ってもらうことも可能です。リンクをクリックすると支払い画面が表示されますのでその画面から顧客は支払いを行うことができます。
留意:
支払いリンクをクリックして決済が成功した後、専用のページに飛ばしてそこからオブジェクトをダウンロードできる様にする等のコンテンツ販売を行う場合は、WordPressの場合はプラグインの活用が便利です。WordPressから検索すると「StripePayments」や「WP Simple Pay Lite」等のいったプラグインが表示されますので、プラグインをインストール後、Stripeアカウントに紐づければ活用できます。本番用のAPIを自社サイト内に埋め込めば、Stripeのサイトに飛ばなくても決済システムの利用が可能になります。
ここでは、Stripeそれだけで、支払いリンクを作成する方法について解説します。プラグインを使ったWordPressの決済システムの構築については、別ブログで解説しますので、そちらを参照願います。
テスト環境の選択
クレジットカードの支払いとなりますので、まずはテスト環境で作成をします。
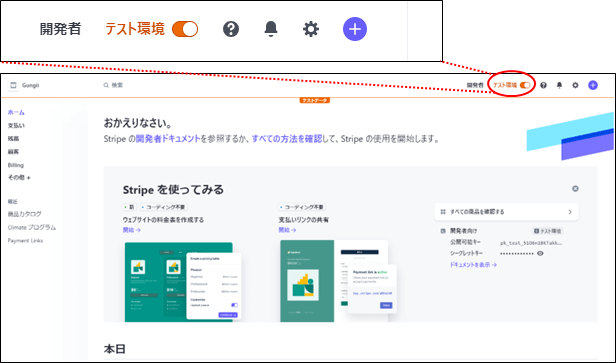
商品の登録
商品の登録は、テスト環境と本番環境では別環境となりますので、テスト環境と本番環境では、それぞれ商品を登録することが必要です。ここでは、テスト環境で商品を登録して、テスト環境で動作確認をします。
「商品カタログ」の選択
「その他+」というタブをクリックしていただき、「商品を管理する」の「商品カタログ」を選択します。
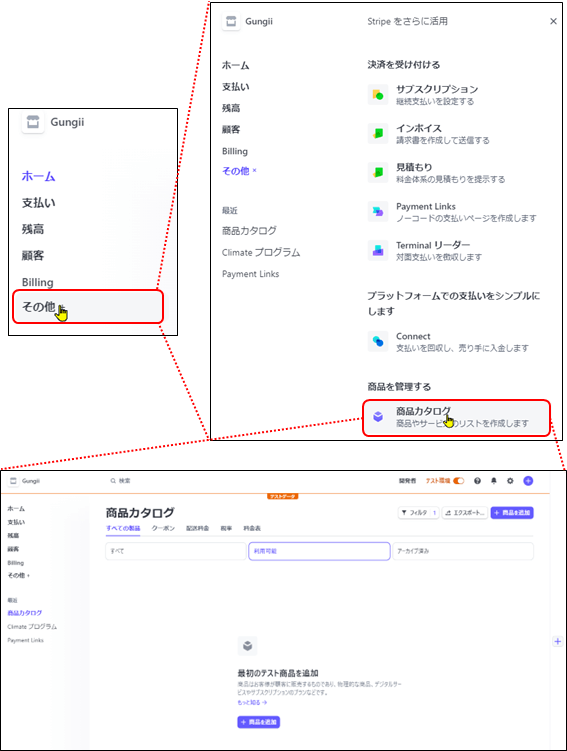
「商品を追加」をクリック
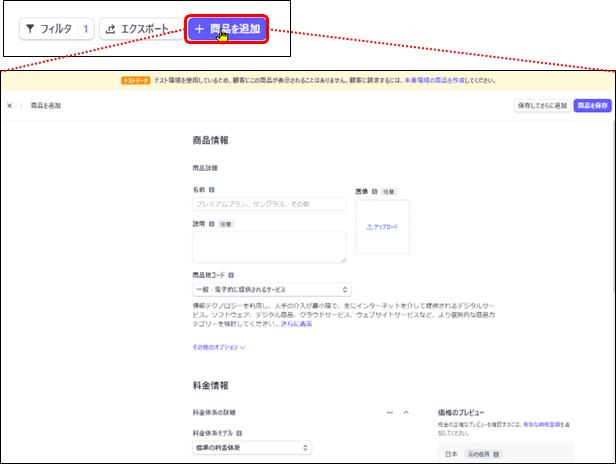
商品名、商品説明の入力
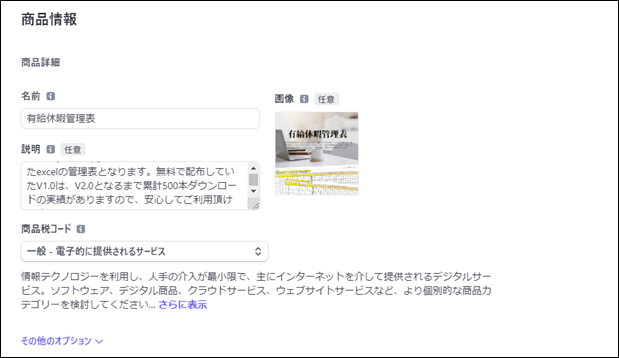
料金の入力
画面をスクロールして、料金情報を入力します。
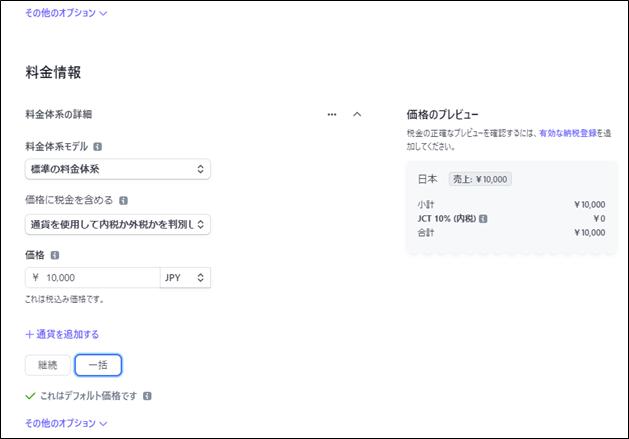
商品登録完了
商品情報と料金情報を入力して、「商品を保存」をクリックすれば、登録が完了します。
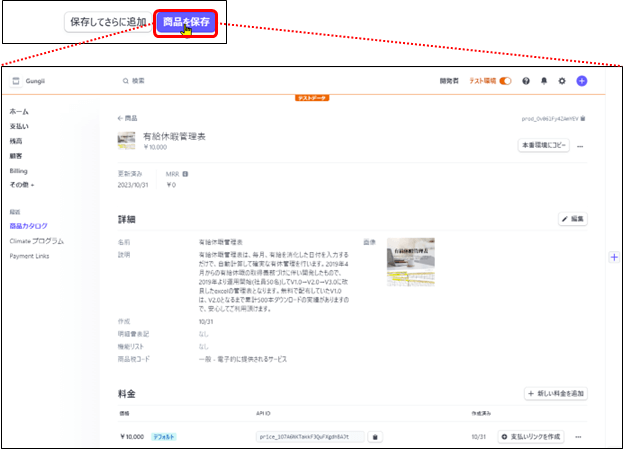
支払いリンクの作成
続いて「支払いリンク」を作成します。
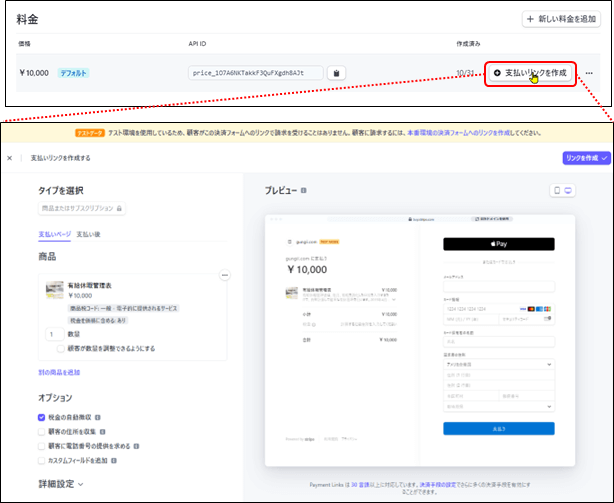
税金の自動徴収
税金の自動徴収は、✔を外します。
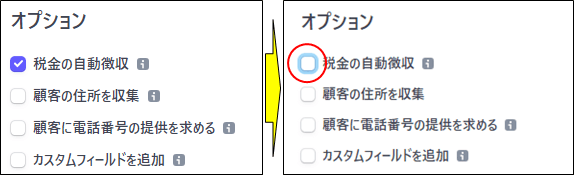
リンクの作成
「リンクを作成」をクリックします。
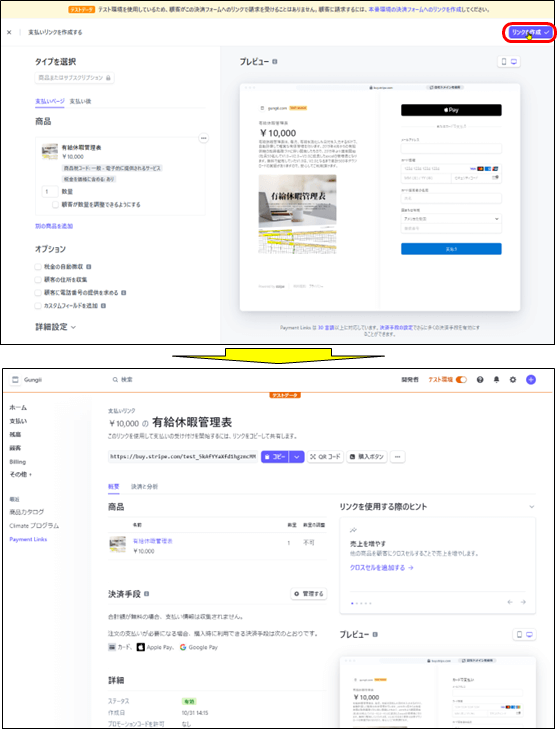
支払いURLのコピー

実運用の確認
サイトに貼付
コピーしたURLをサイトに貼り付けて、支払いボタンを設置します。
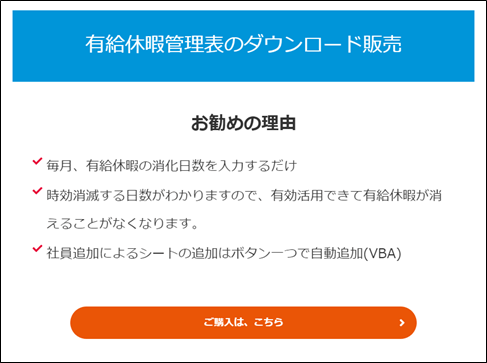
テスト購入
テストとして、「ご購入は、こちら」ボタンをクリックします。
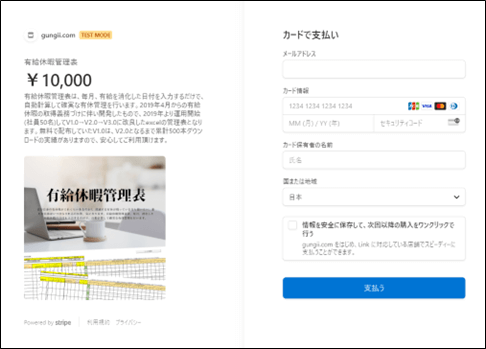
テスト用のカード情報(4242 4242 4242 4242)を入力して、「支払う」をクリックします。
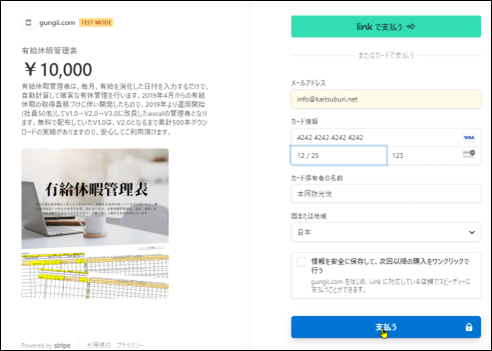
カード決済が完了です。