キャプチャーした画像をExcelやWordに貼り付けたり、貼り付けられたExcelやWordの画像を他のオフィスソフトで使ったりするため、画像をJPEGやPNGで保存することは良くあります。例えば、ExcelやWordで作成した記事の原稿をホームページ(ブログ)に掲載する為に、記事の中の画像をペイントに貼り付けてJPEGやPNGで保存したりします。そこで気になるのが画質です。保存した画像の解像度が高ければ良いのですが、解像度が低いと同じパソコンで見るならば問題ありませんが、例えばスマホやタブレットで見るとボヤけてしまうことがあります。今回は、高画質を保持したまま、JPEGやPNG形式で保存する方法についてご紹介します。
①は、対策していない画像で、②は、対策した画像です。

ペイントで貼り付けた画像の画質が劣化する現象
まず、画質の劣化がどのように起こるかを検証したいと思います。キャプチャーした画像をExcelに貼り付けて、Excel(A4縦)シートに合わせて画像を縮小した後に、PNGやJPEG形式で保存すると画質が劣化します。では、実際に検証してみます。
キャプチャー画像の貼り付け
画面キャプチャーソフト等でキャプチャーした画像を一旦、Excelに貼り付けます。excelシート(A4縦)を大きくはみ出しています。この時点では、解像度は1269x536pxです。

画像を50%に縮小
Excelシート(A4縦)に収まる様に画像を縮小します。この時点で635x269pxになりました
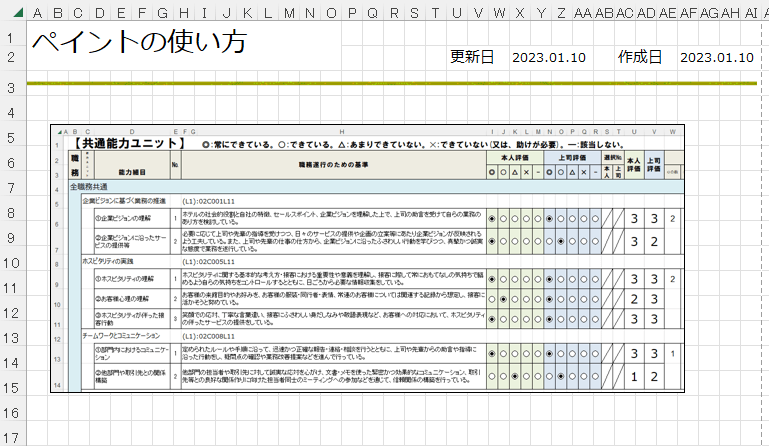
ペイントで保存
画像を右クリックしてコピーします。

ペイント起動して画像を貼り付けます。

png形式で保存します。

元は1269x536pxだった画像は、635x269pxに画質は劣化しています。同じパソコンで見るならば問題ありませんが、例えばスマホやタブレットで見るとボヤケてしまいます。
留意:
paint635x269.pngを読み込んでExcelに挿入して、再度縮小してpng形式で保存するということを繰り返すと、画像はどんどん劣化します。
ペイントで貼り付けた画像の画質が劣化する原因
原因は、キャプチャー画像をExcelに貼り付けて、A4に収めるために50%に縮小したことです。キャプチャー直後は1269x536pxだった解像度は、縮小して保存したことによって635x269pxに劣化してしまいました。
画像を高画質で保存する方法
では、どうすれば高解像度を保持したまま保存できるのでしょうか?それは、PNGやJPEG形式で保存する際は、元画像を保存することです。ExcelやWordで縮小した画像ではなく、縮小する前の元画像です。
元画像を保存する。
キャプチャーした画像をExcelに貼り付けることなく、直接ペイントに貼り付けて、png又はJPEG形式で保存した後で、他のオフィスソフト(ここではWord)に挿入して、縮小します。
留意:
挿入するWordは、予め(画像を挿入する前)オプションの詳細設定で「イメージのサイズと画質」にある「ファイル内のイメージを圧縮しない」にチェックを入れておくことが必要です。
キャプチャー画像を直接保存する
Excelに貼り付けて画像を縮小することがなく保存しますので、キャプチャーした画像の解像度を保持したまま保存できるのです。

Wordに画像を挿入
保存した画像(direct1269x536.png)をWordに挿入します。
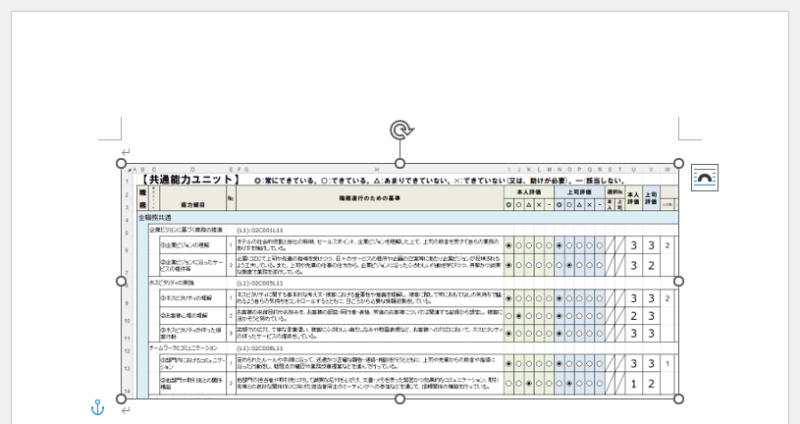
画像の解像度を確認
Wordに挿入した画像の解像度を確認します。画像を挿入したWordファイルの拡張子をzipにして解凍し、mediaフォルダに入っているimageファイルを調べます。元画像の解像度が保持されています。

画像を縮小する。
挿入したWordで画像を縮小します。
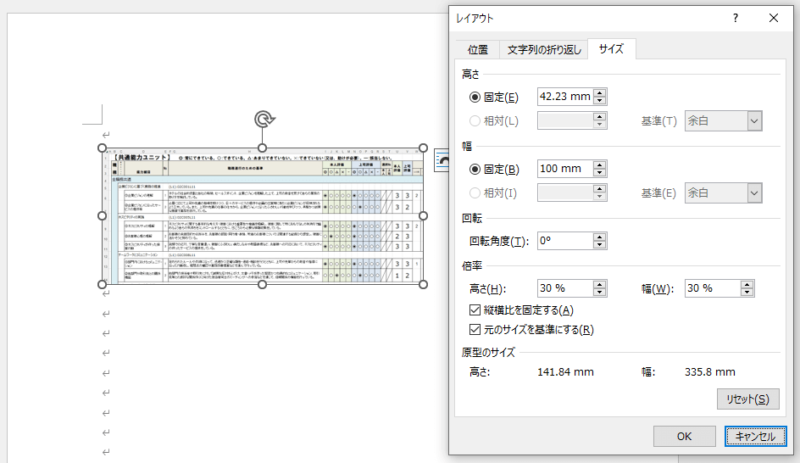
画像の解像度を確認
画像を縮小したWordファイルの拡張子をzipにして解凍し、mediaフォルダに入っているimageファイルを調べると画像を縮小しても、解像度は保持されていることがわかります。
留意:
予め(画像を挿入する前)、Wordのオプションの詳細設定で「イメージのサイズと画質」にある「ファイル内のイメージを圧縮しない」にチェックを入れてますので画像サイズを変更しても解像度は保持されているのです。
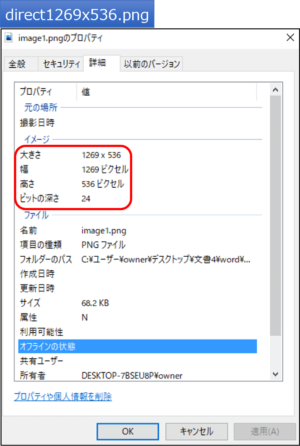
次に、ExcelやWordの機能である「図として保存」でPNGやJPEG形式で保存します。この場合はExcelシート上で画像を縮小しても、保存するのは元画像となりますので、解像度は保持されます。
「図として保存」する。
キャプチャーした画像をExcelに貼り付けてペイントでjpgやpng形式で保存するのではなく、Excelの機能である「図として保存」をします。
留意:
貼り付けるExcelは、予め(画像を貼り付ける前)オプションの詳細設定で「イメージのサイズと画質」にある「ファイル内のイメージを圧縮しない」にチェックを入れておくことが必要です。
「図として保存」をクリック
Excelに貼り付けた画像を選択して右クリックして、「図として保存」をクリックします。

「保存 元画像」を選択
ファイル名を入力して「保存 元の画像」を選択します。ここでは必ず「保存 元の画像」を選択します。「保存」を選択すると、縮小した画像で保存されますので、圧縮されて保存されます。
注意:縮小していない場合は「保存 元の画像」の選択肢は表示されません。
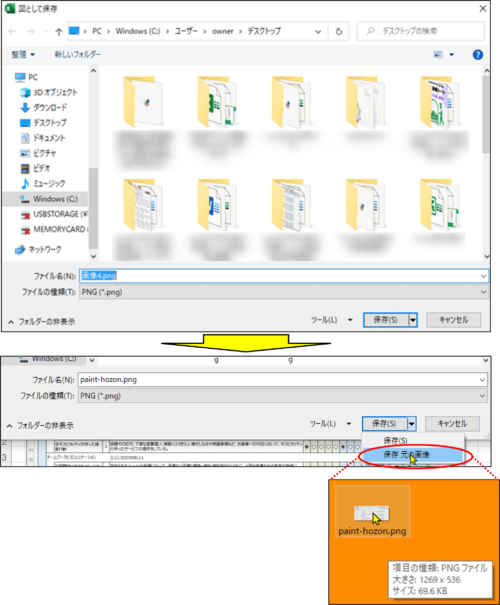
元画像を保存していますので、解像度は1269x536pxのままです。
Wordに画像を挿入
保存した画像(paint-hozon.png)をWordに挿入します。

画像の解像度を確認
Wordに挿入した画像の解像度を確認します。画像を挿入したWordファイルの拡張子をzipにして解凍し、mediaフォルダに入っているimageファイルを調べます。元画像の解像度が保持されています。

画像を縮小する。
挿入したWordで画像を縮小します。
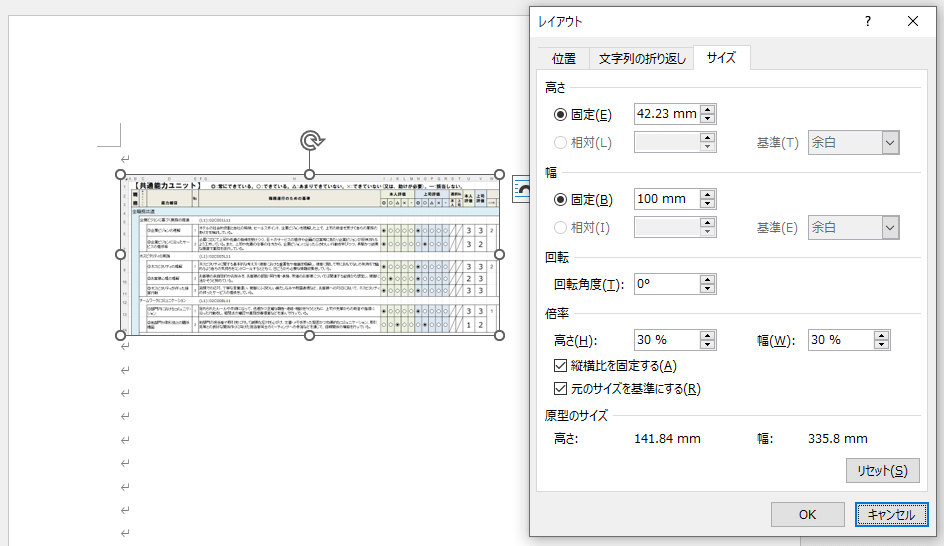
画像の解像度を確認
画像を縮小したWordファイルの拡張子をzipにして解凍し、mediaフォルダに入っているimageファイルを調べると画像を縮小しても、解像度は保持されていることがわかります。
留意:
予め(画像を挿入する前)、Wordのオプションの詳細設定で「イメージのサイズと画質」にある「ファイル内のイメージを圧縮しない」にチェックを入れてますので画像サイズを変更しても解像度は保持されているのです。
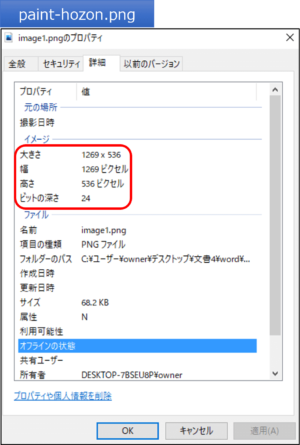
結論
キャプチャーした画像をExcelに貼り付けて、Excel上で画像を縮小した後、ペイントでpngやJPEG形式で保存した場合(paint635x269.png)と、Excelの機能である「図として保存」した場合(paint-hozon.png)の解像度を比較してみます。
注意:
Excelに貼り付けることなく直接ペイントでpngやJPEG形式で元画像を保存した場合(対処1)は、元画像を保存する「図として保存」した場合(対処2)と同じな為、比較は省略します。
Wordに画像を挿入
①「paint635x269.png」が「ペイントで保存した画像」で、②「paint-hozon.png」がExcelの「図として保存」した画像です。

パソコンで見た目は変わりませんが、①の画像が解像度:635x269pxに対して②の画像は、元画像を保存していますので解像度は元画像の解像度:1269x536pxとなっています。スマホで見れば、違いはあきらかです。(②の画像はピンチアウトでも鮮明です。)
解像度の確認
画像を挿入したWordファイルの拡張子をzipにして解凍し、mediaフォルダに入っているimageファイルを調べます。②は元画像の解像度が保持されています。

まとめ
キャプチャーした画像をExcelやWordに貼り付けたり、貼り付けられたExcelやWordの画像を他のオフィスソフトで使うため、JPEGやPNGで保存することは良くあります。その際には次のように扱うことで、高解像度を保持したまま保存して、高解像度を保持したまま他のオフィスソフトに挿入することができます。
注意:高画質を保持することは、画像の容量は大きいままですので、適切なサイズを確認することが大切です。(容量が大きいと読み込みスピードが落ちます。)
JPEGやPNGで保存する場合は、必ず元画像を保存します。
元画像を保存するには、次のいづれかの方法を選択します。
- ExcelやWordを経由(一旦、貼り付ける)することなく直接ペイントでPNGやJPEG形式で元画像を保存する。
- ExcelやWordの機能である「図として保存」で「保存 元の画像」を選択する。
画像を挿入するオフィスソフトは、予め「圧縮しない」と設定しておく。
貼り付けるExcelやWordは、予め(画像を貼り付ける前)オプションの詳細設定で「イメージのサイズと画質」にある「ファイル内のイメージを圧縮しない」にチェックを入れておくことが必要です。




