高解像度の画像を挿入したのに、Wordに挿入した画像の画質が劣化していることがあります。これはWordが画像を挿入(取り込む)時にファイルサイズが大きくなりすぎないように一定のレベルで抑えるため自動的に画質を制限する設定がされているからです。Wordに劣化しない画像を取り込むにはオプション設定で画像を圧縮させない様に設定すれば画像の品質を落とさずに挿入することが出来ます。
本記事では、画像を劣化させずにWordに取り込む方法をシュミレーションを行いながら詳しく解説します。
Wordに貼り付けた画像の画質の劣化は、貼り付けた画像のサイズをシート上で拡大・縮小して、保存した際に発生します。(初期設定では、拡大・縮小しなくても保存しただけで発生します。)通常、画像を貼り付けると資料などのレイアウトに合わせて画像サイズの拡大・縮小しますし、ファイルを保存せずに使用することはありません。従って通常の使い方では、画質の劣化は避けられません。そこで、Wordが自動で画像のデータを圧縮しない様に設定を変更して対応します。
Wordに挿入した画像の画質が落ちる仕組み
2007年以降のOffice(Word,Excel,PowerPoint)では、画像を挿入して保存するとオプション設定の初期設定で、解像度は自動的に220dpiに圧縮されるようになっています。ファイルサイズが大きくなることを防ぐ目的ですが、このことから例えば350dpiの解像度の画像を貼り付けても保存時に220dpiに劣化してしまいます。そしてさらに画像の拡大・縮小を繰り返すと画像はどんどん劣化してしまいます。
では実際に見てみましょう。
元画像の準備
元の画像として4,986×3,324ピクセルのjpgを用意します。(写真ACのフリー画像です。)
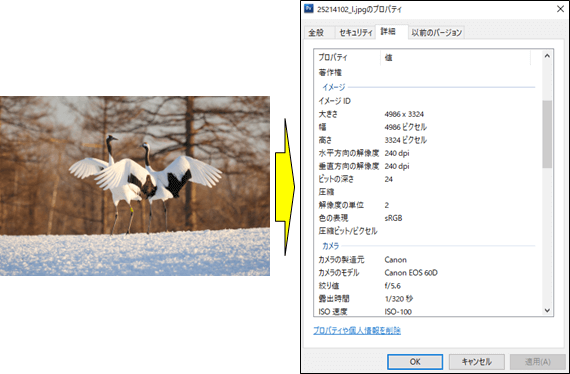
画像の挿入
Word文書(A4)の設定
用紙サイズはA4、余白は標準で以下の通りです。

Word文書(A4)に画像を挿入
Word文書(A4)に画像を挿入して保存します。
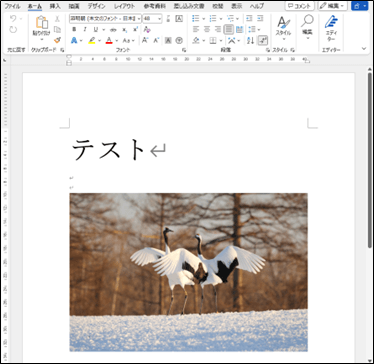
保存した画像データの確認
Wordに挿入された画像は、貼り付けられた大きさによって解像度が変わります。Wordの場合、ページの大きさから余白を差し引いた大きさが挿入される時の最大の大きさとなります。
挿入される画像の実寸
- 幅→ページの大きさ(210㎜)から余白((左:30㎜+右:30㎜)を差し引く
∴210㎜-60㎜=150㎜となります。 - 高さ→この画像はデジカメ一眼レフで撮影したものですのでアスペクト比(3:2)
∴150㎜×2÷3=100㎜となります。

挿入される画像の大きさ
2007年以降のWordでは、画像を挿入して保存するとWordのオプション設定の初期設定で、解像度は自動的に220dpiとして保存されるようになっています。
画像の大きさは、次の式で計算できます。

幅 :150㎜ × 220dpi ÷ 25.4 ≒ 1,300px
高さ:100㎜ × 220dpi ÷ 25.4 ≒ 866px
保存したWordの画像を調べる
Wordファイルの拡張子をzipにして解凍し、mediaフォルダに入っているimageファイルを調べます。(解像度の調べ方については、後程解説します。)
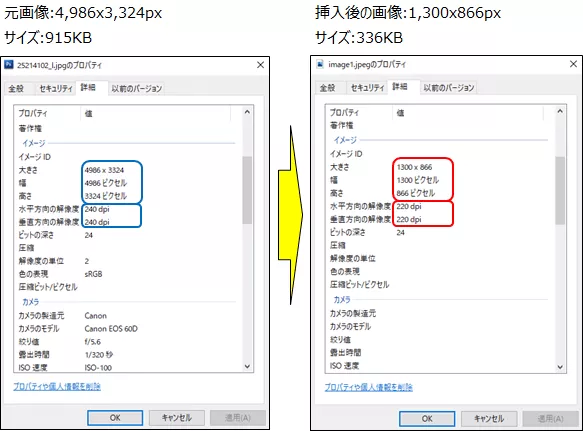
結果
サイズ:4,986x3324px,解像度:240dpi,容量:915KBの画像をWord(A4)に挿入して保存すると、サイズ:1300x866px,解像度:220dpi,容量:336KBに圧縮されました。
画像の拡大・縮小
Word(A4)に挿入した画像の幅・高さを調整します。ここでは縮小してみます。
サイズの変更(1回目)
50%に縮小
画像を選択して、右クリックで、倍率を50%と入力して縮小します。
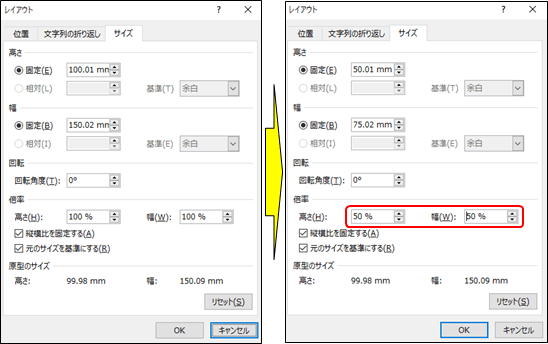
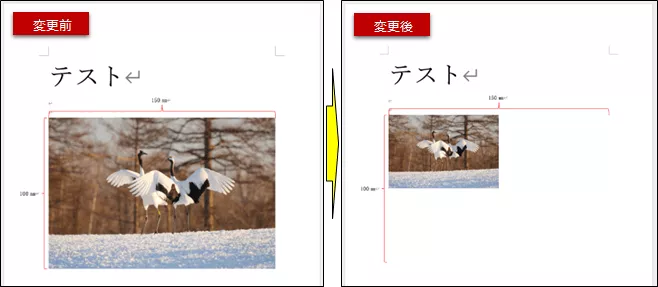
保存します。
サイズの変更が完了しましたら、保存します。
Wordファイルの拡張子をzipにして解凍し、mediaフォルダに入っているimageファイルを調べます。(解像度の調べ方については、後程解説します。)
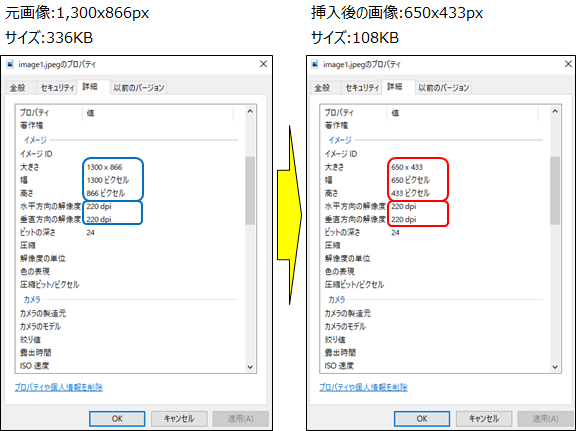
結果
サイズ:1,300x866px,解像度:220dpi,容量:336KBの画像をサイズ変更して保存すると、サイズ:650x433px,解像度:220dpi,容量:108KBに圧縮されました。
サイズの変更(2回目)
Wordの起動
Wordを再び開くと、倍率が100%に戻っています。サイズを50%に縮小したはずの画像が、現在の大きさ(100%)になったことがわかります。
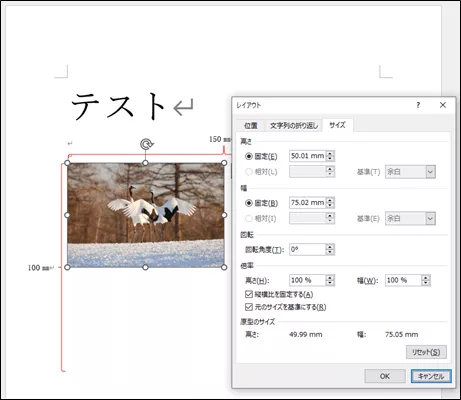
80%に縮小
画像を選択して、右クリックで、倍率を80%と入力して縮小します。
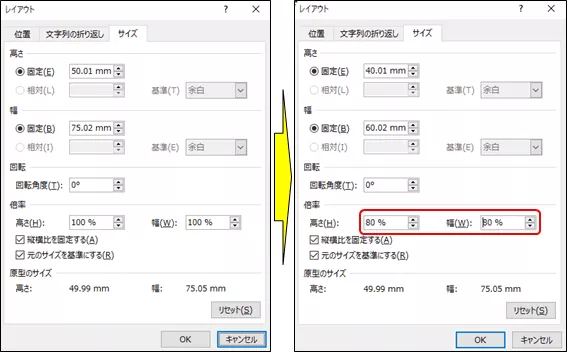

保存します。
サイズの変更が完了しましたら、保存します。
Wordファイルの拡張子をzipにして解凍し、mediaフォルダに入っているimageファイルを調べます。(解像度の調べ方については、後程解説します。)
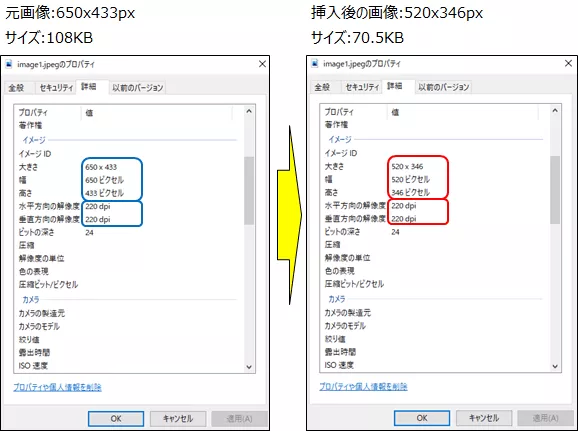
結果
サイズ:650x433px,解像度:220dpi,容量:108KBの画像をサイズ変更して保存すると、サイズ:520x346px,解像度:220dpi,容量:70.5KBに圧縮されました。
結論
こうして、画像の拡大・縮小を繰り返すとどんどん劣化していきます。この劣化の問題を回避するには、Wordに画像を挿入する前(最初にWordを保存する前)にWordの設定を変更しておく必要があります。既に画像を挿入している場合は、再度、挿入し直す必要があります。
Word(A4)での画質を落とさない対策事例1
Wordに挿入した画像の画質が落ちる現象と原因
Wordに画像を挿入して保存すると自動的に既定の解像度(220ppi)が適用され、用紙や余白により大きさが自動調整され圧縮されます。では、実際に見てみましょう。
元画像の準備
元の画像として1,920×1,080ピクセルのjpgを用意します。(iphone5cの画像です。)
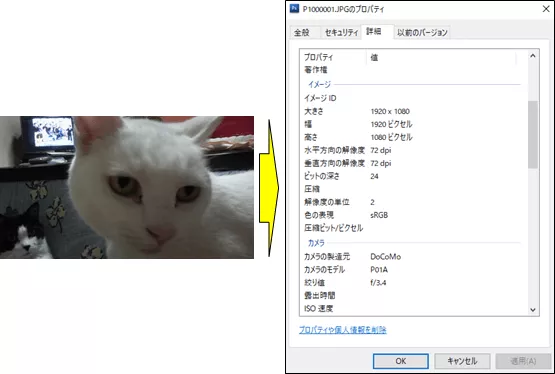
Word文書(A4)に貼り付け
Word文書(A4)に挿入して保存します。

保存した画像データの確認
Wordに挿入された画像は、貼り付けられた大きさによって解像度が変わります。
Wordの場合、ページの大きさから余白を差し引いた大きさが挿入される時の最大の大きさとなります。
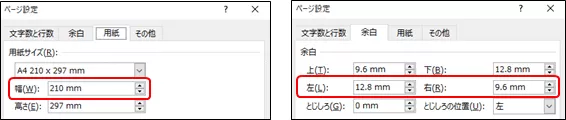
挿入される画像の実寸
- 幅→ページの大きさ(210㎜)から余白((左:12.8㎜+右:9.6㎜)を差し引く
∴210㎜-22.4㎜=187.6㎜となります。 - 高さ→この画像はiphone5cで撮影したものですので、iphone5cのアスペクト比(16:9)
∴187.6㎜×9÷16=105.5㎜となります。
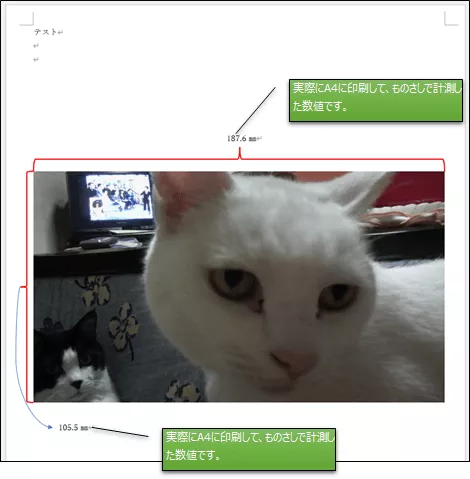
挿入される画像の大きさ
2007年以降のWordでは、画像を挿入して保存するとWordのオプション設定の初期設定で、解像度は自動的に220dpiとして保存されるようになっています。
画像の大きさは、次の式で計算できます。

幅 :187.6㎜ × 220dpi ÷ 25.4 ≒ 1,625px
高さ:105.5㎜ × 220dpi ÷ 25.4 ≒ 914px
保存したWordの画像を調べる
Wordファイルの拡張子をzipにして解凍し、mediaフォルダに入っているimageファイルを調べます。(解像度の調べ方については、後程解説します。)
上記で計算した通りの大きさとなっています。

これは、Wordのオプション設定がデフォルトで、「ファイル内のイメージを圧縮する」となっている為、解像度=220dpiとなっているからです。
Wordに挿入した画像の画質を落とさない対処方法と結果
画像を圧縮させたくない場合は、画像挿入前に「ファイル」→「オプション」→「詳細設定」→「イメージのサイズと画質」にある「ファイル内のイメージを圧縮しない」にチェックを入れます。 画像を小さくしても圧縮されず、いつでもリセットできます。(但しファイルサイズは大きくなります)
それでは、圧縮せずに高画質を保ったまま保存する方法について説明します。
対処
「ファイル内のイメージを圧縮しない」をONとする。
「詳細設定」をクリック、「イメージのサイズと画質」セクションまでスクロールして、「ファイル内のイメージを圧縮しない」チェックボックスをONにします。
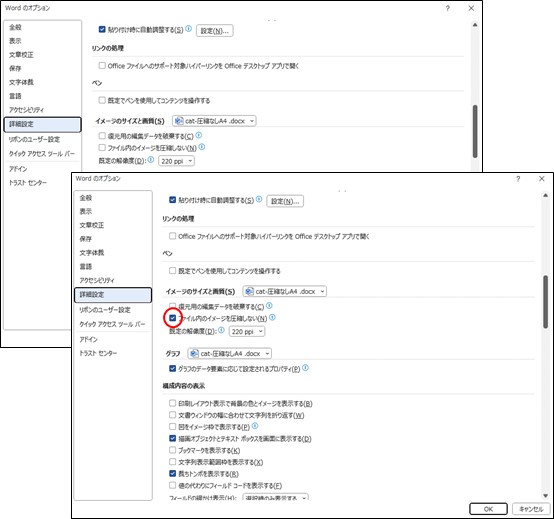
これで自動調整が無効になり元画像のピクセル数がそのまま維持されるようになります。
この設定は、Wordに画像を挿入する前にしておく必要があります。既に挿入している場合は、再度、挿入し直す必要があります。
結果
「ファイル内のイメージを圧縮しない」をONとして対処した結果、元画像がそのまま圧縮されずに挿入されています。
挿入される画像の実寸
大きさは変わらず、幅:187.6㎜×高さ:105.5㎜で挿入されています。
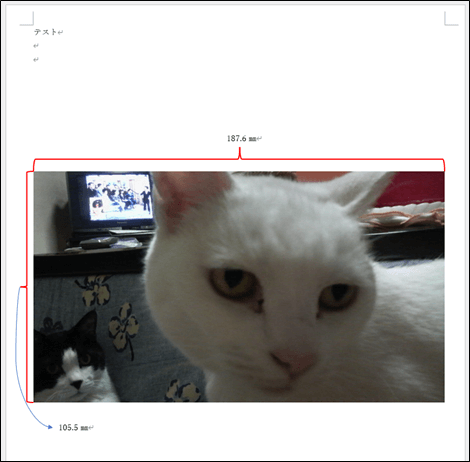
挿入される画像の大きさ
元画像と変わりありません。幅 : 1,920px、高さ: 1,080px
保存したWordの画像を調べる
Wordファイルの拡張子をzipにして解凍し、mediaフォルダに入っているimageファイルを調べます。(解像度の調べ方については、後程解説します。)
元画像と変わりありません。

結論
画像の拡大/縮小を後から何度もやり直す可能性がある場合は、これらの初期設定を変更してから編集作業を始めるとよいでしょう。この場合文書ファイルの容量は増加(303KBと比較すると)しますが、画質の劣化を防ぐことができます。文書が完成した時点で「ファイル内のイメージを圧縮しない」のチェックを外し、文書を再保存します。
Word(B5)での画質を落とさない対策事例2
Wordに挿入した画像の画質が落ちる現象と原因
Wordに画像を挿入して保存すると自動的に既定の解像度(220ppi)が適用され、用紙や余白により大きさが自動調整され圧縮されます。では、実際に見てみましょう。
元画像の準備
元の画像として6,890×4,593ピクセルのjpgを用意します。(写真ACのフリー画像です。)

Word文書(B5)に貼り付け
Word文書(B5)に挿入して保存します。
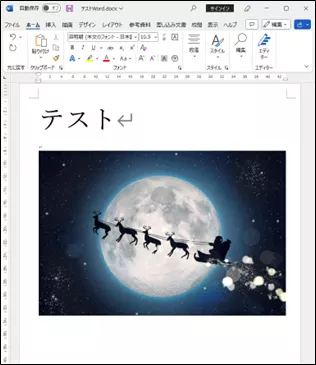
保存した画像データの確認
Wordに挿入された画像は、貼り付けられた大きさによって解像度が変わります。
Wordの場合、ページの大きさから余白を差し引いた大きさが挿入される時の最大の大きさとなります。
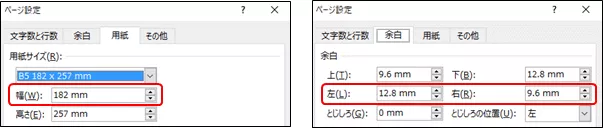
挿入される画像の実寸
- 幅→ページの大きさ(182㎜)から余白((左:12.8㎜+右:9.6㎜)を差し引く
∴182㎜-22.4㎜=159.6㎜となります。 - 高さ→この画像はデジカメ一眼レフで撮影したものですのでアスペクト比(3:2)
∴159.6㎜×2÷3=106.4㎜となります。

挿入される画像の大きさ
2007年以降のWordでは、画像を挿入して保存するとWordのオプション設定の初期設定で、解像度は自動的に220dpiとして保存されるようになっています。
画像の大きさは、次の式で計算できます。

幅 :159.6㎜ × 220dpi ÷ 25.4 ≒ 1,383px
高さ:106.4㎜ × 220dpi ÷ 25.4 ≒ 922px
保存したWordの画像を調べる
Wordファイルの拡張子をzipにして解凍し、mediaフォルダに入っているimageファイルを調べます。(解像度の調べ方については、後程解説します。)
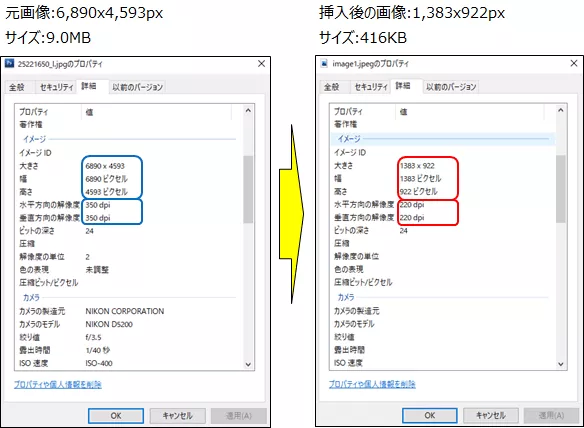
Wordに挿入した画像の画質を落とさない対処方法と結果
画像を圧縮させたくない場合は、画像挿入前に「ファイル」→「オプション」→「詳細設定」→「イメージのサイズと画質」にある「ファイル内のイメージを圧縮しない」にチェックを入れます。 画像を小さくしても圧縮されず、いつでもリセットできます。(但しファイルサイズは大きくなります)
対処
「ファイル内のイメージを圧縮しない」をONとする。
「詳細設定」をクリック、「イメージのサイズと画質」セクションまでスクロールして、「ファイル内のイメージを圧縮しない」チェックボックスをONにします。
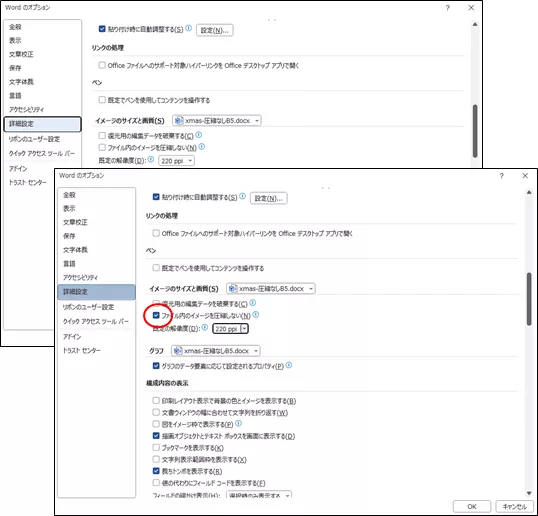
これで自動調整が無効になり元画像のピクセル数がそのまま維持されるようになります。
この設定は、Wordに画像を挿入する前にしておく必要があります。既に挿入している場合は、再度、挿入し直す必要があります。
結果
「ファイル内のイメージを圧縮しない」をONとして対処した結果、元画像がそのまま圧縮されずに挿入されています。
挿入される画像の実寸
大きさは変わらず、幅:159.6㎜×高さ:106.4㎜で挿入されています。

挿入される画像の大きさ
元画像と変わりありません。幅 : 6,890px、高さ: 4,593px
保存したWordの画像を調べる
Wordファイルの拡張子をzipにして解凍し、mediaフォルダに入っているimageファイルを調べます。(解像度の調べ方については、後程解説します。)
元画像と変わりありません。
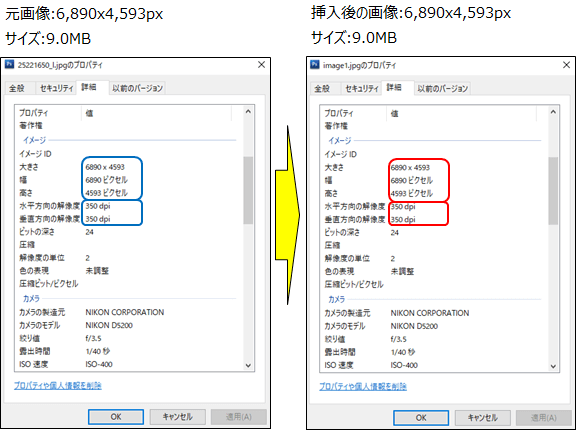
結論
画像の拡大/縮小を後から何度もやり直す可能性がある場合は、これらの初期設定を変更してから編集作業を始めるとよいでしょう。この場合文書ファイルの容量は増加(416KBと比較すると)しますが、画質の劣化を防ぐことができます。文書が完成した時点で「ファイル内のイメージを圧縮しない」のチェックを外し、文書を再保存します。
解像度の確認方法
JPGやPNGなどのイメージデータをきれいに印刷するためには、解像度の高い画像を使うことが望ましいとされていますが、どのように確認したらよいのでしょう。画像データの解像度を調べる方法について解説します。
「解像度」は、1インチ(=25.4mm)の範囲にその要素がいくつ並んでいるかを数字で表します。「ドット」や「ピクセル」と呼ばれ、単位はdpi(dot per inch)とppi(pixel per inch)です。解像度の数値が高ければ高いほど精密できめ細かい印刷になり、反対に画像解像度が低いと画像はぼやけた仕上がりになります。ただ解像度が高すぎてもファイルの容量が大きくなってしまったりしますので、適切な画像解像度の設定が重要です。
Windowsのプロパティで確認
画像を右クリックして「プロパティ」を表示して、「詳細」タブをクリックします。
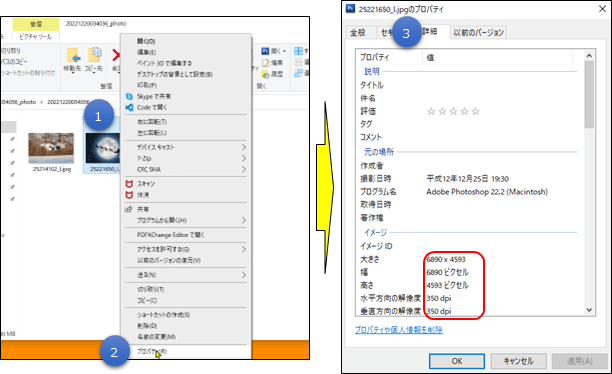
実際に印刷する際のサイズを計算すると、
(計算式=幅:6,890 ÷ 350 × 25.4≒ 500、高さ:4,593 ÷ 350 × 25.4≒ 333)
約500㎜×333㎜となり、A4(297×210㎜)サイズには十分な画質であることが確認できます。
フォルダの表示メニューで確認
pngなどの一部の形式の画像では「プロパティ」に解像度が表示されません。pngの場合は、画像を右クリックして「プロパティ」を表示して、「詳細」タブをクリックしても、解像度は表示されません。
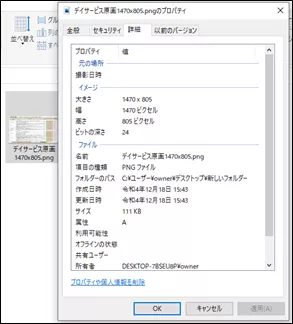
対策
「列の選択」をクリック
フォルダの「表示」タブから「詳細」→「列の追加」→「列の選択」をクリックします。

解像度をチェック
垂直方向と水平方向の解像度にチェックを入れます。
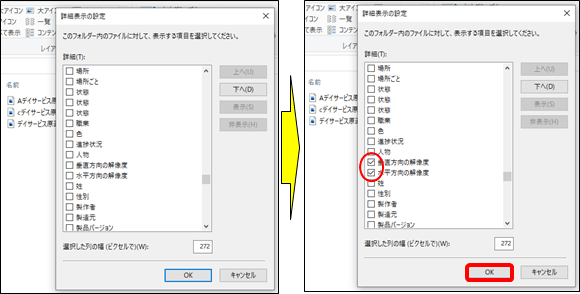
解像度の表示
解像度が表示されます。
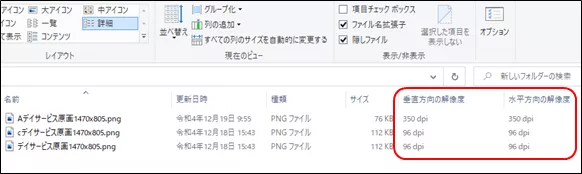
Wordに挿入された画像の解像度
Wordに組み込まれた画像の解像度を知るためには画像を抜き出して調べることが必要です。
wordの拡張子をzipに変える
画像を組み込んだWordの拡張子をzipに変えます。メッセージが表示されますが、そのまま「はい」をクリックします。
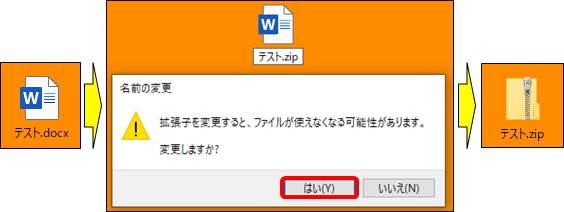
zipファイルを解凍します。
zipファイルを右クリックして「すべて展開」をクリックします。
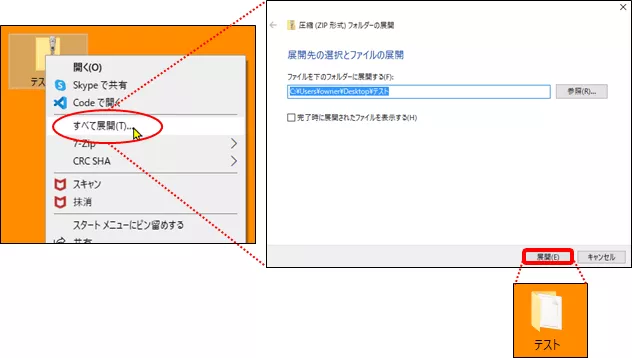
対象の画像を表示します。
wordフォルダ→mediaフォルダをクリックして対象の画像を表示します。

プロパティで確認
画像を右クリックして「プロパティ」を表示して、「詳細」タブをクリックします。解像度(dpi)が確認できます。

拡張子を元のdocxに戻す。
拡張子は元に戻しておきます。
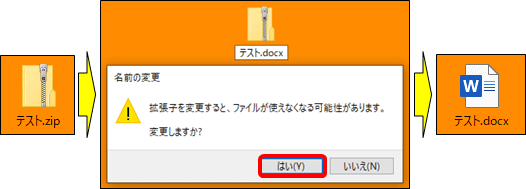
画像の圧縮方法
画像を貼り付けるとWordのファイルサイズは大きくなります。特に最近の高解像度のデジタルカメラやスマホで撮影した画像を貼り付けると、すぐに数MBを超えてしまいます。今回のWord(B5)での対策事例2の画像(xmas)の場合、6,890×4,593pxの350dpiという高解像度で、大きさも9MBにもなります。このままではWordの読み込みが遅くなりますので圧縮が必要です。画像を圧縮すると画質は低下しますが、もともとが高画質な画像であれば、ある程度画質を落としても、それほど影響はありません。
- 「画像を圧縮しない」オプションが有効になっている
「ファイル内のイメージを圧縮しない」がONとなっていると、元画像がそのまま圧縮されずに挿入されますので、今回の場合、画像の大きさも9MBのままで変わりません。 - 画像の解像度が「高品質」が指定されている。(デフォルトでは220dpi)
今回のように、既定の解像度で「高品質」を設定している場合です。Wordでは「高品質」を設定している場合でも解像度はMaxの330dpiとなります。(2022.12時点)
よって「高品質」を設定している場合は、330dpiまでは圧縮されますがそれ以上は幅、高さを変えても圧縮はされません。「高品質」以外の場合は、幅、高さの変更に応じて圧縮されます。
留意:
「ファイル内のイメージを圧縮しない」がONとなっていれば、既定の解像度に関わらず解像度は維持されます。例えば元画像の解像度が350dpiであれば、そのまま350dpi。
「ファイル内のイメージを圧縮しない」がOFFの時に「高品質」の設定であっても350dpiであれば330dpiに圧縮されます。 - トリミングした部分がファイルに残っている(復元用の編集データの残存)
保存して閉じた後、ファイルを再起動してもトリミング部分の削除をしていなければ[トリミング]ボタンをクリックして拡大すれば、トリミング前の元の画像に戻すことができます。よって元に戻すことがないのであれば、これを削除することで画像サイズを圧縮することができます。 - フォントが埋め込まれている
Wordを印刷会社に渡す場合やPDFに変換する場合は、フォントが埋め込まれていないと文字化けが発生する可能性がありますので、これは削除しないことをお薦めします。今回は、ペーバーバック出版を目的にWord原稿をPDF化していますので、フォント埋め込みは必須です。
圧縮とはピクセル数を減らして容量を軽くすることです。Wordでは「解像度を低くしてピクセル数を減らす」、そして「 サイズを小さくしてピクセル数を減らす」の2つにより圧縮します。
解像度を低くして、ピクセル数を減らす。
「ファイル内のイメージを圧縮しない」をOFF
「ファイル」→「オプション」→「詳細設定」→「イメージのサイズと画質」にある「ファイル内のイメージを圧縮しない」のチェックを外します。
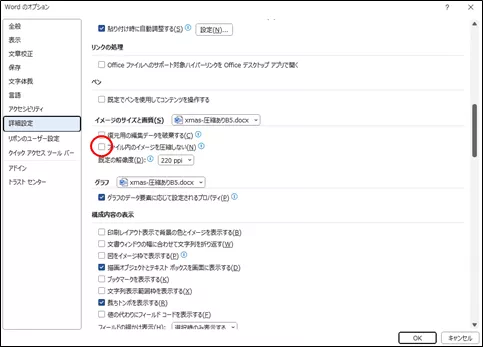
規定の解像度を変更
既定の解像度を「高品質」以外の解像度に変更します。ここでは、330dpiとします。
「高品質」を設定した場合は、330dpiまでは圧縮されますがそれ以上は幅、高さを変えても圧縮はされませんので、さらに画像の圧縮を行なう場合は、「高品質」以外を選択します。
※Wordでは「高品質」を設定している場合でも解像度はMaxの330dpiとなります。

結果
既定の解像度を220ppiから330dpiに変更して対処した結果、元画像が330ppiに圧縮されて容量も少なくなって挿入されています。
挿入される画像の実寸
大きさは変わらず、幅:159.6㎜×高さ:106.4㎜で挿入されています。
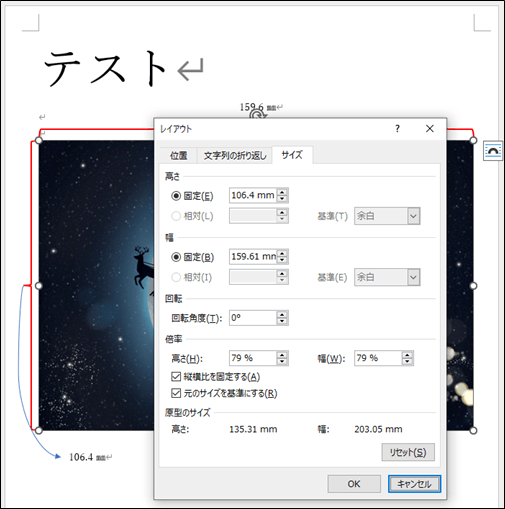
挿入される画像の大きさ
元画像から大きく変わりました。
元画像:幅 : 6,890px、高さ: 4,593px
挿入後の画像:幅: 2,638px、高さ: 1,758px
保存したWordの画像を調べる
Wordファイルの拡張子をzipにして解凍し、mediaフォルダに入っているimageファイルを調べます。(「解像度の確認方法」の項を参照下さい。)
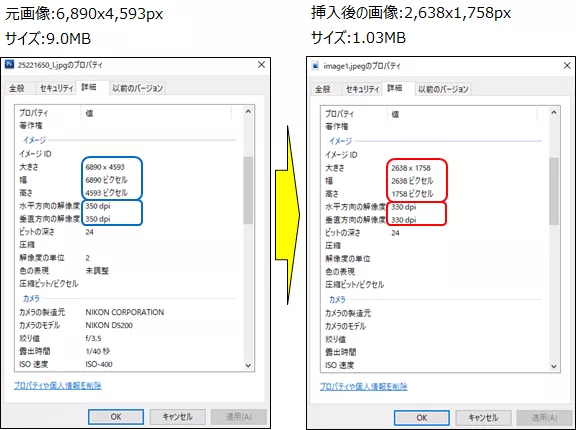
注意:
今回の場合、元画像は350dpiですが容量が9MBもあるため、解像度を330dpiとして容量も縮小しました。が、まだ1MBもありますので画質と相談しながら圧縮することが必要です。
(Wordでは初期設定は220dpi、解像度はMaxで330dpiとなります。)
サイズを小さくしてピクセル数を減らす。
既定の解像度を初期設定(220dpi)から330dpiに変えて画像を挿入することで容量を9MBから1.03MBまで圧縮することができました。ここでは、さらに圧縮します。
Wordの再読み込み
画像を挿入して保存した後、画像の拡大・縮小の為に再読み込みします。
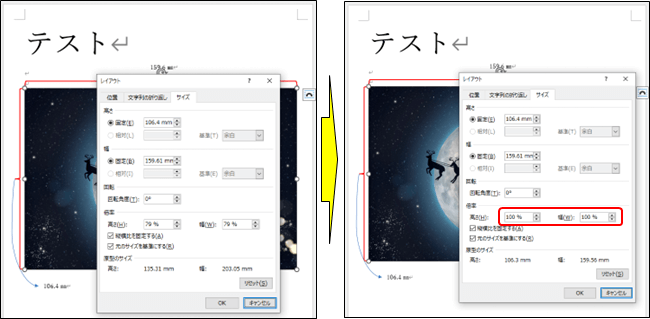
一度保存して再度Wordを読み込むと倍率は100%となっていますので、さらに倍率を指定すると圧縮できますが、画質は劣化します。
画像の拡大・縮小
倍率を80%として圧縮して、保存します。
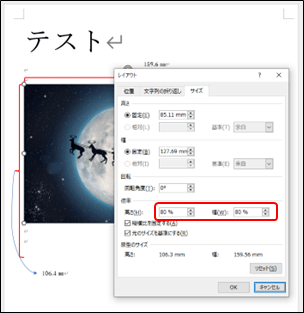
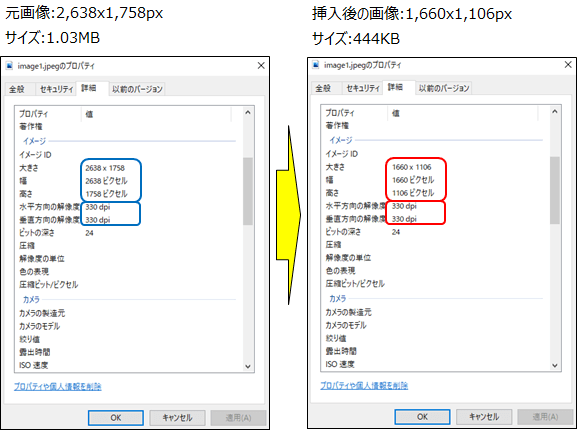
結果
サイズ:6,890×4,593px,解像度:350dpi,容量:9MBの画像をWord(A4)に挿入して保存すると、サイズ:2,638×1,758px,解像度:330dpi,容量:1.03MBに圧縮されました。
さらに、画像を80%縮小すると、
サイズ:2,638×1,758px,解像度:330dpi,容量:1.03MBの画像が、サイズ:1,660×1,106px,解像度:330,容量:444KBに圧縮されました。



