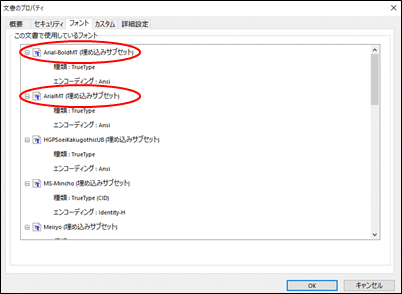ペーパーバック用の表紙と原稿が完成しましたら、いよいよ出版となります。
KDPの本棚にアクセスして、出版済みの電子書籍の欄の「ペーパーバックの作成」をクリックしてそこから手続きに進みます。判型や用紙、インクの色などを選び、表紙と原稿のPDFファイルをアップロードしてプレビューを確認して、問題なければ最後に価格を設定すれば手続きは完了です。ここでは、ペーパーバックの申請からエラー時の対応方法、再申請の仕方について解説します。
ペーパーバックの申請
Kindle本の選択
KDPのサイトにアクセスしてペーパーバックを作成する書籍を選択して「ペーパーバックの作成」をクリックします。
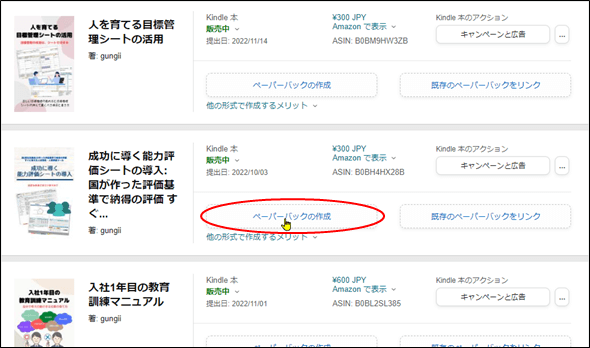
ペーパーバックの詳細情報
「ペーパーバックの詳細情報」が表示されますが、特に変更の必要はありませんので、そのまま「保存して続行」をクリックします。
但し、本の説明などでペーパーバックの原稿作成の際に内容を変えた場合や、説明の中でページ数などを記載していた場合は、Kindle本と異なったりしますので内容の変更が必要となります。
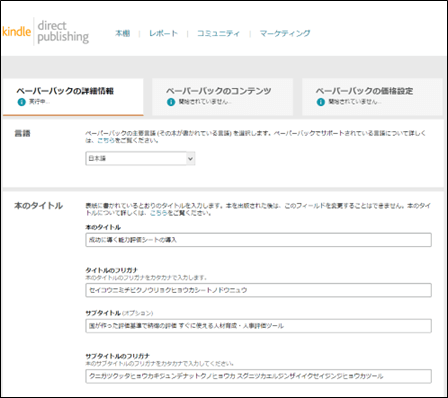
気を付けないといけないのは、ここに記載されている「本のタイトル」と表紙のタイトルは一字一句一致させないとエラーとなりますので、ご注意下さい。
ペーパーバックのコンテンツ
KDPのISBNの取得
「無料のKDP ISBNを取得」をクリックして、「無料のKDP ISBNが割り当てられました」と表示されればOKです。
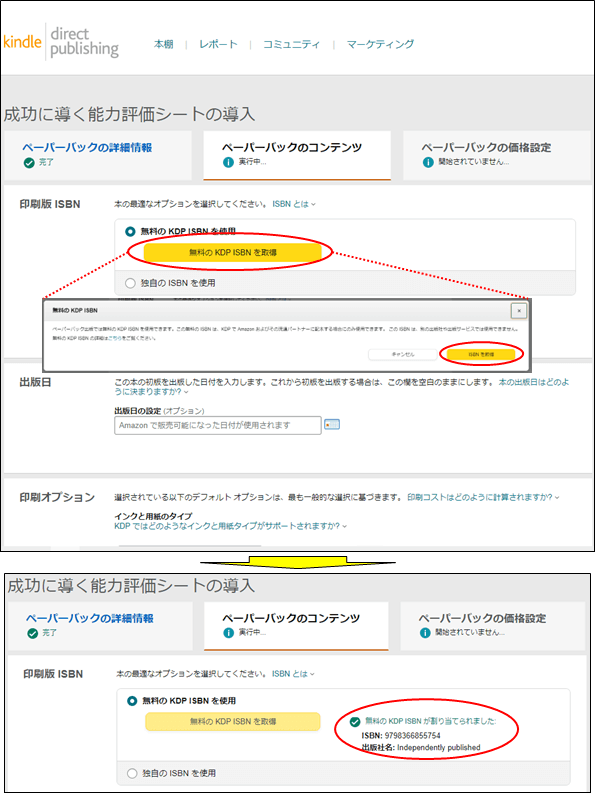
出版日の設定
空白のままとします。
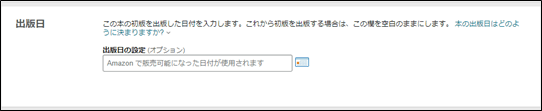
印刷オプション
インクと用紙のタイプ
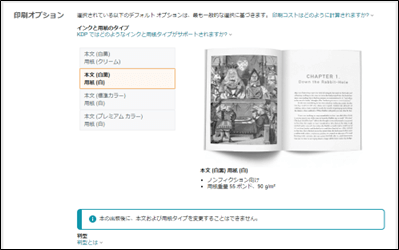
その他各種設定
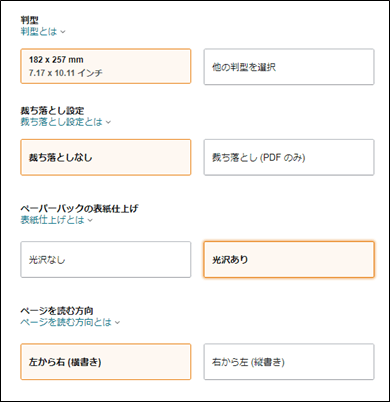
原稿のアップロード
原稿のPDFファイルをアップロードします。
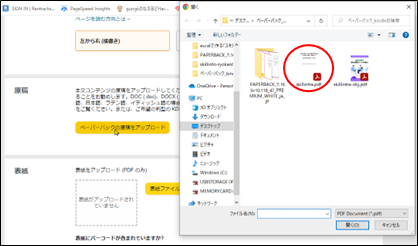
表紙のアップロード
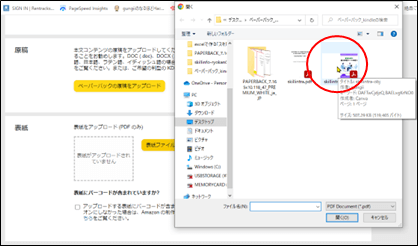
アップロードの完了
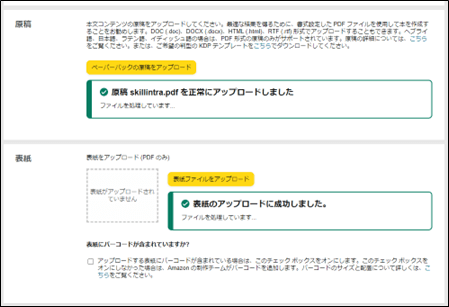
本のプレビュー
プレビューワーの起動

プレビュー
各ページを確認して問題がなければ、「承認」をクリックします。

問題がある場合

エラーがあれば解消しなければ出版できませんので、原稿または表紙を修正した上で再度、アップロードしてプレビュー確認しなければなりません。
問題がある場合は、「承認」できませんので「印刷プレビューアーを終了」をクリックして、一旦「下書き保存」をしてKDPでの処理を中止します。
「保存して続行」をクリック
ブレビューで問題がなく「承認」をクリックした場合は、次の様に印刷コストが表示されますので、「保存して続行」をクリックします。

ペーパーバックの価格設定
設定画面の表示

つまり、利益=0の時の販売価格(税抜き)は、印刷コスト÷ロイヤリティ60%となり、
400円÷0.6=666.66・・・≒667円となります。
販売価格は667円以上とする必要があります。(最大は30,000円)
価格の設定
販売価格は、1,000円としました。税込みは、1,100円となります。

ペーパーバックの出版
「ペーパーバックを出版」をクリック
「ペーパーバックを出版」をクリックすれば、完了です。

出版の完了

出版完了案内メール
ペーパーバックが出版されると、次の様な案内メールが届きます。
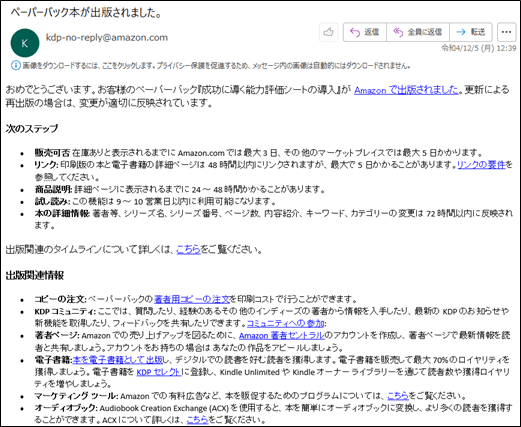
Amazonサイトの確認
ペーパーバックを購入することができるようになりました。

ペーパーバックの再申請
本のプレビューで問題が見つかり、Word原稿や表紙を修正してPDFに変換したデータが用意できましたら、再度、ペーパーバックの申請を行います。ここでは、表紙の差し替えをおこなってみます。
「設定の続行」をクリック
「下書き」と表示されている該当の本の「設定の続行」をクリックします。

表紙のアップロード

あとは、手続きの続きをおこないます。
エラー対応
ケース1
現象
内側マージン(ノド)と外側マージン(下)の余白がない

原因
A.ページ番号のマージンがない
ページ設定で、以下のように余白をとっているが、ページ番号のマージンはページ設定ではないようです。(WordではB5サイズを指定していたがPDFはB6サイズとなっていたため、これをB5に変換した事が原因?)

B.内側マージンがない
ページ設定で、こちらも9.6㎜とっているがマージンがない。
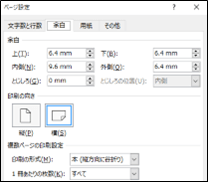
対処
A.「ヘッダーとフッター」で調整
ページ番号のマージンはページ設定ではないようなので「ヘッダーとフッター」でフッター位置を8㎜とした。(変更前は、下からのフッター位置は0㎜)
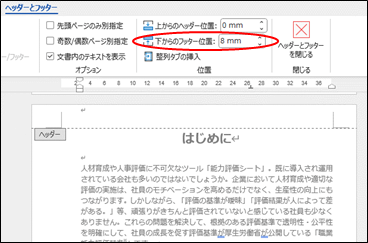
B.ページ設定の余白数値を増やした
ここの数値がどこを表しているのか?良くわかっていないのですが、全ての数値を増やしてみました。
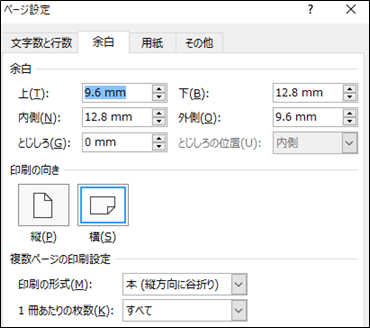
結果
エラーはなくなりました。
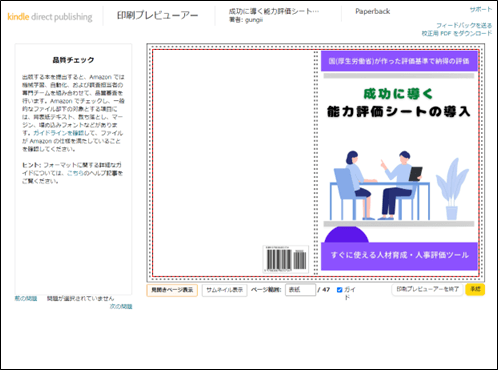
ケース2
現象
画像がはみでている
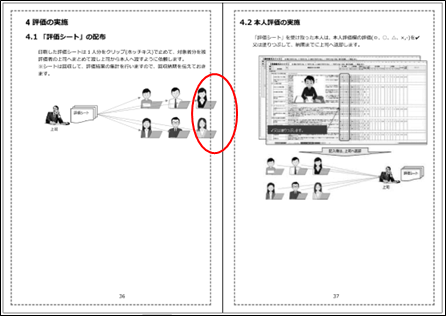
原因
画像も、ページ設定で設定した余白とは関係ない様です。
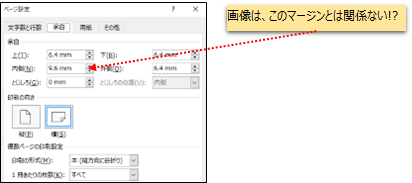
対処
Word原稿で、画像の位置をずらしました。
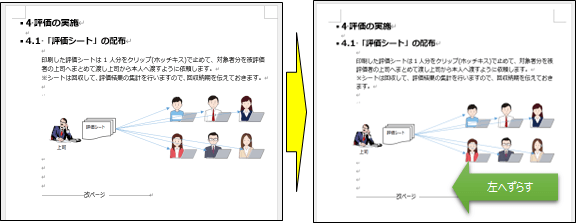
結果
エラーはなくなりました。
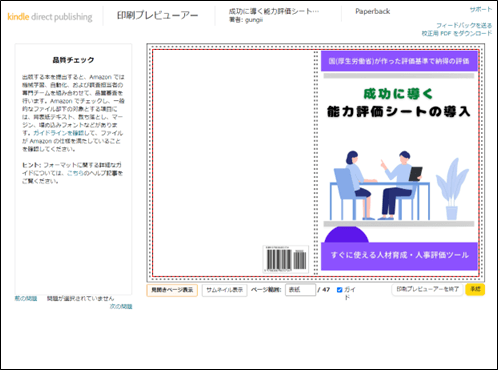
ケース3
現象
フォントが適切に埋め込まれていない
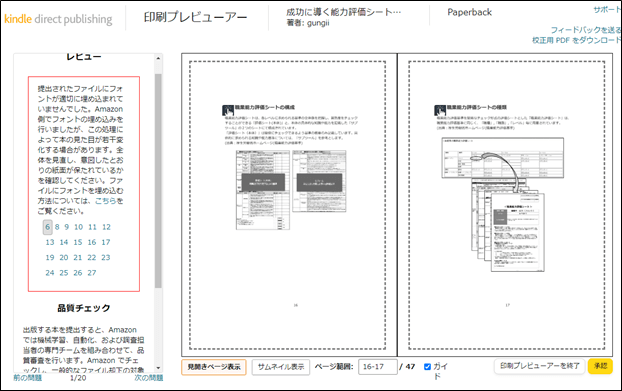
原因
「提出されたファイルにフォントが適切に埋め込まれていませんでした。」つまり、原稿としてアップロードしたPDFファイルにフォントが適切に埋め込まれていないので、埋め込んで下さい。という事です。よく意味がわかりませんが、埋め込む方法が記載されていましたので、やってみました。Wordでの処理となります。
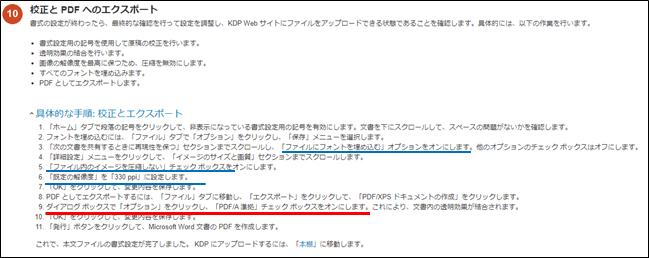
対処
PDFとしてエクスポートする際に、「PDF/A準拠」のチェックボックスをオンにします。
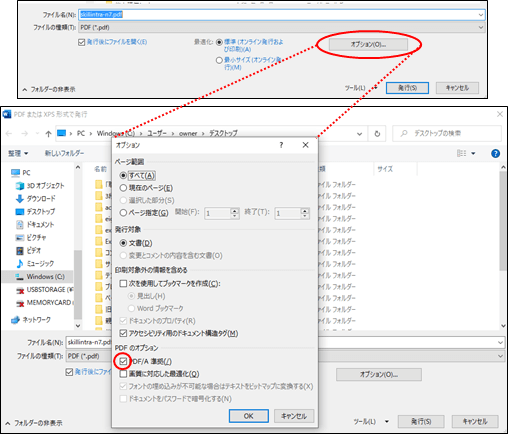
結果
エラーはなくなりました。
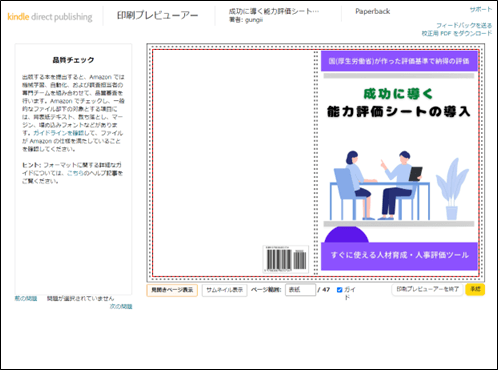
埋め込みフォントの確認方法
「フォントの埋め込み」とは「PDFファイルにフォント情報を一緒に持たせること」です。使用しているパソコンによって使用できるフォントが異なる為、受け取り側にファイル作成時に使用したフォントが無いと作成側のテキストが受け取り側では正しく表示・印刷されないことがあります。そこでフォントを埋め込むことにより、PDFを開く側の環境に同じフォントがなくてもフォントを表示・印刷することができるようになります。
ここでは、「フォントが適切に埋め込まれているか」を確認する方法について解説します。
プロパティをクリック
エクスポートされたPDFを開いて「ファイル」から「プロパティ」をクリックします。
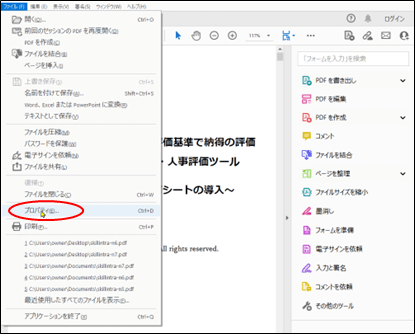
「フォント」タブを選択
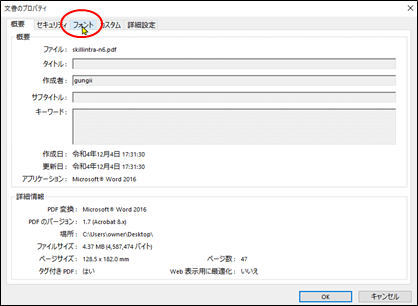
使用フォントの一覧表示
(埋め込みサブセット)と表示されているフォントは「フォントが適切に埋め込まれていることを示しています。ここでは、フォント:Arialが埋め込まれていません。
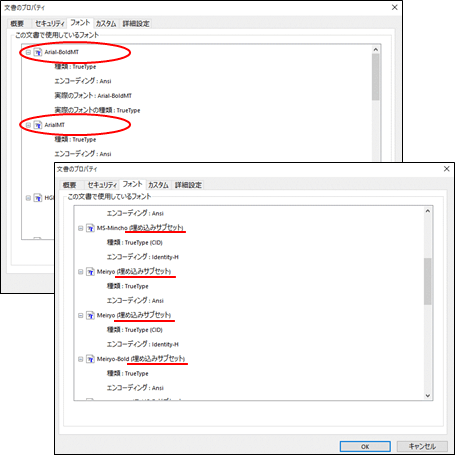
エラー対応
ケース3の方法で、「PDF/A準拠」のチェックボックスをONにします