Windowsのパソコン版GoogleDriveを再インストールする為に、アンインストールしようとすると、「Googleドライブは使用中です。アンインストールするには、ドライブを終了する必要があります。」というエラーが表示され、アンインストールできずその対処に大変手間取りました。クグって対応策を調べても、情報が古くなかなかこれといったページが見つからず苦労しましたが、なんとかアンインストールできて再インストールすることができました。
パソコン版GoogleDriveのアンインストール方法と再インストール方法についてキャプチャー画像で解説します。お困りの方はぜひ参考にしてみてください。
アンインストールできない現象・原因
「Googleドライブ使用中」でアンインストールできない現象
「アプリ」をクリック
Windowsの設定から、「アプリ」を選択します。
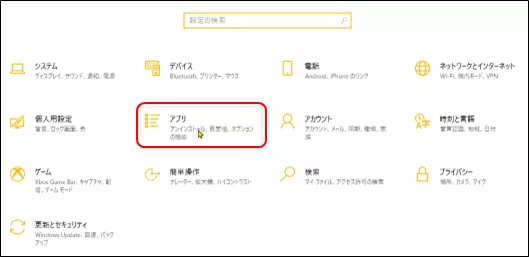
「アンインストール」のクリック
アンインストールしたいアプリを選択し、アンインストールをクリックする
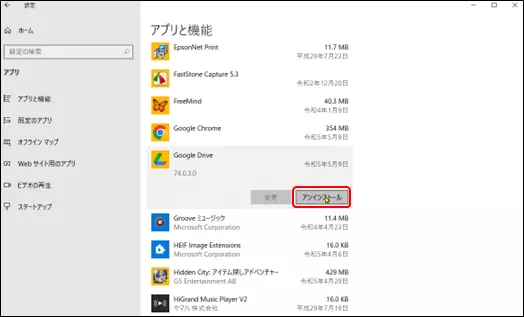
以下のメッセージが表示されて、アンインストールができません。
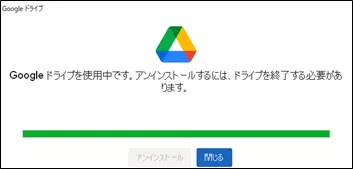
「Googleドライブ使用中」でアンインストールできない原因
パソコン起動と同時にGoogleドライブも起動するようになっている為です。タスクマネージャーを起動して、Googleドライブのタスクが起動していることを確認します。
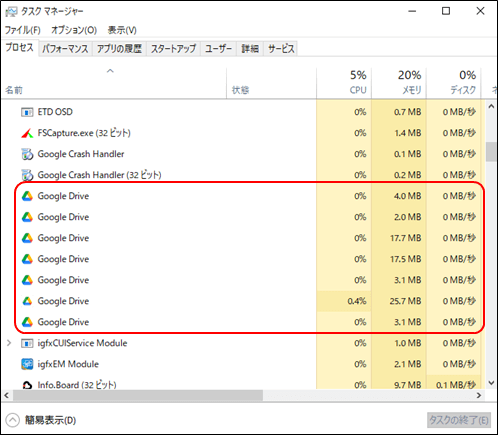
アンインストールできない時の対処
Googleドライブでは、「DirveFS」というフォルダにドライブの設定ファイルやキャッシュデータが保存されています。再インストール時には、「DriveFS」の設定情報を読み込み設定を行いますので、同じアカウントの場合は良いのですが、違うアカウントで再インストールする場合は、アンインストール後にこの「DriveFS」フォルダを消さなければ、再インストールすると同じアカウントで設定されます。そこでここでは「同じアカウントで再インストールする場合」のアンインストールの方法と「違うアカウントで再インストールする場合」のアンインストールの方法の2つをご紹介します。
対処1(同じアカウントで再インストールする場合)
パソコン版Googleドライブの終了
Googleドライブのアイコンをクリック
タスクトレイの中の、Googleドライブのアイコンをクリックします。
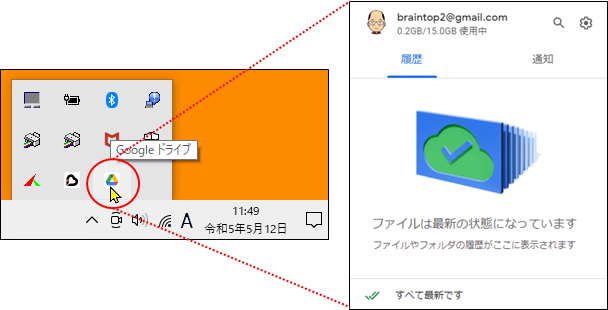
「終了」をクリック
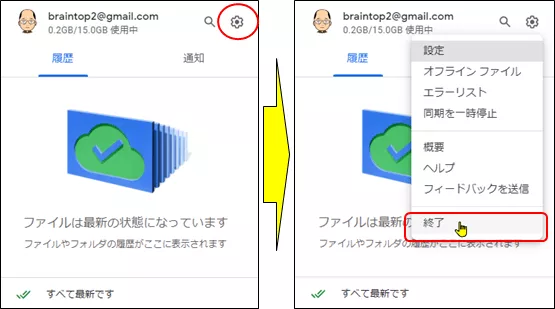
タスクマネージャーの確認
タスクマネージャーを起動して、Googleドライブのタスクが起動していないことが確認できます。これでアンインスールができます。
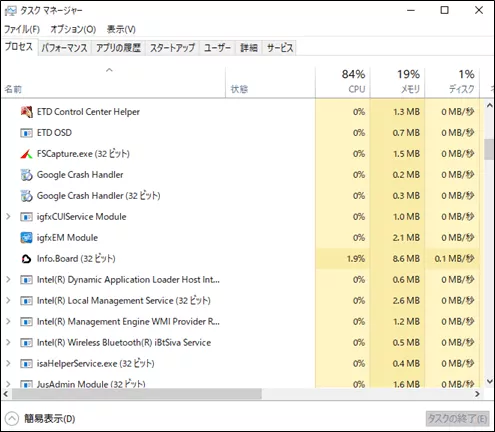
アンインストール
アンインストールの実施
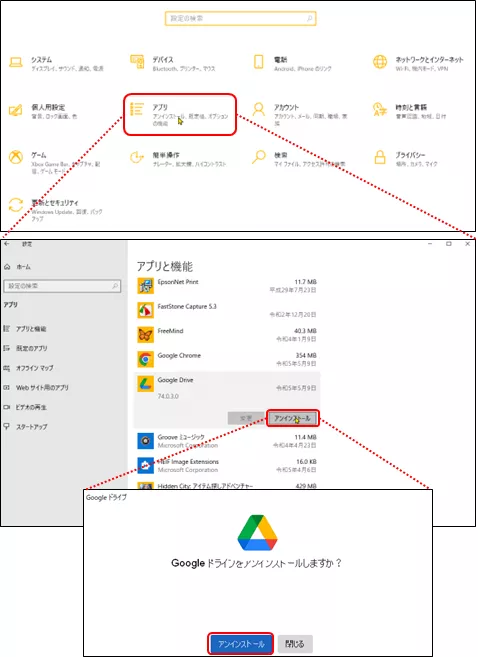
アンインストールの完了
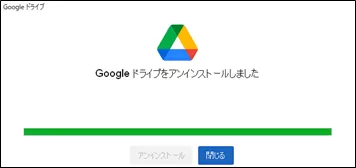
対処2(違うアカウントで再インストールする場合)
パソコン版Googleドライブの終了させてアンインストール後に、「DriveFS」のキャッシュディレクトリーを削除します。
キャッシュデイレクトリー(DriveFS)の確認
Googleドライブのアイコンをクリック
タスクトレイの中の、Googleドライブのアイコンをクリックします。
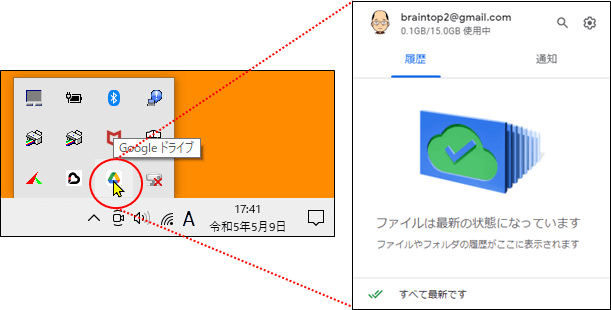
「設定」をクリック
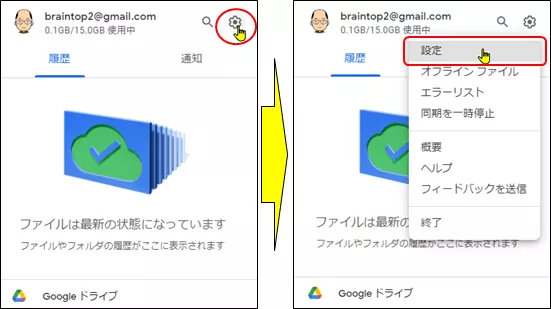
「Googleドライブの設定」のクリック
「Googleドライブの設定」画面が表示されますので、「設定」をクリックします。
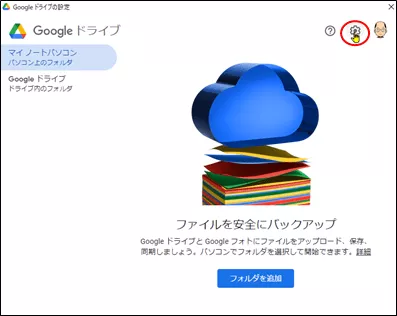
「DriveFS」のURL確認
アンインストール後に「DriveFS」フォルダを削除する為に、「変更」をクリックしてフォルダのURLを右クリックでコピーして、メモ帳等に保存しておきます。
C:\Users\owner\AppData\Local\Google\DriveFS
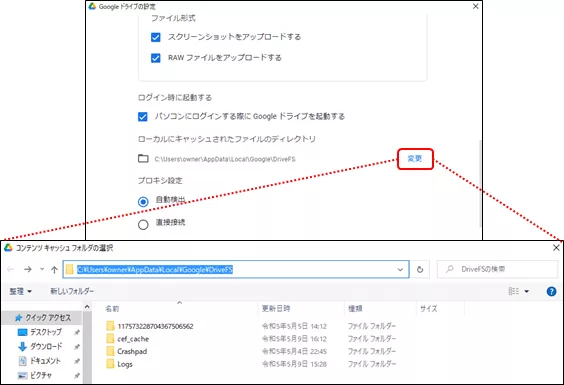
パソコン版Googleドライブの終了
一旦、Googleドライブの設定は終了して、再度タスクトレイの中の、Googleドライブのアイコンをクリックします。
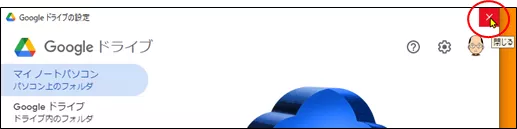
Googleドライブのアイコンをクリック
タスクトレイの中の、Googleドライブのアイコンをクリックします。
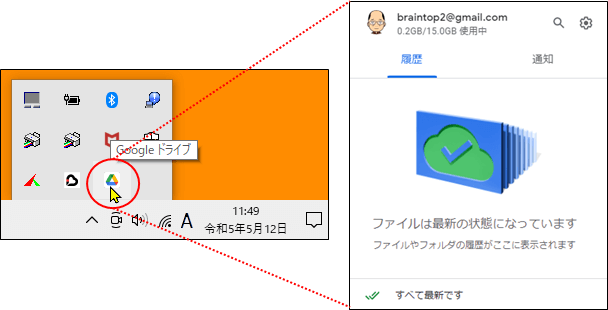
「終了」をクリック
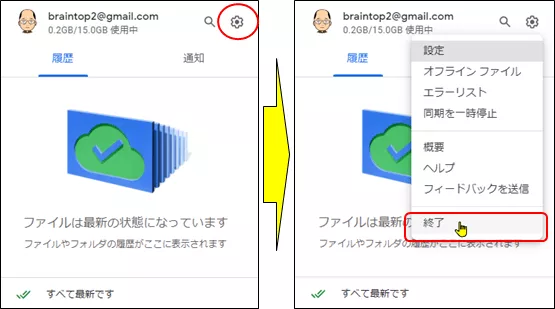
アンインストール
アンインストールの実施
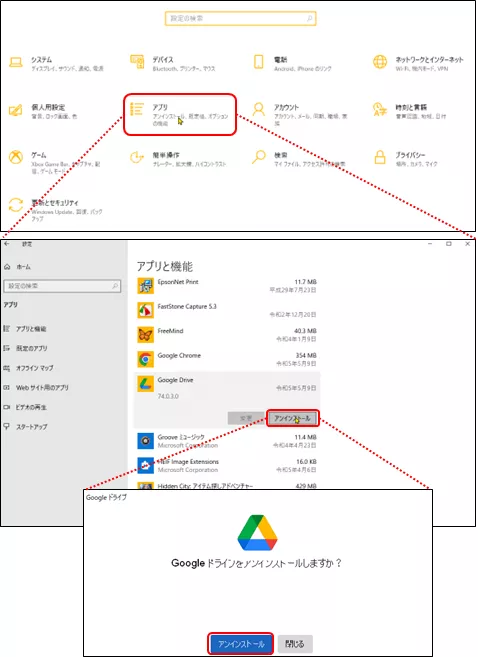
アンインストールの完了
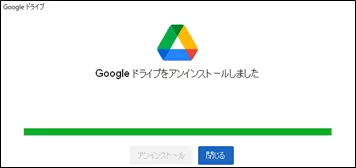
キャッシュディレクトリの削除
エクスプローラの起動
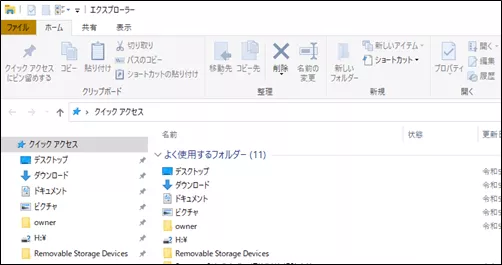
ディレクトリーの検索
エクスプローラを開いて、メモしておいた場所をコピーして貼り付けます。

ディレクトリーの削除
「ENTER」を押下して、1つ上のディレクトリへ移って「DriveFS」ディレクトリを削除します。
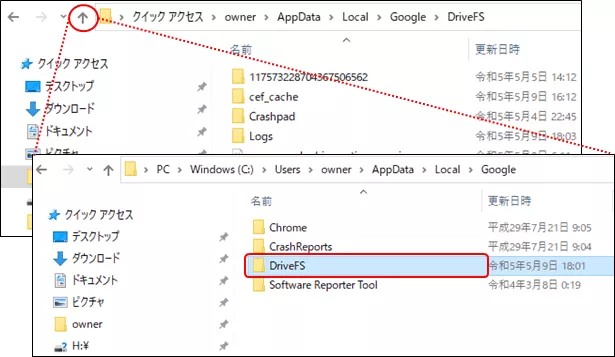
「DriveFS」はGoogle ドライブを起動してログインすると新たにフォルダが作成されますので、大丈夫です。(心配であれば、バックアップを取っておいて下さい。)
PC版Googleドライブの再インストール
PC版Googleドライブのダウンロード
「パソコン版ドライブをダウンロード」をクリック
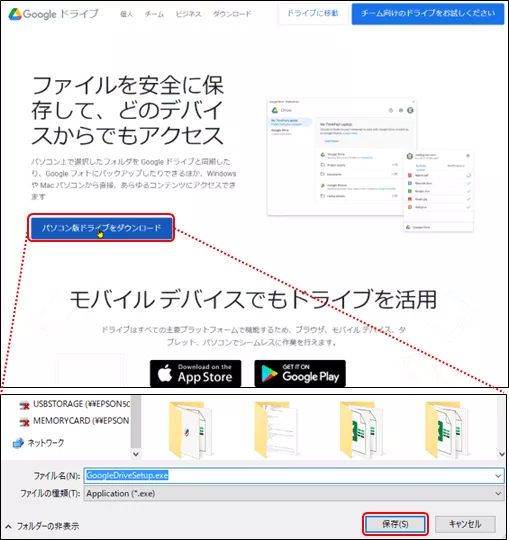
GoogleDriveSetup.exeのダウンロードが完了したら、GoogleDriveSetup.exeをダブルクリックしてインストールを開始します。

再起動
再インストールの場合、次のようなメッセージが表示されますので、再起動します。
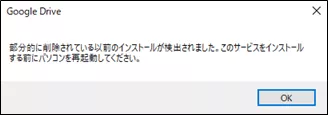
PC版Googleドライブのインストール
インストーラーの再起動
再起動しましたら、再度インストーラーを起動します。
※「ショートカットを追加する」に✔を入れておきます。
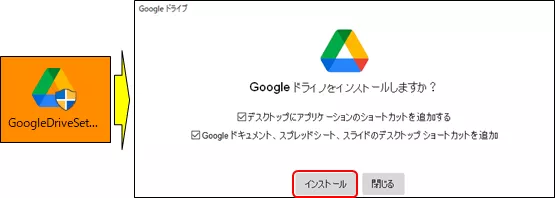
インストール終了
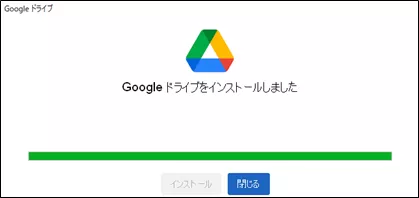
Googlドライブへのログイン
対処1(同じアカウントで再インストールする場合)を選択した場合は、この「Googleドライブへのログイン」は表示されません。
アカウントの選択
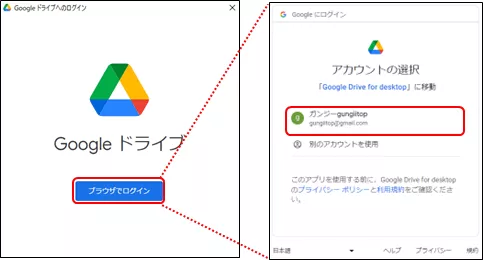
正規ダウンロード確認
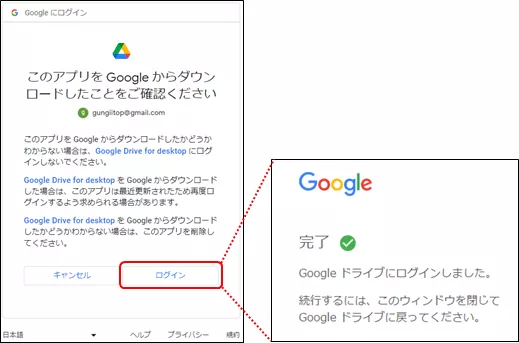
不要なショートカットの削除
GoogleDriveを残し、他のショートカットは使わないので削除します。
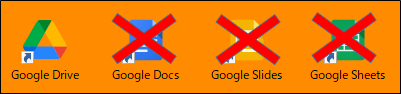
PC版Googleドライブの確認
PC版Googleドライブとクラウド版Googleドライブとが同期がとれていることを確認します。
PC版Googleドライブ

クラウド版Googleドライブ




