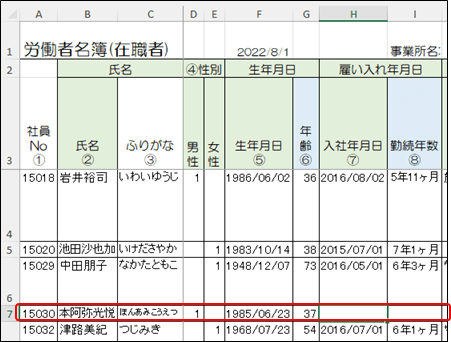労働者名簿とは、法定3帳簿のひとつで労働基準法第107条によって、従業員を雇う場合に作成・整備が義務づけられいる書類で、整備の有無は労働基準監督署のチェックの対象となります。今回は、V1.0から大幅に改善・改良してバージョンアップを図った「労働者名簿v2.0」のご紹介です。通常、A4、1枚に1人を記載する一品一葉の様式が多いのですが、必要な項目が記載されていれば、様式に規定はありませんので、一覧性のある多品一葉の様式として作成しています。修正したい行でダブルクリックすることで、専用の入力フォームが立ち上がり修正を簡単に行えるようにしています。
動画解説は、こちら→ 「労働者名簿の使い方」
労働者名簿テンプレートのダウンロード販売
労働者名簿とは、法定3帳簿のひとつで労働基準法第107条によって、従業員を雇う場合に作成・整備が義務づけられいる書類で、整備の有無は労働基準監督署のチェックの対象となります。通常、A4、1枚に1人を記載する一品一葉の様式が多いのですが、必要な項目があれば、様式に規定はありませんので、一覧性のある多品一葉の様式として作成しています。もちろん、実際に使用している実績のある労働者名簿で、助成金の申請などで何度もこの様式で提出しておりますので、ご安心下さい。
2024.03.01にリリースしました「労働者名簿v3.0」の販売となります。V3.0では労働者名簿として法律で規定された項目以外に、月給や時間給、手当項目に勤務時間などの雇用契約書の内容を加えて、このシートさえ見れば、労働者個々の情報を一元管理できる様に改訂をおこなっていますので、さらに使いやすいものとなっています。
<収録内容>
[テンプレート]
1.労働者名簿v3.0_記入例.xlsm・・・記入例として労働者を登録しているシートです。
2.労働者名簿v3.0_原紙.xlsm・・・・未記入のシートで、こちらをご使用下さい。
[ 説明書 ]
1.労働者名簿v2.0の使い方.pdf(26頁)
2.労働者名簿v3.0の機能追加.pdf(18頁)
3.シートの保護・解除と初期化の方法_労働者名簿.pdf(6頁)
4.職務、職種、所属、勤務形態の変更方法_労働者名簿.pdf(6頁)
5.【Windows】「マクロの実行がブロックされた」時の対処方法.pdf(6頁)
<テンプレート>
テンプレートは、こちら
労働者名簿とは
労働者名簿の対象者
対象となる人
労働基準法第9条によれば、「職業の種類を問わず、事業または事務所に使用され、賃金を支払われる者」となっています。つまり賃金を支払っている労働者全てが対象となります。
対象とならない人
派遣社員については、賃金は派遣元が支払いますので、名簿の作成は不要です。また、日雇い労働者は、107条の記載にあるように例外として名簿の作成は不要です。
労働者名簿の記載項目
記載事項
労働者名簿は、労働基準法第107条、労働基準法施行規則第53条によって、以下の項目の記載が義務付けられています。
- 氏名
- 生年月日
- 性別
- 住所
- 従事する業務の種類
- 履歴
社内での履歴(昇進・異動など)を記載。法的な決まりはありません。 - 雇入の年月日
- 退職の年月日及びその事由
起算日(従業員の死亡・退職・解雇の日)から3年間は、名簿を保存する義務がありますので、退職日とその理由を記載しておきます。
※自己都合での退職の場合は、特に理由を記載する必要はありません。 - 死亡年月日及びその原因
従業員が在職中に死亡した場合、亡くなった日とその原因を記載します。死亡原因が労災に当たるかどうかを調べるために必要です。
記載様式
必要事項が記載されていれば、どのような書式・様式で作成しても構いません。1人1枚ずつ作成する必要はなく、縦に何人も記載していく一覧性の書式でも構いません。
パソコンでの作成
労働者名簿も、次の条件を満たしている場合は、パソコンでデータとして管理することが認められています。
- 必要な事項が記載されていること。
- 画面に表示して記載内容を確認できること。
- 労働基準監督官から求められたときは、直ぐに印刷して提出できること
労働者名簿の保管
労働基準法により、労働者名簿は「事業所ごとに作成しなければならない」と定められています。そのため、労働者名簿は本社で一括して全従業員分を作成・保管するのではなく、各事業所ごとに作成し、それぞれで保管しなければなりません。
労働者名簿の初期設定
労働者名簿v2.0の構成
労働者名簿は、在職者シートと退職者シート、システムシートで構成されており、退職した時点で在職者シートから退職者シートへ移します。(在職者のみで印刷したい為)
留意:
退職者シートは使用しなくとも良いです。介護業界は離職率が高く、入社・退社の異動が頻繁だった為、退職者シートに移さなければ印刷した際に非常に見づらくなる為にシートを別にしていました。
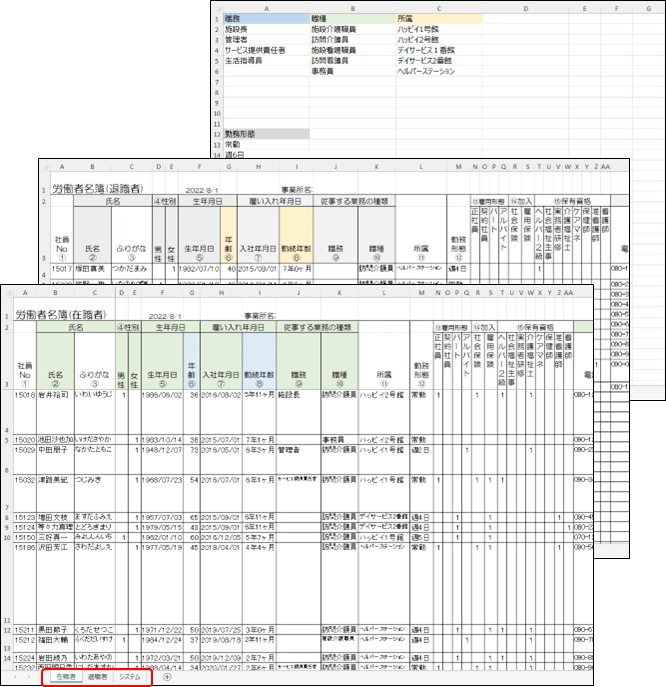
注意:
システムシートは、在職者シート及び退職者シートの中で、職務等の項目のリストボックスとして使用していますので、削除しない様に願います。尚、システムシートは非表示としています。
労働者名簿の初期設定
ウィンドウ枠のデフォルト設定
行の固定
デフォルトで、入力しやすくする為に、常にタイトルが見える様に3行目までを固定としています。
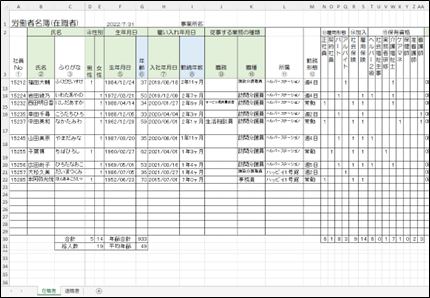
列の固定
デフォルトで、入力しやすくする為に、A列からC列は常に見える様に固定しています。
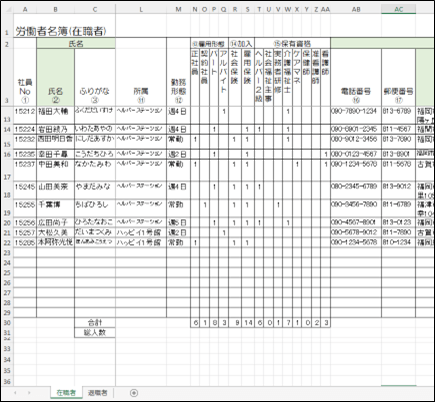
ウィンドウ枠の固定解除
解除は、「表示」タブから「ウィンドウ枠の固定」を選択して、「ウィンドウ枠固定の解除」をクリックします。
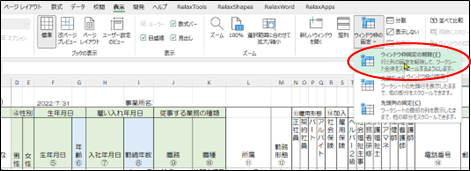
ウィンドウ枠の固定設定
ウィンドウ枠の固定設定の方法を説明します。
セルの選択
ウィンドウ枠を設定したいセルをクリックします。例えば、3行目まではタイトルなので下の行にスクロールしても固定で表示して、A列からC列は名前なので、項目を右にづらしても常に表示しておきたい場合は、4行目のD列のセルをクリックします。
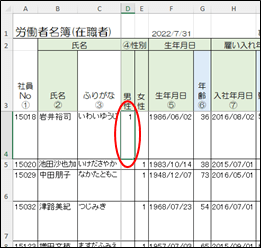
ウィンドウ枠の固定
固定は、「表示」タブから「ウィンドウ枠の固定」を選択して、「ウィンドウ枠の固定」をクリックします。
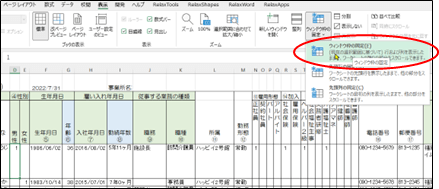
注意:
セルF1は、関数で本日の日付を表示しています。この日付を元に、生年月日から年齢を計算していますので、削除しないで下さい。
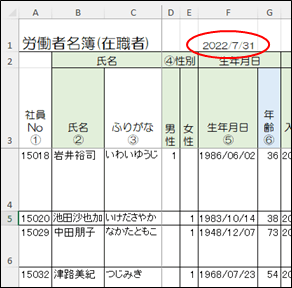
労働者名簿の入力フォーム
労働者名簿v2.0では、編集のしやすさを考慮して、専用の入力フォームを用意しています。ここでは、専用の入力フォームについて解説します。
入力フォームの起動
変更・修正の対象の行でダブルクリックすると、表示されます。
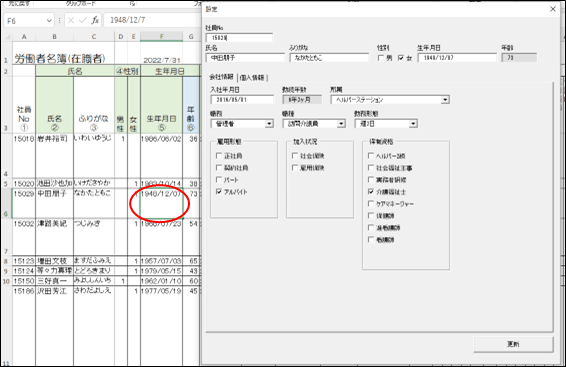
起動の制約
社員№が入力されていない場合は、入力フォームは表示されません。
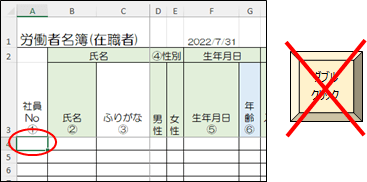
社員№のみ入力されていれば、入力フォームは表示されますので、新規の労働者の登録で、全ての項目を入力フォームで行うこともできます。その場合は、社員№を入力した後、ダブルクリックして下さい。
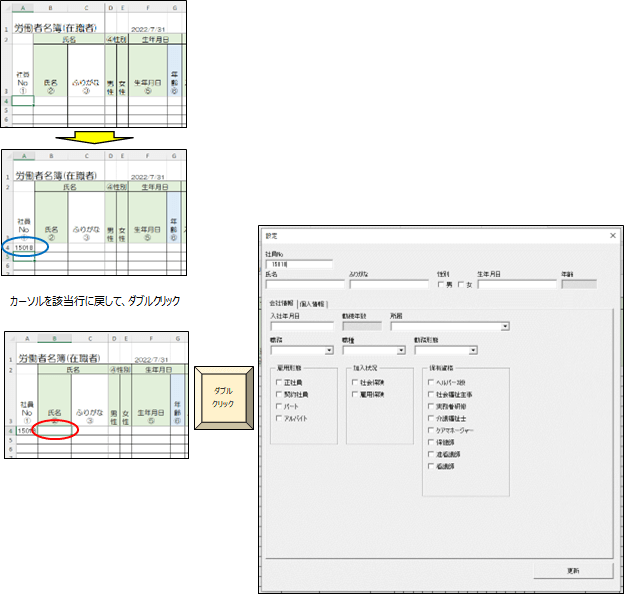
入力フォームの構成
入力フォームは、項目によって「会社情報」のページと「個人情報」のページに分かれていますので、ダブルクリックした項目の含まれるページがデフォルトで表示されます。
会社情報ページ
社員№から保有資格までで、ダブルクリックすると、「会社情報」のページがデフォルト表示されます。
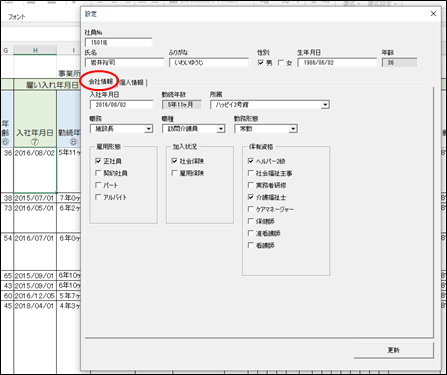
個人情報ページ
電話番号から退職理由(死亡原因)までで、ダブルクリックすると「個人情報」のページがデフォルト表示されます。
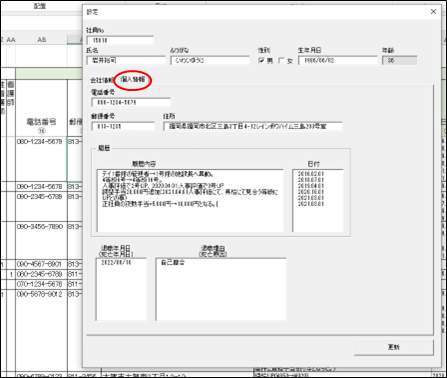
入力フォームの終了
「更新」をクリックするか右上の×で閉じます。
入力フォームの内容を変更した場合は、「更新」をクリックします。対象の行を間違えて表示した場合は、×で閉じます。
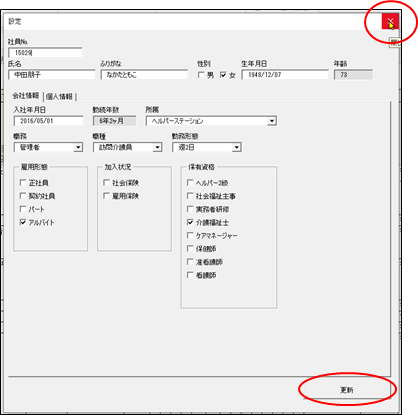
労働者名簿の登録・編集方法
労働者名簿では、Excelシートの項目に沿ってそのまま入力する方法(Excel編集モード)と、専用の入力フォームから入力する方法(入力フォームモード)を選択できますので、使いやすい方法で登録・編集することができます。ここでは、2つの入力方法について解説します。
労働者の登録時は、「Excel編集モード」で登録して、編集する場合は、「入力フォームモード」で編集するのがお薦めです。
Excel編集モード
通常のExcelシートの入力です。Excelシートの項目に沿ってそのまま入力する方法です。
「入力フォーム」を起動させない為に、社員№は最後に入力して下さい。
留意:
社員№が入力されていると、ダブルクリックすると「Excel編集モード」が解除され、入力フォームモードに切り替わる為です。
例示:
Excel編集モードでは、項目のセルに直接入力することができます。例えば、「入社年月日」の項目は、H列の4行目に直接に「入社年月日」を入力して、間違えた場合は、H列4行目のセルをダブルクリックすることで、編集することができます。
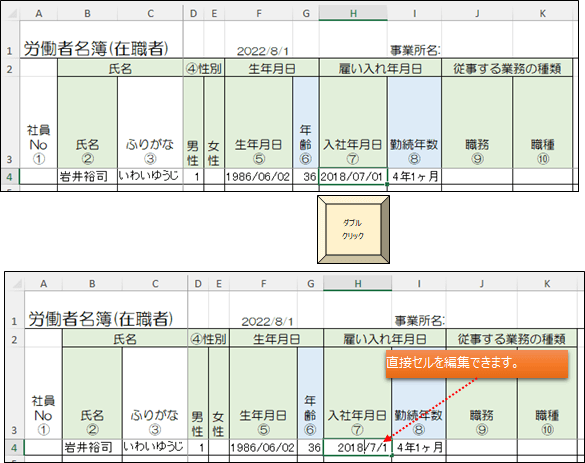
入力フォームモード
変更・修正の対象の行をダブルクリックすると、表示されます。
社員№のみ入力されていれば、入力フォームは表示されますので、新規の労働者の登録で、全ての項目を入力フォームで行うこともできます。その場合は、社員№を入力した後、ダブルクリックして下さい。
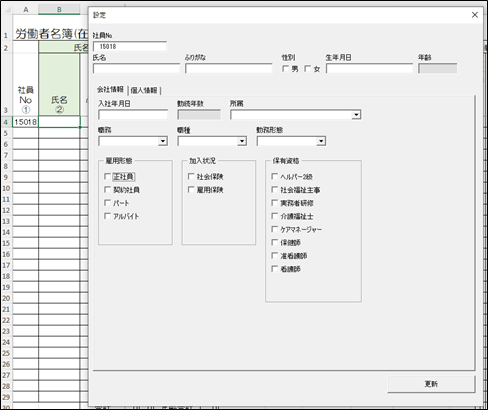
入力フォームモードが起動すると、「Excel編集モード」は解除されますので、セルをダブルクリックしても、入力フォームが起動して、セルを直接編集することはできません。
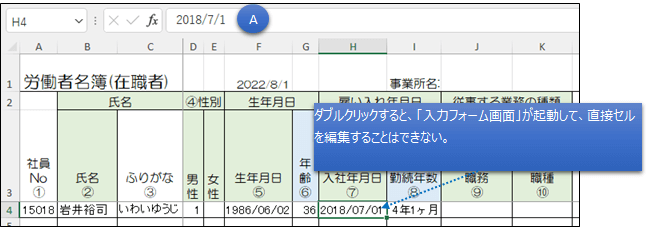
入力フォームで編集するのが基本です。が、セルを直接編集はできませんが、A欄で編集することはできます。
労働者名簿の登録・編集項目
労働者名簿の登録・編集項目の設定方法について解説します。ここでは、各項目の設定方法をExcelシートの項目に沿ってそのまま入力する方法(Excel編集モード)で解説します。
会社情報
社員№①、氏名②、ふりがな③
社員№は、最後に入力して下さい。(識別できれば何番でもOKです)
注意:
社員№を入力しているとダブルクリックすると「入力フォーム」が起動してセルを直接編集できなくなります。「入力フォーム」で入力していくのであれば問題ありませんが、登録時はセルの直接編集の方が楽でお薦めします。
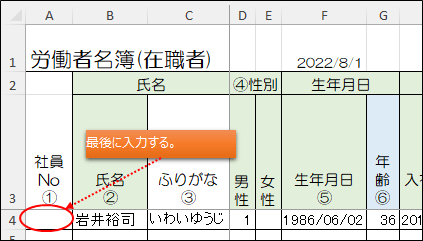
留意:
登録した内容を変更・修正する場合は、「入力フォーム」を起動して編集するのが楽ですので、「入力フォーム」を起動できる様に登録の最後に必ず「社員№」を入力します。
(「入力フォームを開いて編集することがなければ、社員№を省略しても構いません)
性別④
男性、女性のいづれかに1を入力します。
生年月日⑤
1987/06/02という形式で入力して下さい。
年齢⑥
生年月日⑥を入力すると、自動で計算して表示します。
入社年月日⑦、勤続年数⑧
入社年月日⑦は、2016/08/02という形式で入力します。勤続年数⑧は、入社年月日⑦を入力すると、自動で計算して表示します。
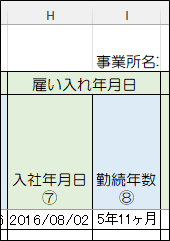
従事する業務の種類
職務⑨、職種⑩をそれぞれリストボックスから選択します。
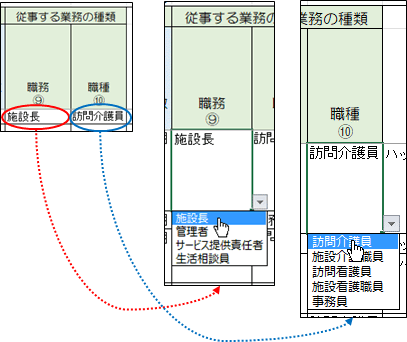
所属⑪、勤務形態⑫
所属⑪、勤務形態⑫をそれぞれリストボックスから選択します。
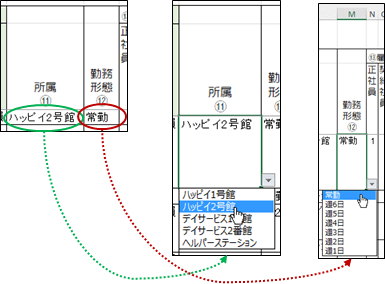
雇用形態⑬、加入⑭
雇用形態⑬及び社会保険の加入状況⑭は、それぞれ該当する場合は、1を入力します。
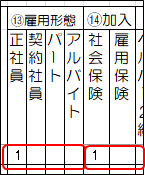
保有資格⑮
お持ちの資格欄に1を入力して下さい。
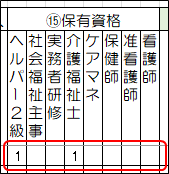
個人情報
本人の連絡先
電話番号⑯、郵便番号⑰、住所⑱を入力します。
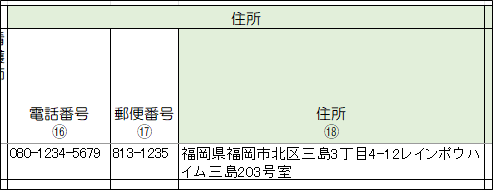
電話番号⑯
自宅又は、携帯番号を入力します。
注意:ハイフォン付きか否かは、ルール決めしておくのが良いでしょう。
郵便番号⑰
半角で、ハイフォン付きで入力します。
住所⑱
住所は「折り返して全体を表示する」に設定してありますので、長い住所であっても折り返されて表示されます。
留意:
住所欄で、郵便番号を全角で入力してスペースキーで変換すると、郵便番号に対応する住所が表示されますので、選択して番地等を追加で入力することもできます。
(スペースではなく、変換キーを押下すると直接住所が表示されます。)
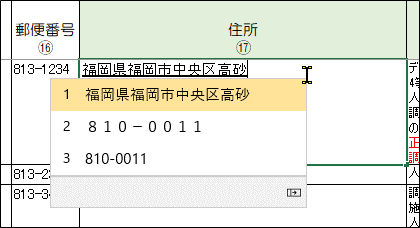
履歴
履歴内容⑲を入力する際に、日付を付けておくことで管理がしやすい為、日付欄⑳を設けています。
注意:
履歴内容及び日付は、1つのセルに複数行を入力しています。その為、行の高さが高くなっています。
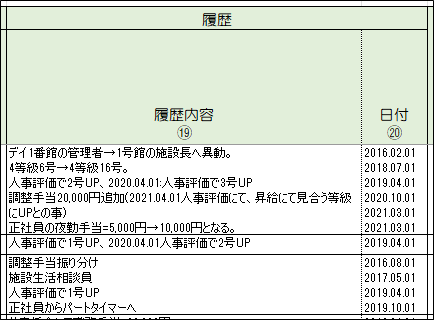
履歴
履歴内容
労働者名簿の記載項目の1つとなっていますが内容についての規定はありませんので、ここでは昇給や昇格などについて記載しています。
日付
履歴の内容に関する日付を入力します。文字列の設定としていますので2019.04.01という形式で入力して下さい。
セル内改行の方法
履歴内容及び日付については、セル内改行で、1つのセルに複数行を入力します。
Excelそのまま入力の場合
改行は、セル内でALT+Enterキーで入力します。
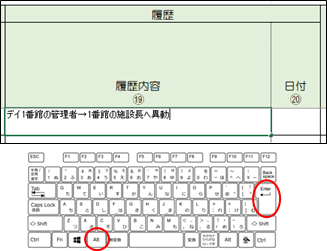
ALT+ENTERで改行できました。
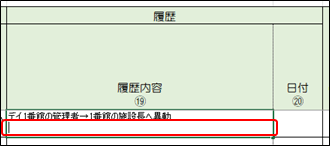
文章を追加します。
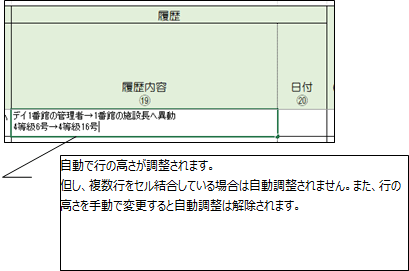
入力フォームで入力の場合
改行は、SHIFT+Enterキーで入力します。
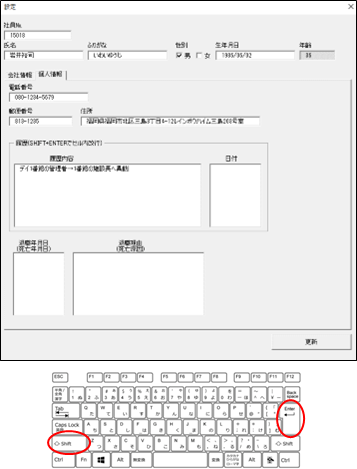
SHIFT+ENTERで改行できました。
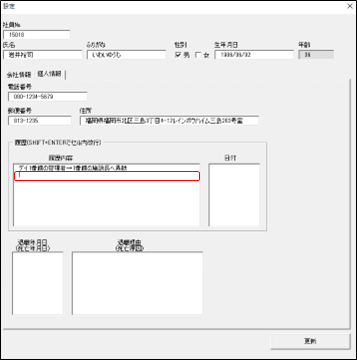
文章を追加します。
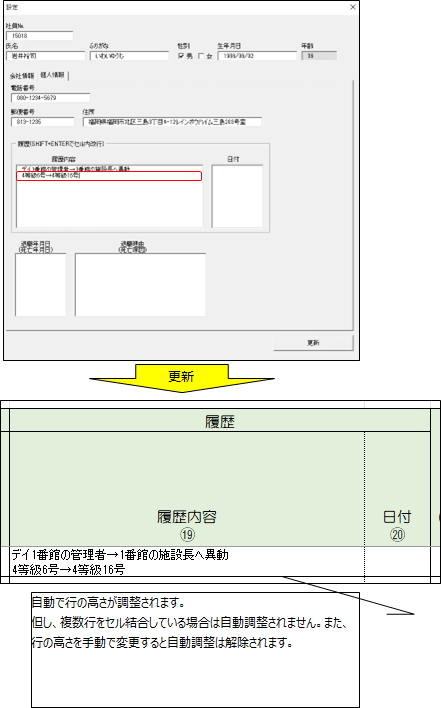
退職年月日㉑、退職理由㉒
退職理由は、会社都合(解雇等)でない場合は、「自己都合」で良いです。
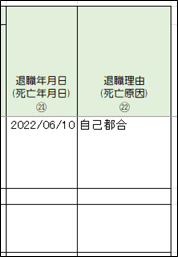
社員№①
最後に、社員№を入力します。
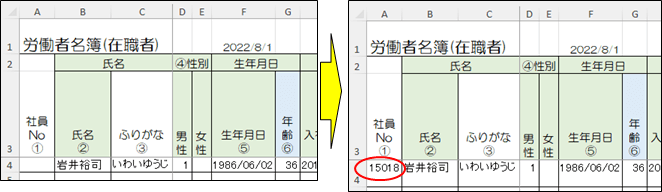
留意:
社員№が入力されていますので、ダブルクリックすると「入力フォーム」が起動して「入力フォーム」での編集となり、セルの直接編集はできなくなります。
行の追加(労働者の追加)
労働者の追加
対象の労働者名簿の行を追加して、登録する労働者を追加できる様にします。労働者名簿の原紙では、デフォルトで26名を登録することができますが、行を追加することで何名でも登録できます。
行を追加する方法について説明します。
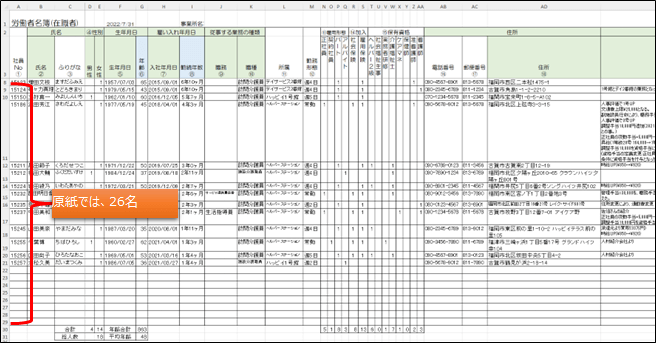
シート保護の解除
行を挿入するには、「シート保護の解除」が必要です。
「シートの保護・解除と初期化の方法_労働者名簿.pdf」を参照して、シートの保護を解除します。
行の挿入
例えば、7行目の直前に挿入してみます。7行目の行№をクリックして、カーソルを位置づけたまま右クリックします。
行№をクリックして右クリック
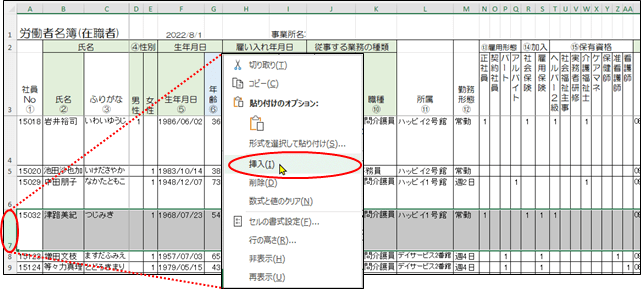
「挿入」をクリック
「挿入」をクリックすると行が挿入されました。
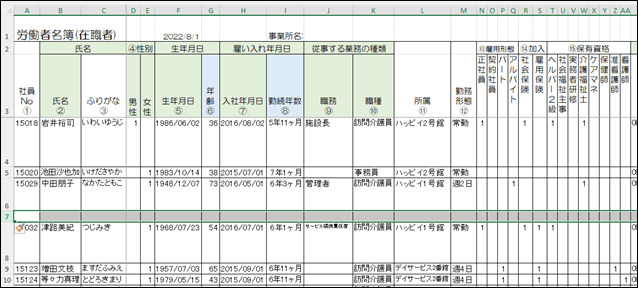
関数のセット
挿入された行には関数(年齢、勤続年数)がセットされていませんので、関数をセットします。
前の行(6行目)のG列をクリック
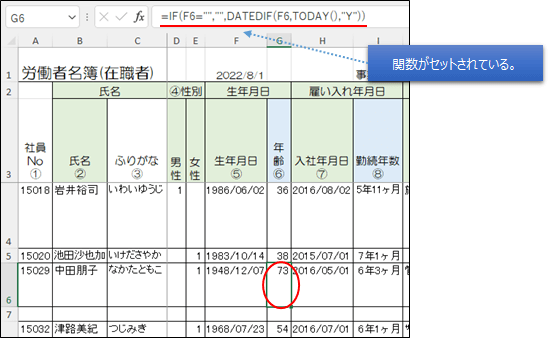
関数のコピー
セルの枠にカーソルを合わせると+マークが表示されますので、プラス(+)を押え、左クリックしたまま1行下へドラッグします。
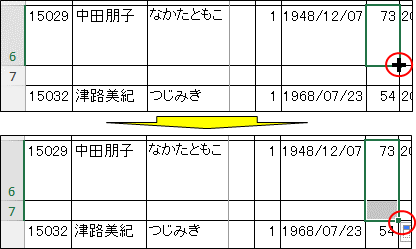
留意:勤続年数の関数も同様にしてセットします。
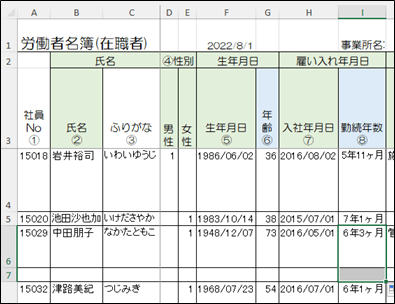
行挿入の完了
これで、7行目に通常通りに労働者を登録することができます。