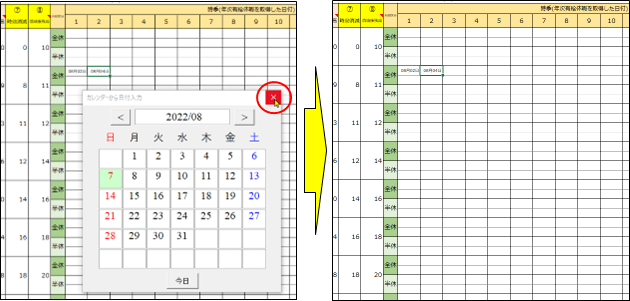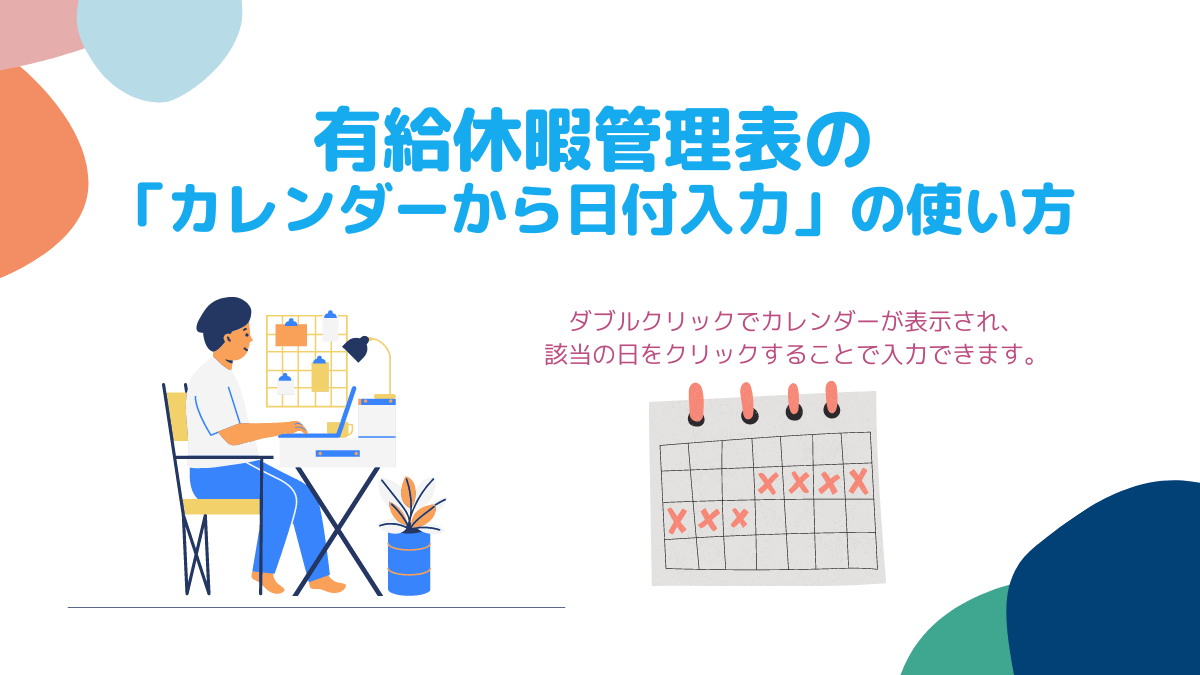有給休暇管理表の日付の入力方法について解説します。
有給休暇管理表v3.0では、日付の入力を楽にする為にExcelアドインソフト「カレンダーから日付入力」の利用をご紹介していました。有給休暇管理表自体では、表示されたカレンダーから日を選択して日付を入力する機能がなかった為です。
今回、有給休暇管理表v3.0で「カレンダーから日付入力」の機能をVBAで構築して有給休暇管理表自体に組み込みましたので、その使い方について解説します。アドインソフトの選択の必要もなく、ダブルクリックだけで起動でき、日付の入力が1タッチで完了しますので大変楽です。
日付の入力方法
有給休暇管理表で時季(年次有給休暇を取得した日付)を入力する場合、「直接セルに入力」する方法と「カレンダーから入力」があります。
テンプレートはこちら→ 有給休暇管理表v3.0
直接セルに入力
Q11のセルに、令和4年8月9日(2022.08.09)と入力してみます。
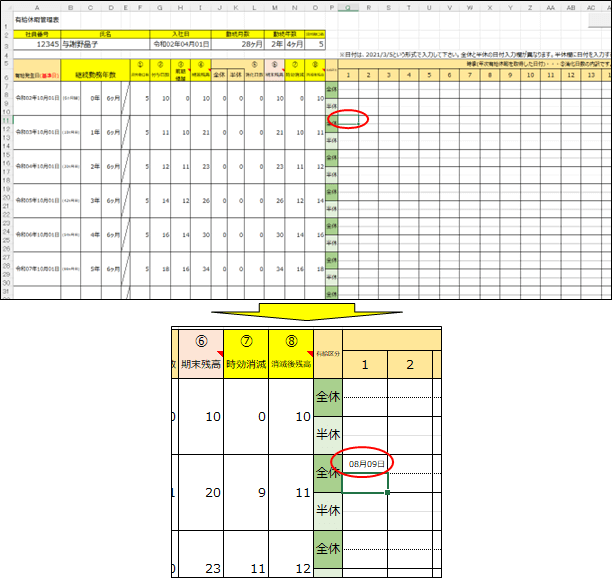
゛2022/08/09 + ENTER゛と11タッチで入力されました。
カレンダーから入力
同様にQ11のセルに、令和4年8月9日(2022.08.09)と入力してみます。Q11のセルで、ダブルクリックするとカレンダーが表示されますので、カレンダーの中の日付(8月9日)をクリックします。
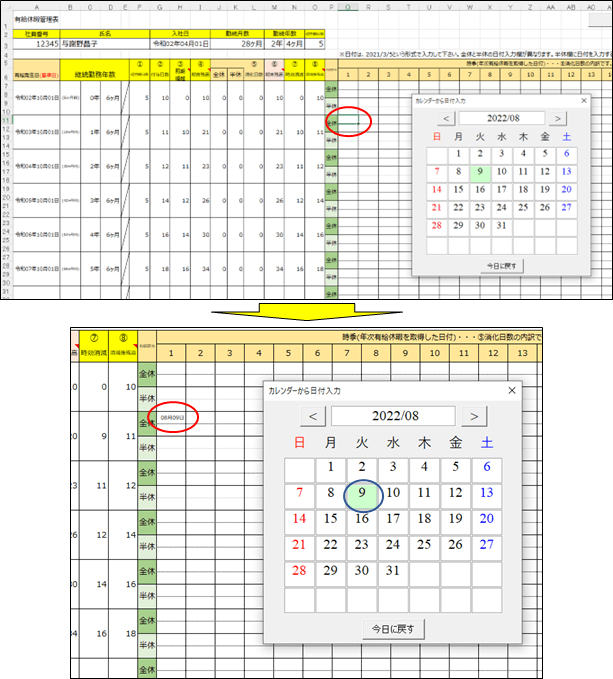
ワンタッチで日付が入力されました。
日付のカレンダーからの入力方法
カレンダーを開く
カレンダーの表示
時季(年次有給休暇を取得した日付)欄をダブルクリックするとカレンダーが表示されます。
注意:時季欄であれば、どこをダブルクリックしてもOKです。
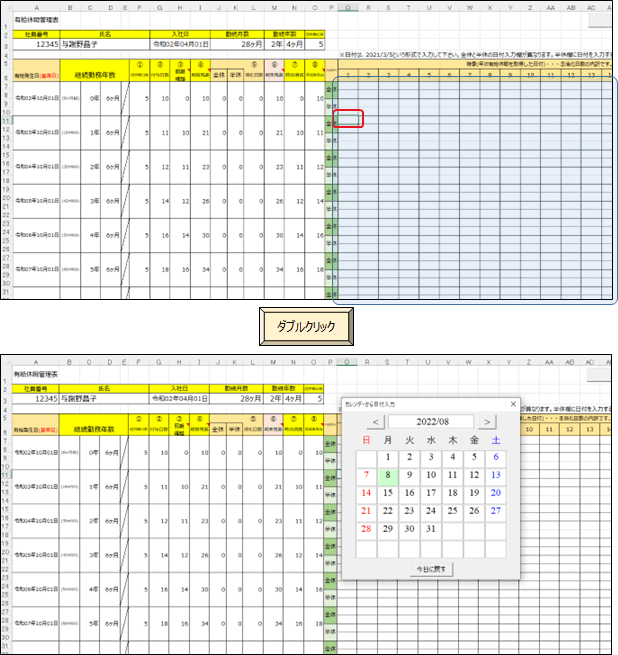
ウィンドウの移動
入力したいセルがウィンドウに隠れて入力しずらい場合は、ウィンドウを移動させます。カレンダーのタイトルにカーソルを位置づけ、左クリックしたまま、カレンダーを移動させます。

日付の入力
現在の日付の入力
日付を入力したいセルを選択(①)して、カレンダーの日付をクリック(②)します。
※まず、セルを選択しておいて、日付ボタンをクリックします。

続けて入力します。
日付を入力したいセルを選択(①)して、カレンダーの日付をクリック(②)します。

過去、未来の日付の入力
カレンダーを表示させる年月を指定して、過去や未来の日付を入力することができます。
例えば、有給消化日の入力漏れがありましたので、遡って有給消化日を入力します。ここでは、令和2年10月1日から令和3年10月1日の1年間で、令和2年12月10日に有給消化日が1日ありましたが入力漏れをしていましたので、追加します。
カレンダーの年月を変更
表示されているカレンダーの年月を変更して、令和2年12月(2021.12)のカレンダーを表示します。
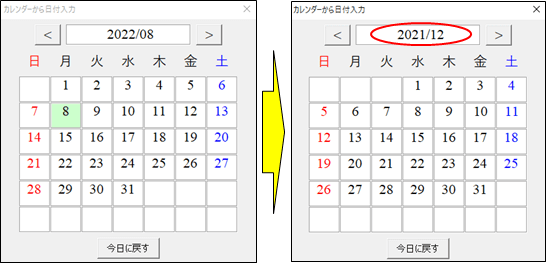
日付の入力
日付を入力したいセルを選択(①)して、カレンダーの日付をクリック(②)します。カレンダーの12月10日をクリックします。
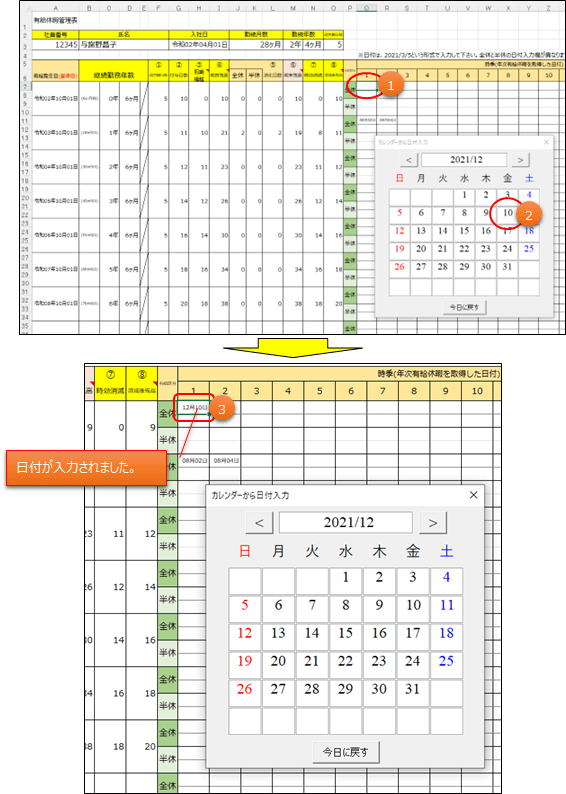
カレンダーの日付を戻す
過去の日付の入力が済みましたら、カレンダーの日付を元に戻しておきます。「今日に戻す」ボタンをクリックすると、カレンダーの日付が戻ります。
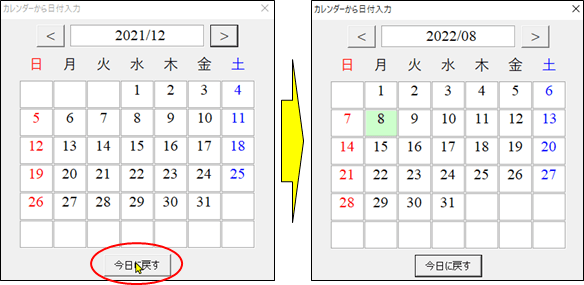
カレンダーを閉じる
日付の入力が済めば、カレンダー右上の×をクリックしてカレンダーを閉じます。