WordPressでつくったサイトのメンテナンスやリニューアル中などで一時的にサイトを表示させたくない場合があります。そんな時に「メンテナンス中」や「工事中」としてお知らせする事ができるプラグインが、「WP Maintenance Mode」です。
今回は、WordPressのプラグイン「WP Maintenance Mode」を使ったメンテナンス画面の表示方法をご紹介します。
プラグインのインストール
「WP Maintenance Mode」のインストール
プラグインの検索
WordPressの管理画面にログインした状態で、左側メニューにある「プラグイン」の「新規追加」をクリックします。
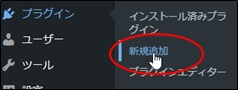
インストール
右上にある検索窓に「WP Maintenance Mode」と入力して、検索されたらインストールして有効化します。
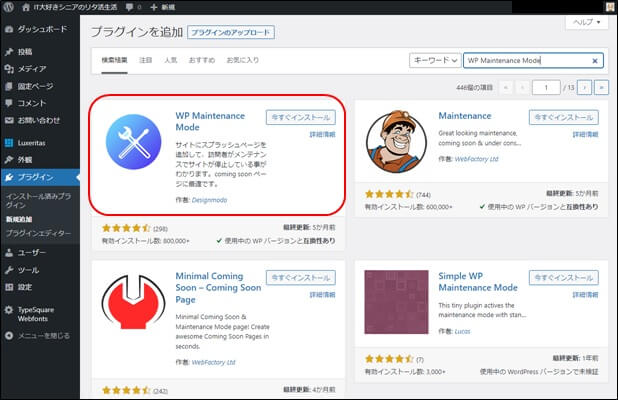
インストールの完了
インストールして有効化すると、プラグイン一覧に表示されます。
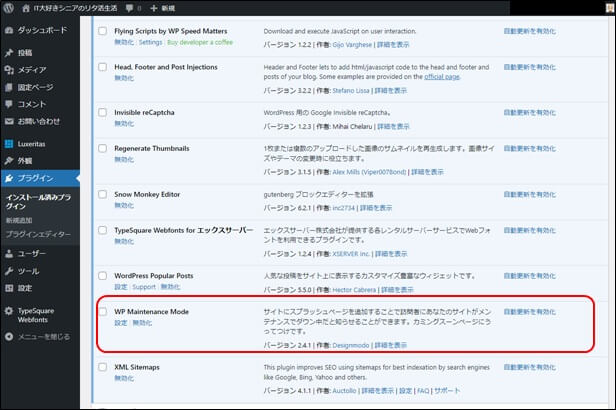
メンテナンスモードの切り替え
「メンテナンス中」にする。
「WP Maintenance Mode」をクリック
WordPress管理画面の設定から、「WP Maintenance Mode」をクリックします。
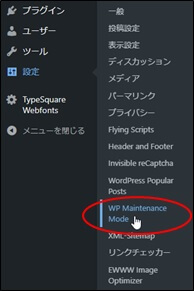
「有効化」をチェック
設定画面のステータスで、「有効化」にチェックを入れて保存します。
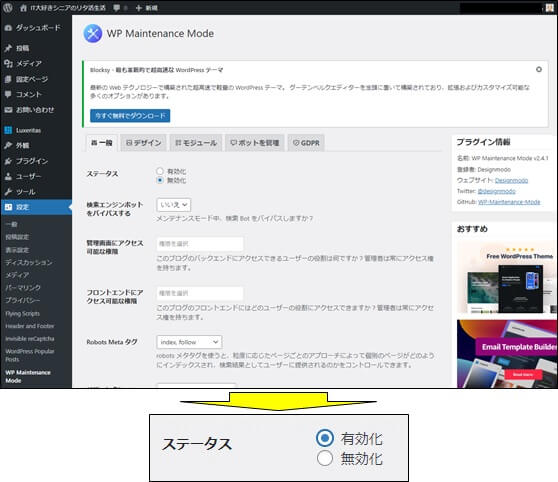
サイトの確認
「有効化」にチェックを入れるのみで、以下のように「工事中」のメッセージが表示されます。
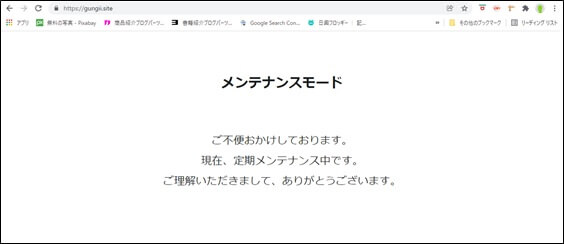
「メンテナンス中」を解除する。
「WP Maintenance Mode」をクリック
WordPress管理画面の設定から、「WP Maintenance Mode」をクリックします。
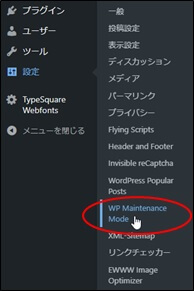
「無効化」をチェック
設定画面のステータスで、「無効化」にチェックを入れて保存します。
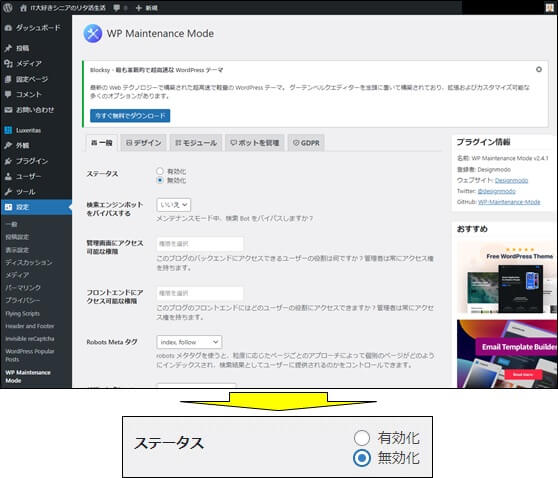
プラグインの設定
「WP Maintenance Mode」の設定
一般設定
本人のみがメンテナンスする場合は、基本的にステータスのみで、他はデフォルト設定でOKです。
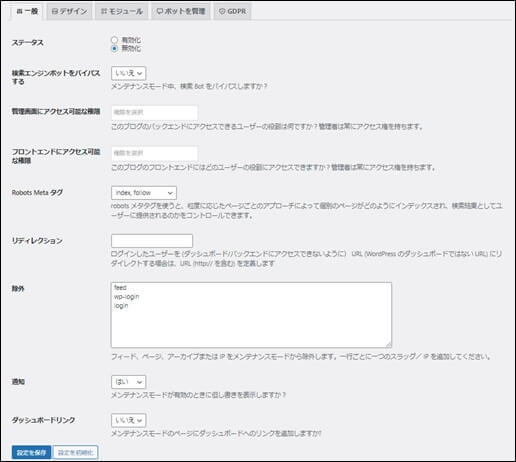
ステータス
メンテナンスモードを切り替えます。メンテナンス画面を表示させる場合は、「有効化」にチェックを入れます。
検索エンジンボットをバイパスする
メンテナンスモード中でもクローラーのアクセスを可能とする場合は、「はい」を選択します。
管理画面にアクセス可能な権限
メンテナンスモード中に管理画面にアクセス可能な権限を選択します。
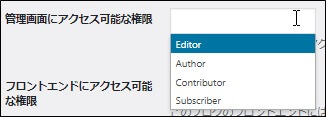
フロントエンドにアクセス可能な権限
メンテナンスモード中にフロント画面にアクセス可能な権限を選択します。
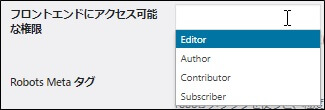
Robotsメタタグ
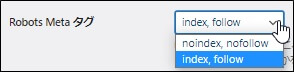
リディレクション
ログイン後(管理者権限以外)に指定のアドレスにリダイレクトさせる場合に入力します。
除外
ここに入力したスラッグ、IPをメンテナンスモードから除外することができます。
留意:メンテナンス中は、wp-loginでなければログインできません。
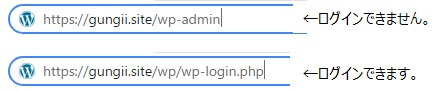
通知
「はい」を選択するとメンテナンスモードが有効化されていることを管理画面上で通知してくれます。

ダッシュボードリンク
「はい」を選択するとメンテナンス画面に管理画面ダッシュボードへのリンクが表示されます。
デザインタブ設定
メッセージの文言を変更します。
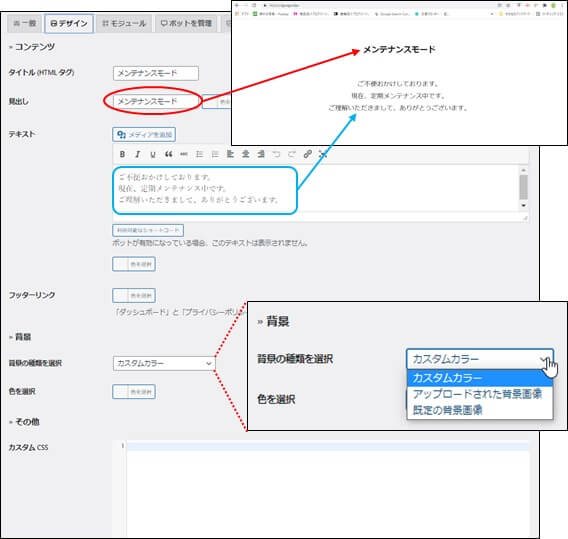
モジュール設定
いろいろと設定できますが、それよりも早くメンテナンスモードを解除することです。
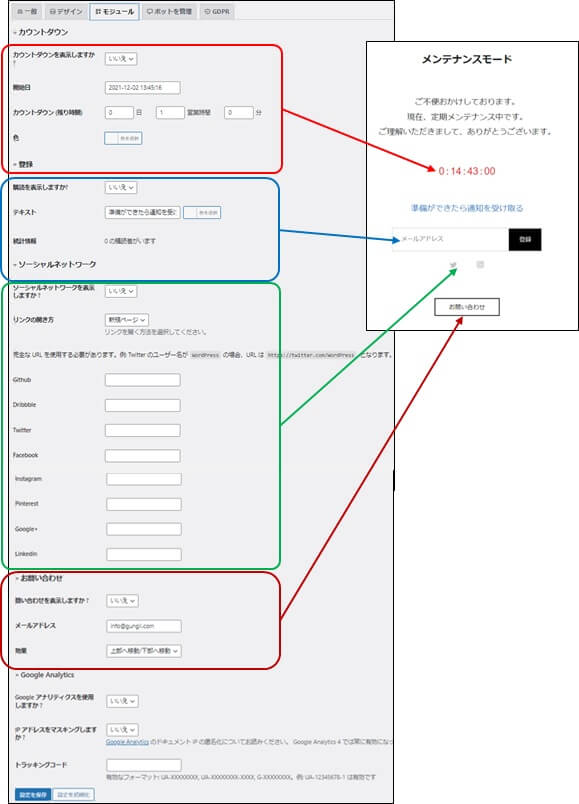
留意:「ボットを管理」及び「GDPR」タグの説明は省略します。



