2019年3月、「キャリアパス要件を満たす人事評価制度と評価シートの作成」で人事評価シートを公開しました。公開したシートは実際に、平成30年4月1日から平成31年3月31日を評価期間として評価を実施して、平成31年4月度の昇給・昇格に反映しました。3月中に「人事評価シート」を配布して、平成31年4月末までに結果を提出頂き、平成31年6月度の給与から遡って給与へ反映しています。
今回、「人事評価シート」を使ってみてわかった以下の課題点を改善して、「人事評価シート」を改訂しましたので公開します。
[1].Excelへの転記を簡略化
評価対象の全員がPCを保有しているわけではなく、又PCの扱いも慣れていない方も多い為、評価シートの配布は紙(ペーパー)で行っています。その為、回収した結果(約25名)をあらためてExcelの評価シートに入力しなければなりません。手書きで記入されている1シートの評価項目(約50項目)に、3名の評価者が付けた評価点数(本人評価、一次評価、二次評価)を転記していきます。数字の転記で時間がかかり、ミスが発生しやすい。
<対策>
フォームコントロールのオプションボタン(ラジオボタン)を利用して、数値の転記ではなく、クリックのみで転記ができるようにしました。
[2].評価基準の変更
評価基準は、「4:基準を上回っていた」,「3:完全にできた」,「2:概ねできた」,「1:少しできた」,「0:全くできなかった」の5段階評価であったが、「4:基準を上回っていた」が特に「付けにくい」との声が上がった。
<対策>
評価基準は、単純に「a:このような行動がよくみられる」,「b:このような行動がたまに見られる」,「c:このような行動は殆ど見られない」の3段階評価として、1つの評価項目に対して3つの質問を投げかけ、その分布で評価する仕組みとした。

留意:
この評価の仕組みは、岸和田市の「人材育成型の人事考課制度」の中の能力効果シートの計算方法を参考としています。
[3].評価理由と根拠の記入
たとえば、「3:完全にできた」と評価された方が何を根拠として「3:完全にできた」と評価しているのか?又、「0:全くできなかった」のは何が理由なのか?を評価者は面談時に確認した上で評価しなければならないが、シフト制でコミュニケーションがとりづらい業界の為、その機会が多くなく、本人評価がそのまま最終評価となる傾向がある。
<対策>
本人効果の考課理由や根拠を記述して頂くようにした。

本人効果の考課理由や根拠は、評価者が「なるほどa考課だね。」と納得できれば良いので、記述がなければ「a考課とは認められない。」という訳ではなく、記述しずらい内容であれば、評価者に口頭で、意欲やその自信をPRして評価者が認めればOKという扱いです。但し、最も納得できるものは、具体的な行動であり、目に見える記録・数値であり、形のある成果物です。このような誰もが認めることのできる成果を残しましょう。
[ 更新履歴 ]
2021.04.21
ネットショップ「ココナラ」で、「人事評価シートv2.0」のexcelシートをダウンロード販売することとなりましたので、よろしくお願い致します。
2021.11.20
Youtubeで「レーダーチャートの作成方法」の動画を公開としていますので、ご参照下さい。
2022.04.22
「二次考課者の有無の選択方法」、「最終考課の選択機能」を追加して「人事評価シートv3.0」にバージョンアップしております。
人事評価シートの構成
構成全体
評価シートは「基本情報シート」、「入力シート」、「コミュニケーションシート」で構成されます。
注意:
コミュニケーションシートは、3-4等級では「業績評価シート」がありますが、1-2等級では「レーダーチャート」のみとなります。
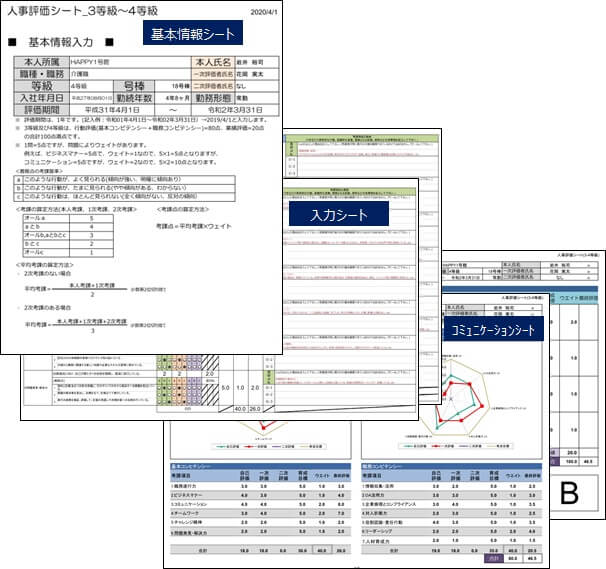
基本情報シート
評価対象者の氏名、職種、等級、入社年月日等を設定するシートで、全ての対象者が同一のシートです。
※パートタイマーの人事評価シートは、今回より1-2等級の評価シートと同じとしました。
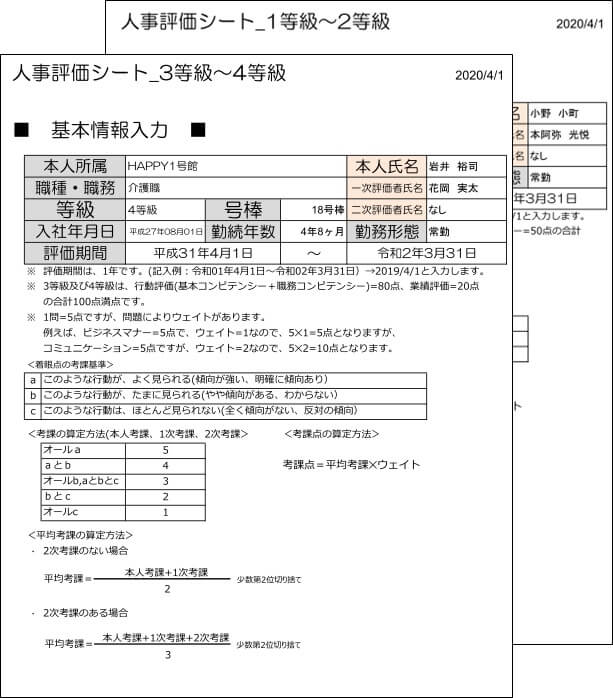
入力シート
入力シートは「基本コンピテンシー」と「職務コンピテンシー」で構成され、「基本コンピテンシー」は等級に関わりなく同一ですが、「職務コンピテンシー」は、1-2等級と3-4等級とでは、一部コンピテンシーの考課項目が異なります。
3-4等級
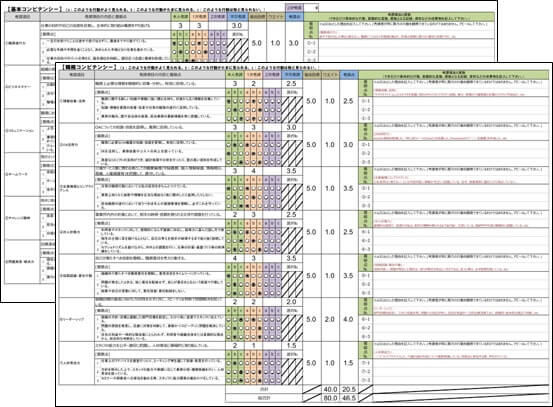
1-2等級
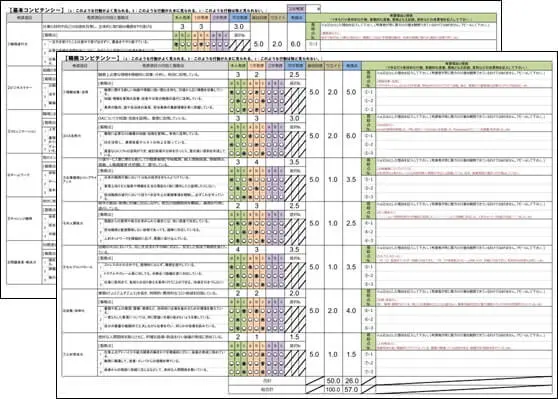
コミュニケーションシート
コミュニケーションシートは、3-4等級には「業績評価」を記入するシートがありますが、1-2等級にはありません。
3-4等級
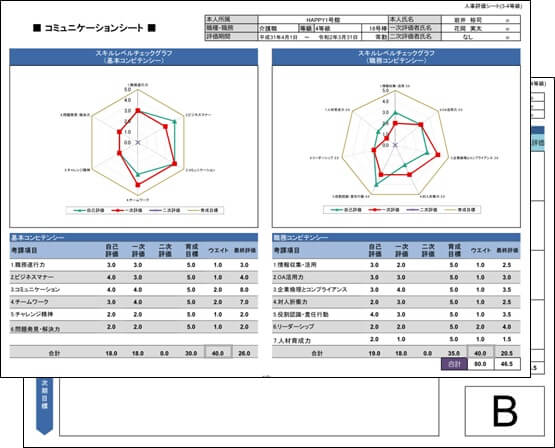
1-2等級
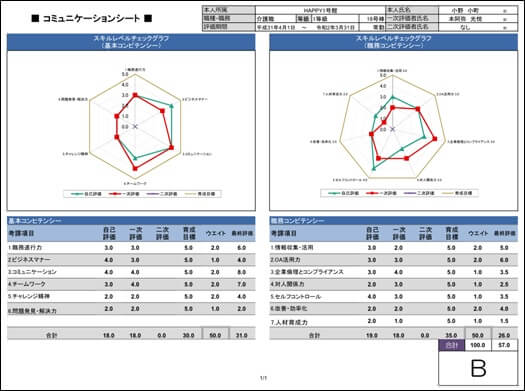
人事評価シートの配点
3-4等級
3等級及び4等級は、行動評価(基本コンピテンシー+職務コンピテンシー)80点、業績評価20点の合計100点満点です。

行動評価(80点満点)

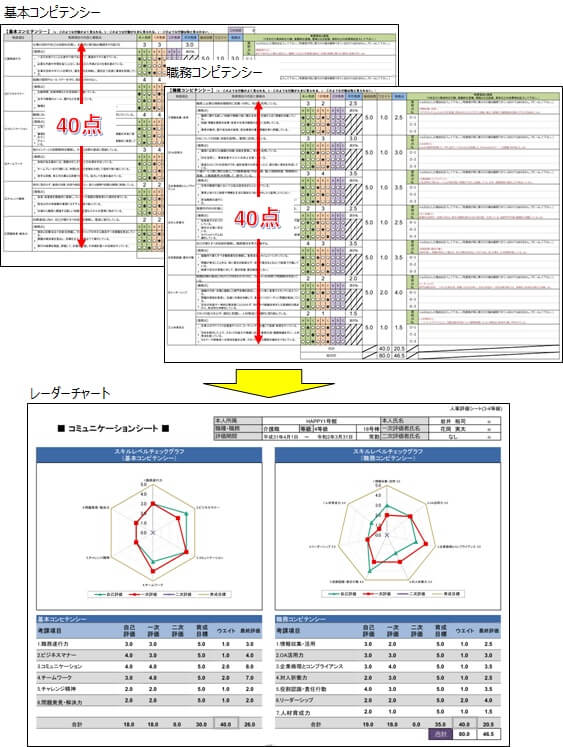
業績評価(20点満点)
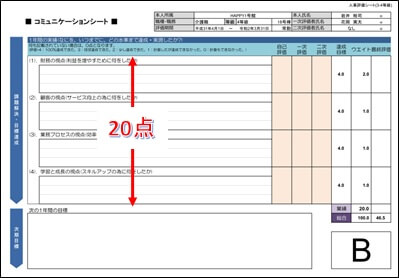
1-2等級
1等級及び2等級は、行動評価として基本コンピテンシー50点、職務コンピテンシー50点の合計100点満点です。

行動評価(100点満点)

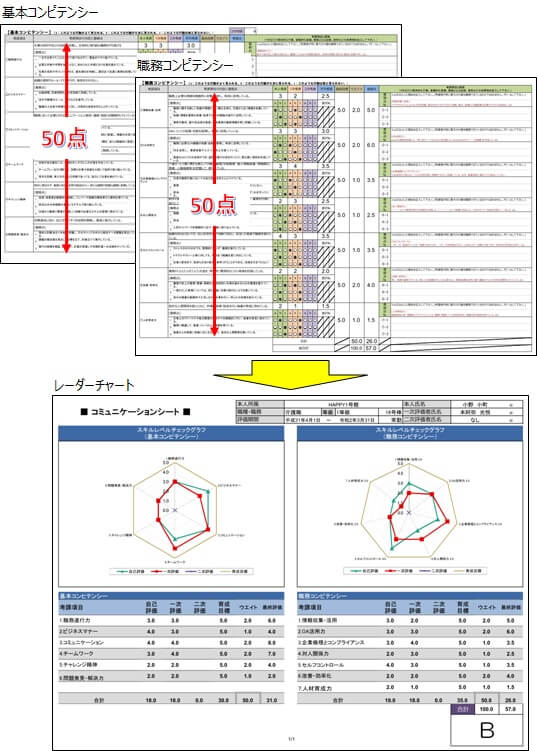
人事評価シートの作成
基本情報シート
シート名=入力シート_基本情報として、基本情報シートを作成します。
※基本情報シートは、3-4等級、1-2等級ともに、タイトルを変えるのみで同一です。
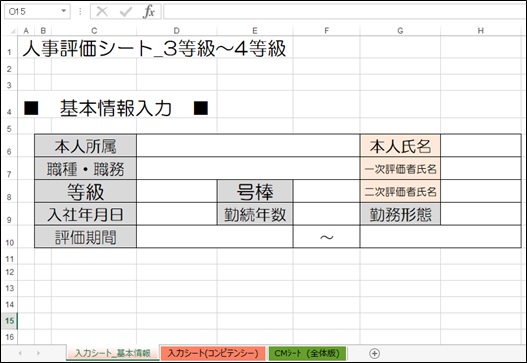
以下は、シートの設定情報です。(使用するプリンタによりポイントは調整願います。)
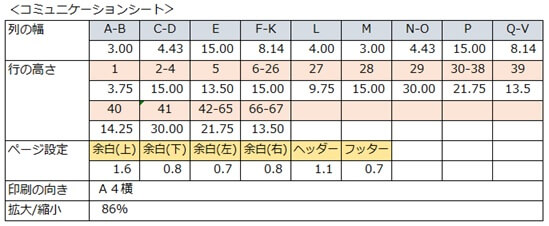
入力シート
シート名=入力シート(コンピテンシー)として、「基本コンピテンシー」と「職務コンピテンシー」のシートを作成します。1ページ毎、計2ページで作成します。
※入力シートのフォームは、3-4等級、1-2等級ともに同一ですが、「職務コンピテンシー」は、1-2等級と3-4等級とでは、一部コンピテンシーの考課項目が異なります。
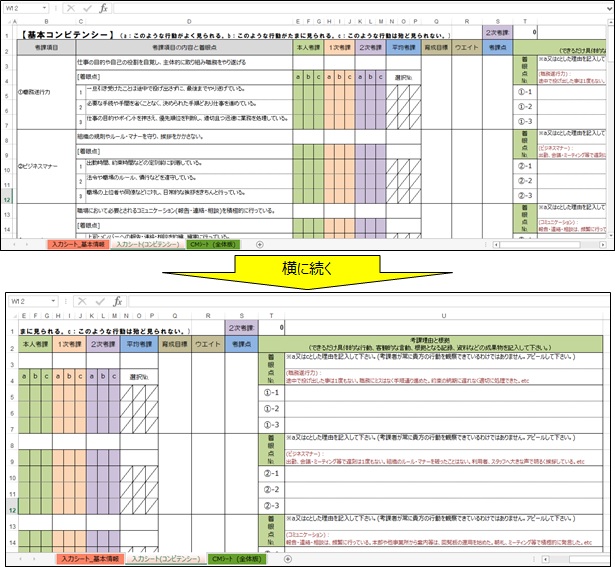
以下は、シートの設定情報です。(使用するプリンタによりポイントは調整願います。)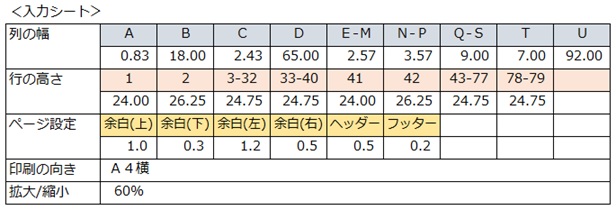
オプションボタンの挿入
入力シートが完成したら、評価項目にオプションボタンを挿入します。
※オプションボタンの挿入方法については、別ブログ「Excelフォームコントロールのオプションボタンの挿入方法」を参照下さい。
「Excelのオプションボタンの使い方(動画)」は、こちら
①オプションボタンの挿入箇所
「本人考課」、「1次考課」、「2次考課」の各着眼点a,b,cにオプションボタンを挿入して、クリックするだけで選択できるようにします。
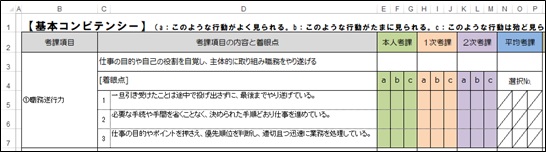
②リンクするセルの指定
リンクするセルの指定を行い、選択№を表示させます。つまりこの選択№により、考課点を自動算出するように関数設定します。
※関数設定が終わりましたら、選択№は文字色を白にして見えない様にします。(入力シートの入力項目ではない為)

入力シートの完成
「基本コンピテンシー」及び「職務コンピテンシー」の入力シートの完成です。「本人考課」、「1次考課」、「2次考課」の各a,b.cの評価項目がオプションボタンで選択できるようになりました。次は選択№によって、自動的に考課点を算出する為の「関数設定」を行います。
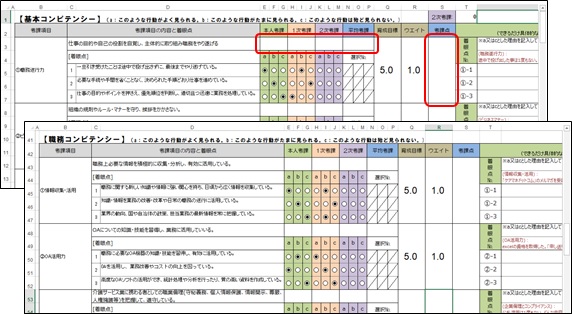
注意:
入力シートは、オプションボタンの挿入後は、セルの大きさを変更したり、行や列の追加・削除などは避けて下さい。オプションボタンのオブジェクトがづれてしまい、修正等が難しくなります。そこで、入力シートは、オプションボタンを挿入する前にしっかりとレビューする様にして下さい。
コミュニケーションシート
コミュニケーションシートは、3-4等級では「レーダーチャート」と「業績評価シート」の2ページですが、1-2等級では「レーダーチャート」のみとなっています。
3-4等級
①レーダーチャート(1ページ目)
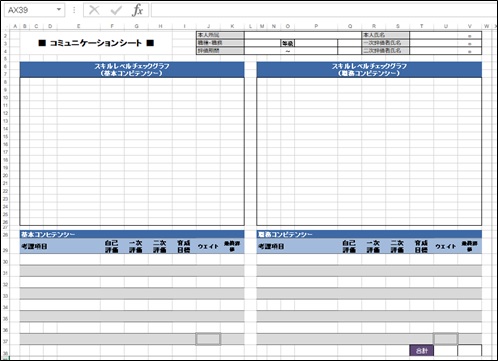
②業績評価(2ページ目)
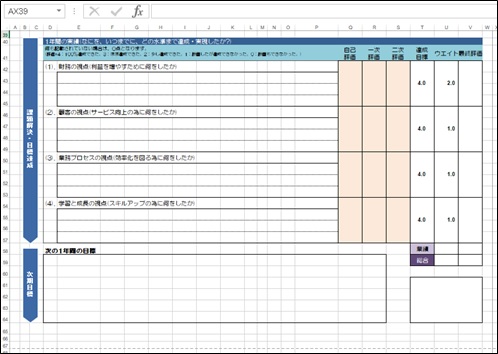
以下は、シートの設定情報です。(使用するプリンタによりポイントは調整願います。)
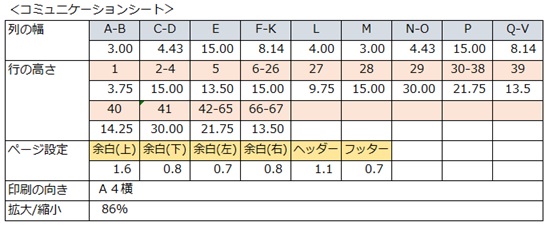
1-2等級
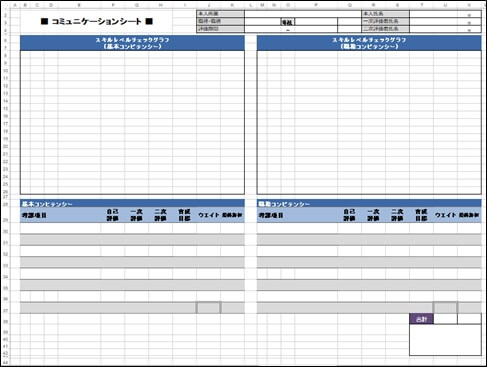
以下は、シートの設定情報です。(使用するプリンタによりポイントは調整願います。)
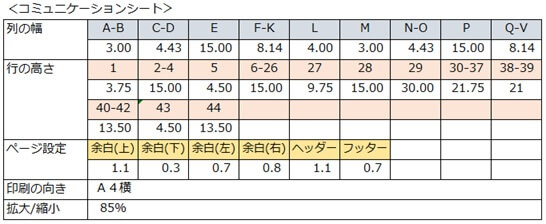
関数の設定
基本情報シート
基本情報シートの入力で、必要な関数を設定します。
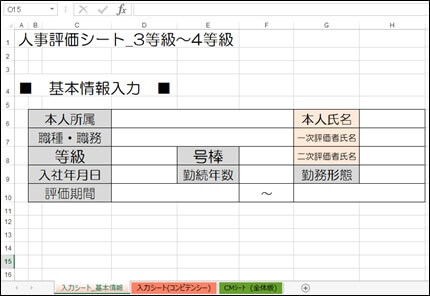
本人所属
リストから、所属部門を選択できるようにします。「データ」タグの「データ入力規則」で、以下のように設定します。
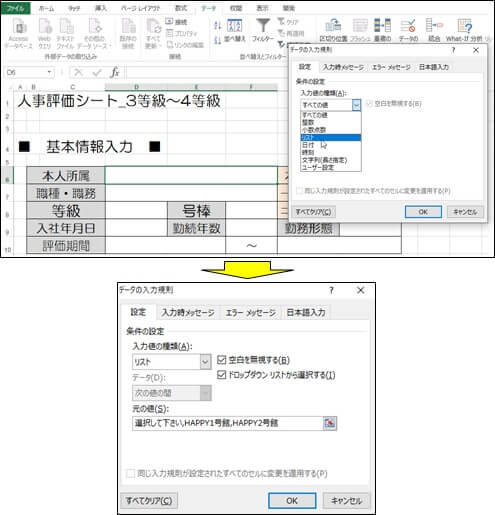
本人氏名、一次評価者氏名、二次評価者氏名
手入力とします。
職種・職務、等級、勤務形態
リストから、選択できるようにします。「データ」タグの「データ入力規則」で、以下のように設定します。
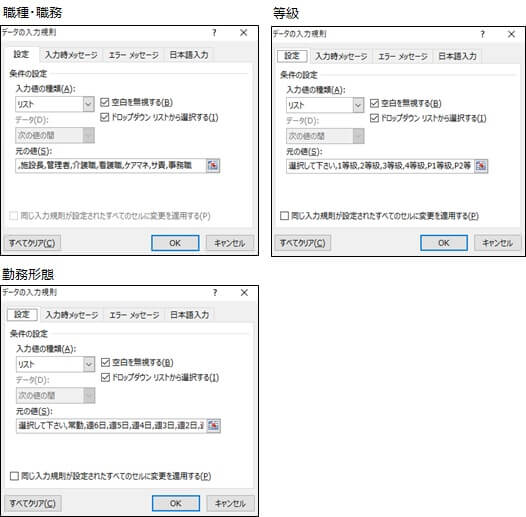
号棒
手入力となりますが、入力された数値に゛号棒゛の文字を付して表示する為に、以下のように設定します。
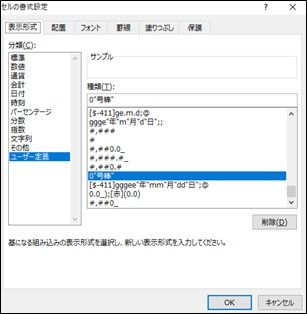
入社年月日
手入力となりますが、表示形式は和暦とします。
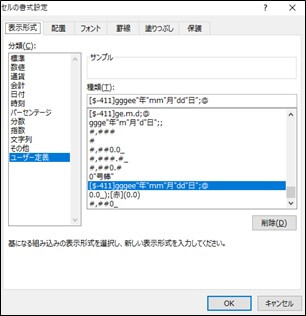
勤続年数
関数を設定して、自動計算します。
※自動計算する為に、シート上に基準日を入力します。

関数は、以下の通りです。
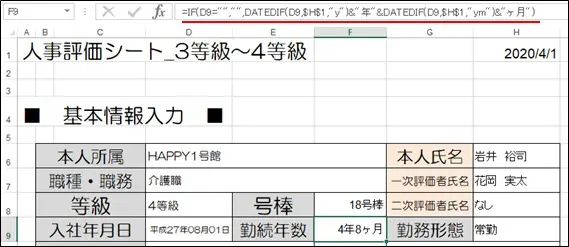
評価期間(開始)と、評価期間(終了)
手入力となりますが、表示形式は和暦とします。
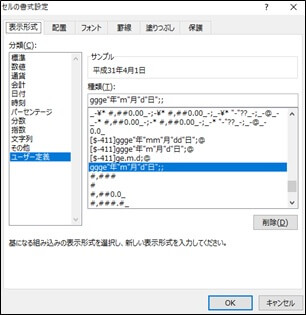
入力シート
入力シート(コンピテンシー)の入力で、必要な関数を設定します。
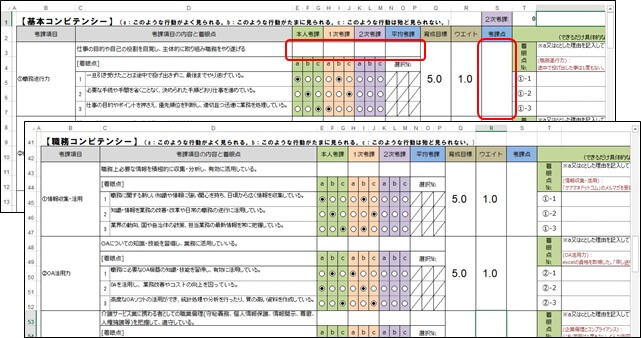
[ 考課の算定方法(本人考課、1次考課、2次考課)]
考課項目の3つのa,b,cの配点の分布により、考課点を付与します。
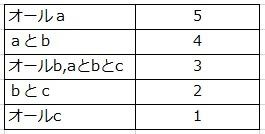
例:
職務遂行力の着眼点1,2,3の3つの配分が、aとbとcの場合は3点となります。
職務遂行力の着眼点1,2,3の3つの配分が、bとcとbの場合は2点となります。
[ 考課点の算定方法 ]
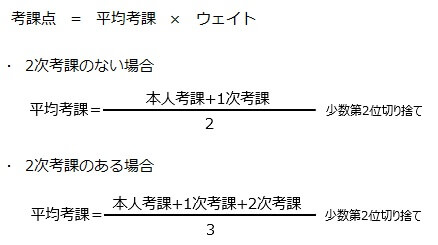
関数設定の前の準備
入力シートへの関数設定には、「リンクするセル」の選択№を利用しますので、白文字で非表示となっている選択№を黒文字に変えて見える様にします。
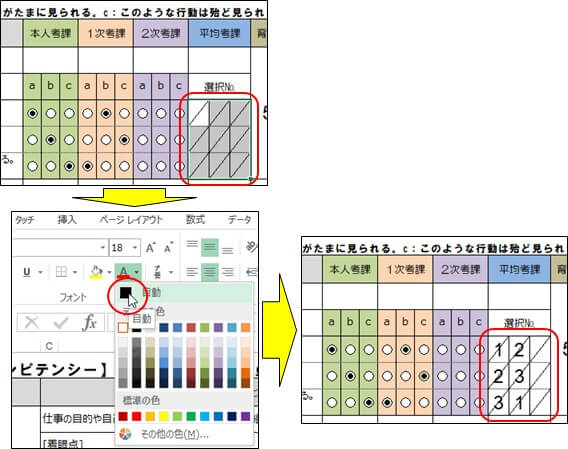
本人考課
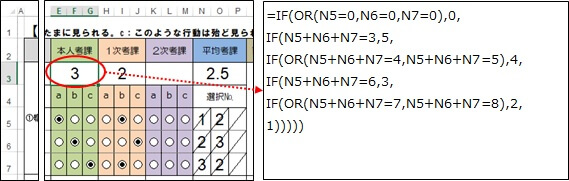
1次考課
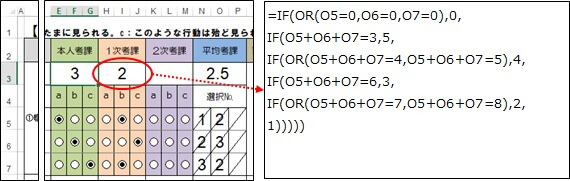
2次考課
以下の例では、2次考課はおこなっていないが、関数設定は以下の通り
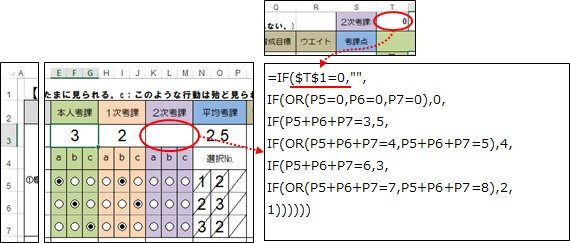
平均考課
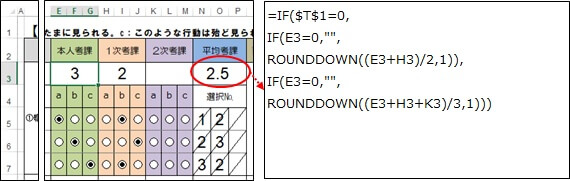
考課点
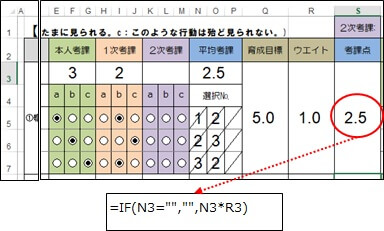
合計点
①基本コンピテンシー
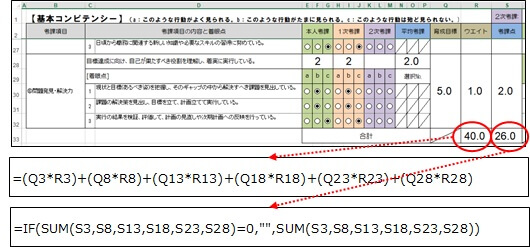
②職務コンピテンシー
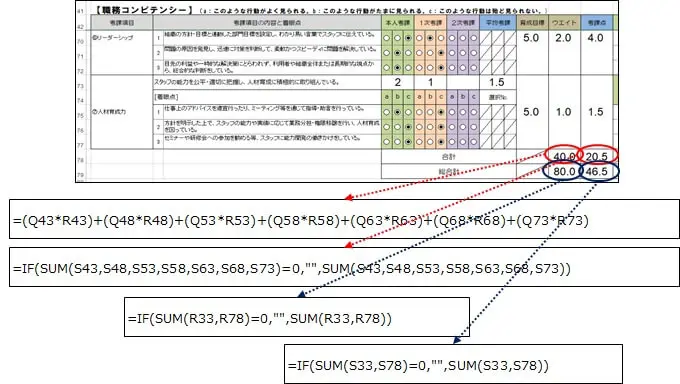
コミュニケーションシート
コミュニケーションシートの入力で、必要な関数を設定します。
ヘッダー部
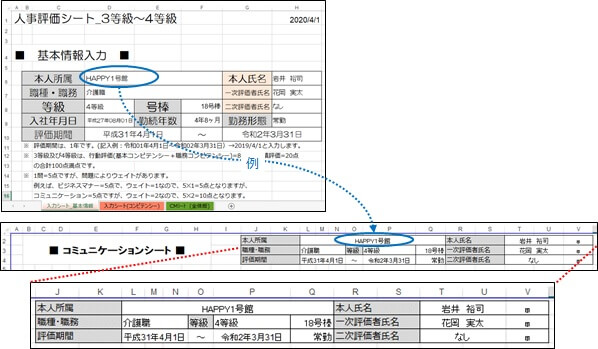
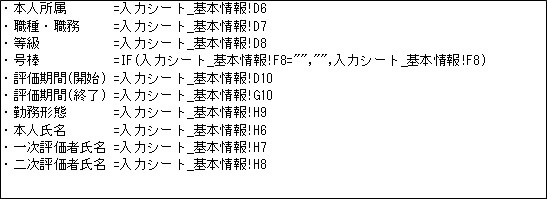
考課項目
考課項目は、入力シートの「考課項目」を、各コンピテンシーごとに入力します。
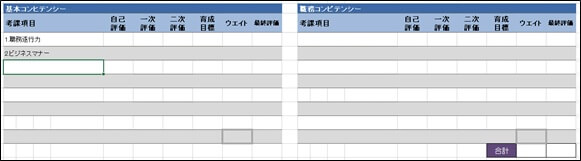
点数一覧
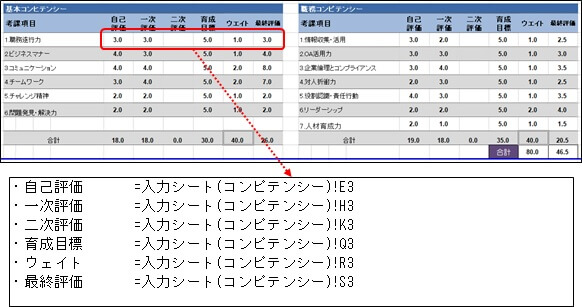
※他の考課項目の評価も同様に設定します。点数一覧の合計欄の説明は省略します。
レーダーチャートの作成
レーダーチャートの作成については、別項「レーダーチャートの作成」で説明します。
業績評価
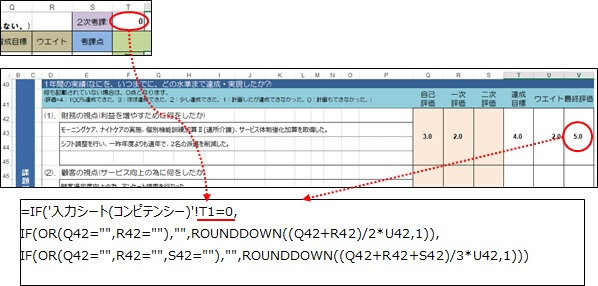
・自己評価:手入力となります。
・一次評価:手入力となります。
・二次評価:手入力となります。
・達成目標:4.0で設定しています。
・ウェイト:1.0又は2.0で設定しています。
総合評価
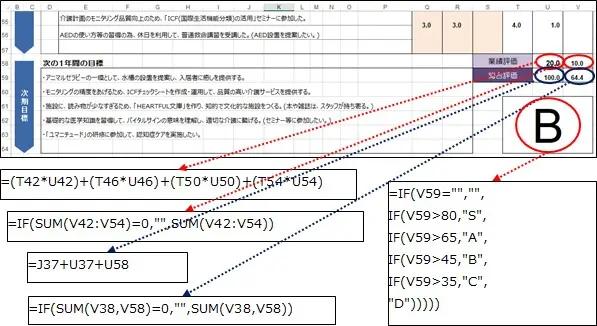
レーダーチャートの作成(動画)
「Excel_レーダーチャートの作成方法(動画)」は、こちら
レーダーチャートの作成
[ 作成前 ]
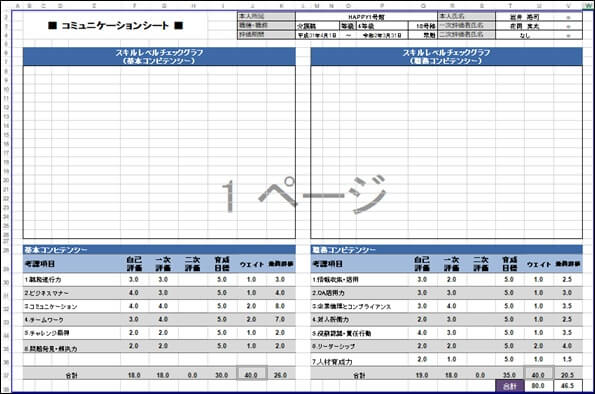
[ 作成後 ]
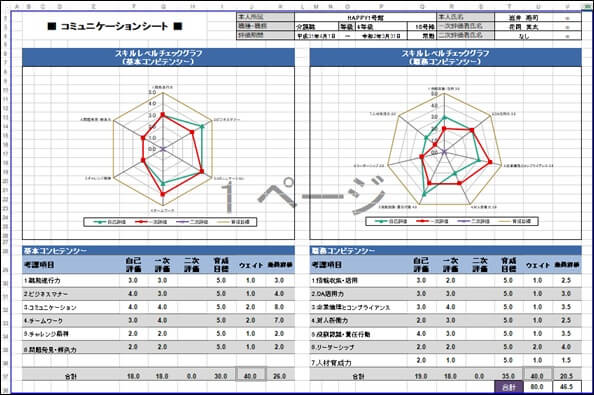
レーダーチャートの作成方法
グラフの対象範囲の選択
マウスを左クリックしたまま、対象範囲を選択します。
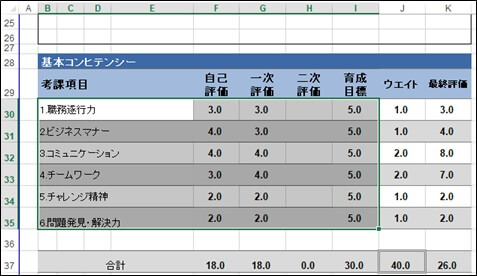
レーダーチャートの選択
「挿入」タブから「すべてのグラフを表示」をクリック

「すべてのグラフ」タブをクリック
「すべてのグラフ」タブをクリックして、「レーダー」を選択します。
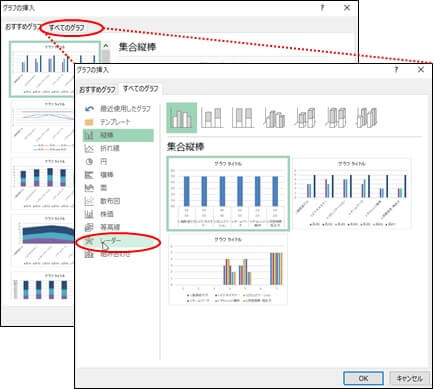
「マーカー付きレーダー」をクリック
「マーカー付きレーダー」を選択して、「OK」を押下すると、グラフが表示されますので、グラフを正しい位置へ移動させます。
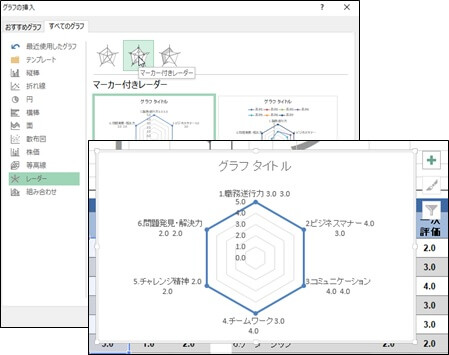
グラフの位置、大きさの調整
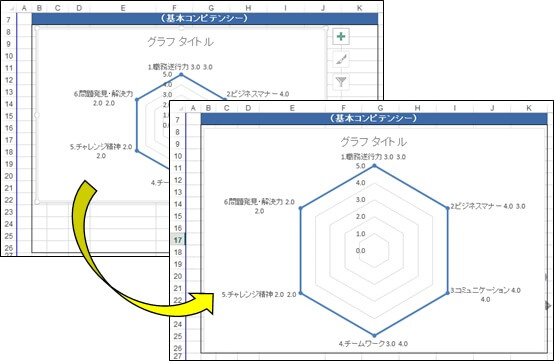
「データの選択」をクリック
グラフ内をクリックすると、「グラフツール」タブが表示されますので「データの選択」をクリックします。
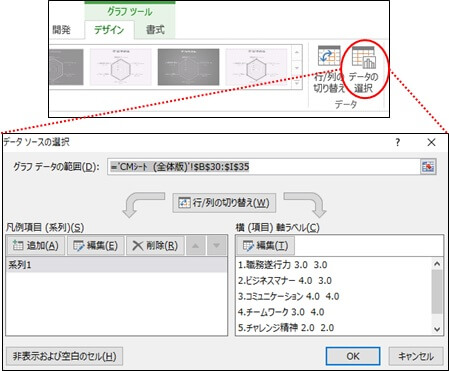
①自己評価の設定
「系列1」を選択して「編集」をクリックします。系列1は、「育成目標」に設定されていますので、これを「自己評価」に変更します。
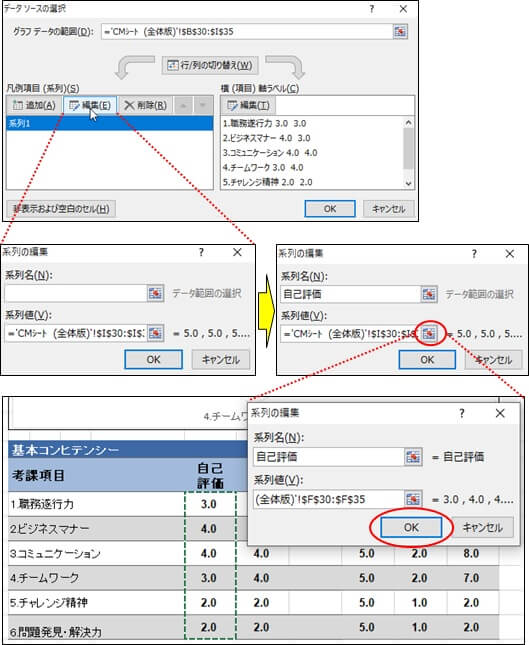
※系列値(V)は、「自己評価」欄の点数を範囲指定します。
②一次評価の設定
「一次評価」は、系列が設定されていませんので、設定を追加します。
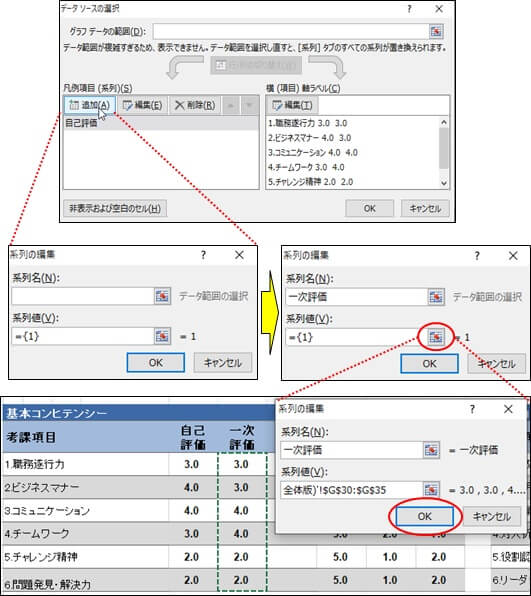
※系列値(V)は、「一次評価」欄の点数を範囲指定します。
③二次評価の設定
「二次評価」は、系列が設定されていませんので、設定を追加します。
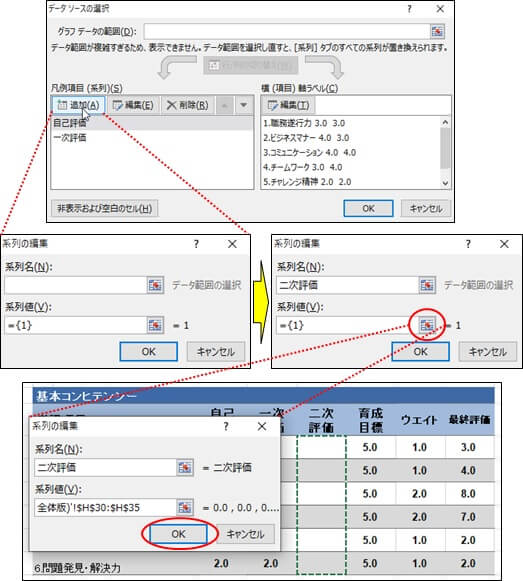
※系列値(V)は、「二次評価」欄の点数を範囲指定します。
④育成目標の設定
「育成目標」は、系列が設定されていませんので、設定を追加します。
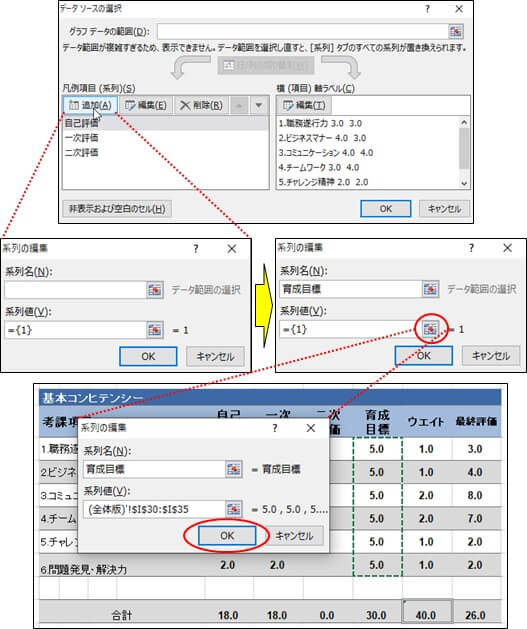
※系列値(V)は、「育成目標」欄の点数を範囲指定します。
⑤横軸ラベルの追加
[自己評価]
横軸ラベルの「編集」をクリックして、軸ラベルの範囲を正しく指定します。
※初期設定では指定範囲が異なってますので正しく指定し直します。
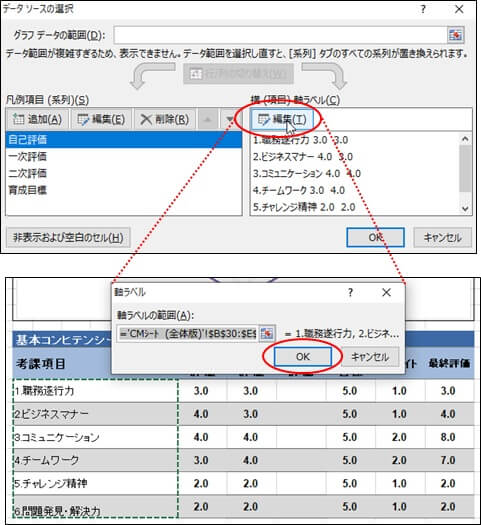
[一次評価、二次評価、育成目標]
各系列の横軸ラベルの「編集」をクリックして、軸ラベルの範囲が正しく指定されているかを確認して下さい。
※「自己評価」の軸ラベルの修正で、各系統も修正されるはずですが、念のため、確認して下さい。
エクセルのバグ対策
EXCELのバグで、グラフの軸が表示されない為の対応策を実施します。片方の対応策でできない場合は、「対応策1」及び「対応策2」の両方を行って下さい。
対応策1
「グラフツール」の「デザイン」タブから「グラフ要素を追加」をクリック、さらに、「軸」を選択して、「その他の軸のオプション」をクリックします。表示された項目から「目盛の種類」で「内向き」を指定します。
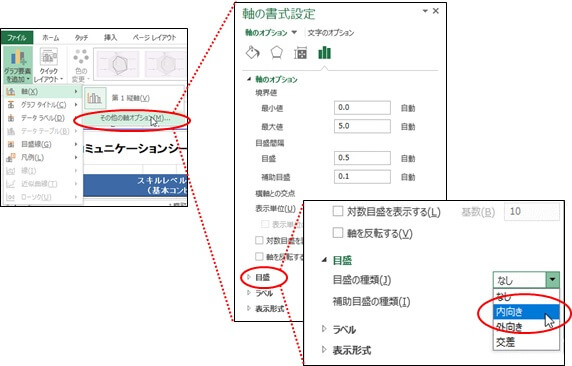
次にグラフの種類を一旦「マーカー付きレーダー」から「塗りつぶしレーダー」に変更した後、再度、「マーカー付きレーダー」に戻します。
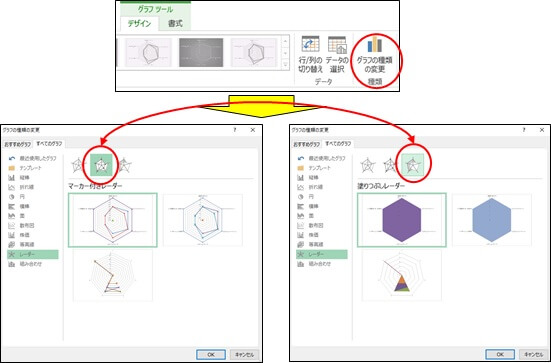
対応策2
「グラフツール」の「デザイン」タブから「クイックレイアウト」を選択して、「レイアウト1」を選びます。すると軸が表示されます。
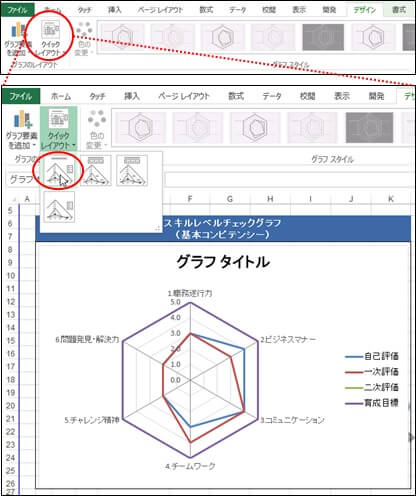
レーダーチャートのレイアウト
レーダーチャートの線種の説明を下に移動させます。
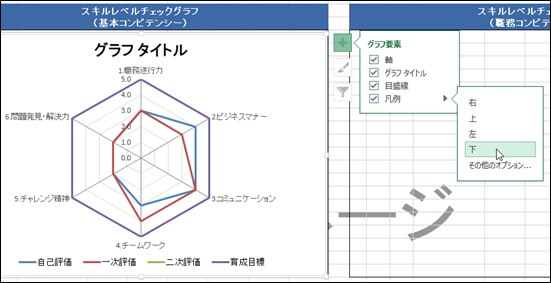
※このレーダーチャートでは、グラフタイトルは不要なので削除します。
(チェックボックスの☑を□にすれば、タイトルは表示されません。)
レーダーチャートの完成
「職務コンピテンシー」も同様にして、レーダーチャートを作成して完成です。
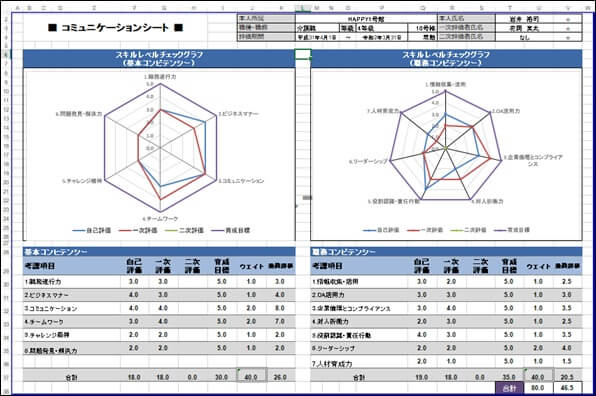







コメント
人事評価シートV2.0を希望します。
人事評価シートV2.0を希望したいです。
人事評価シートV2.0を希望します。
人事評価シートV2.0のexcelサンプル要
よろしくお願いいたします。
人事評価シートV2.0を希望します。
よろしくお願いします。
人事評価シートV2.0を希望します。
太田と申します。
人事評価シートV2.0を希望します。
よろしくお願いいたします
とてもためになるチャートを作成していただき、ありがとうございます。
弊社に必要なものだと考えておりますので、人事評価シートV2.0を希望します。
よろしくお願い致します。
とても良いです。人事評価シートV2.0を希望します。
人事評価シートV2.0のexcelサンプル要
とても、勉強になります。
どうぞよろしくお願いいたします。
検索で拝見し、とても良い評価シートだと思いました
人事評価シートV2.0を希望します。
どうぞよろしくお願いいたします
人事評価シートV2.0を希望します。
V1.0を拝見してパスワードをいただきましたが、ご丁寧にV2.0をご案内いただきました。大変助かります。素晴らしいです。人事評価シートV2.0のパスワードもご案内いただけると幸いです。
この度の投稿内容に大変関心を持ちました。
つきましては人事評価シートV2.0を頂戴したく存じます。
どうぞよろしくお願いいたします。
人事評価シートV2.0を希望いたします。
よろしくお願いいたします。
人事評価シートV2.0を希望いたします。
どうぞ、よろしくお願いします。
V1.0のパスワードありがとうございました。
V2.0をご案内いただきました。大変助かります。
人事評価シートV2.0のパスワードもご案内いただけると幸いです。
宜しくお願いいたします。
「人事評価シート」を改訂したとのご連絡ありがとうございました。
「人事評価シートV2.0」を希望致しますので、よろしくお願いします。
人事評価シート V1.0を希望します。
人事評価シートV2.0のexcelサンプルを希望いたします。
人事評価シートV.2.0、ありがとうございます。
人事評価シートV.1.0についても希望いたしたくお願い申し上げます。
人事評価シートV2.0を希望します。
よろしくお願い致します。
拝見させていただきました。
参考にさせていただきたいと思いますので
人事評価シートV2.0を希望いたします。
よろしくお願い致します。
人事評価シートV2.0を希望いたします。
よろしくお願いします。
人事評価シートV2.0を希望します。
よろしくお願い致します。
人事評価シートV2.0ありがとうございます。
出来れば人事評価シートV1.0もお願い致します。
よろしくお願い致します。
人事評価シートV2.0を希望します。
よろしくお願いいたします。
ご丁寧な対応、ありがとうございました。
人事評価シートV1.0もよろしくお願いいたします。
人事評価シートV2.0を希望します。
よろしくお願いいたします。
人事評価シートV2.0を希望します。
よろしくお願いいたします。
人事評価シートV2.0のexcelサンプル希望です。
よろしくお願いいたします
人事評価シートV2.0を希望します。
よろしくお願いいたします。
人事評価シートV2.0を希望します。
時間を見つけて、他のブログもゆっくり拝見させていただきます。
はじめまして、小野と申します。
この度、有給の管理をする事になりましたが前任の方が手書きにて
管理しており管理方法もあいまいなものになっておりました。
Excel等で管理したいと思い探しておりましたが、なかなか使い勝手の
良さそうなものがなく疲弊しておりました。
本日こちらでサンプルを拝見させていただきぜひとも活用させていただきたいと
思いご連絡いたした次第です。
宜しくお願い致します。
有給休暇管理表V2.0のexcelサンプル要
申し訳ございません、先ほどのコメントにサンプル希望との記入を忘れました。
宜しくお願い致します。
人事評価シートV2.0を希望します。
よろしくお願いいたします。
人事評価シートV2.0を希望します。
よろしくお願いいたします。
人事評価シートV2.0を希望します。
よろしくお願いいたします。
人事評価シートV2.0を希望します。
よろしくお願いいたします。
初めまして
嶋津と申します。
人事評価シートV2.0のexcelサンプルを希望いたします。
お忙しいところ恐れ入りますが、よろしくお願いいたします。
人事評価シートV2.0を希望します。
何卒よろしくお願いいたします。
人事評価シートV2.0を希望します。
よろしくお願いいたします。
人事評価シートV2.0を希望します。
よろしくお願いいたします。
エクセルの勉強のために拝見させていただいています。
恐れ入りますが、人事評価シートV2.0を希望いたします。
よろしくお願い申し上げます。
人事評価シートV2.0を希望します。
よろしくお願いいたします。
人事評価シートV2.0を参考にさせていただきたいです。
よろしくお願い致します。