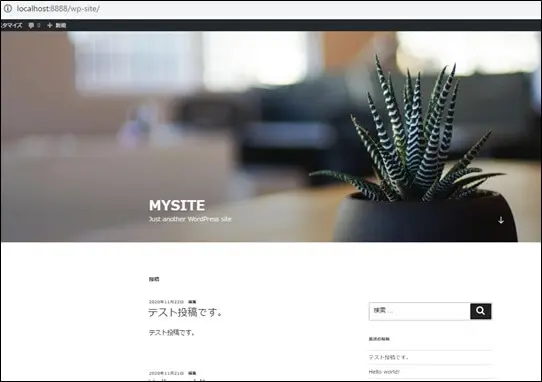XAMPPで構築したWordPressローカル環境を初期化して、再度構築(XAMPPの再インストール)し直したい場合があります。XAMPPのアンインストールするのではなく、WordPressとデータベースを削除します。例えば、WordPressのテーマのテストで投稿を繰り返し、WordPressの設定を変えたり、プラグインをインストールしたりした場合、別のテーマに切り替えて再度テストをしたい場合等、投稿した内容がデータベースに残っていたり、WordPressの設定も残っていますので、これを1つ1つ元に戻して、別テーマに切り替えることは、大変です。このような場合に、一気にWordPressとデータベースを削除して、初期化できると便利です。実際にやってみましたので、ご紹介します。
ローカル環境の初期化
データベースの確認
初期化するには、データベースの削除が必要ですが、間違ったデータベースを削除することのない様に、データベース名を確認します。
Explorerの起動
XAMPPの中のExplorerをクリックします。
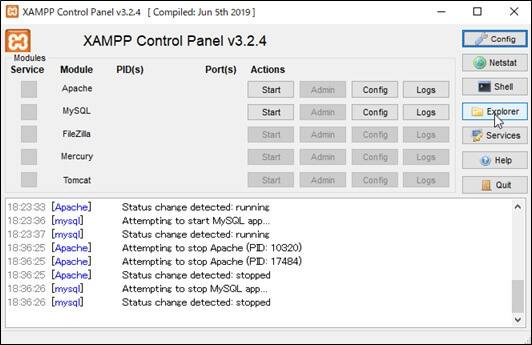
htdocsをクリック
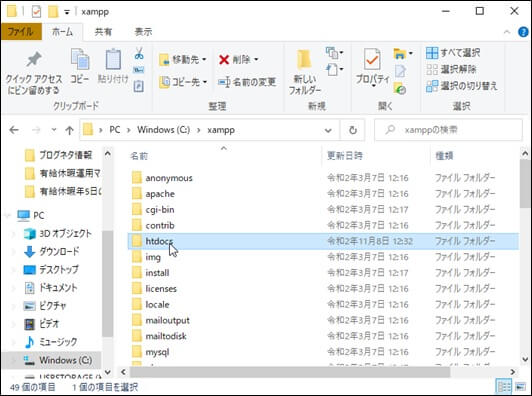
wp-siteをクリック
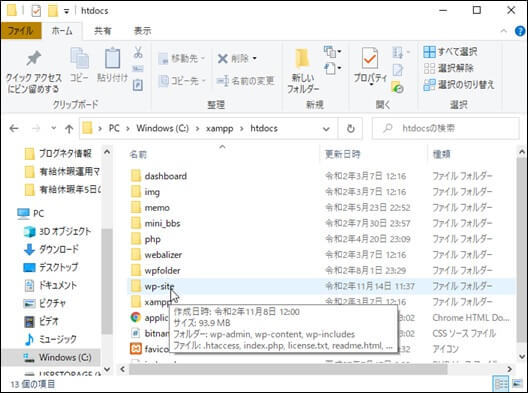
wp-config.phpをVSCで開く
wp-config.phpを選択して、右クリックでmicrosoftのテキスト編集ソフトVSC(ビジュアルスタジオコード)を開きます。
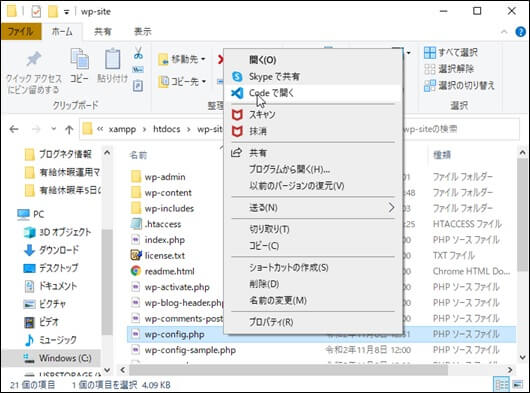
データベース名の確認
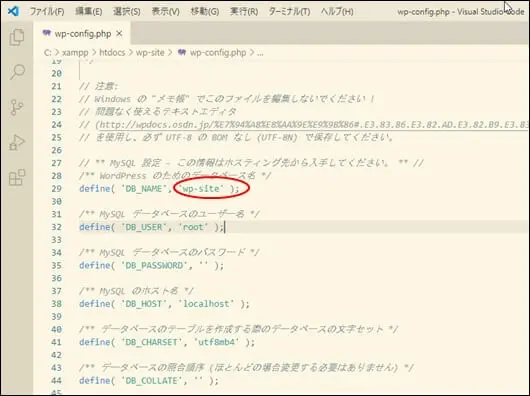
データベースの削除
ApacheとMySQLの起動
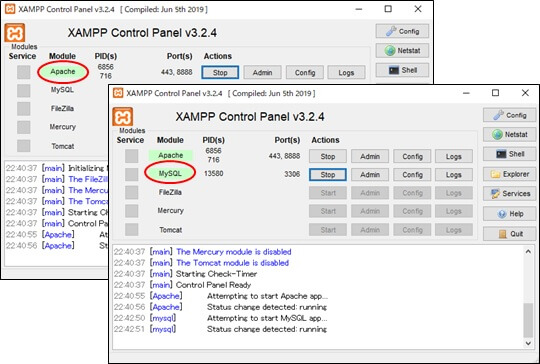
Adminをクリック
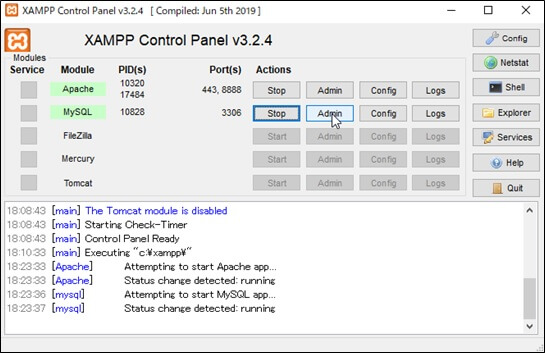
wp-siteをクリック
確認したデータベースを選択します。
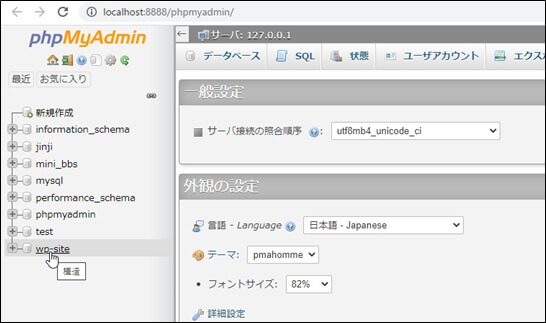
データベースの表示
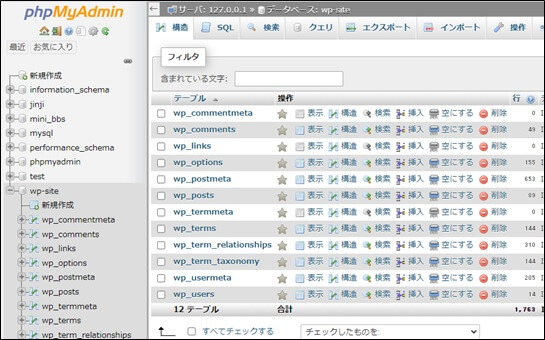
データベース削除
「操作」タブをクリックして、「データベースを削除する」をクリック
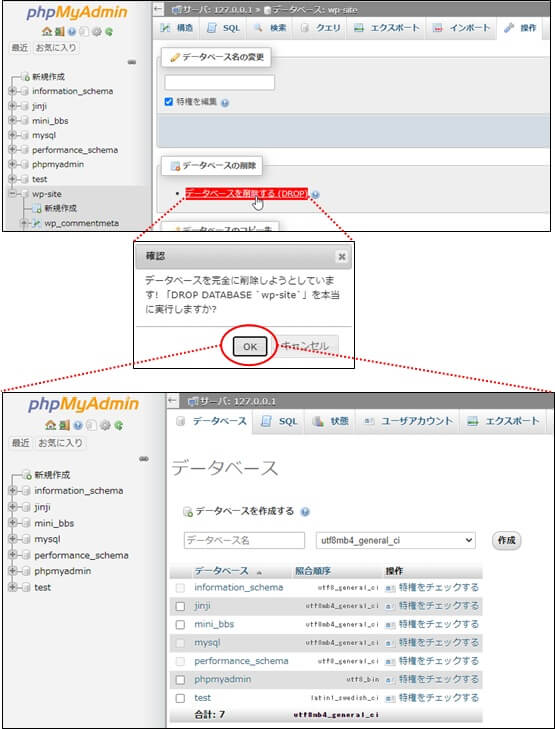
削除されました。
WordPressの削除
Explorerの起動
XAMPPの中のExplorerをクリックします。
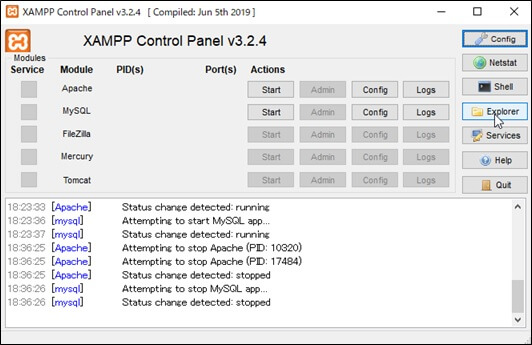
htdocsをクリック
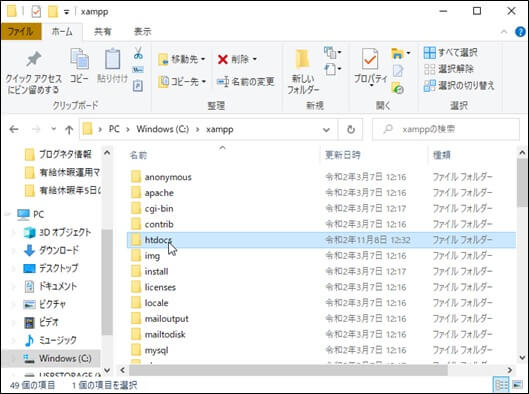
wp-siteを削除
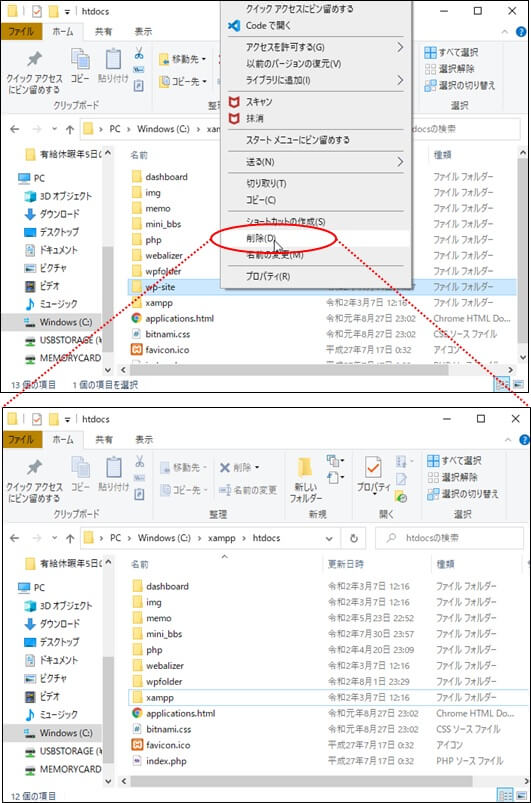
削除されました。
ローカル環境の再構築(xamppの再インストール)
ローカル環境の初期化が完了しましたので、再度WordPressのローカル環境を構築します。同じデータベース名で構築します。
XAMPPの起動
ApacheとMySQLの起動
MySQLを使うためには、Apacheも必要となりますので、両方起動します。
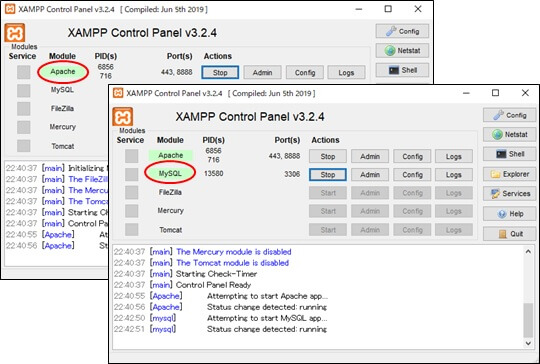
MyAQLのAdminの起動
Adminをクリックすると、phpMyAdminというツールが開きます。このphpMyAdminを通してMySQL(MariaDB)にアクセスすることとなります。
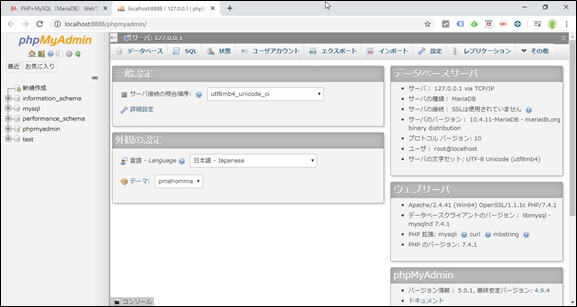
データベース(wp-site)の作成
「データベース」タブのクリック
「データベース」というタブをクリックして、データベースの管理画面を表示します。
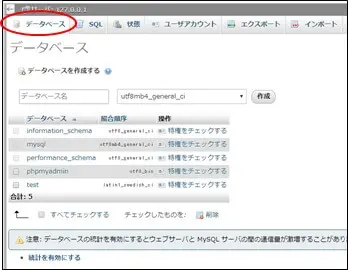
データベース名の入力
「wp-site」と入力、つづいて照合順序(文字コードの事)のutf8mb4のgeneral_ciを選択して「作成」ボタンをクリックします。
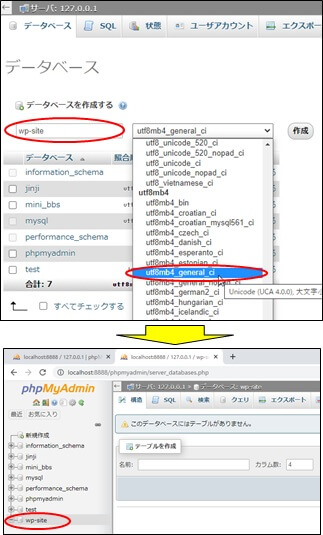
留意:
データベースにおける照合順序とは文字と文字の比較や並び順における重み付けで使われるルールのことです。
WordPressのインストール
WordPressのダウンロード
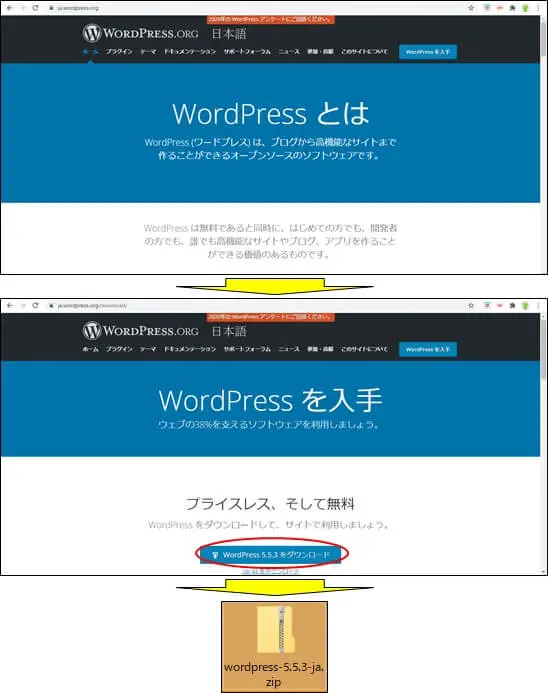
ダウンロードファイルの解凍
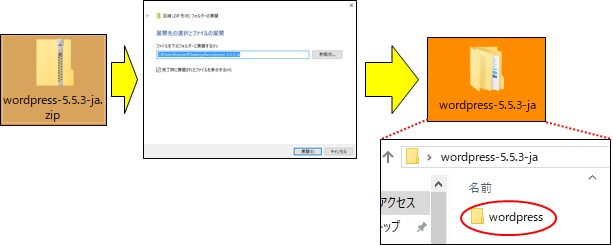
XAMPPへインストール
①フォルダ名のrename
解凍した「wordpress-5.5.3-ja」の中の「wordpress」を、作成したデータベース名と同じ「wp-site」と名前を変更します。これで、http://localhost:8888/wp-siteでアクセスできるようになります。
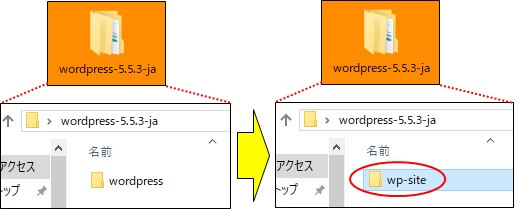
②フォルダの格納
Explorerをクリックして、ディレクトリー一覧を表示後、名前を変更した「wp-site」フォルダ一式を、[ C:\xampp\htdocs ] ディレクトリ内にドラッグアンドドロップでコピーします。
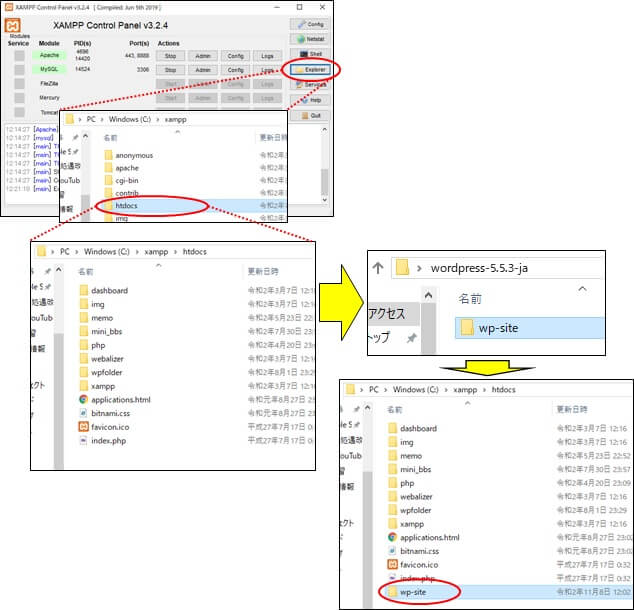
WordPressのセットアップ
セットアップの起動
Google Chorme などブラウザを起動させて、 http://localhost:8888/wp-siteと入力します。
注意:XAMPPで、ApatceもMySQLも起動しておく必要があります。
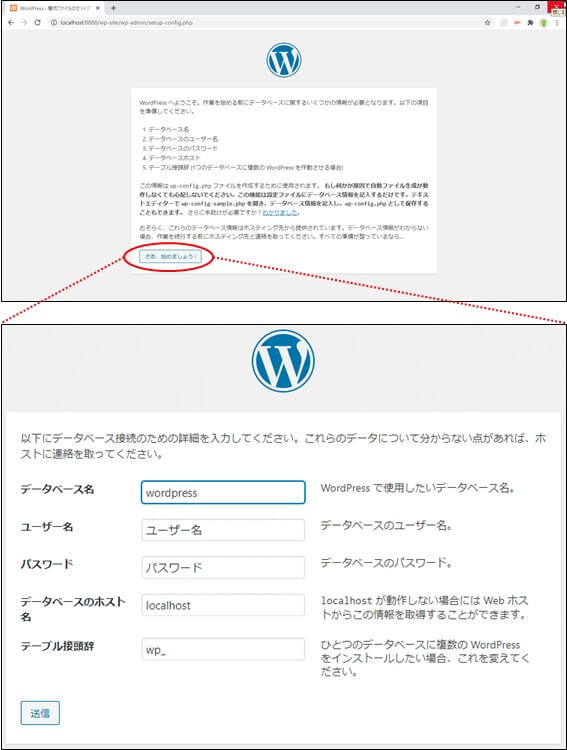
データベースの設定
データベース名、MySQLのユーザー名、MySQLのパスワード、データベースのホスト名(デフォルト:localhost)、テーブル接頭辞(デフォルト:wp_)を入力します。
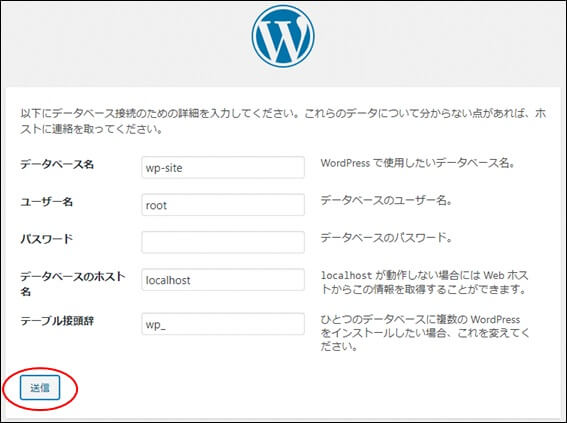
「インストール実行」をクリック
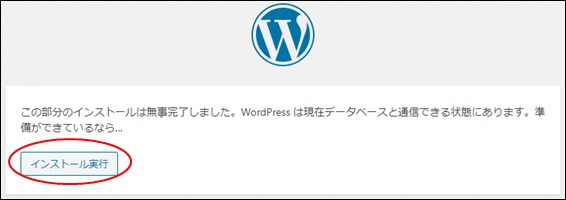
WordPressのセットアップ
①セットアップ画面の表示
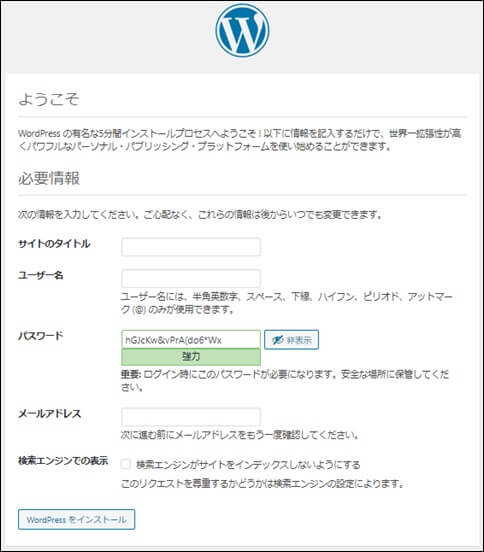
②セットアップ
WordPressのサイト名、WordPressにログインするサイト管理者のユーザー名とパスワード、メールアドレスを入力します。
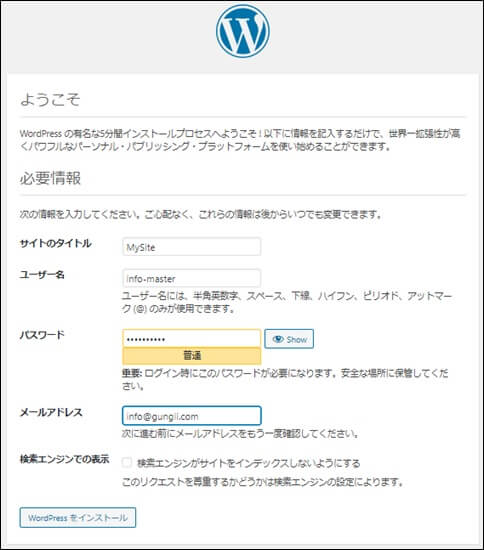
注意:
検索エンジンでの表示には、レを入れておくのが良いでしょう。但し、WordPressにログインして、設定の表示設定でも設定ができます。

③セットアップ完了
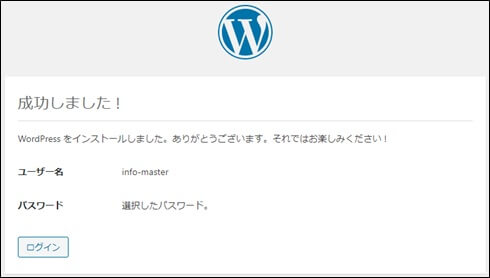
ローカル環境の確認
WordPressの起動
XAMPPの起動
WordPressを使うためには、ApacheとMySQLが必要となりますので、両方起動します。
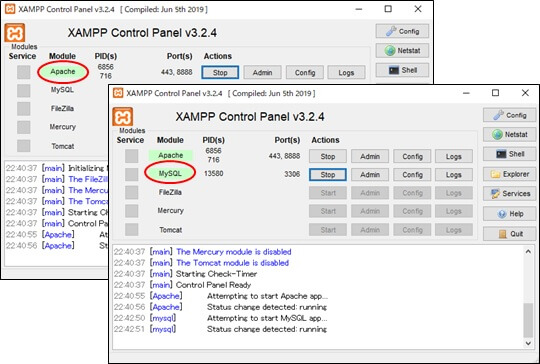
管理画面へのログイン
http://localhost:8888/wp-site/wp-adminと入力します。
①ログイン
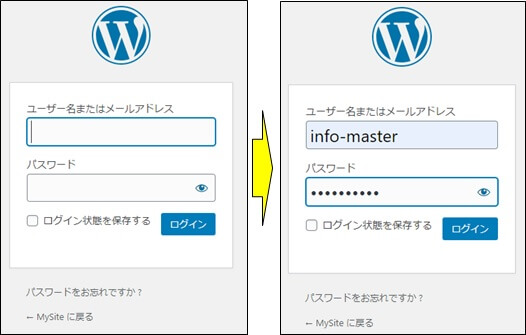
②管理画面の表示
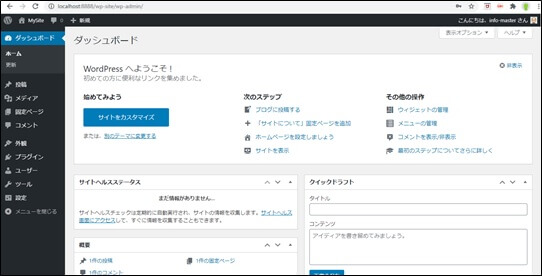
Webサイトの表示
http://localhost:8888/wp-siteと入力します。
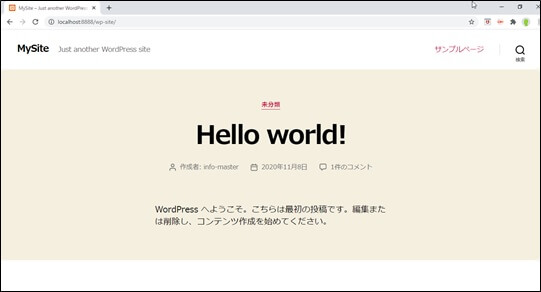
テーマの変更
複数のWordPressのローカル環境を作成した場合に識別しやすい様に、テーマを変更してすこし変更を加えておきます。
XAMPPの起動
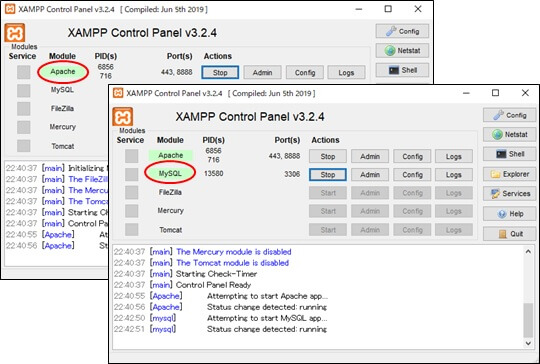
管理画面へのログイン
http://localhost:8888/wp-site/wp-admin/でログインします。
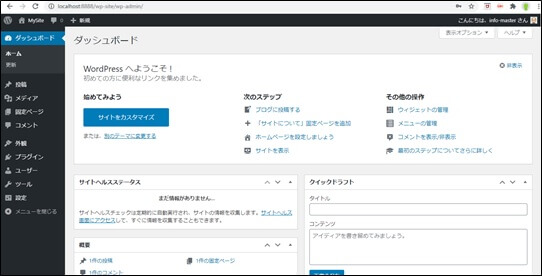
①テーマの変更
Twenty Seventeenを有効化します。
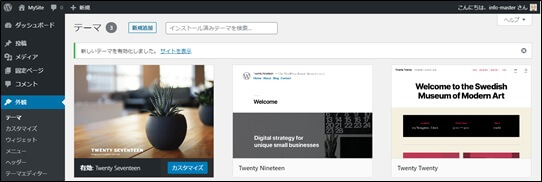
②投稿
テストページを投稿する。
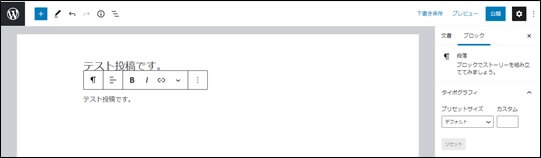
Webサイトの表示