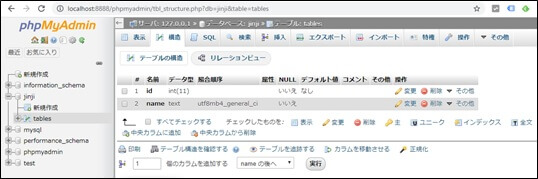phpの勉強で、データベースを使ったプログラムを作成するために、phpMyAdminを使ってデータベースの登録をしていたところ、「テーブル構造が表示されない。」という不具合が発発生しました。XAMPPを使っていますのでXAMPPの再インストールを行いましたが、結果は変わりませんでしたが、バージョンダウンしてみると、XAMPPの7.4.1-0では不具合は発生しませんでしたので、その際の対処方法を記録しておきます。又、XAMPPを使用しているとphpMyAdminの最新バージョンへのアップグレードを促されることがありますので、XAMPPでのphpMyAdminのバージョンアップ方法についても、実際の対応を記録します。
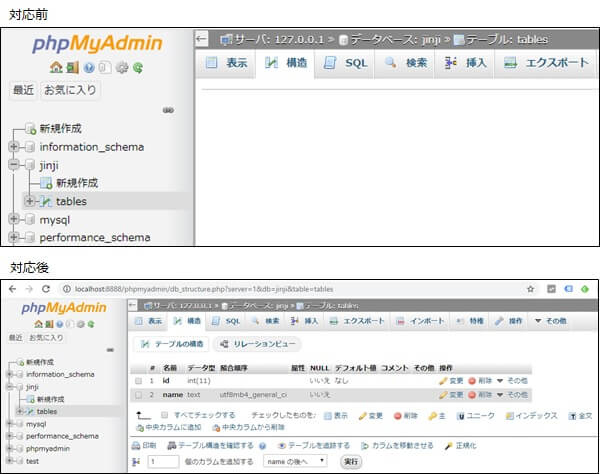
留意:
以下のバージョンのXAMPPでは、phpMyAdminにてデータベースの「テーブル構造が表示されない」という不具合が発生します。

注意:xampp-windows-x64-7.4.1-1-VC15ではNGだが、xampp-windows-x64-7.4.1-0-VC15はOKです。
XAMPPのアンインストール
アンインストール
XAMPPを再インストールするために、現状のXAMPPをアンインストールします。
uninstall.exeの検索
XAMPPフォルダの中に、uninstall.exeがありますので、検索します。
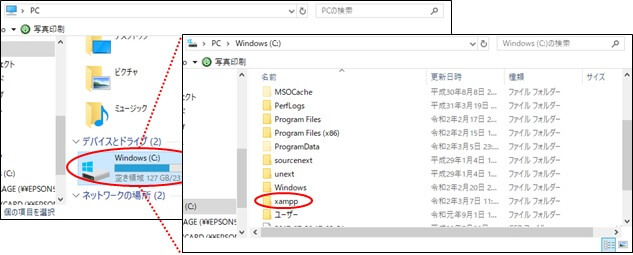
uninstall.exeの起動
uninstall.exeをダブルクリックして起動します。「XAMPPと全てのモジュールを削除して良いか?」との確認メッセージが表示されますが、「YES」を選択します。
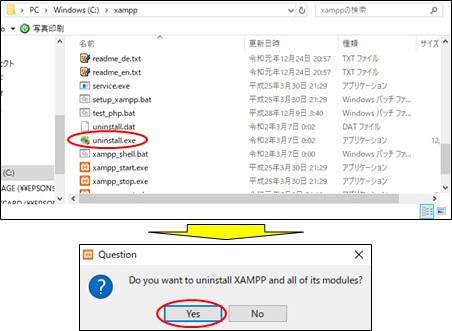
アンストールの開始
続けて、「htdocsフォルダも削除して良いか?」との確認メッセージが表示されますが、「YES」を選択します。
留意:
予め、XAMPPで必要なファイルはバックアップしておきますので、ここでは「YES」、htdocsフォルダを残しておきたい場合は「NO」を選択します。
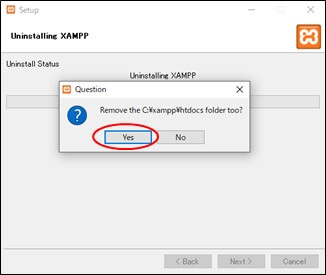
アンストールの終了
アンインストールが終了すると、以下のように「Uninstllation completed」と表示されますので、「OK」をクリックしてXAMPPのアンインストールは完了です。
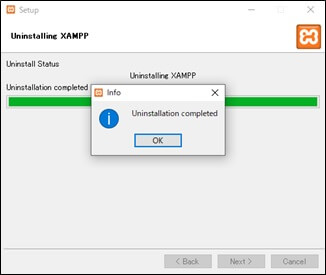
アンインストールの確認
XAMPPフォルダの確認
XAMPPフォルダが削除されているかを確認します。例えば、インストールした時と異なり、フォルダやファイルが追加されていると削除されずに残ることが考えられます。今回は、phpmyadminフォルダが残ったため、XAMPPフォルダが削除されていませんでした。
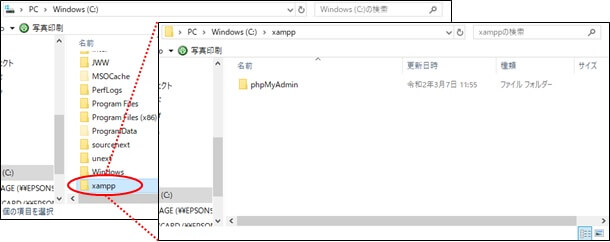
XAMPPフォルダの削除
残ったXAMPPフォルダを削除します。
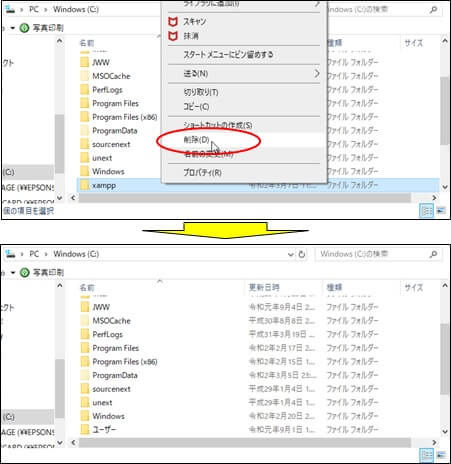
パソコンの再起動
一度、パソコンを再起動しておきます。
XAMPPの再インストール
XAMPPのダウンロード
XAMPPのバージョン7.4.1-0ではphpmyadminで「テーブル構造が表示されない。」という不具合は発生しませんので、XAMPPのバージョンをダウングレードして再インストールします。
過去のバージョンの検索
①「ダウンロード」のクリック
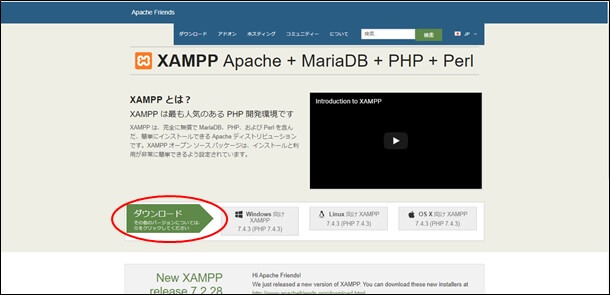
②その他のダウンロードのクリック
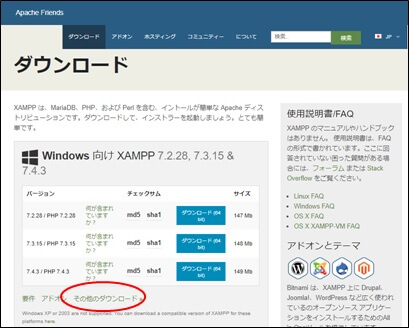
③XAMPP WINDOWSのクリック
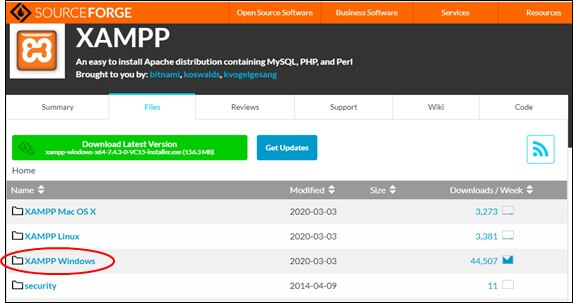
④7.4.1のクリック
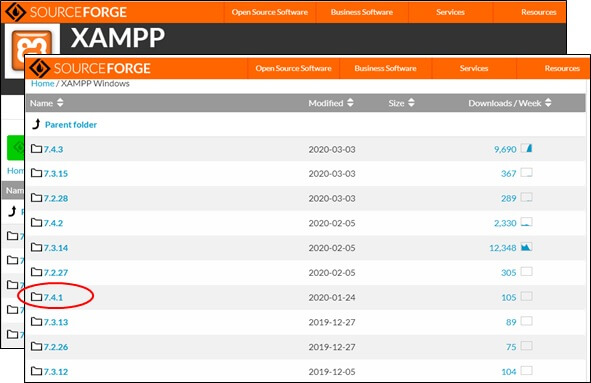
⑤「xampp windows-x64-7.4.1-0-VC15-installer.exe」のクリック
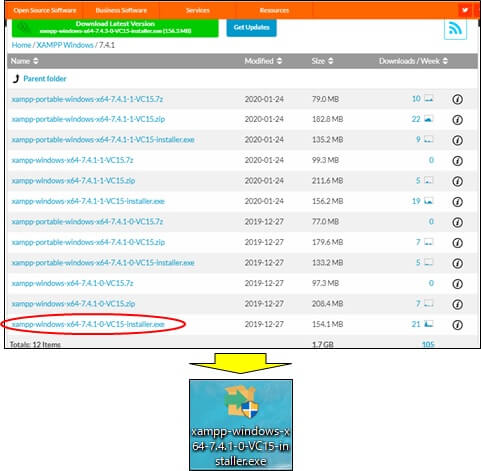
XAMPPのインストール
インストールの方法については、別ブログ「XAMPPで、Windowsのローカル開発環境を構築する方法」で説明していますので、ここでは省略します。
不具合解消の確認
「テーブル構造は、表示されています」ので、不具合が解消されたことが確認できます。
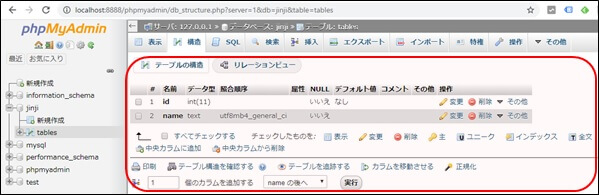
不具合は、解消されましたが、画面下にアップグレードのメッセージが表示されました。この対応については、別項「phpMyAdminのアップグレード」で説明します。
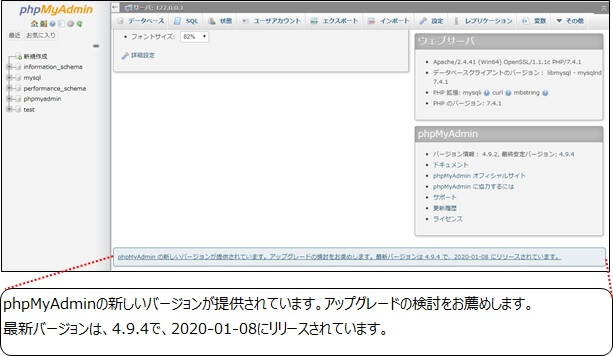
phpMyAdminのアップグレード
phpMyAdminのダウンロード
表示されたアップグレードのメッセージをクリックして、最新バージョンをダウンロードして、XAMPPフォルダのphpMyAdminを置き換えます。
phpMyAdmin-4.9.4-all-languages.zipの選択
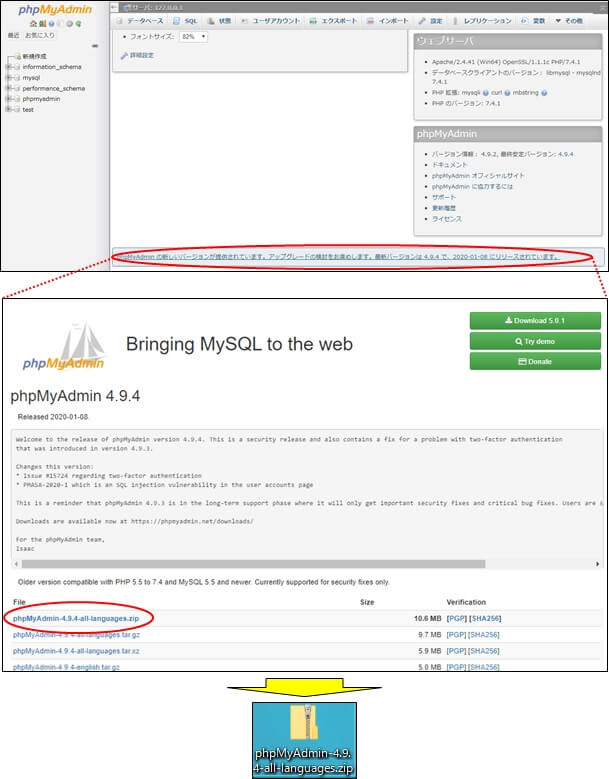
zipファイルの解凍
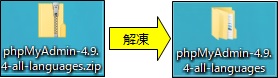
ファイルのrename
フォルダ毎、置き換える為、リネイムします。

phpMyAdminの置き換え
現行フォルダのRENAME
現行XAMPPフォルダ中のphpMyAdminフォルダをphpMyAdmin-oldとリネイムします。
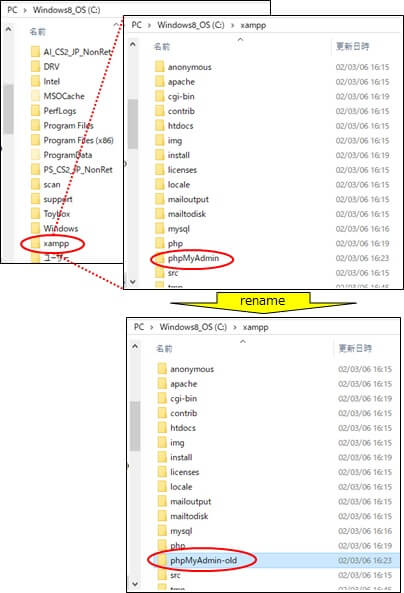
現行config.inc.phpのバックアップ
phpMyAdmin-oldの中のconfig.inc.phpをバックアップします。
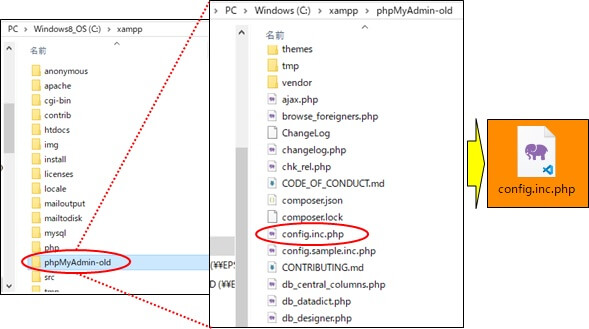
ダウンロードしたphpMyAdminフォルダの格納
解凍してrenameしたphpMyAdminフォルダを、XAMPPフォルダへ移します。
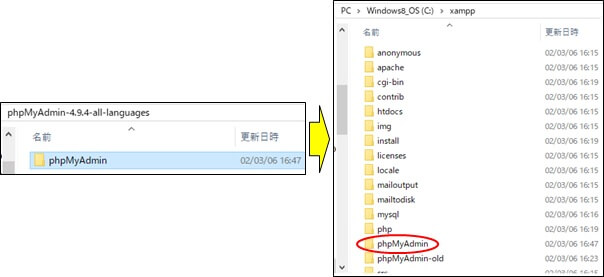
config.inc.phpの格納
バックアップしていたconfig.inc.phpをphpMyAdminフォルダへ移します。
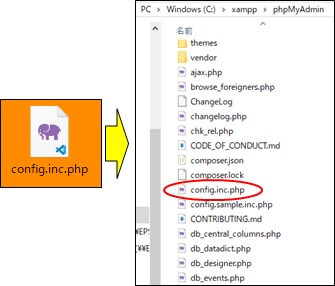
phpMyAdminの置き換え確認
XAMPPの起動
XAMPPを起動して、Apache、MySQLを起動します。
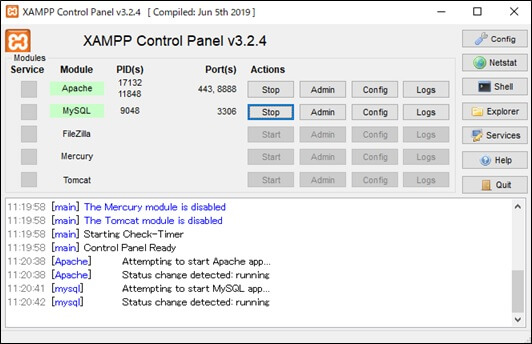
phpMyAdminの起動
Adminをクリックして、phpMyAdminを起動します。
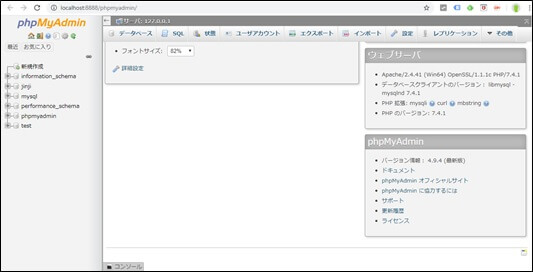
アップグレードの促進メッセージの表示はなくなりました。テーブル構造もキチンと表示されています。