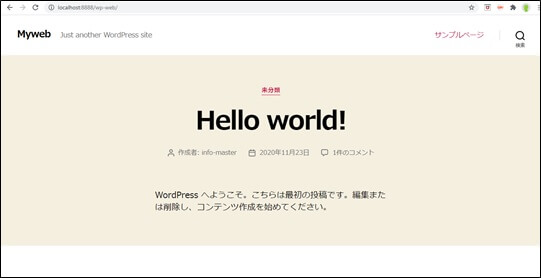WordPressのローカル環境を構築するツールとして、XAMPPを紹介しましたが、ブログのテーマを変えて、別のサイトを構築する場合、複数のWordPressのローカル環境が必要となります。ここでは、既にXAMPPでWordpPressのローカル環境を構築しているところに、追加で新たに別のローカル環境を構築する方法をご紹介します。データベース名を変えるだけで、いくつものWordPressのローカル環境を構築することができます。
ローカル環境の追加
XAMPPの起動
ApacheとMySQLの起動
MySQLを使うためには、Apacheも必要となりますので、両方起動します。
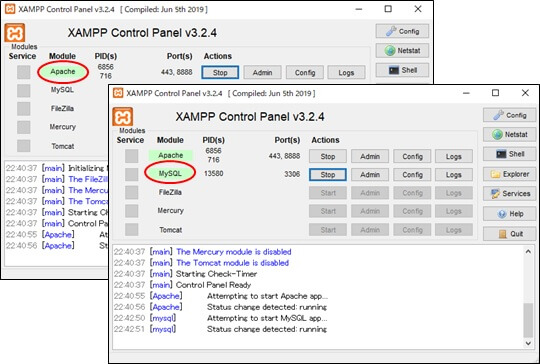
MyAQLのAdminの起動
Adminをクリックすると、phpMyAdminというツールが開きます。このphpMyAdminを通してMySQL(MariaDB)にアクセスすることとなります。
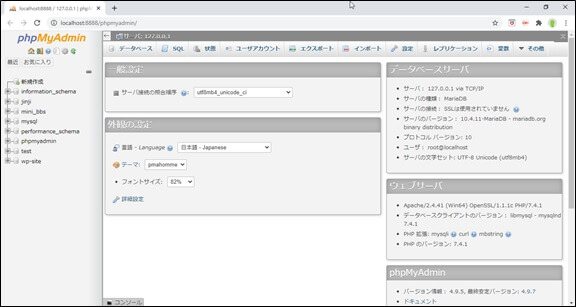
データベース(wp-site)の作成
「データベース」タブのクリック
「データベース」というタブをクリックして、データベースの管理画面を表示します。
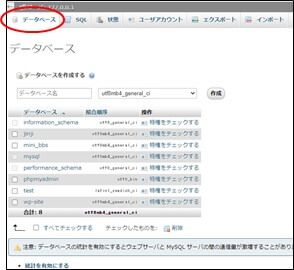
データベース名の入力
「wp-web」と入力、つづいて照合順序(文字コードの事)のutf8mb4のgeneral_ciを選択して「作成」ボタンをクリックします。
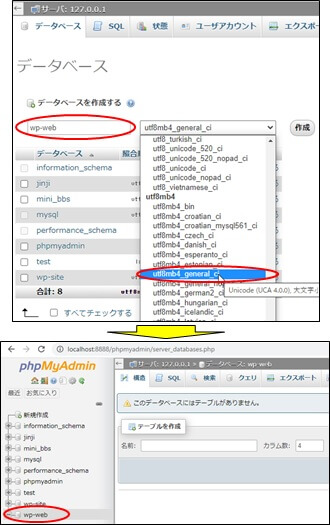
留意:
データベースにおける照合順序とは文字と文字の比較や並び順における重み付けで使われるルールのことです。
[ MariaDB(MySQL)の照合順序 ]
MariaDBで日本語を扱う際に選ぶ照合順序は基本的に以下の3つです。
- utf8mb4_general_ci:英字の大文字小文字を区別しない。ほかは区別する。
- utf8mb4_unicode_ci:英字の大文字小文字を区別しないし、半角全角も、ひらがなカタカナも区別しない
- utf8mb4_bin:全部区別する。文字コードがすべて。
※前半の utf8mb4 が文字セットで、後半の general_ci/unicode_ci/bin が照合順序です。
WordPressのインストール
WordPressのダウンロード
https://ja.wordpress.org/
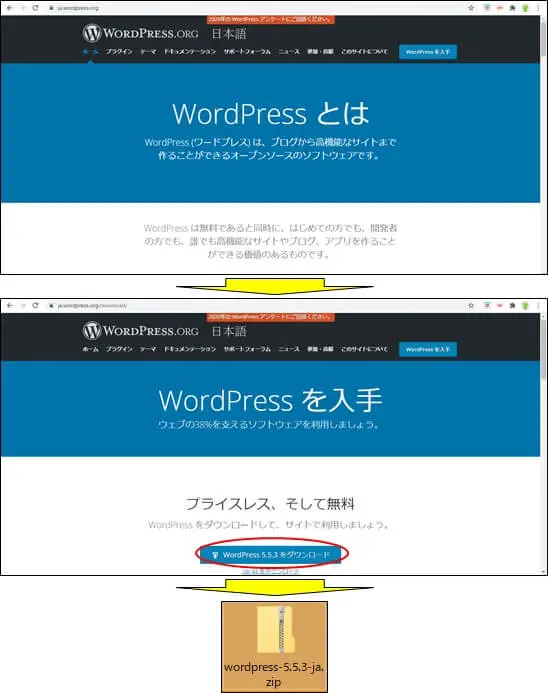
ダウンロードファイルの解凍
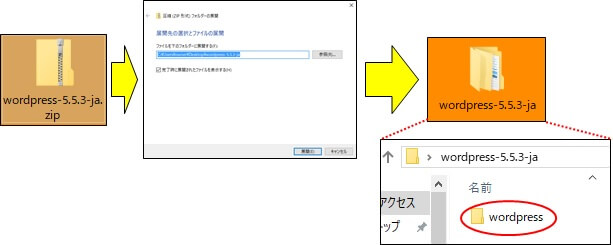
XAMPPへインストール
①フォルダ名のrename
解凍した「wordpress-5.5.3-ja」の中の「wordpress」を、作成したデータベース名と同じ「wp-web」と名前を変更します。これで、http://localhost:8888/wp-webでアクセスできるようになります。
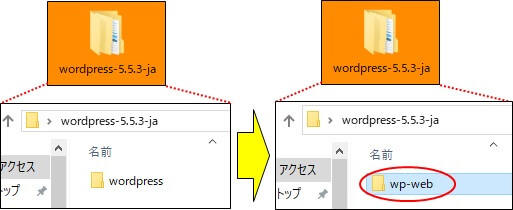
②フォルダの格納
Explorerをクリックして、ディレクトリー一覧を表示後、名前を変更した「wp-web」フォルダ一式を、[ C:\xampp\htdocs ] ディレクトリ内にドラッグアンドドロップでコピーします。
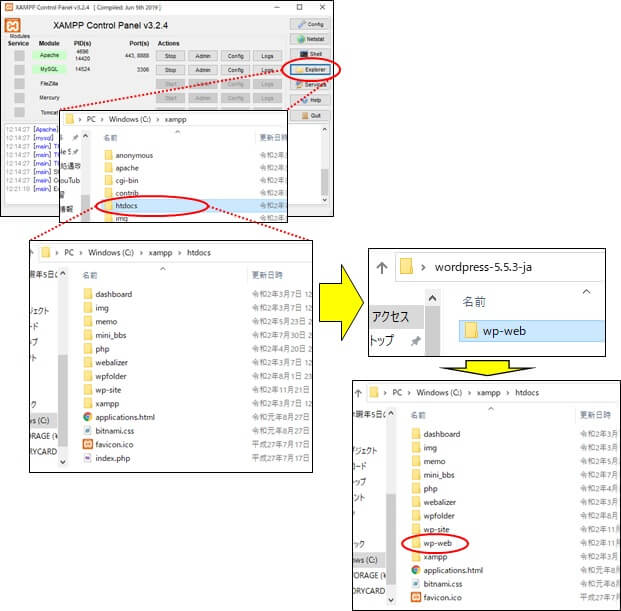
WordPressのセットアップ
セットアップの起動
Google Chorme などブラウザを起動させて、 http://localhost:8888/wp-webと入力します。
注意:XAMPPは起動させた状態でブラウザからアクセスします。
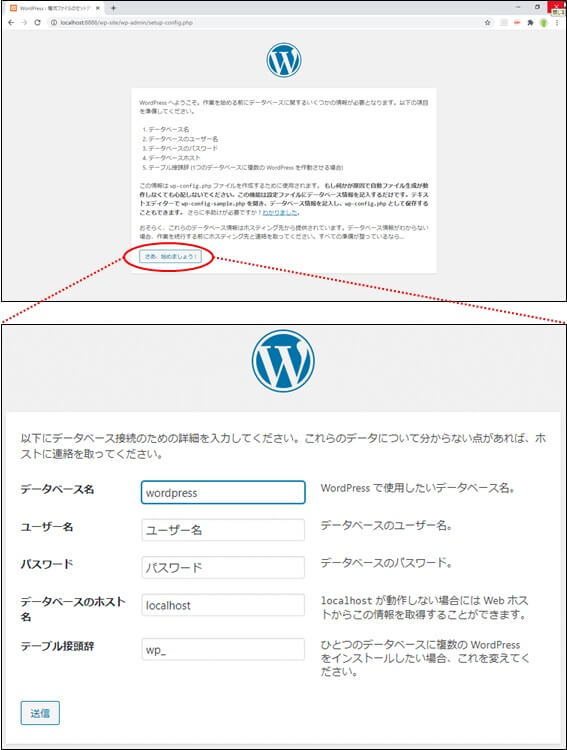
データベースの設定
データベース名、MySQLのユーザー名、MySQLのパスワード、データベースのホスト名(デフォルト:localhost)、テーブル接頭辞(デフォルト:wp_)を入力します。
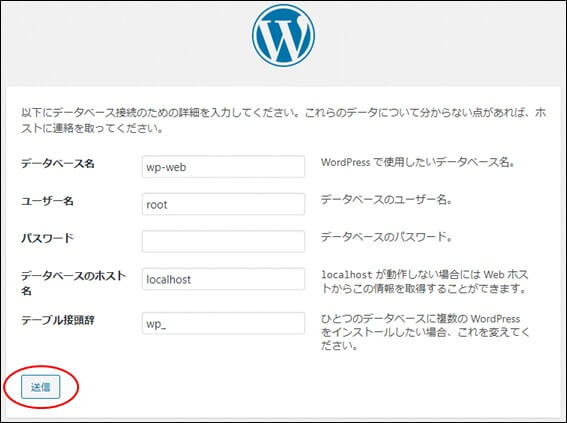
「インストール実行」をクリック
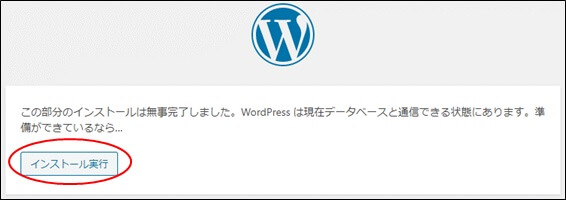
WordPressのセットアップ
①セットアップ画面の表示
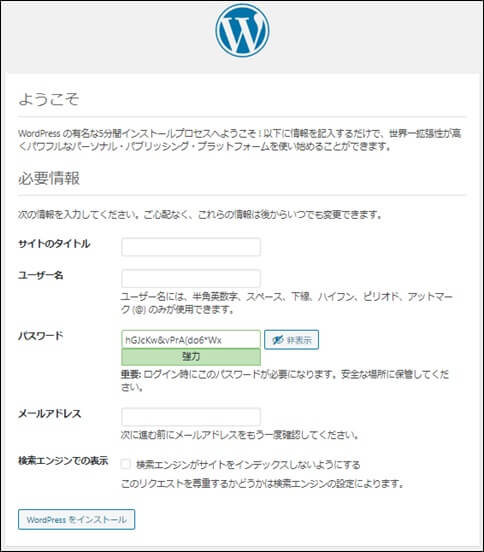
②セットアップ
WordPressのサイト名、WordPressにログインするサイト管理者のユーザー名とパスワード、メールアドレスを入力します。
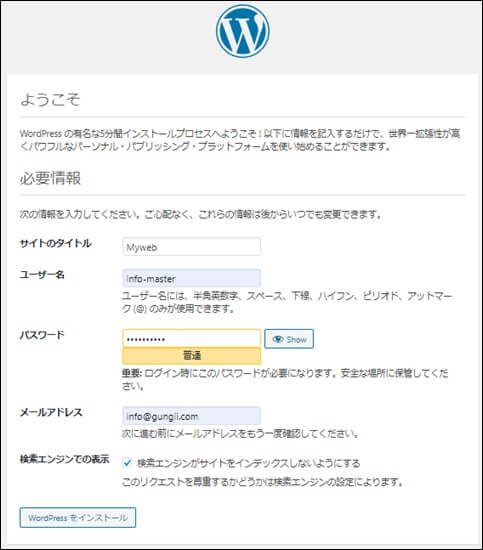
注意:
検索エンジンでの表示には、レを入れておくのが良いでしょう。但し、WordPressにログインして、設定の表示設定でも設定ができます。

③セットアップ完了
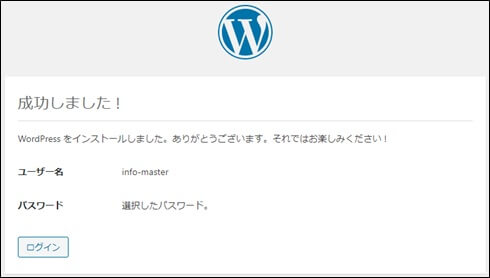
ローカル環境の確認
WordPressの起動
XAMPPの起動
WordPressを使うためには、ApacheとMySQLが必要となりますので、両方起動します。
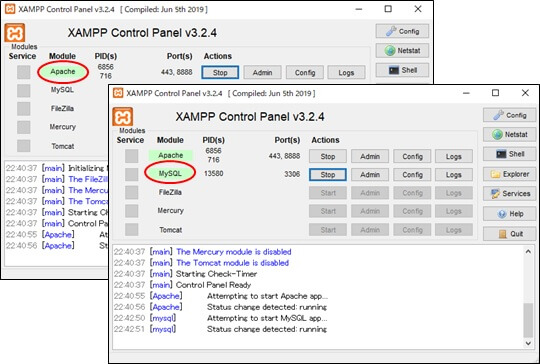
管理画面へのログイン
http://localhost:8888/wp-web/wp-adminと入力します。
①ログイン
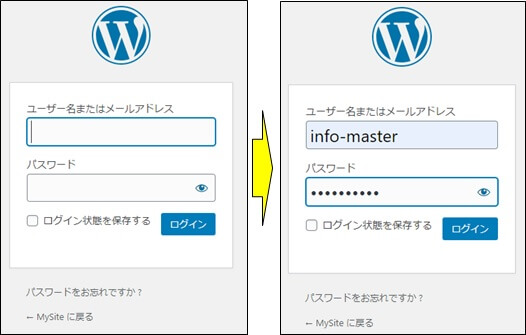
②管理画面の表示
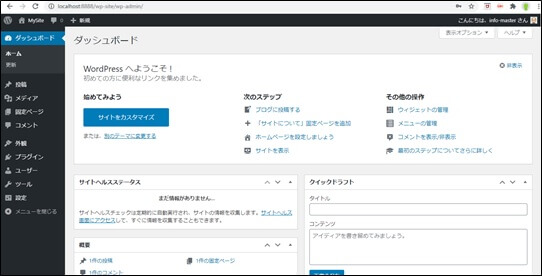
Webサイトの表示
http://localhost:8888/wp-webと入力します。