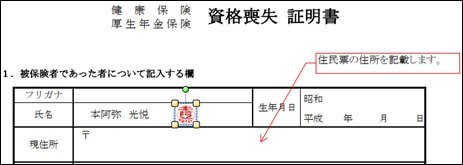PDFに直接、文字を書いたり、マーカーで色付けしたり、矢印や多角形の挿入などのちょっとした編集を行えるPDF-XChangeViewerの開発が終了して、後継ソフトとして登場したのがPDF-XChangeEditrで、ほぼ同等の機能を使うことができます。テキスト内容の編集機能はライセンスの購入が必要となりますが、タイプライター、テキストボックスなどのツールを使っての文字入れは、freeの機能で十分に利用可能です。
PDF-Xchange Editorのダウンロード
提供元サイトへアクセス
提供元サイトへアクセスし、ダウンロードサイトにある「PDF-XChange Editor」の「Zipped EXE installer(32/64bit)」が選択されている状態で「Download Now」をクリックすると、インストーラーを含んだZIPファイルのダウンロードが開始します。
※ インストール時は英語表記ですが、ソフトは日本語で利用できます。
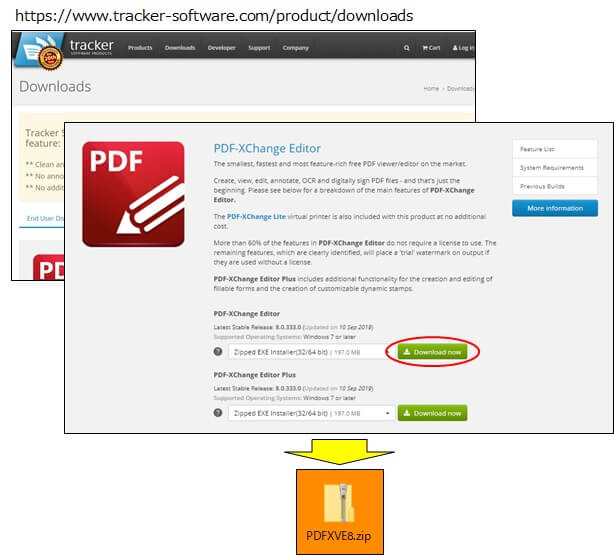
解凍
ダウンロードしたファイルを選択して、右クリックメニューから「すべて展開」を選択。
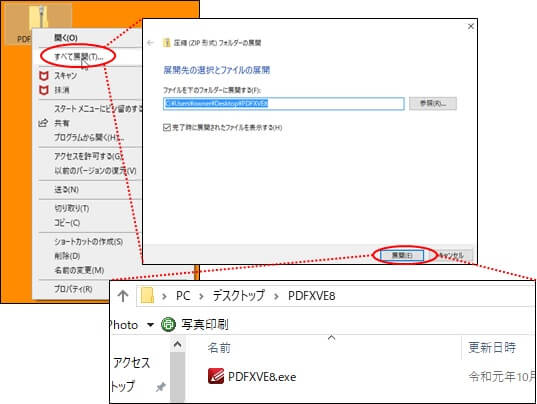
PDF-Xchange Editorのインストール
PDFXVE8.exeの起動
解凍したフォルダに入っている「PDFXVE8.exe」を起動して「Install」をクリック。
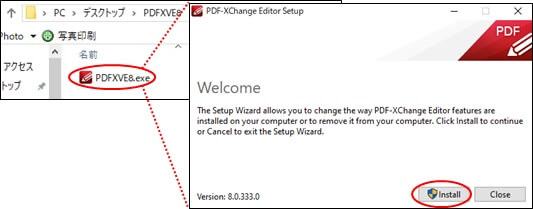
「Next」をクリック
セットアップウィザードが起動するので「Next」。
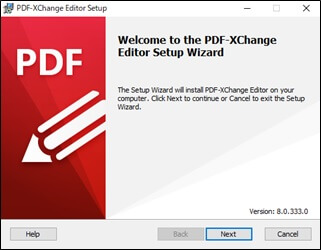
「同意する」にチェックを入れて、「Next」をクリック
「I accept the terms the License Agreement」にチェックを入れて「Next」。
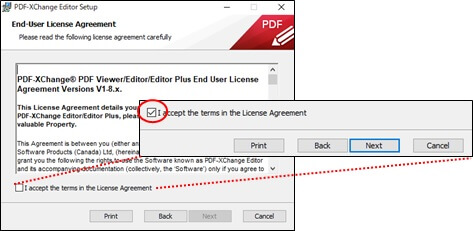
「Custom」をクリック
セットアップタイプは「Custom」をクリック。
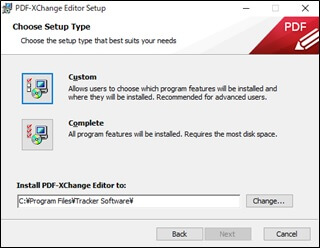
※プログラムのインストール先を変更する場合は「Change..」をクリックして任意の場所を指定します。
「Next」をクリック
インストールするプログラムの選択は、そのままで「Next」をクリック
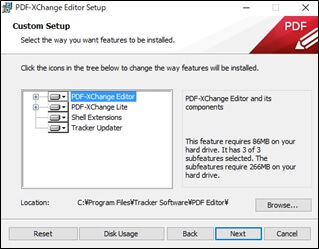
不要なもののチェックを外して「Next」。
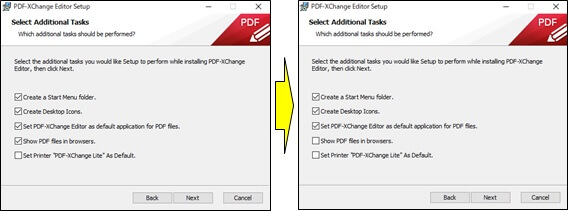
- Create a Start Menu folder.:「スタートメニューに追加」
- Create Desktop Icons.:「デスクトップにアイコンを作成」
- Set PDF-Xchange Editor as default application for PDF files.:
「PDF X-ChangeをデフォルトのPDFファイルのアプリに設定」 - Show PDF files in browsers.:「ブラウザのPDFファイル閲覧に使用」
- Set Printer “PDF-Xchange Lite” As Defult.:
「PDF-XCange Liteをデフォルトのプリンタに設定」。
「Free Version」にチェックを入れて「Next」。
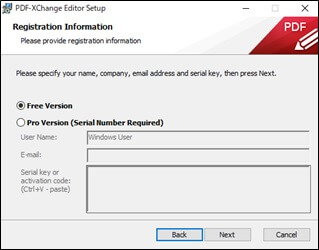
「Install」をクリック。
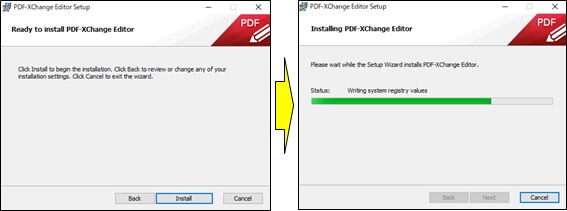
「Finish」をクリック。
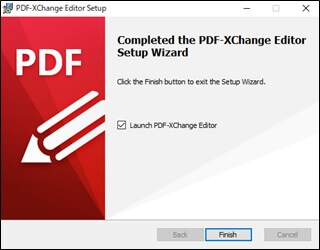
「Close」で閉じて完了。
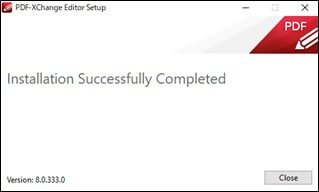
PDF-Xchange Editorの使い方(文字入力)
インターフェースの切替え
デフォルトでは、メニューが リボンUIになっていますが、右上のアイコンから「クラシックツールバーに切り替え」を選択して、従来のメニューに切り替えることができます。
注意:これまでPDF-XChange Viewerを使っていましたので、「クラシックツールバー」で説明します。
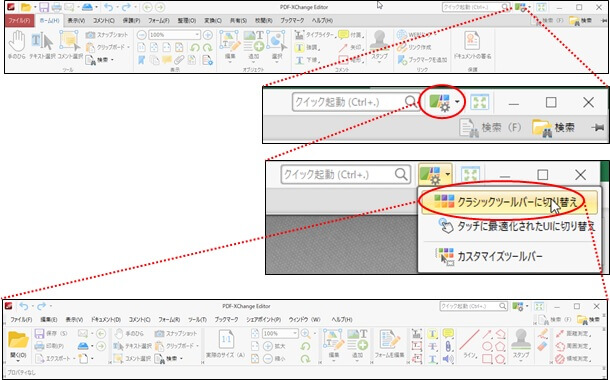
対象ファイルの選択
「開く」をクリックするか又は、画面の中心でダブルクリックするとファイルの選択画面となりますので、対象ファイルを選択します。
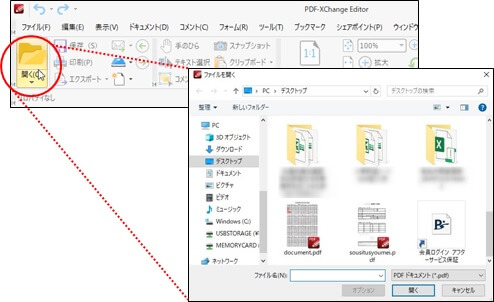
文字入力
PDFファイルを開く
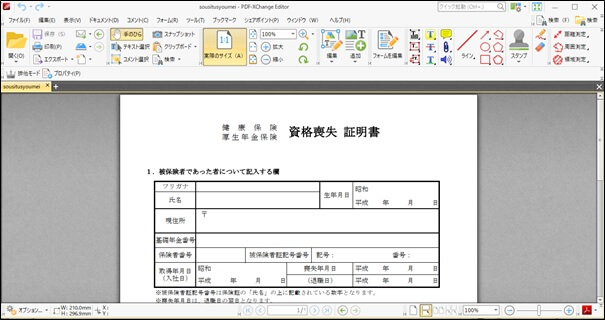
文字を書き込む
①「タイプライターツール」をクリック

②文字を入力する。
開始位置にカーソルをもっていき、クリックすると、薄いシアンのマウスポインターに変わります。

文字を入力した後、適切な位置に移動させて完了です。
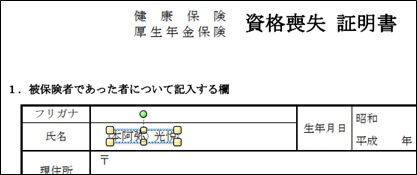
文字を消す
既に記入されている文字や罫線などを消します。
①「テキストボックスツール」をクリック

②開始位置を決め、ドラッグします。
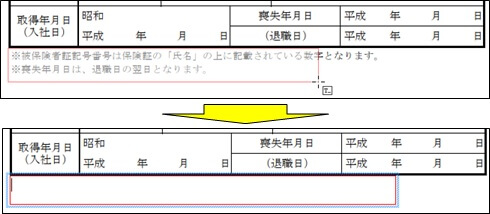
③枠を消す
右クリックして、プロパティを選択します。
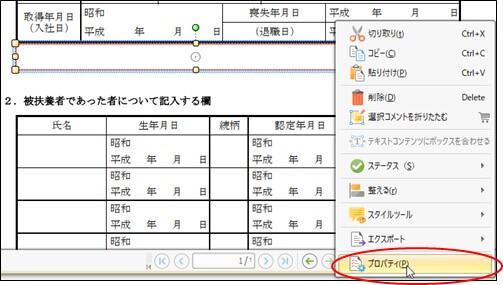
ストロークの色を白に変更します。
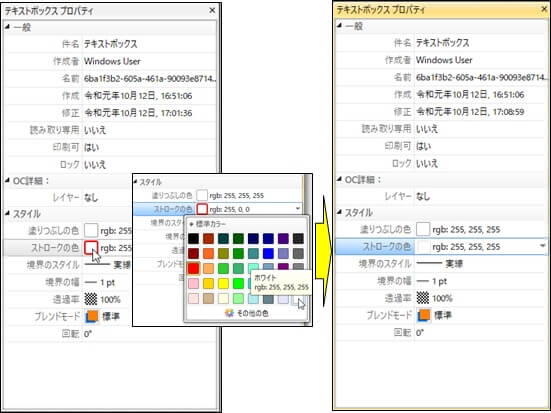
枠が消えました。
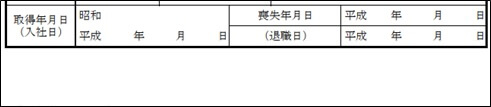
留意:枠を消して、その上から文字を入力することができます。
PDF-Xchange Editorの使い方(文字装飾)
テキストの強調
「テキストの強調ツール」の選択

文章をマーカーします。

イエローで文章をマーカーしました。
※マーカーの色は、プロパティで変更できます。
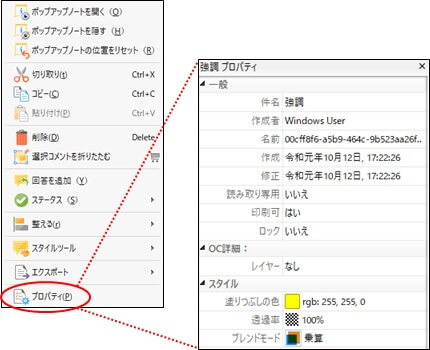
吹き出しの追加
「吹き出しツール」の選択

「吹き出し」を付ける。
十字のマークの先端を吹き出しを付けたい箇所に合わせて、ドラッグします。
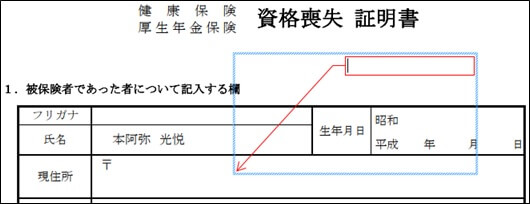
そのまま、文字を入力します。
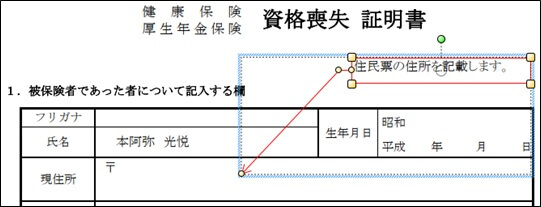
「手のひら」のマークをクリックすると、確定します。

PDF-Xchange Editorの使い方(スタンプの押印)
「スタンプツール」をクリック
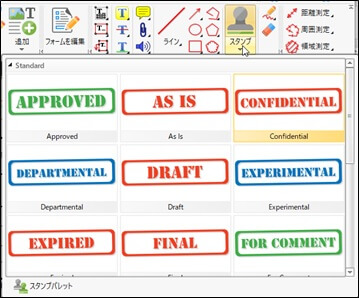
スタンプを選択すると、カーソルに合わせて移動しますので、適切な位置で、クリックします。クリックする続けたびスタンプを押すことができますので、やめる場合は、「手のひら」のマークをクリックして解除します。
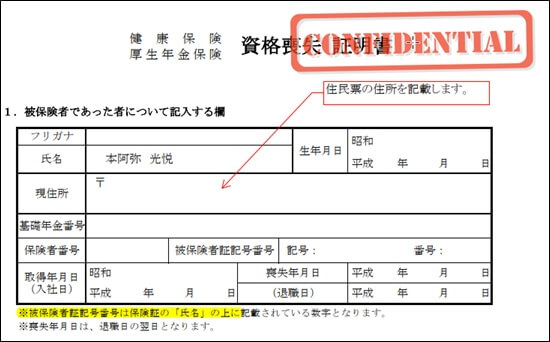
PDF-Xchange Editorの使い方(スタンプの作成)
電子印鑑の作成
陰影の作成
電子印鑑を作り、スタンプとして登録して、PDF文書に印鑑を押します。以下のサイトで、無料で陰影を作ることができます。
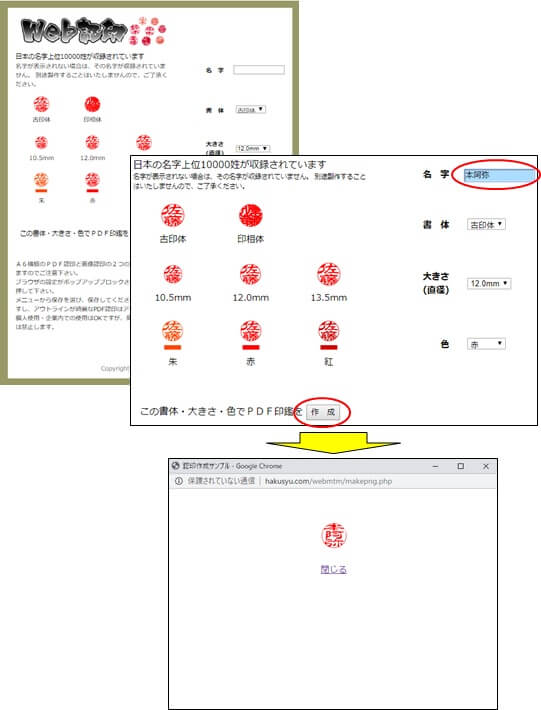
陰影の保存
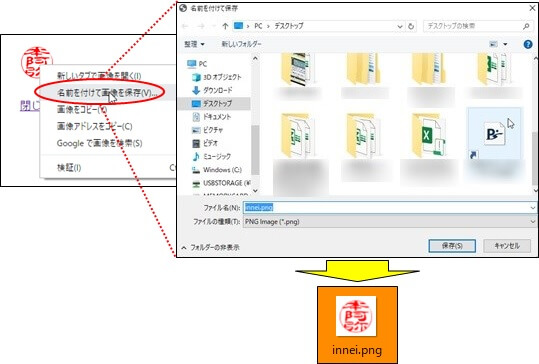
電子印鑑の登録
陰影をスタンプとして登録します。
「スタンプパレット」をクリック
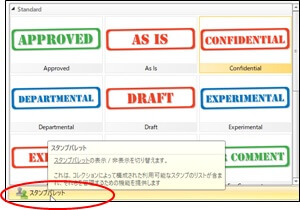
「新しく追加」をクリック
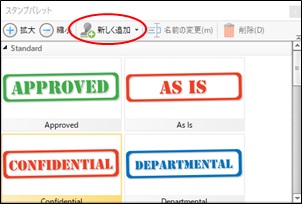
「ファイルから新しいスタンプを追加」をクリック
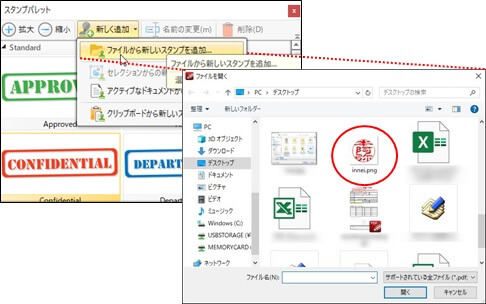
陰影の登録
「新しいスタンプ」として陰影を選択すると、「新しいコレクション」という分類で、陰影が登録されます。
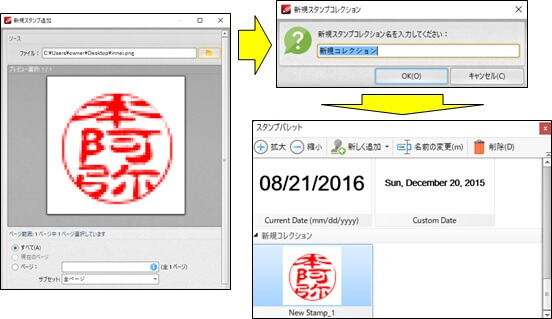
電子印鑑の押印
「スタンプ」を選択して、電子印鑑をクリック
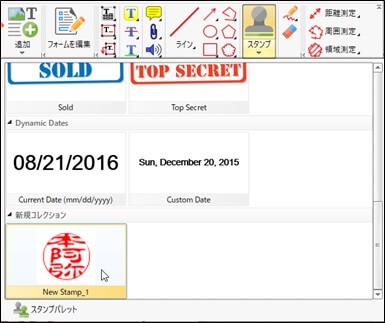
押印
カーソルにくっついて電子印鑑が移動しますので、該当の位置でクリックして確定させます。ここでは、氏名の後ろにスタンプします。
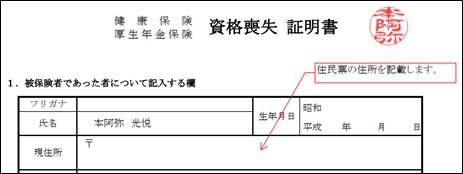
スタンプの位置が確定したら、スタンプの大きさを調整して完了です。